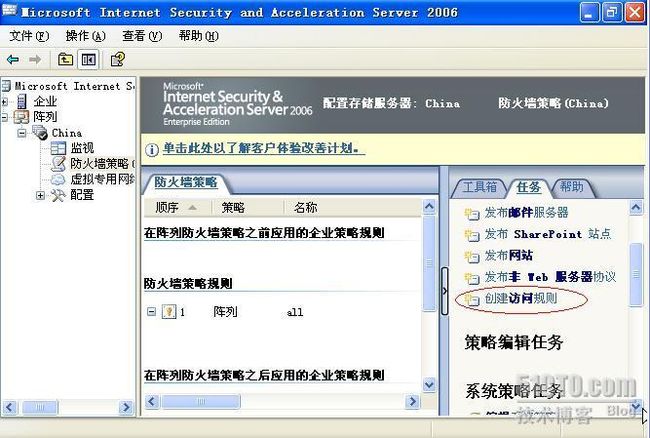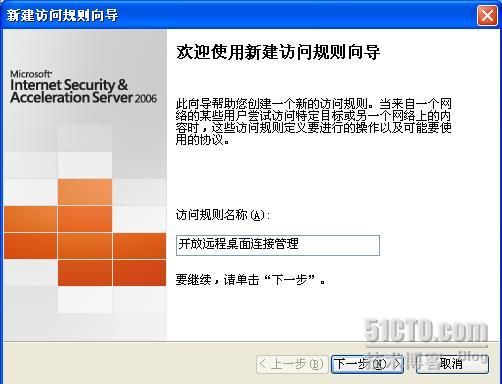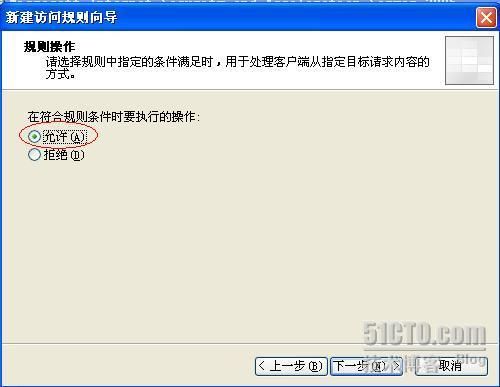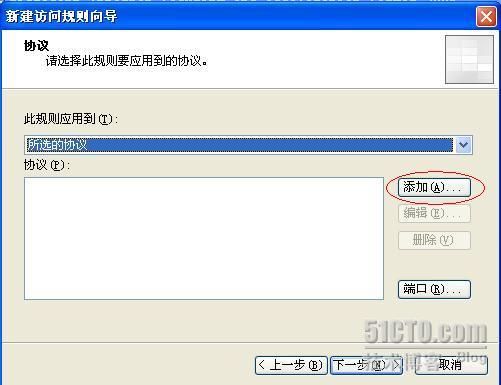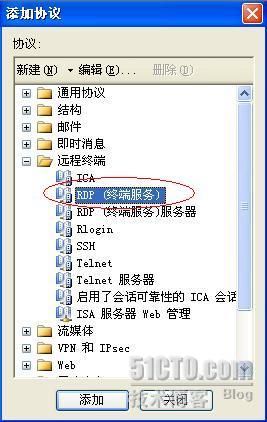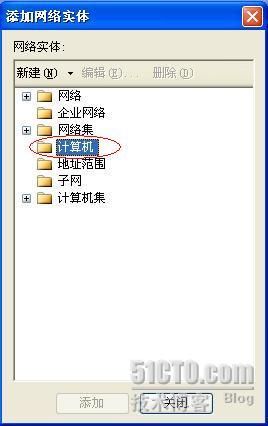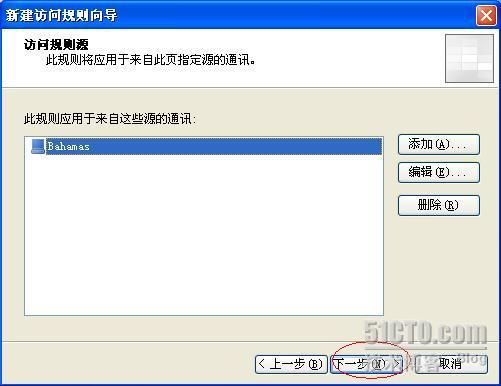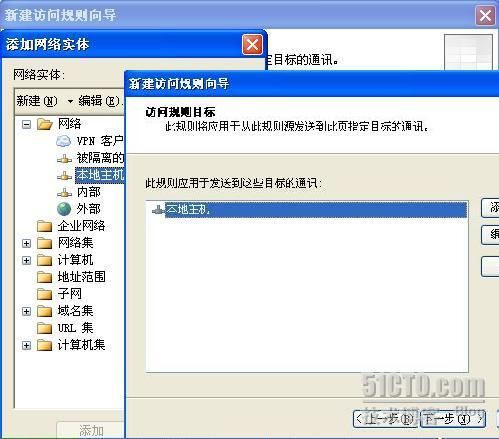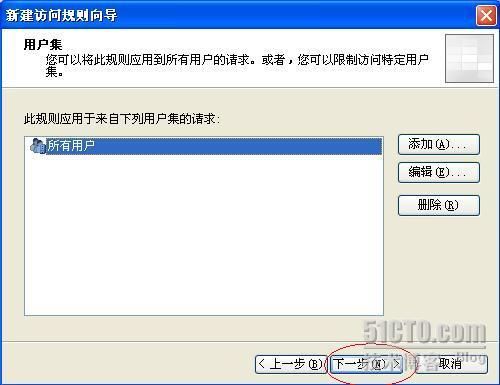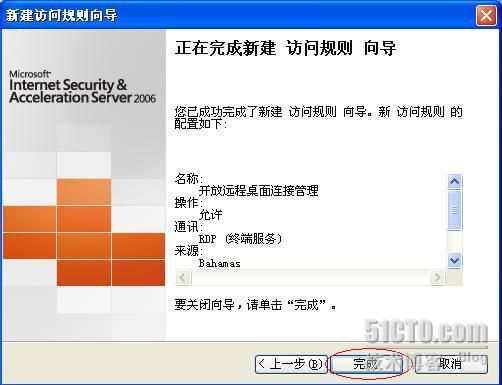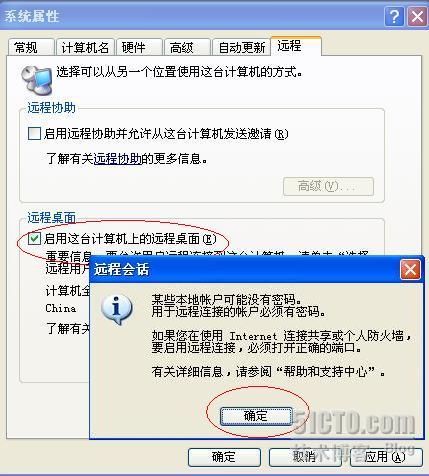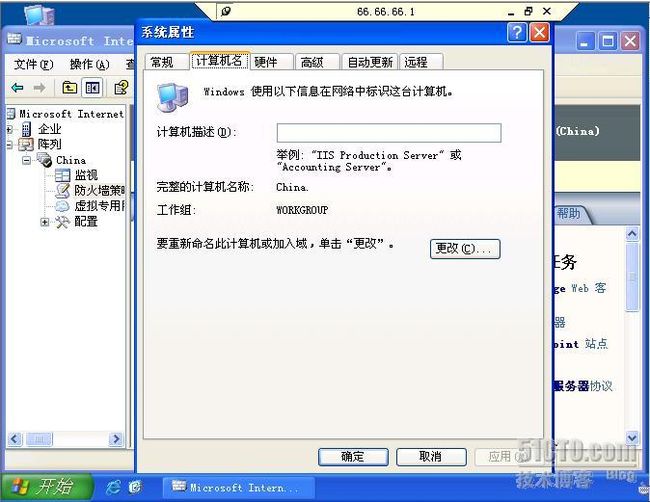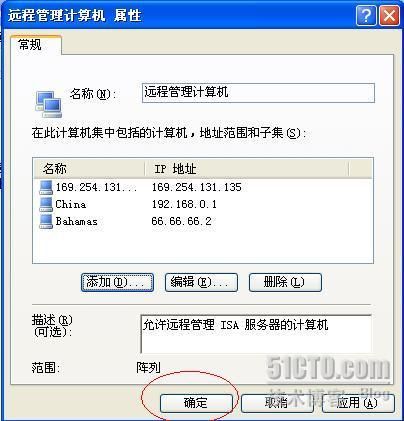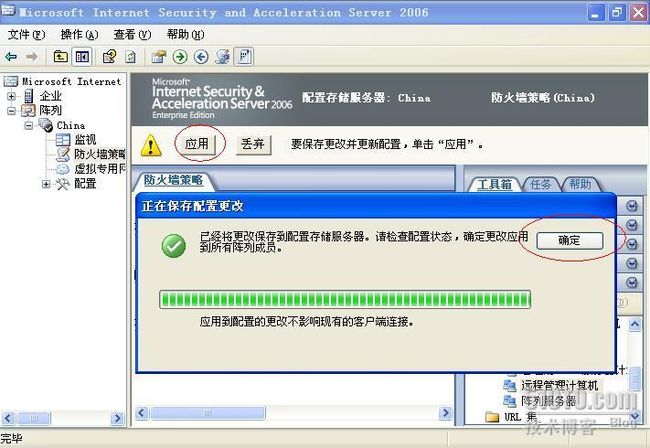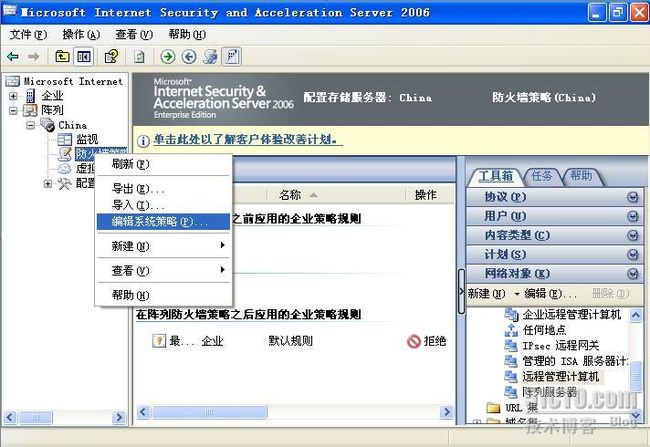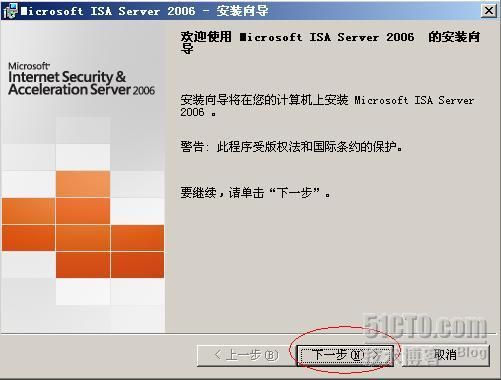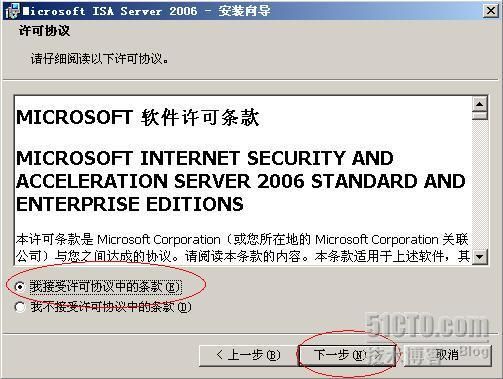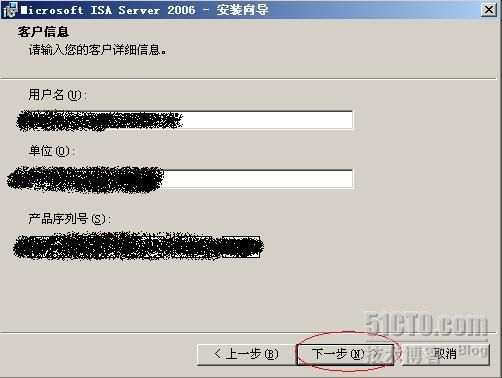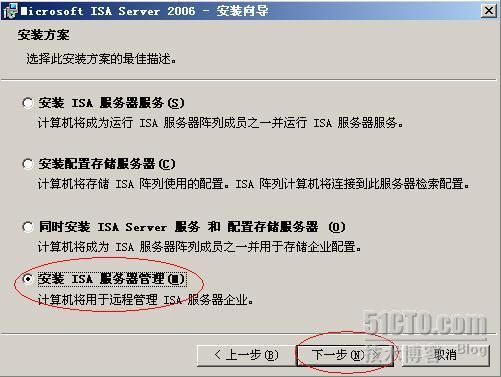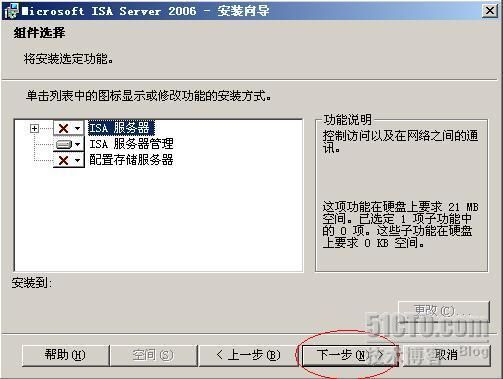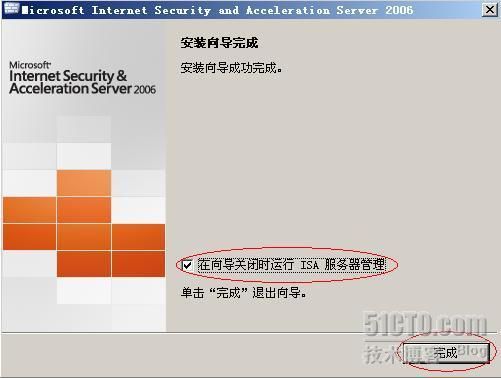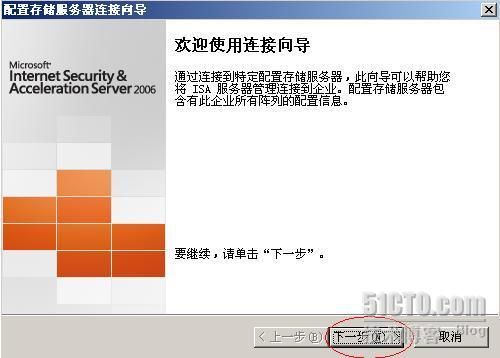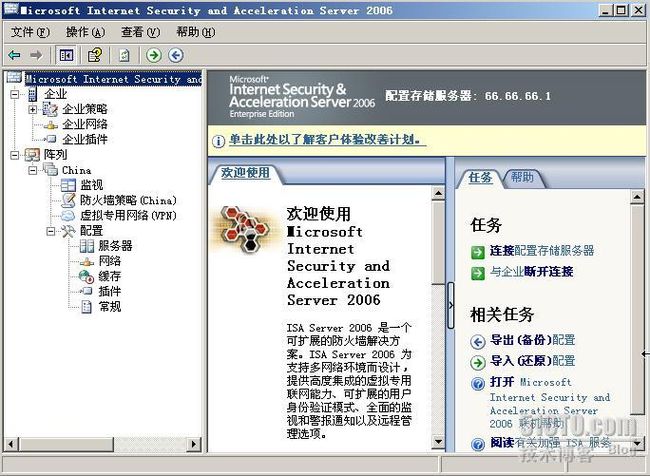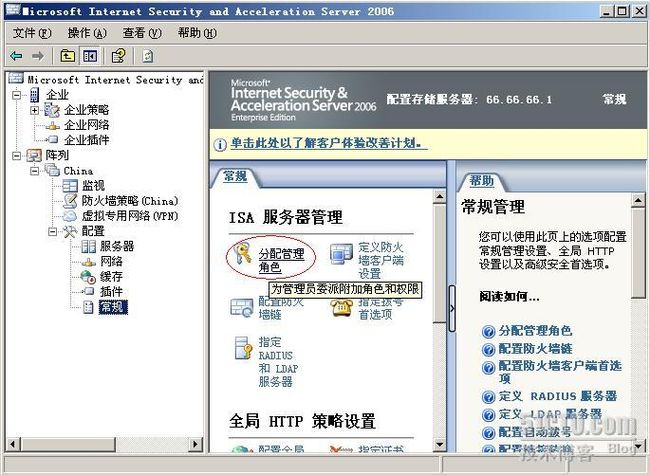远程管理ISA Server
本文来介绍如何来管理远程的
ISA Server
,本次文章包含主题:
远程管理-利用“远程桌面链接”
远程管理-利用“
ISA Server
管理控制台”
远程管理-利用“远程桌面链接”
我们来介绍如何利用远程桌面链接来管理远程
ISA Server
,我们假设在局域网内
Bahamas
客户端具有利用远程桌面来对
ISA Server
进行管理,我们分三个步骤来实现:
1、
在
ISA Server
创建访问规则
需要在
ISA Server
创建访问原则来开放某一客户端可以管理
ISA Server
:
(
1
)、开启
ISA Server
管理控制台,然后单击“防火墙策略-单击右边“任务”标签处的“创建访问规则”。
(
2
)、在“欢迎使用新建访问规则向导”画面中为此访问规则命名,例如“开放远程桌面连接管理”。完成后单击“下一步”。
(
3
)、在图中选择“允许”客户端执行此规则所开放的动作。
(
4
)、在图中“协议”画面中选择所选的协议后单击“添加”按钮。
(
5
)、如下图所示选择“远程终端”文件夹处的“
RDP(
终端服务
)
”后依次单击“添加”按钮、“关闭”按钮。
(
6
)、回到“协议”画面时单击“下一步”。
(
7
)、此规则将被应用到
IP
地址为
66.66.66.2
的
Bahamas
客户端计算机,但是需要先建立
IP
地址为
66.66.66.2
的计算机对象。请在下图中单击“添加”按钮、选择“新建”菜单中的“计算机”。
(
8
)、在下图中为此计算机对象取个好记的名称,然后输入该计算机
IP
地址(
66.66.66.2
),完成后单击“确定”按钮。
(
9
)、在下图中选择刚才建立的“
Bhamas
”、单击“添加”按钮、“关闭”按钮。
(
10
)、回到“访问规则源”画面时单击“下一步”。
(
11
)、在下图中选择此规则的应用目的地:点击“添加”按钮-选择“本地主机”-单击“添加”按钮-单击“关闭”按钮-单击“下一步”。
(
12
)、在“用户集”画面中单击“下一步”。
(
13
)、出现“正在完成新建访问规则向导”画面时单击“完成”。
(
14
)、回到
ISA Server
管理控制台主画面时单击“应用”、单击“确定”。
2、
在
ISA Server
上开放远程桌面连接
我们还需要在
ISA Server
计算机启用远程桌面管理功能,启用的方法为右击“我的电脑”-“属性”-勾选下图中“远程”标签下方的“启用这台计算机上的远程桌面。”之后会出现“远程会话”确认对话框,它是在提醒:用来远程管理的用户账户,其密码不能够为空白,也就是必须有密码。
系统默认是系统管理员拥有远程管理的权利,其它用户则无,但是可以通过单击上面右下方“选择远程用户”按钮来开放。
3、
利用远程桌面连接管理
ISA Server
可以在客户端计算机
Bahamas
利用“开始”-“所有程序”-“附件”-“通讯”-“远程桌面连接”-如下图所示输入
ISA Server
的
IP
地址-单击“连接”按钮的方法来连接与管理
ISA Server
计算机。
因为我们的客户端计算机是位于内部网络,故可以输入
ISA Server
内网卡的
IP
地址
66.66.66.1
,如果是利用外部网络的客户端计算机来连接与管理
ISA Server
,请在上图中输入
ISA Server
外网卡的
IP
地址
192.168.0.251.
如果我们策略以及设置没有问题,待我们输入用户名和密码点击“确定”按钮后便可以登录
ISA Server
了。
远程管理-利用“
ISA Server
管理控制台”
我们来介绍如何通过
ISA Server
管理控制台连接与来管理远程
ISA Server
,我们假设在局域网内
Bahamas
客户端利用
ISA Server
管理控制台,我们分两个步骤来实现:
在
ISA Server
开放远程管理功能
客户端的配置
在
ISA Server
开放远程管理功能
需要在
ISA Server
开放局域网内
Bahamas
计算机可以远程管理
ISA Server
。由于系统默认已经赋予内置的远程管理计算机这个计算机集拥有远程管理的权利,因此我们只要将
Bahamas
计算机加入到远程管理计算机这个计算机集即可,其步骤如下所示:
(
1
)、如下图所示单击“防火墙策略”-选择右边的“工具箱”-网络对象-展开“计算机集”-双击“远程管理计算机”。
(
2
)、在下图中单击“添加”按钮-选择“计算机”-为此计算机取一个好记的名称,然后输入其
IP
地址(
66.66.66.2
)
.
(
3
)、回到“远程管理计算机”内容画面时单击“确定”。
(
4
)、回到
ISA Server
管理控制台主画面时单击“应用”、单击“确定”。
接着要确认
ISA Server
已经启用了远程管理的功能:如下图所示右击“防火墙策略”-“编辑系统策略”,
然后在下图中确认“远程管理”-
Microsoft
管理控制台画面中的“启用此配置组”是否已经勾选。
客户端的配置
客户端
Bahamas
计算机必须安装
ISA Server
管理工具,其步骤如下所示:
(
1
)、请到
Bahamas
这台计算机上将
ISA Server CD
放入光驱内,以便自动启动安装程序,或者是执行
CD
内的
IS Autorun.exe
程序。
(
2
)、在“安装程序”画面中单击安装
ISA Server 2006.
(
3
)、在“欢迎使用
Microsoft ISA Server 2006
安装向导”画面中单击“下一步”。
(
4
)、在“许可协议”画面中选择“我接受许可协议中的条款”后单击“下一步”。
(
5
)、确认“客户信息”画面中的数据正确后单击“下一步”。
(
6
)、在下图中选择“安装
ISA Server
服务器管理”后单击“下一步”。
(
7
)、如下图在“组件选择”画面我们直接点击“下一步”。
(
8
)、出现“可以安装程序了”画面时,我们直接点击“安装”。
(
9
)、点击“安装”按钮后,就开始安装了。大约
5
分钟后(根据个人机器配置不同安装时间也会有不同),出现如下图“安装向导完成”的画面,我们同时勾选“在向导关闭时运行
ISA Server
服务器管理”,我们点击“完成”按钮。
之后
Bahamas
客户端就可以通过以下步骤来管理
ISA Server
:
(
1
)、请在打开的“
ISA Server
服务器管理”控制台内的单击“任务”标签下的“连接配置存储服务器”。
(
2
)、然后出现“配置存储服务器连接向导”对话框,我们直接点击“下一步”。
(
3
)、在下图中输入配置存储服务器(
CSS
)的
IP
地址后单击“下一步”。
(
4
)、在下图中输入系统管理员的用户名与密码,如果用户属于某个域,请在域一栏输入域名。
(
5
)、在下图中我们不用修改设置,直接点击“下一步”。
(
6
)、通过连接成功后的如下图画面来管理
ISA Server
。
注:系统默认只有系统管理员才具备远程管理权利,如果要开放让其它用户也有远程管理权利,请通过如下图中“常规”处的“分配管理角色”来设定。
OK
,到此我这篇文章也就结束了,我想你只要读完本文也就学会如何使用两种方法来远程管理
ISA Server
了。