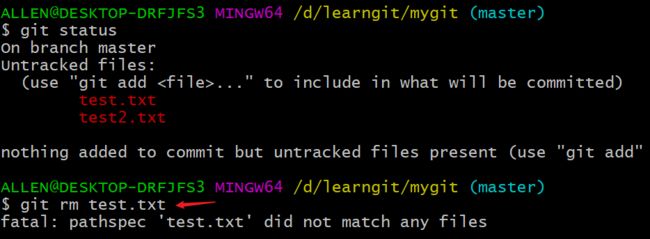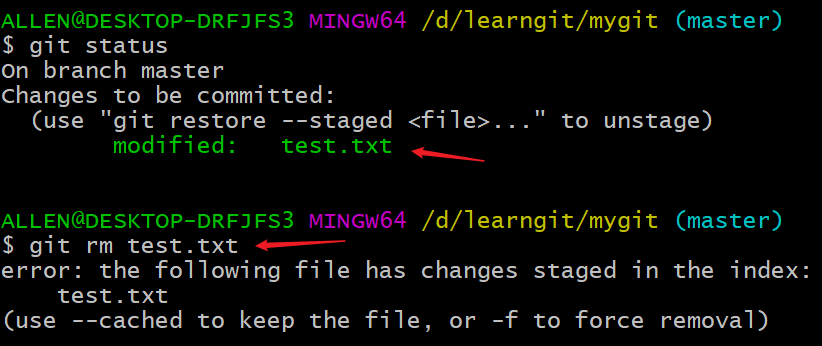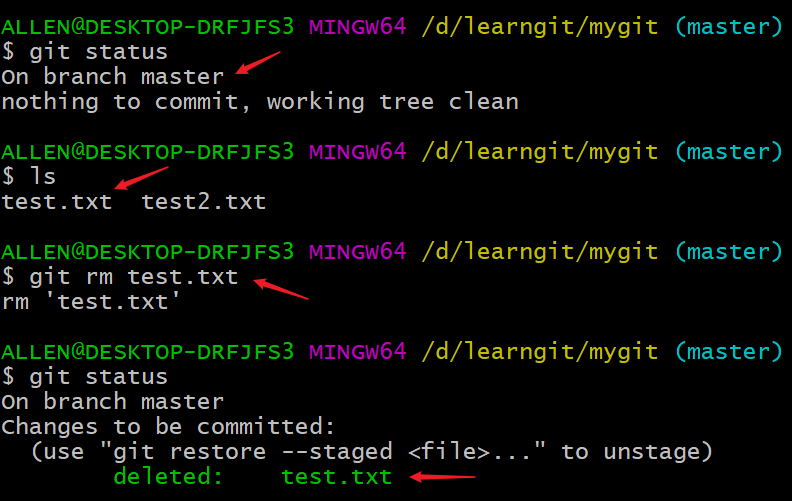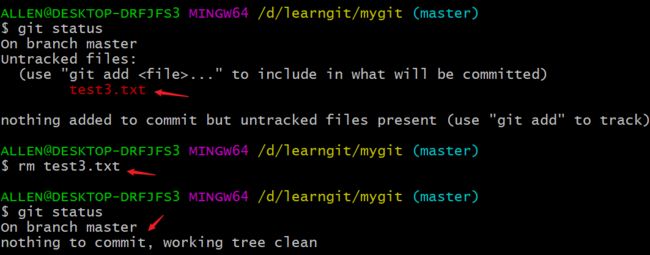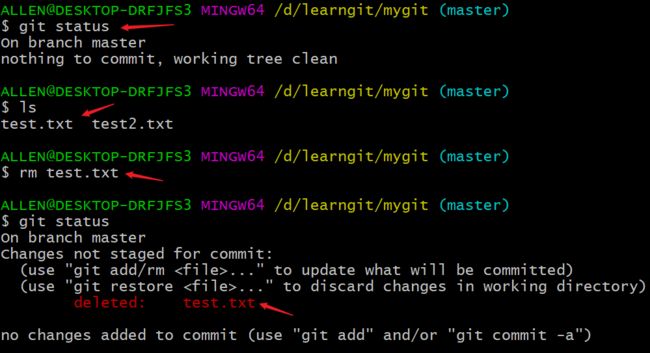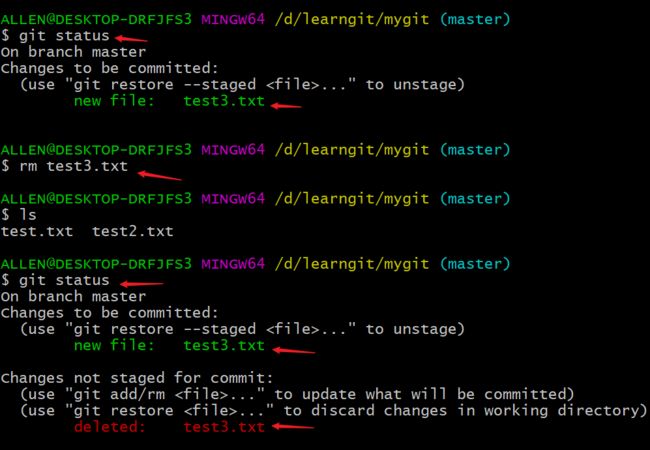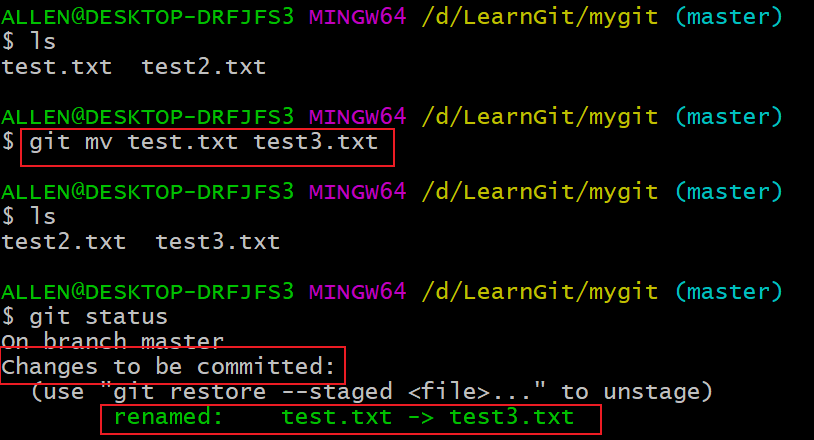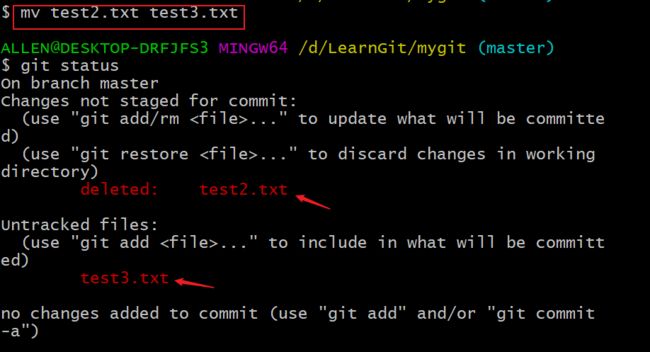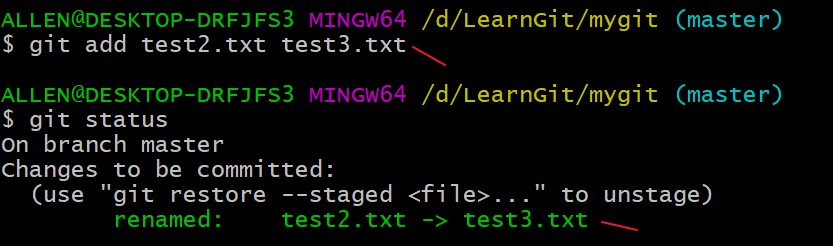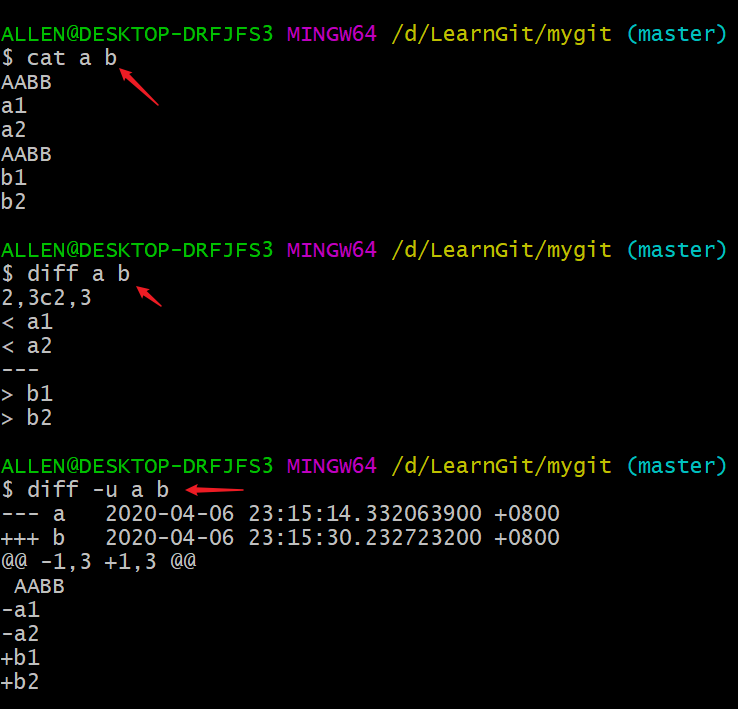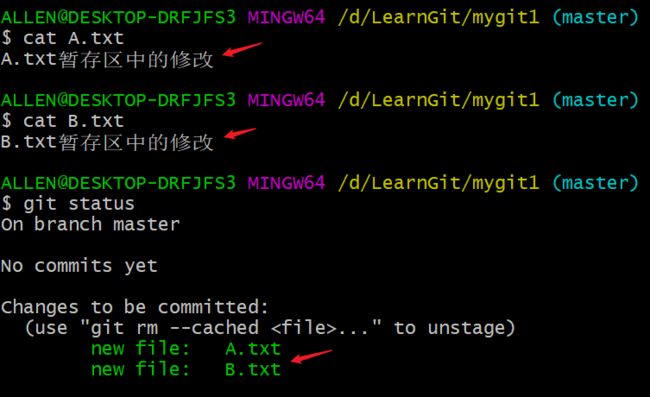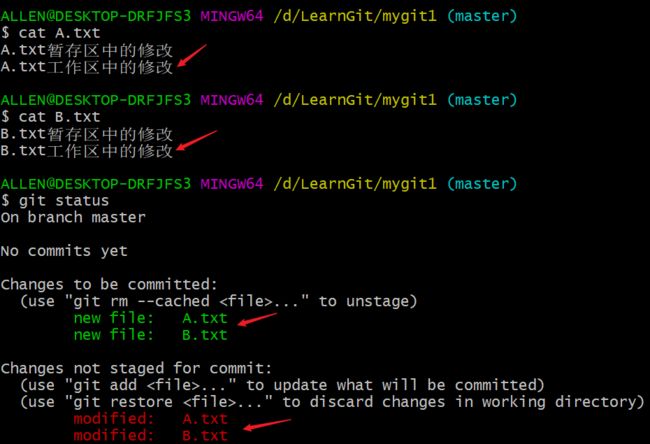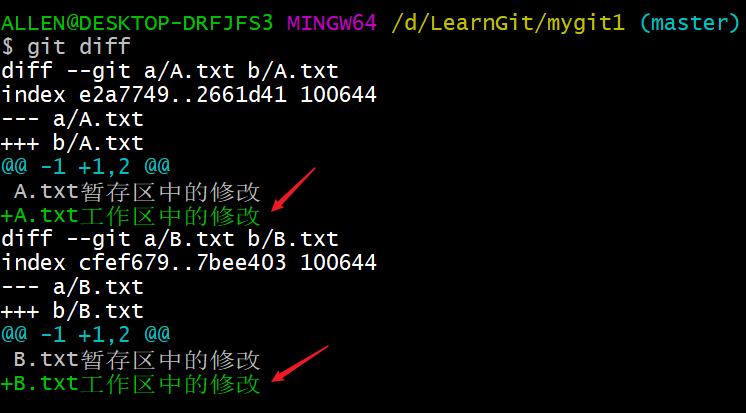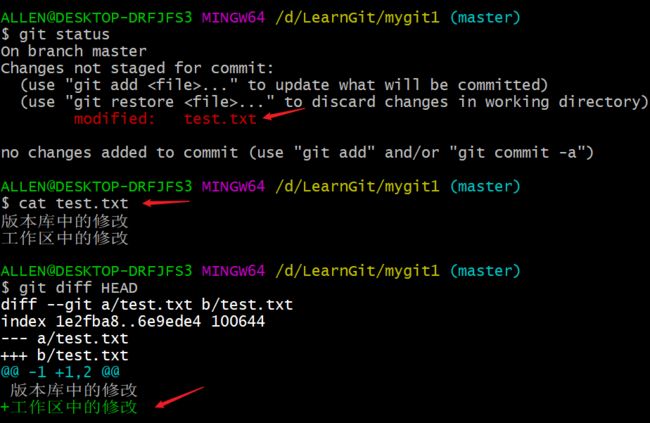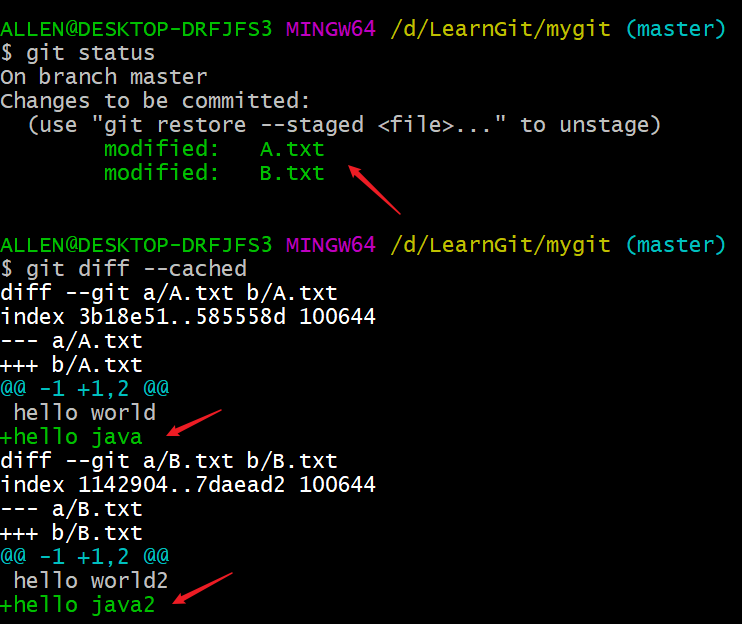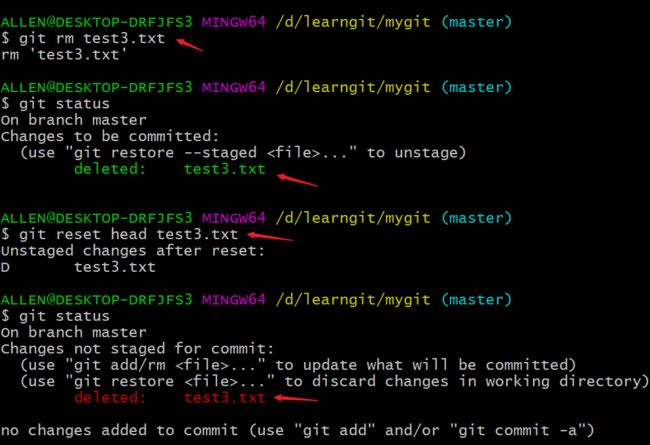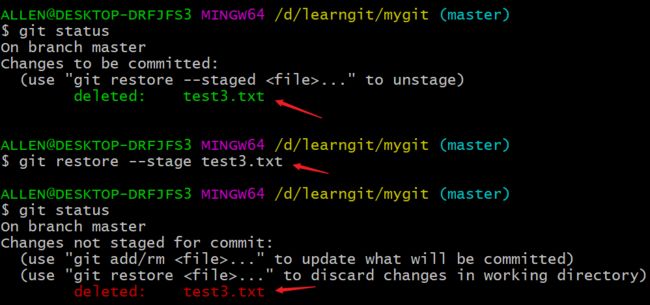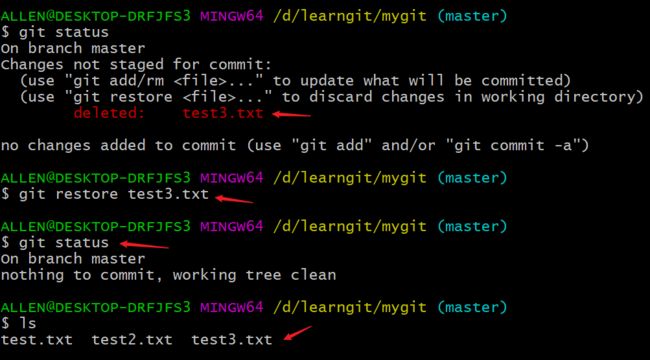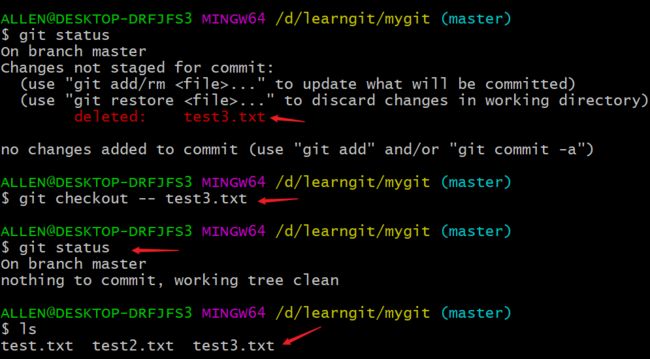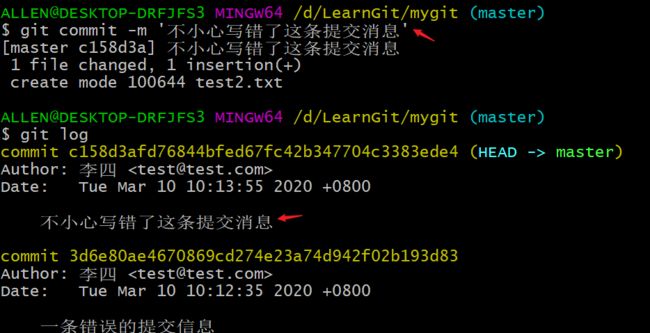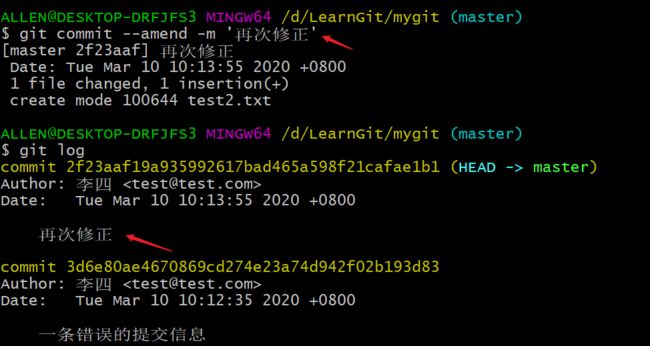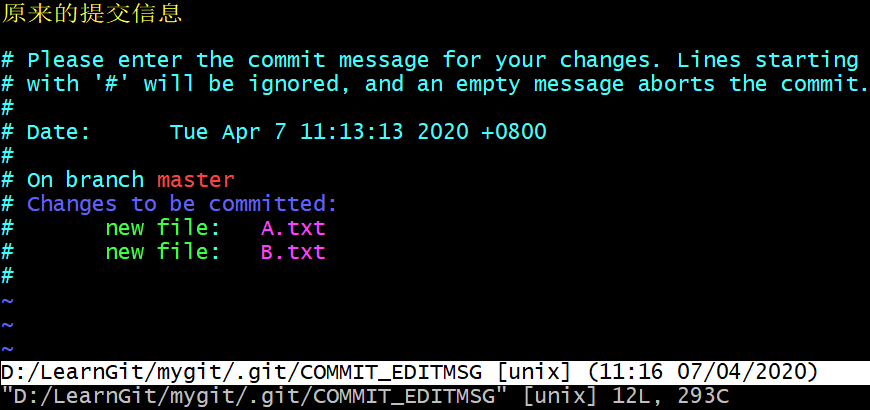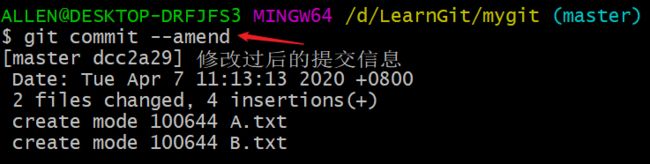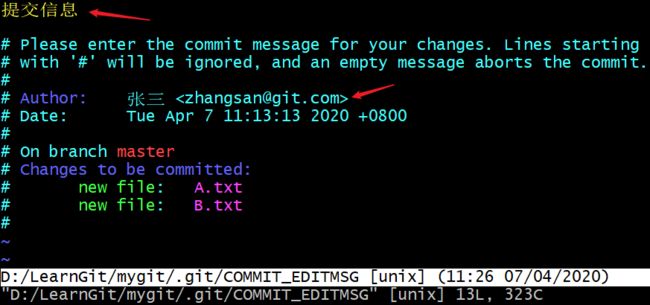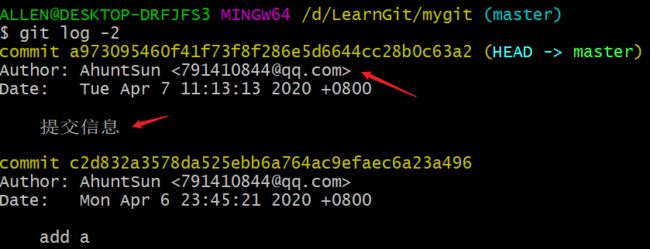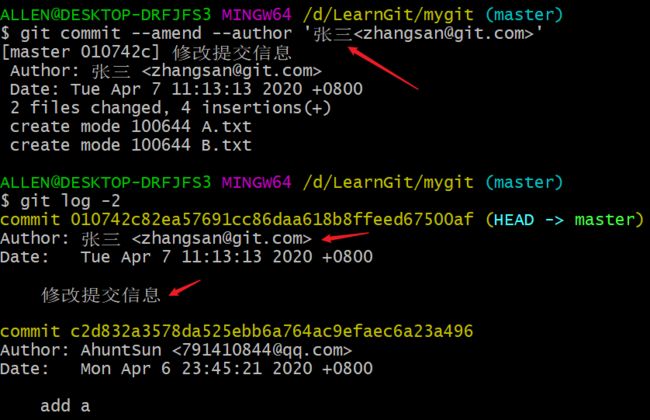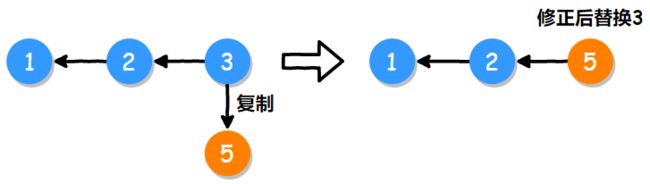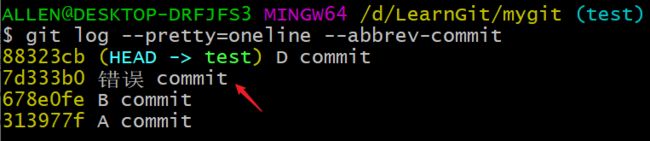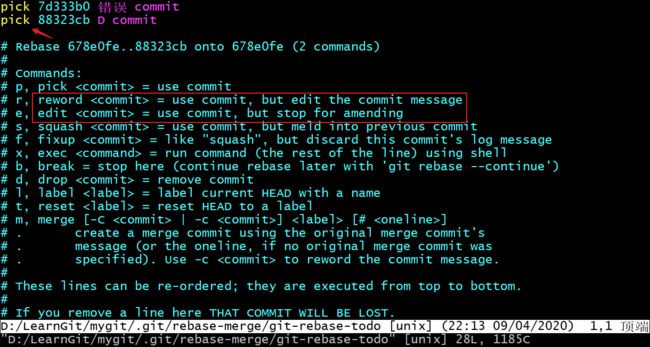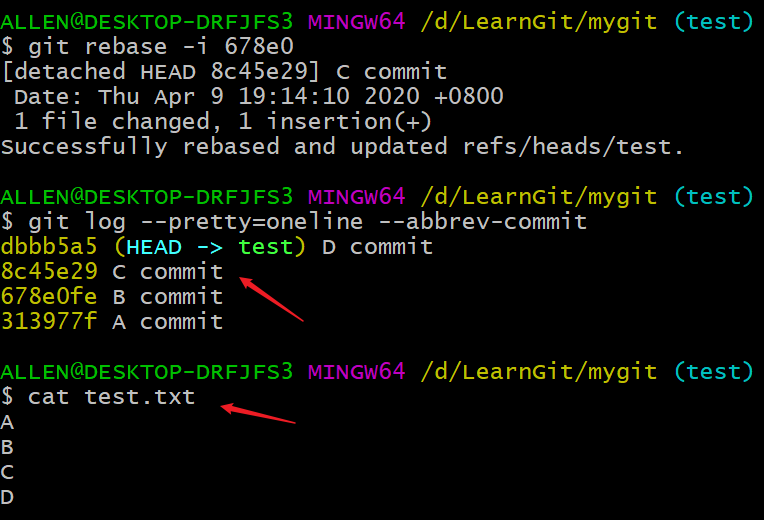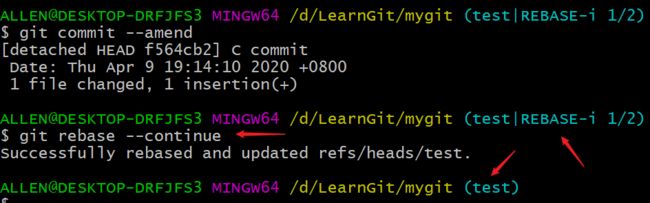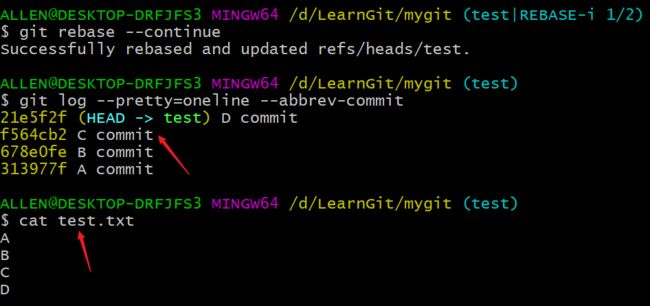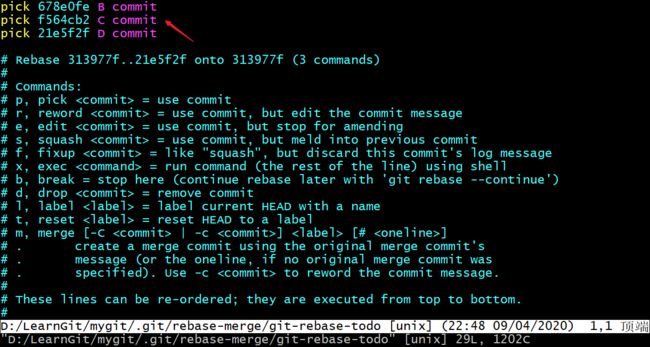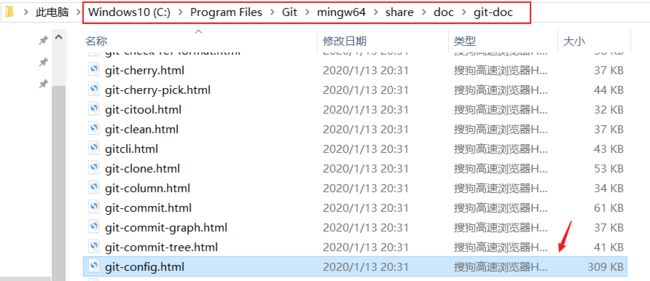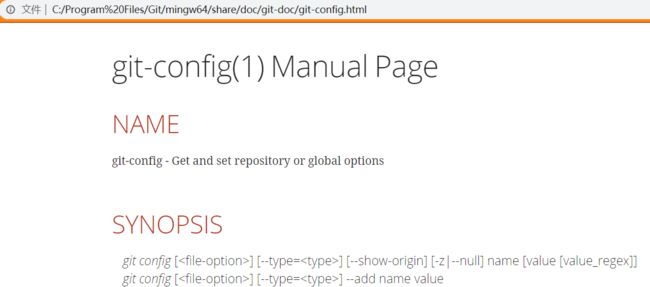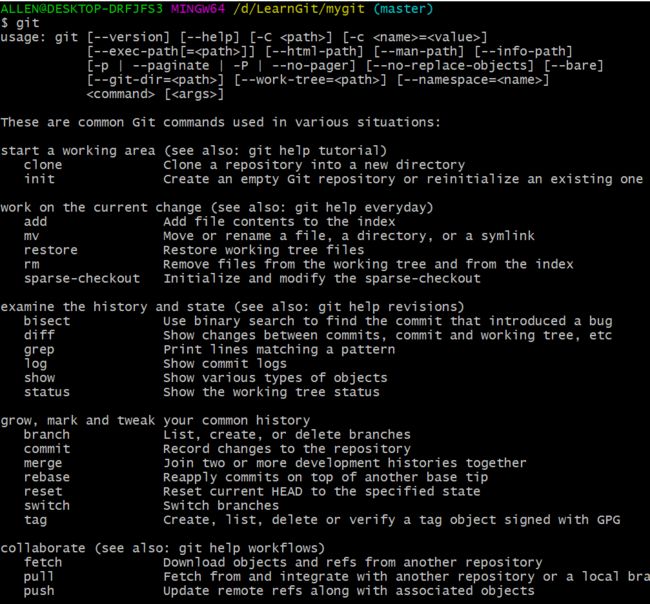前言
前情提要:Git应用详解第一讲:Git分区,配置与日志
在第一讲中我们对Git进行了简单的入门介绍,相信聪明的你已经了解Git的基本使用了。
这一讲我们来进一步深入学习Git应用,着重介绍Git的一些常见操作,包括:删除文件、比较文件、撤销修改、修改注释与查看帮助文档。
一、删除文件
1.git rm
该命令用于删除版本库中的文件;删除工作区和暂存区中的文件都会报错:
- 若用该指令删除工作区中的文件,会报找不到文件的错误:
- 若用该指令删除暂存区中的文件,报如下错误:
所谓版本库中的文件指的是:已经通过
commit指令提交的文件,而不是工作区中的文件(红色),或暂存区中的文件(绿色)。
git rm完成了两步操作:
- 第一步:将版本库中的文件删除;
- 第二步:将删除操作纳入暂存区(
stage)。如下图所示,相当于执行了git add test.txt,随后可直接提交,完成test.txt的删除;
2.rm
该命令用于删除工作区和版本库中的文件,不能删除暂存区文件;
注意:没有添加到
git仓库中的本地文件,都属于工作区文件。
- 删除工作区中的文件时:
- 删除版本库中的文件时:
与git rm不同的是,该指令不会将删除操作纳入暂存区。需要先将删除的test.txt纳入暂存区,再提交到版本库才能完成test.txt文件的删除;
- 删除暂存区中文件时:
从图中可知rm命令只能删除工作区中的test3.txt,不能删除暂存区中的test3.txt;:
二、重命名文件
1.git mv
使用git命令git mv:
git mv test.txt test3.txt
将test.txt重命名为test3.txt;mv命令可理解为剪切的同时进行更名;
changes to be committed 表示该修改已经纳入暂存区,可以进行提交操作;
一般绿色的文件(操作)表示已经提交到暂存区了,不用再进行
git add,可以直接进行提交(git commit)。
从上文可知git mv做了两件事:
- 第一步:将文件
test.txt重命名为test3.txt; - 第二步:将重命名操作
test.txt -> test3.txt纳入暂存区;
2.mv
使用系统命令mv:
mv test2.txt test3.txt
执行该语句后查看状态git status:
发现工作区中多出两步操作:
-
删除文件
test2.txt; -
新建文件
text3.txt;
再使用git add test2.txt test3.txt 将操作提交到暂存区,通过git status查看状态:
此时git立即就能识别出来这是一个文件重命名;
由此说明git mv进行了三步操作:
- 第一步:删除工作区中重命名前的文件
test2.txt; - 第二步:在工作区中创建重命名后的文件
test3.txt; - 第三步:将上述的两个操作提交到暂存区中;
即git mv 与 mv的区别相当于git rm 与 rm 之间的区别。
三、比较文件
1.本地文件 <-> 本地文件
diff file_a file_b
这是系统提供的比较命令,用于比较本地文件或已经提交到版本库的文件。创建文件a和文件b,使用上述指令进行比较:
在 diff -u a b的输出信息中:
加上参数
-u可以更详细地显示比较信息。
-
--- a表示a为原文件; -
+++ b表示b为目标文件; -
-1,3中-表示原文件即a,1表示原文件中的第一行,3表示到第3行。合起来的意思为:在原文件a中的1~3行; -
同理:
+1,3表示:目标文件b中的1~3行; -
数据前面有三种符号,分别表示不同的信息:
- 空格:表示该行在两个文件中都存在,如上图所示
AABB这一行文件a,b都有; -:表示原文件a去掉该行就能变为目标文件b;+:表示原文件a加上该行就能变为目标文件b;
所以整个输出信息的意思为:
AABB这一行两文件都有,只要原文件a去掉: - 空格:表示该行在两个文件中都存在,如上图所示
a1
a2
并加上:
b1
b2
就能变为目标文件b;
2.工作区 <- 暂存区
以下为git提供的比较命令,作用为:比较暂存区和工作区中的同一文件。并且:原始文件为暂存区中的文件,目标文件为工作区中的文件。示例如下:
git diff
首先,新建文件A.txt和B.txt,修改其内容并提交到暂存区:
然后,在工作区中再次修改文件A.txt与B.txt的内容:
此时使用git diff进行比较:
在 git diff的输出信息中:
-
--- a/A.txt:表示原文件为暂存区中的A.txt; -
+++ b/A.txt:表示目标文件为工作区中的A.txt; -
-1: 其中-表示原文件,1表示从第1行开始。由于暂存区中的A.txt文件(原文件)只有1行,所以将原来的(-1,1)简写为-1; -
+1,2:其中+表示目标文件,1,2表示工作区中的A.txt文件(目标文件)从第1行开始有2行; -
hello world:表示原文件和目标文件中都存在的内容; -
+hello java表示暂存区中的A.txt加上该行,就能变得与工作区中的A.txt一样;
可以看到该指令是将同一文件的工作区版本与暂存区版本进行比较,各比各的,并不会将A.txt与B.txt进行比较。
3.工作区 <- 版本库
以下指令作用为:比较版本库和工作区中的同一文件。并且:原始文件为版本库中的文件,目标文件为工作区中的文件。
git diff commit_id
用于比较指定commit id提交上的A文件和工作区中的A文件;
git diff HEAD
用于比较最新提交上的A文件和工作区中的A文件:
上面的
A文件仅为一个示例,以下同理。
如下图所示,先初始化test.txt为:版本库中的修改,然后进行一次提交;随后在工作区中为test.txt添加工作区的修改;然后执行上述比较指令,从显示出来的比较结果可知,工作区中的test.txt文件比最新一次提交的test.txt文件多了一行工作区中的修改内容。
4.暂存区 <- 版本库
以下指令作用为:比较版本库和暂存区中的同一文件,其中原始文件为版本库中的文件,目标文件为暂存区中的文件:
git diff --cached commit_id
用于比较指定提交上的A文件和暂存区中的A文件;
git diff --cached
用于比较最新提交上的A文件和暂存区中的A文件。示例如下:
可以看到,暂存区中的A.txt文件比最新提交中的A.txt文件多了一行hello java;暂存区中的B.txt文件比最新提交中的B.txt文件多了一行hello java2。
5.总结
-
关于目标文件与原始文件的判定,遵循的顺序为:工作区
<-暂存区<-版本库(提交); -
上述比较指令的比较如下表所示:
指令 作用 原始文件 目标文件 diff比较两个本地文件 本地文件/版本库 本地文件/版本库 git diff比较暂存区和工作区中的同一文件 暂存区 工作区 git diff commit_id比较指定 commit id提交上的A文件和工作区中的A文件版本库 工作区 git diff HEAD比较最新提交上的 A文件和工作区中的A文件版本库 工作区 git diff --cached commit_id比较指定提交上的 A文件和暂存区中的A文件版本库 暂存区 git diff --cached比较最新提交上的 A文件和暂存区中的A文件版本库 暂存区 表格中的
A文件仅为示例。
四、撤销修改
主要是将已经纳入暂存区的修改(绿色),先恢复到工作区(红色),再恢复到修改前。比如撤销git rm这一删除操作:
1.将暂存区修改恢复到工作区(unstage)
也就是将对文件的修改操作由绿色变为红色。
法一:git reset head
如下图所示,通过git rm删除了版本库中的test3.txt文件,并将该操作提交到了暂存区。随后通过以上命令,将这一删除操作恢复到了工作区;
法二:git restore --stage
这里的参数--stage写成--staged效果是一样的,作用与法一相同:
2.撤销工作区操作
比如撤销工作区中对文件的修改、新增和删除操作:
法一:git restore
如下图所示,在工作区中删除了test3.txt文件。然后,通过上述指令撤销了工作区中对test3.txt的删除操作:
法二:git checkout --
作用与法一相同:
五、修改提交注释与作者
1.修改最近一次提交信息
git commit --amend -m '修正信息'
如果写错了提交消息:
可以通过:git commit --amend -m '注释' 来修改上一次的提交信息:(amend是修复的意思)
git commit --amend
当需要为最近一次提交添加大量注释时,可以直接使用该指令进入vim编辑器编辑:
这样的好处是:错误的提交和修正后的提交经过该命令修正后,只变为一次提交,而不是两次提交;
git commit --amend --author 'Name'
用于修改最近一次提交的配置信息,包含作者和注释信息。执行命令时会进入vim编辑器编辑注释信息:
修改前该分支上最近两次的提交信息为:
修改后的最近两次提交信息为:
可以看到成功地改变了最新一次提交的作者和提交注释。
注意:修改提交注释的同时,虽然提交的内容相同,但是提交前后的
commit_id是不同的,说明创建了一个新提交替换了原来需要修正的提交。如下图中的提交5与提交3所示:
2.修改特定提交信息
如图所示,在test分支进行了四次提交。现在我们想要修改第三次提交的提交信息:
git rebase -i commit_id
通过以上指令可以进入rebase交互模式,并显示commit_id之后的提交信息。比如:若命令中的commit_id为第一次提交的commit_id,那么就会显示第2~4次的提交信息。这里我们需要修改第三次提交的信息,只需要将它指定为第二次提交的commit_id即可。执行以下命令,进入vim编辑器:
git rebase -i 678e0
在这个界面中,我们可以通过将pick参数修改为其他rebase提供的参数,从而对第三次错误提交进行修改。有两个参数可以实现这一目的:
这里涉及到
vim编辑器的使用方式:
shift + A为插入命令,可进入vim编辑器的编辑模式;- 编辑完成后,先按
ESC回到vim编辑器的命令行模式,再输入:wq表示保存并退出编辑器;
reword参数
该参数的意思是:直接修改设置了该参数的提交的提交注释。这里应该将第三次提交的pick参数改为reword:
通过:wq保存并退出,随后再次进入vim编辑器,这次是修改设置了reword参数的提交的提交注释:
将它改为正确的提交信息:
通过:wq保存并退出vim编辑器,完成错误提交信息的修改,再次查看历史提交信息:
可以发现:错误的提交信息得到了纠正,并且这次提交及其之后的提交的commit_id都发生了变化。说明git新创建了对应数目的提交,并对原有提交进行了覆盖,但是内容没有发生变化;
事实上:
rebase的含义为变换基准,git rebase -i commit_id中的commit_id所指的提交节点就是新的基准点。该基准点之后的提交都会被git新创建的,内容一样的新提交所覆盖。rebase指令之后会详细介绍。
edit参数
该参数也可以达到上述效果,只不过稍微多了几个步骤。这个参数的意思是:停下rebase进程,编辑添加了该参数的提交,编辑完之后,通过调用git rebase --continue继续进行rebase;具体如下:
将添加了错误提交信息的提交的pick参数改为edit参数:
通过:wq保存并退出:
可以看到,edit参数将rebase操作停了下来。根据提示,可以通过:
git commit --amend
进入vim编辑器,修改当前提交的注释信息:
修改完后,通过:wq保存并退出vim编辑器。再调用:
git rebase --continue
继续进行rebase操作,由此完成错误提交信息的修改:
此时查看test分支的提交历史,会发现错误的提交信息得到了更正,并且与上reword参数一样,创建了新的提交,对原有提交进行了覆盖,同样内容也不发生变化:
git rebase -i HEAD~n
通过上述指令也可以进入rebase交互模式,其中n表示需要显示的最近n次提交记录。比如通过以下指令,显示test分支最近的三次提交记录:
git rebase -i HEAD~3
进入rebase的交互界面之后,后续的操作和结果都与第一种方法一样,这里就不再赘述了。
六、获取帮助
1.git help config
该命令会打开git安装目录下的git-config帮助文档:
文档中详细地显示了相关操作指令的使用:
2.git config --help
效果与上述一样,都是弹出同样的帮助网页;
3.man git-config
man为linux中自带的帮助文档,也可以查看帮助;
4.git
直接在命令窗口显示常用的指令: