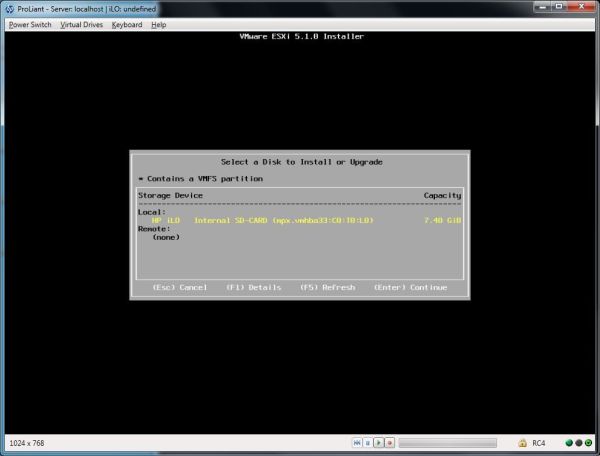制作HP MicroServer Gen8可用的ESXi 5.x SD/TF卡启动盘
前些日子看到HP公司和京东在搞服务器促销活动,于是就入了一个 ProLiant MicroServer Gen8 的低配版 
相比上一代产品,新一代 MicroServer系列微型服务器可更换处理器,还多了 USB 3.0、双千兆网卡和 iLO网卡远程管理等功能,可玩性更高。另外,Gen8主板上还多了一个内置的 tf卡槽,可用于引导系统,于是打算在 tf卡上安装 ESXi 5.x操作系统。
tf卡槽位置,借用一张 Nastime网站 上的图片 
HP官网提供了专用的 ESXi光盘镜像文件的下载链接 http://h18004.www1.hp.com/products/servers/software/vmware/esxi-image.html
需要注意的是,安装 ESXi 5.1至少需要2GB内存,5.5至少4GB内存,且由于 Gen8标配的 CPU含集显,需要占用一点内存空间,所以 Gen8标配的2G内存不足以安装 ESXi 5.1,升级至4G内存后也不够安装5.5。我的 Gen8目前是4G内存,于是选择了 ESXi 5.1 U1版本。
Gen8可以从本地、远程方式安装系统,后者通过 iLO网卡实现,可直接通过 Remote Console(远程控制台)或是Intelligent Provisioning(开机后在远程控制台里根据提示按 F10键)。经尝试和比较,发现直接通过 Remote Console的光驱引导安装方式最稳定,而如下的其他方式都不太稳定或无法安装成功: 1. 本地引导安装(比如使用已量产为 usb-cdrom模式的U盘)有时能安装于 tf卡但有时却不行;
2. 而如果在远程控制台里直接引导光盘镜像文件的话,能安装于 tf卡上,但重启时会提示失败; 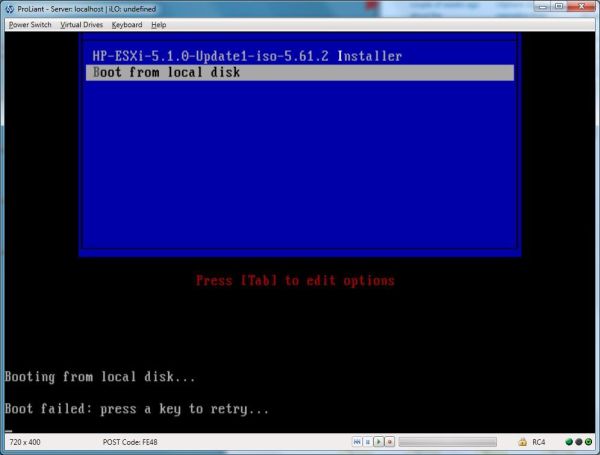
3. 通过 Intelligent Provisioning安装根本就找不到 tf卡(在 bios中可以把默认的 Dynamic HP Smart Array改成 SATA AHCI模式后就可以顺利安装了,但这样 raid功能也没了) 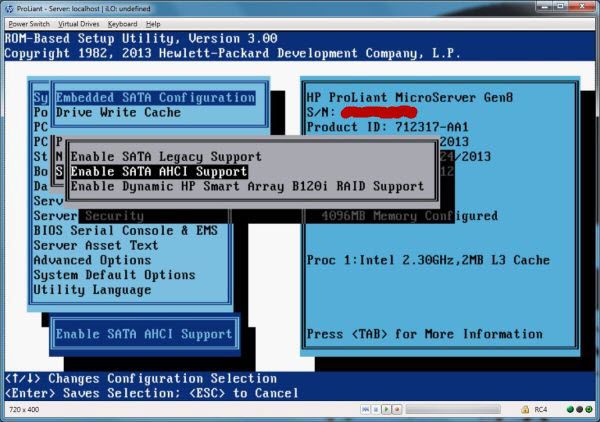
而通过 Remote Console的光驱引导进行安装的具体步骤比较简单,请先把下载的 ESXi光盘镜像文件在电脑上用虚拟光驱软件(比如免费的 VirtualCloneDrive)加载到一个虚拟光驱上,如 V:盘,然后在远程控制台中勾选这个虚拟光驱,远程启动 Gen8,接下来就是 ESXi安装于SD卡的一般步骤了(详请见 VMware官网),引导完成后根据提示安装于 tf卡即可。 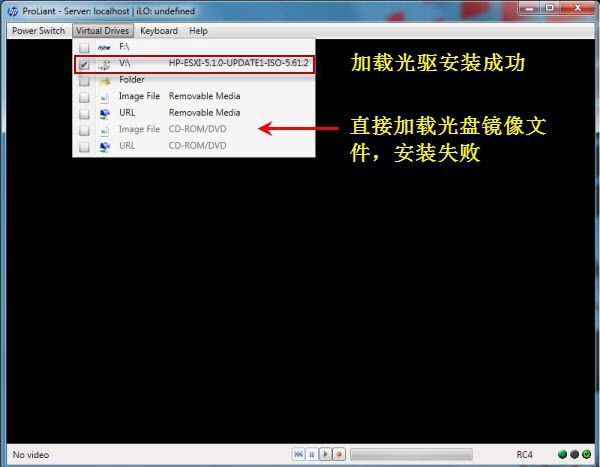
这里要提醒一下,安装前最好不要在 Gen8里放入有重要数据的硬盘,以免万一 ESXi安装过程中找不到 SD卡就会不经提示直接安装到硬盘上。
安装完成后,重启时请在 bios里修改启动顺序为 USB优先 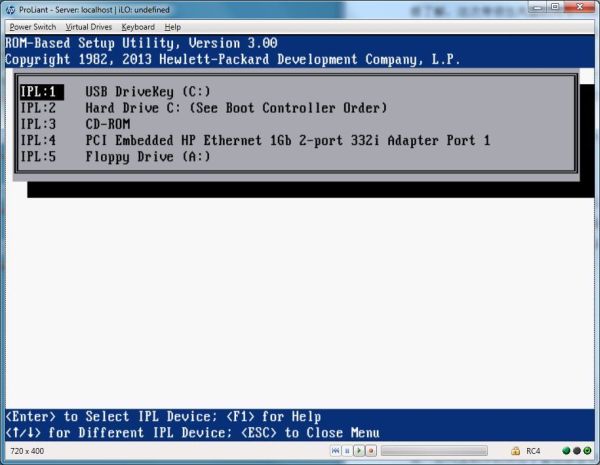
还可以指定内置的 tf卡作为第一 USB启动项(该项设定不影响上图中的 IPL顺序,即,只影响 USB本身的启动顺序) 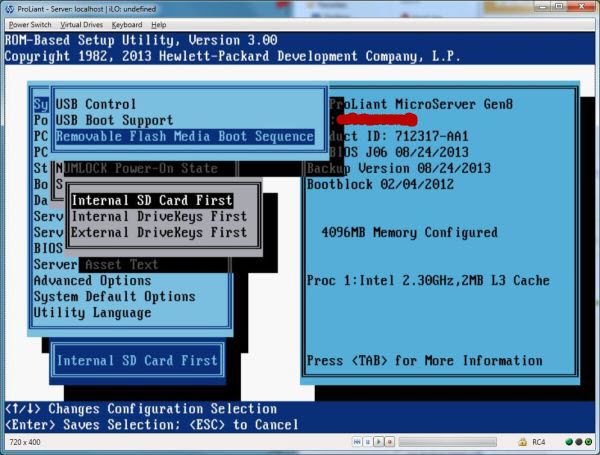
保存退出 bios,重启后就可顺利完成ESXi 5.1 U1的启动。 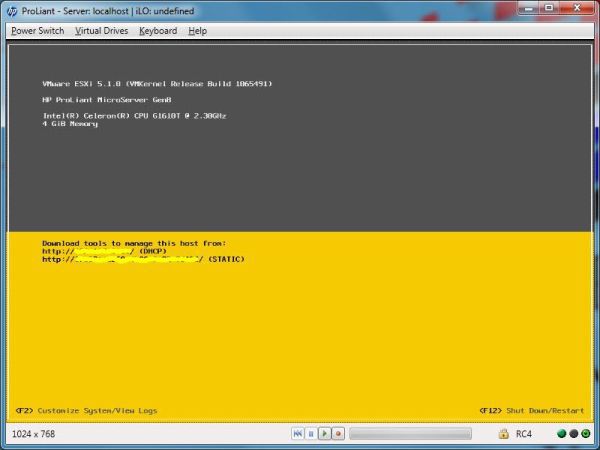
顺便提一下我用的 tf卡是 Sandisk Ultra 8G,其实4G的也足够用了,这里给张该卡安装 ESXi 5.1 U1成功后,在 Win7磁盘管理界面里的截图。 
Win7磁盘管理界面里无法直接清除该 tf卡上的分区,似乎是存在 efi分区的缘故,如要清除这些分区请使用 Diskpart命令,详请自行上网搜索。
最后,建议用U盘镜像备份/恢复软件(比如 USB Image Tool)对 tf卡进行镜像备份,因为使用了一段时间后我发现 SD介质还是比较脆弱的,经历过几次强行冷启动,包括断电重启后,tf卡就再也无法引导 ESXi成功,只能恢复备份的镜像。
2014.09.06 更新: 有两种方法可升级 ESXi系统,第一种是如上述的那样用官方镜像文件引导,启动时选择 upgrade 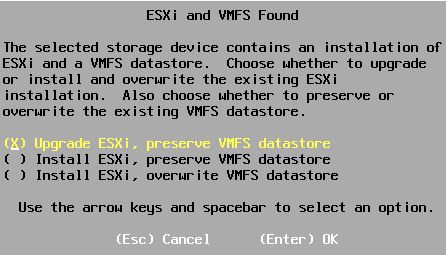
还有一种方法是用命令行升级,首先关闭各 VM虚拟机,然后在 vSphere Client软件里将 depot压缩包(目前最新 VMware-ESXi-5.5.0-Update1-1746018-HP-5.74.27-Jun2014-depot.zip)上传至 datastore根目录 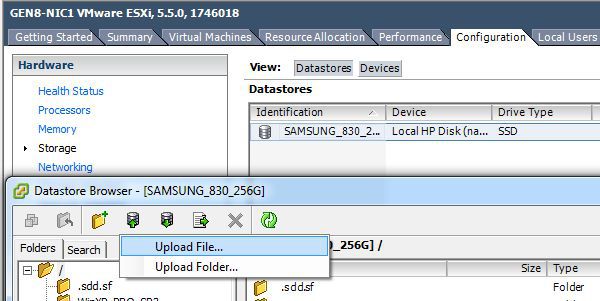
再用 Putty软件 登录 ESXi主机(ESXi安装后默认是关闭了 ssh服务的,开启方法请见 这里)并运行如下命令
vim-cmd hostsvc/maintenance_mode_enter #进入工程模式,也可vSphere Client软件里操作
esxcli software vib install -d "/vmfs/volumes/datastore标识/depot压缩包"
#大约1~2分钟后反馈如下
Installation Result
Message: The update completed successfully, but the system needs to be rebooted for the changes to be effective.
Reboot Required: true
VIBs Installed: ...
升级完成后重启 ESXi主机,即可看到更新后的版本号了。
最后再次提醒一下,无论用哪种方法升级,升级前最好先取出存有重要数据的硬盘!
http://blog.ltns.info/linux/esxi_sd_boot_on_microserver_gen8/