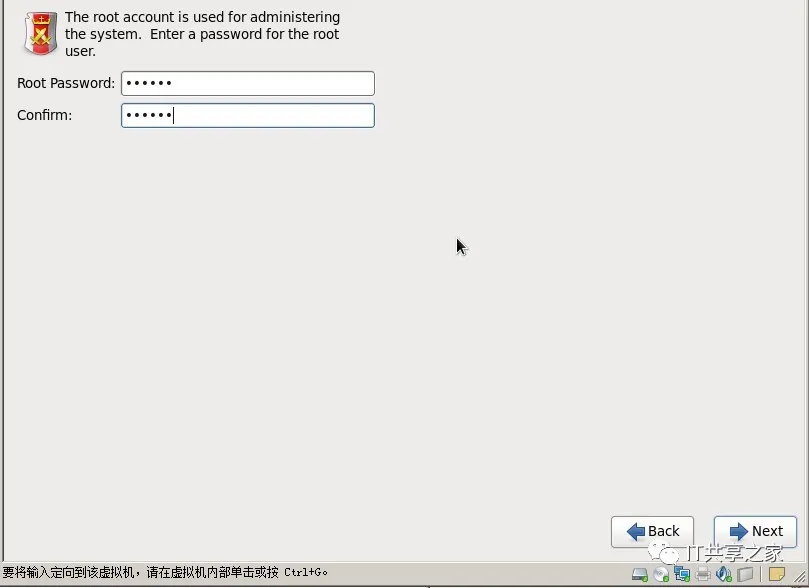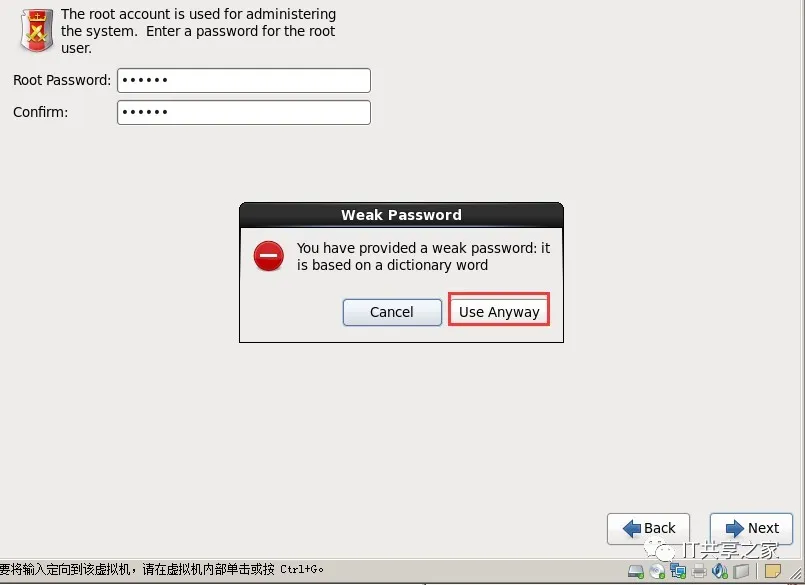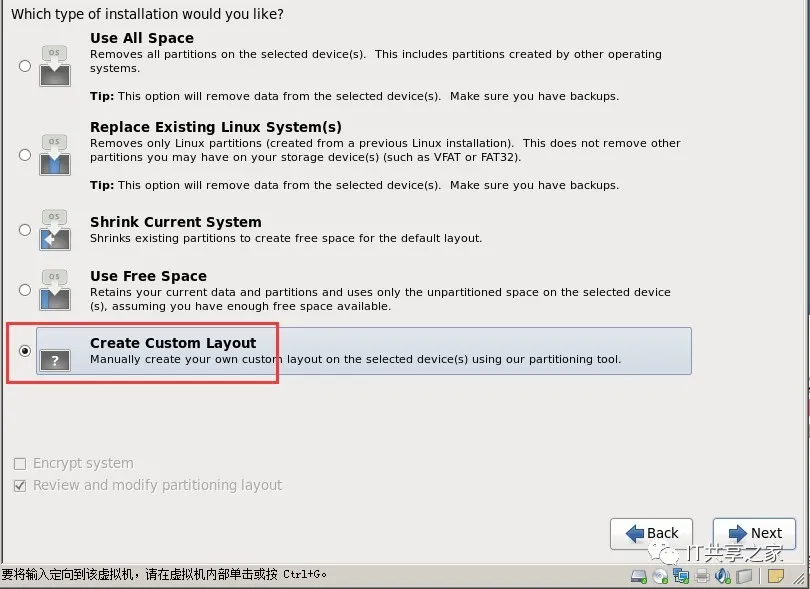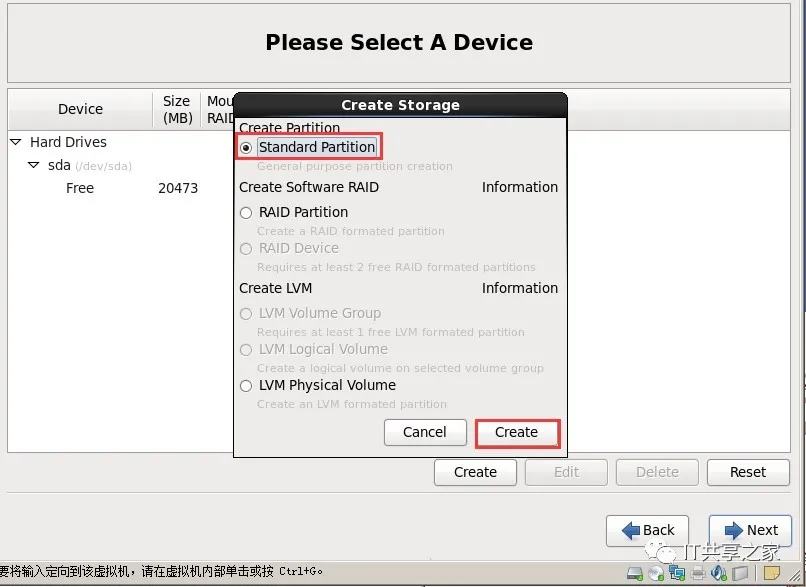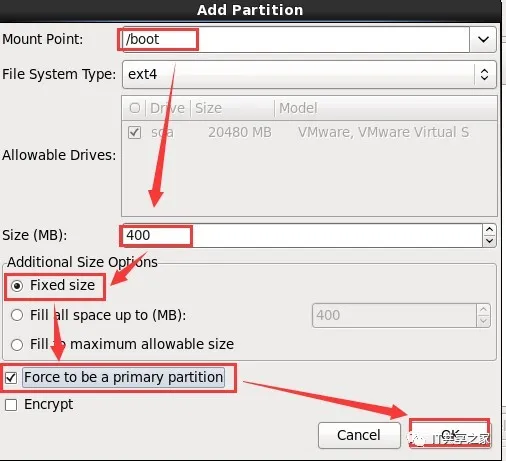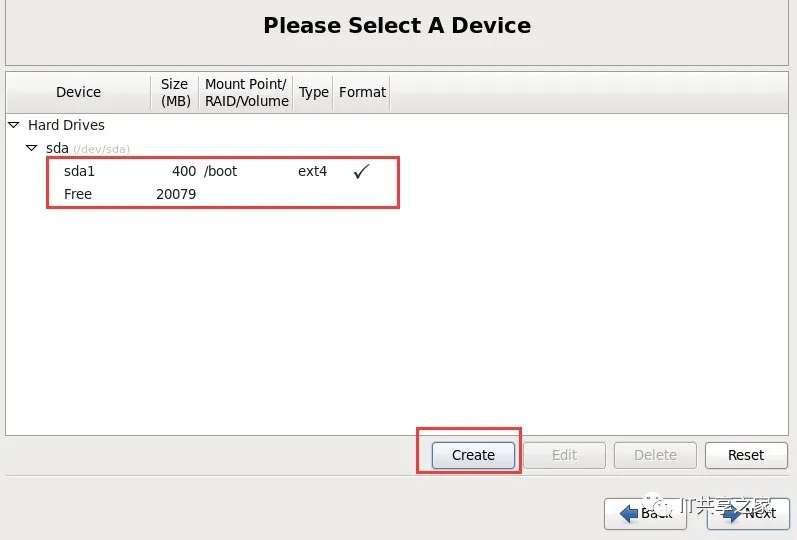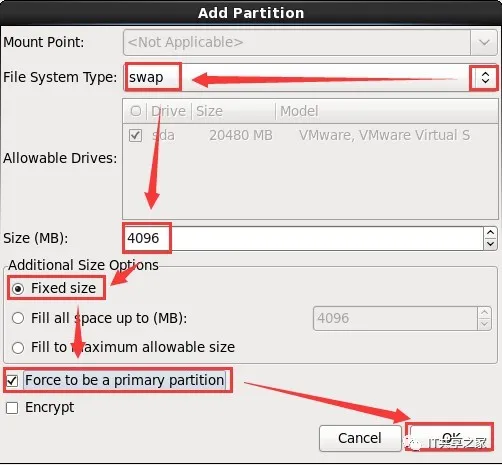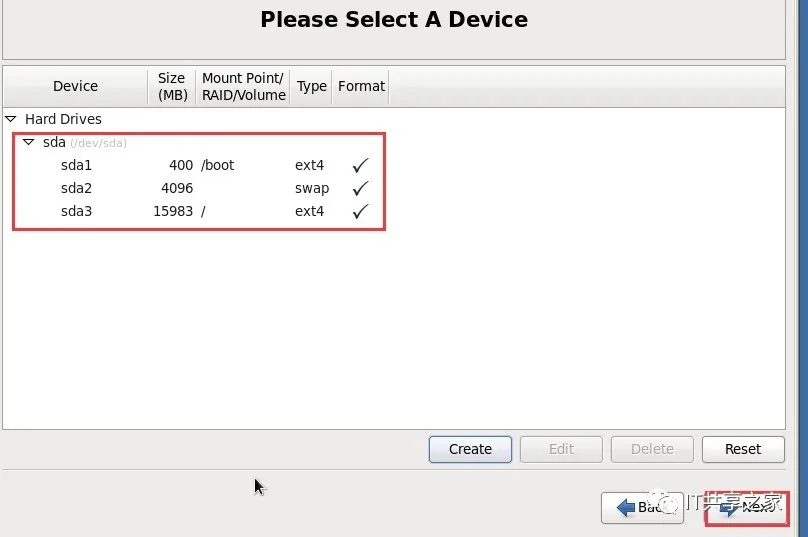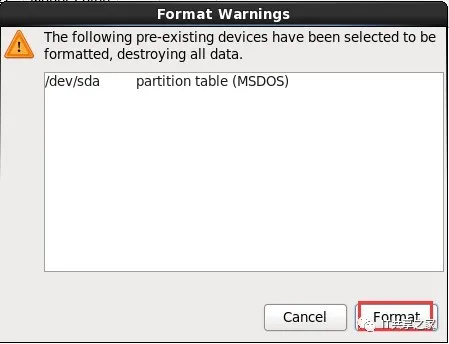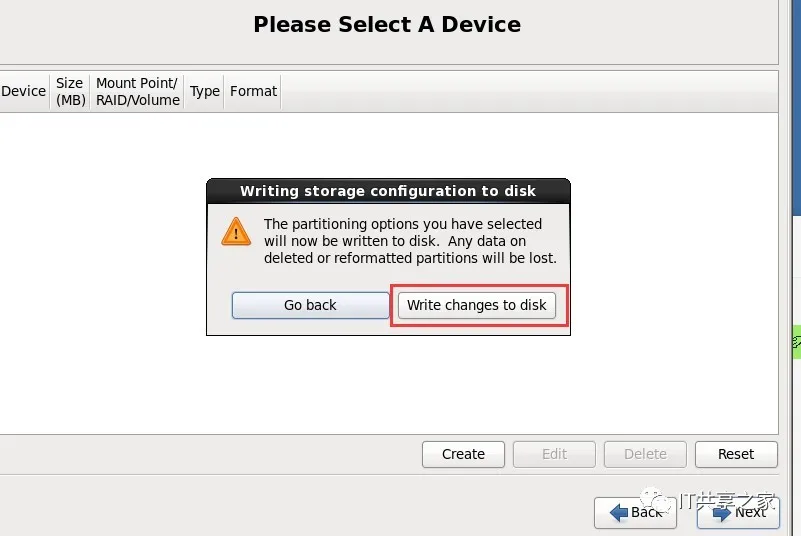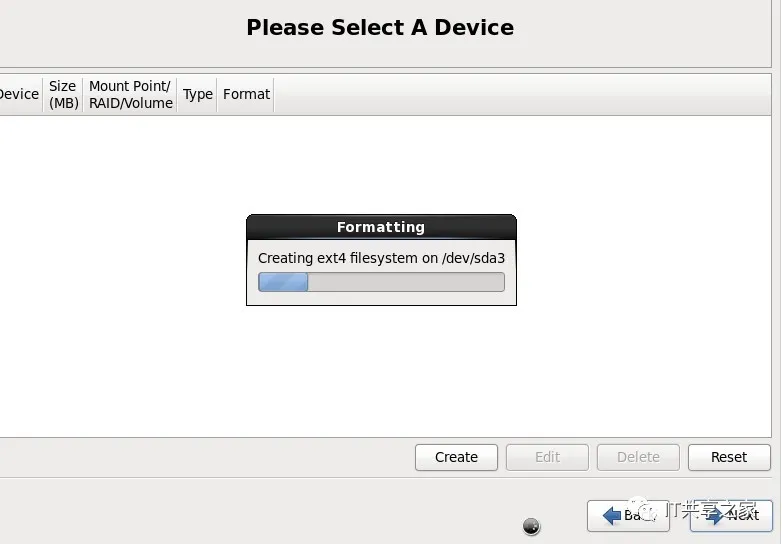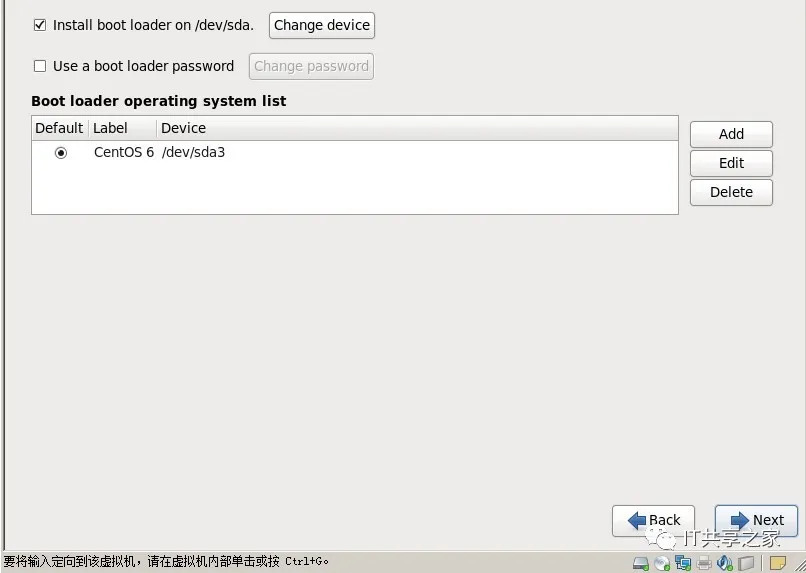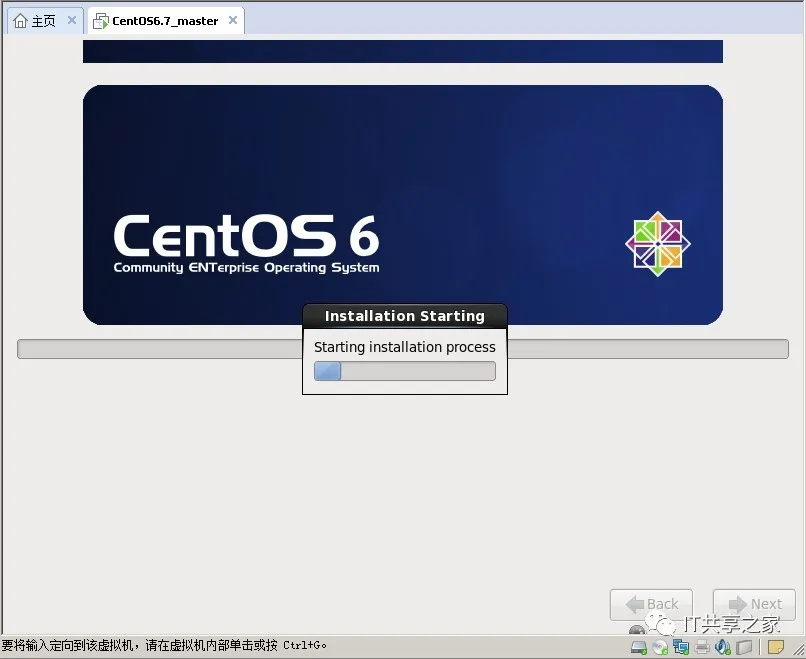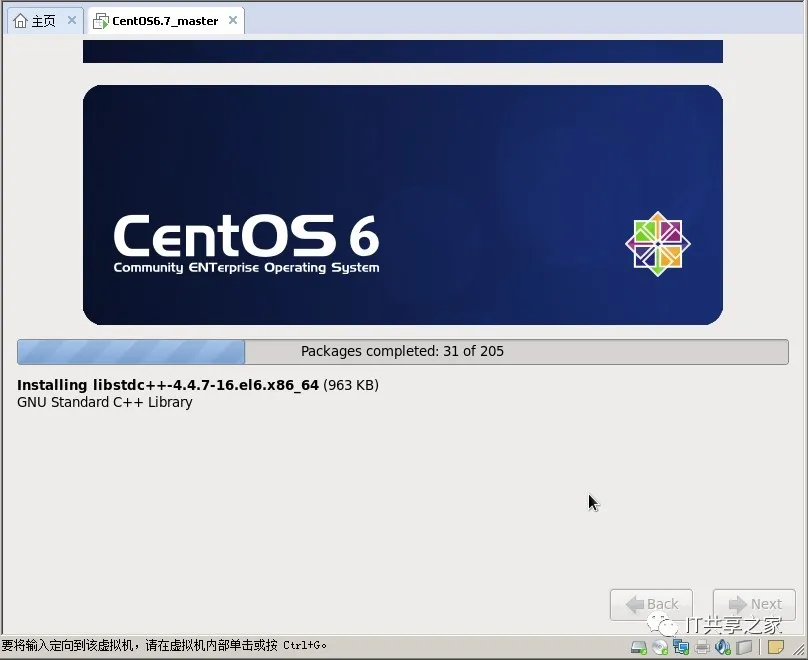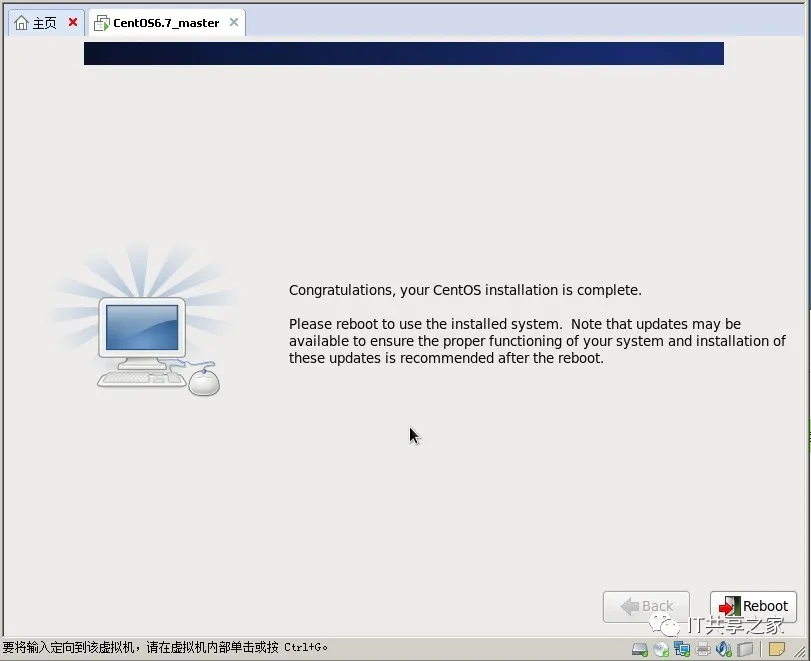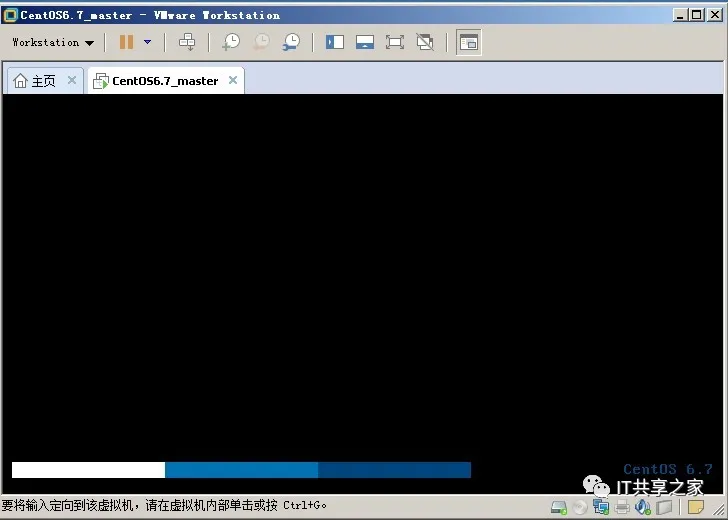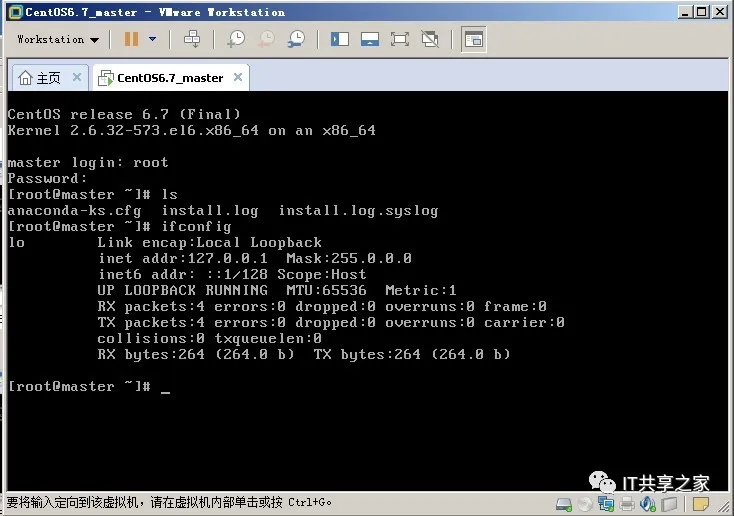上一篇文章讲到了CentOS6.7的安装教程,安装步骤到时区选择这块了,这篇文章接上篇文章,继续讲述CentOS6.7的安装教程,直至安装完成。
17、设置root的登录密码,日后登录虚拟机,用户名就是root,密码就是现在设定的这个,当然密码后期是可以更改的,这点不用操心。
18、当密码设置的过于简单,系统会弹出下列提示。如果你想更改密码的话,就点击Cancel,然后选择Back,不想更改的话直接选择UseAnyway,如下图所示。然后继续下一步的安装。
19、这一步建议选择最后一项,Create Custom Layout。接下来的步骤比较关键,也是容易出错的地方。
20、在这里可以看到自己的磁盘大小情况,之后选择Create。这个磁盘的存储大小在虚拟机创建的时候就已经设定好了。
21、之后选择StandardPartition(标准分区),点击Create。标准分区主要包括/boot、/swap和根目录/的分区大小,也有的伙伴们习惯多创建一个/data分区,用于专门存储数据。
22、这一步需要注意四个地方,小编用红色框框标注出来了。选择挂载点Mount Point下拉框中的/boot,然后设定为200MB,这个数值是标准的,基本上默认即可。当然也可以更改,因为小编的系统要求较高,这里设为400MB。设定好之后,选择OK进行确定。
22、设置好之后会在磁盘中看到如下显示,继续点击create。
23、接下来进行/swap的分区。继续选择Create,然后选择StandardPartition,再选择第二项下拉框中的/swap。关于/swap的分区,基本上都是默认设为2048MB(2GB)。当然也可以更改,因为小编的系统要求较高,这里设为4096MB(4GB)。之后点击OK确认,继续安装。
24、同之前的步骤一致,最后是给根目录分区。一般设为200MB,不过小编的系统要求高些,这里设为400MB。不过在AdditionalSize Options中选择第三项,意思是把剩下的磁盘区间全部分配给根目录。之后选择OK,继续下一步。
25、设置完分区之后,可以看到如下界面,之后选择Next,进行下一步安装。
26、这一步是格式化磁盘,直接选择Format即可。
27、之后选择“writechanges to disk”,将变化写入磁盘,之后选择Next。
28、等待格式化完成,如下图所示。
29、下一步直接默认,选择Next即可。
30、之后就可以看到安装在进行了,然后等待两三分钟就可以了。
31、CentOS安装进行中。
32、安装完成之后,点击下图右下方的“Reboot”。
33、重启过程中会出现下图的界面,等待即可。
34、等待重启完成。
35、成功安装系统。输入用户名(root)和之前设定的密码,进入Centos系统。Congratulations!
至此,在VMware虚拟机中安装CentOS系统已经完成,希望对大家的学习有帮助~~
看完本文有收获?请转发分享给更多的人
IT共享之家
入群请在微信后台回复【入群】