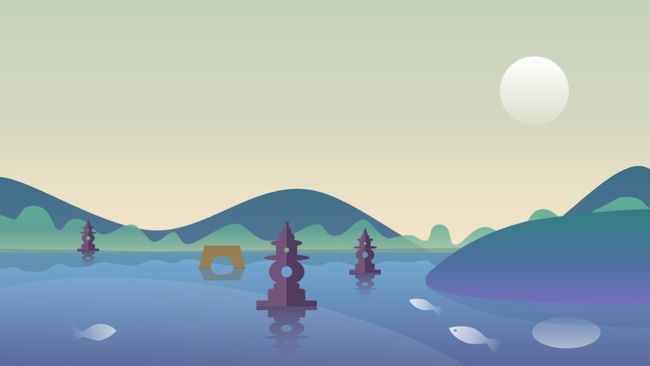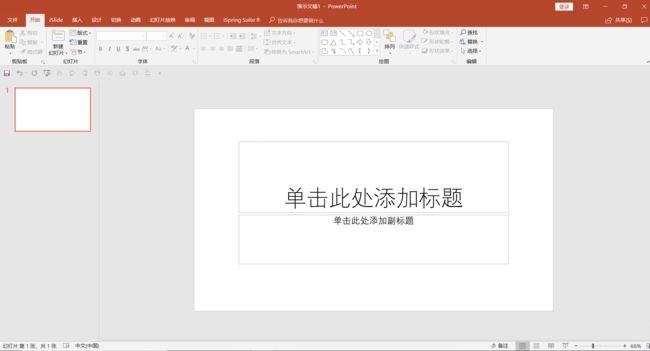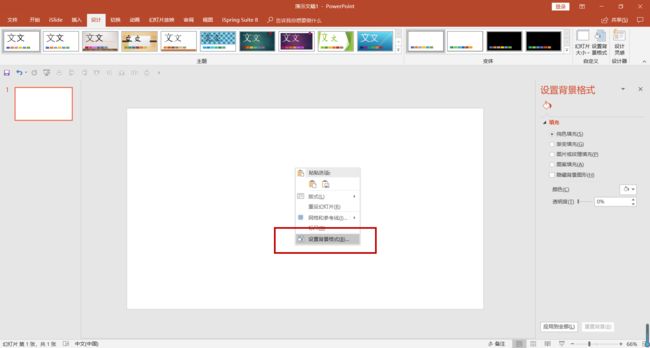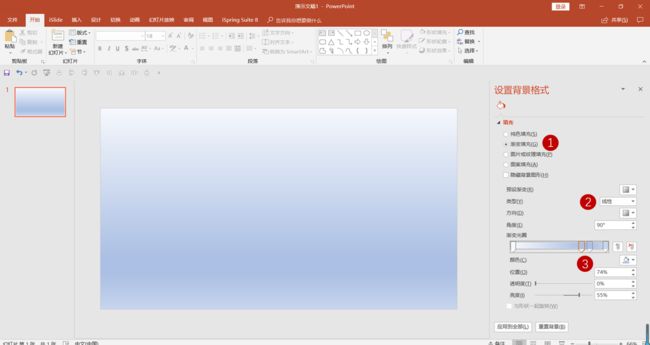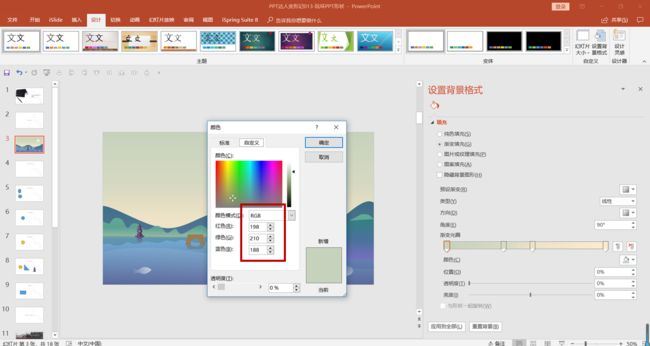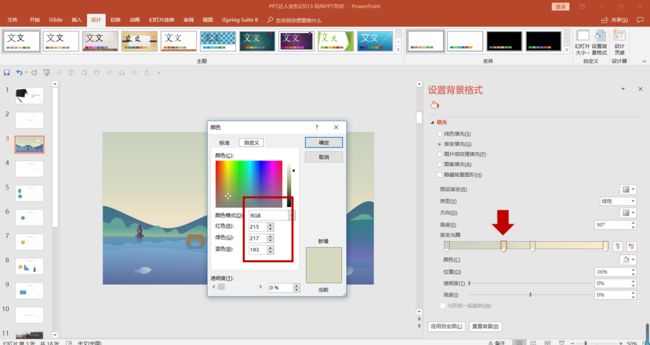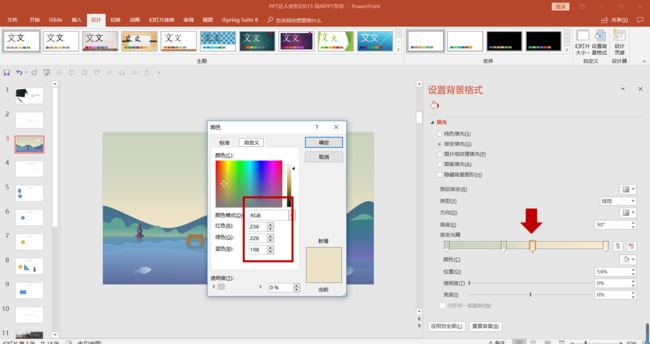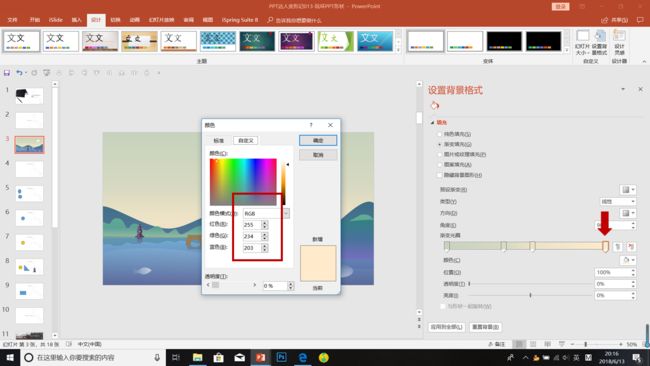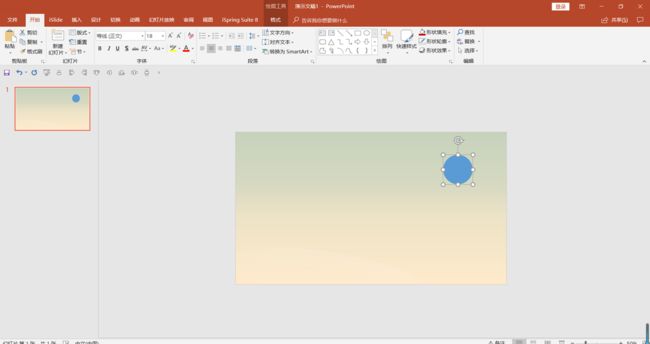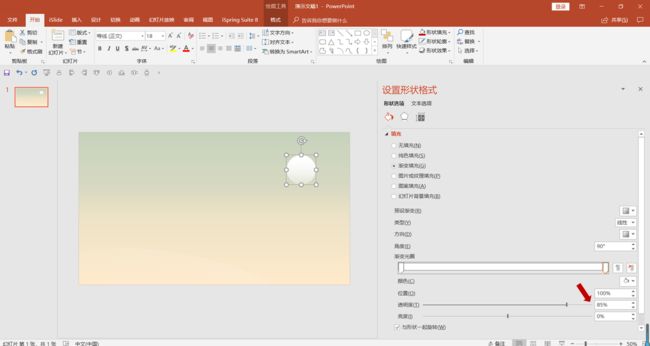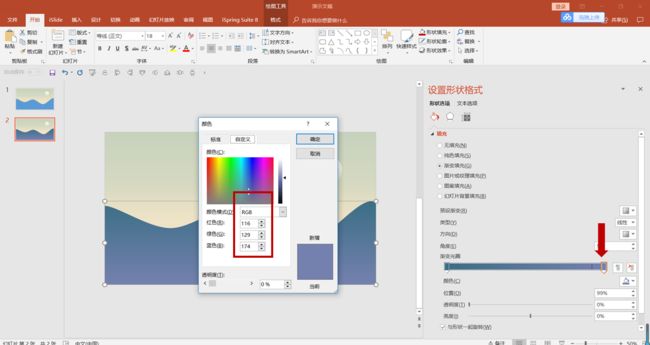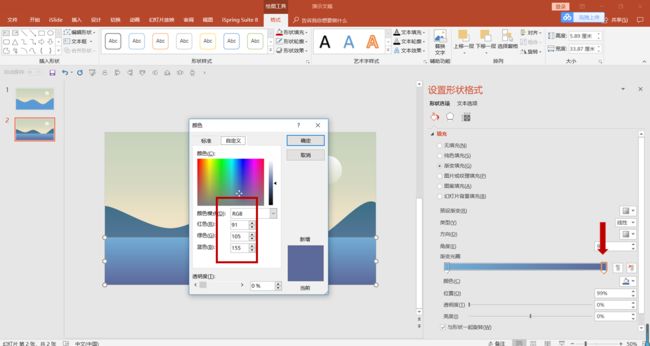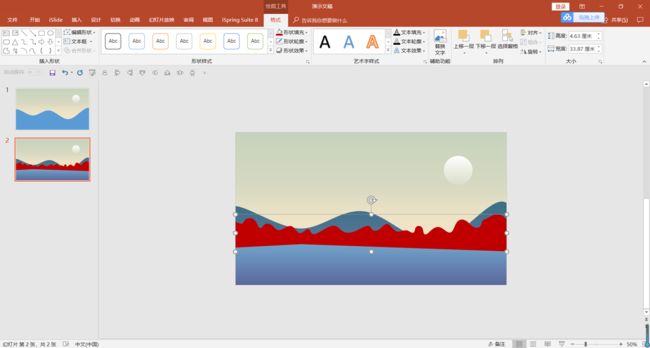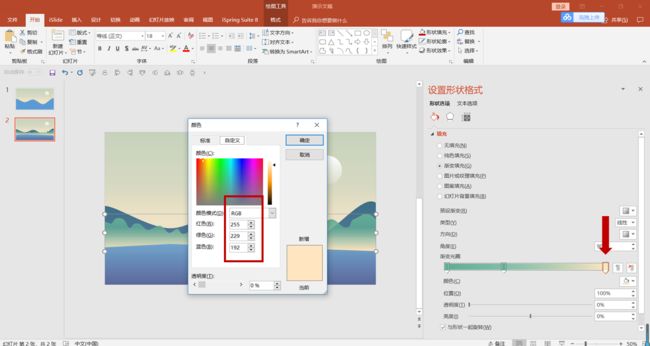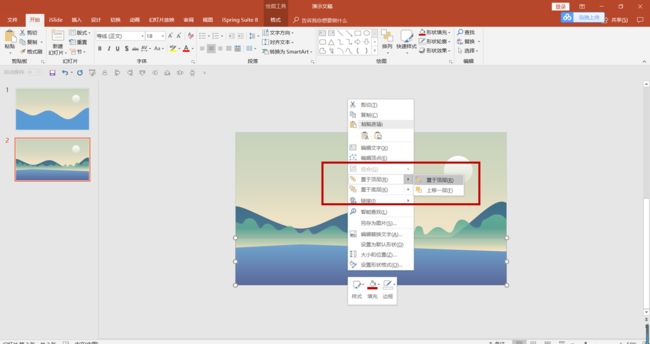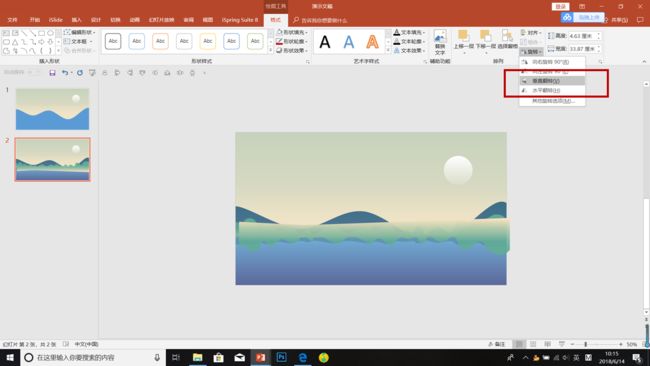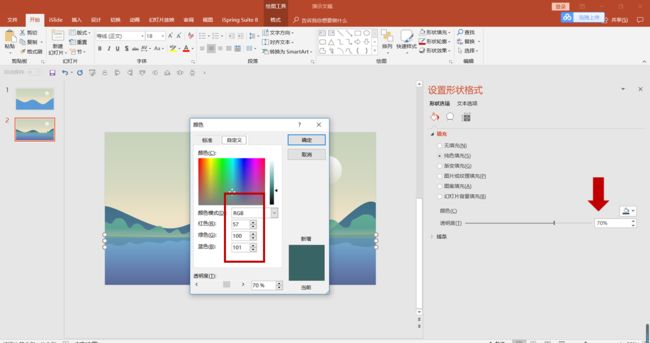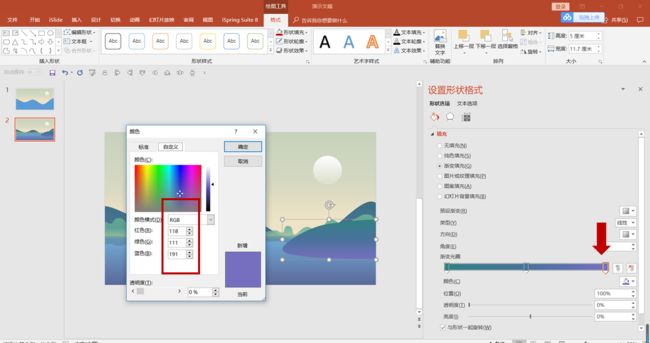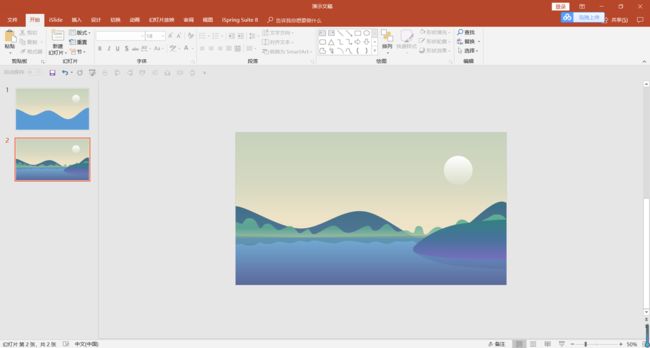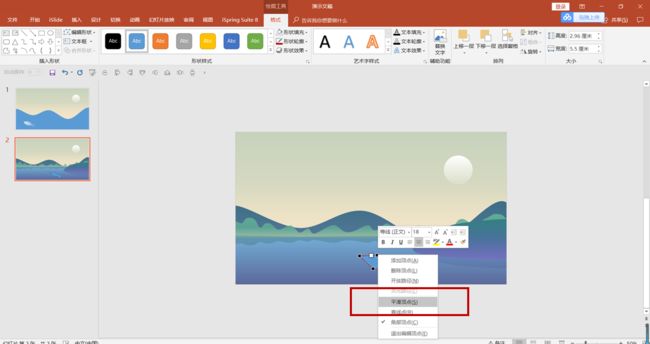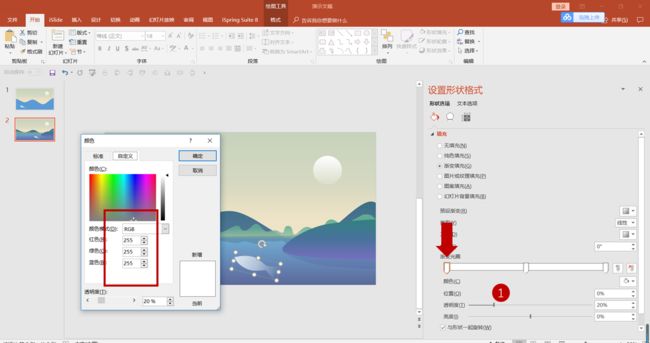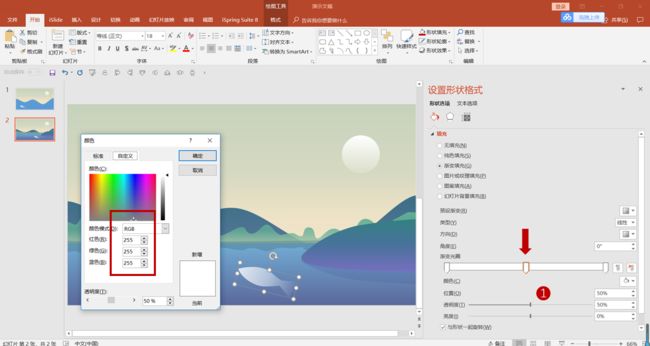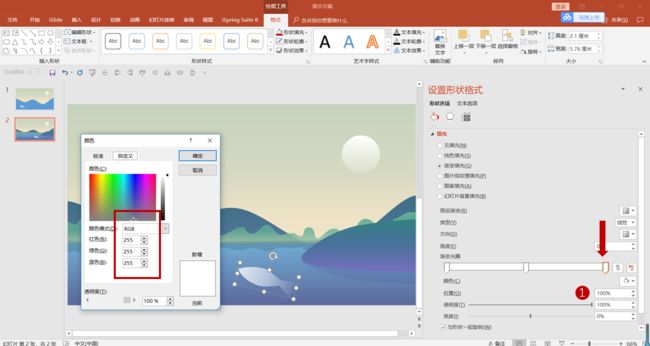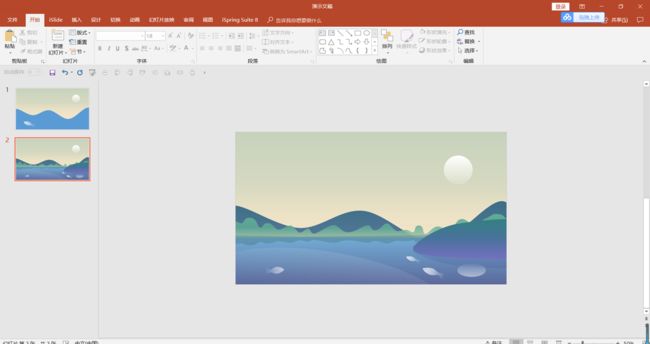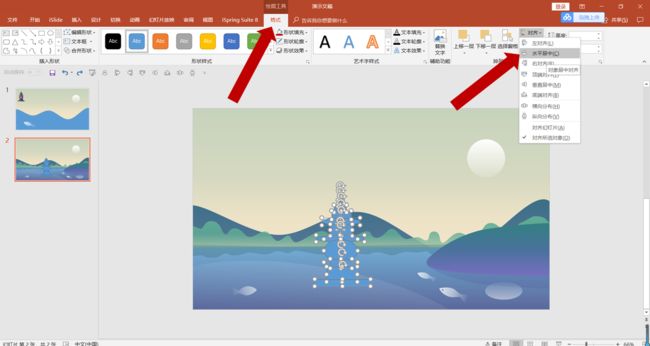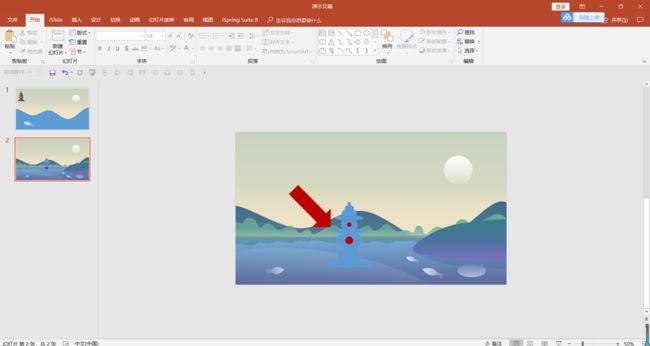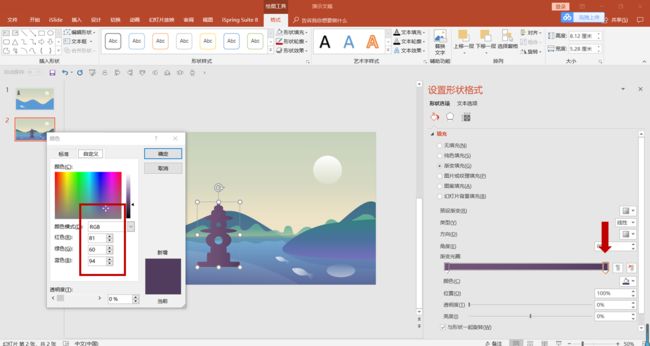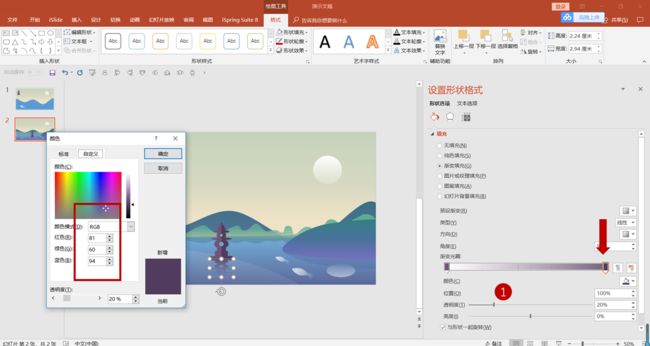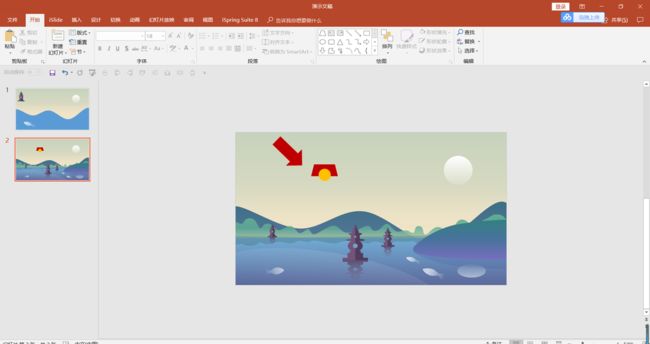一提到插画,相信许多人都喜欢观赏。因为它时刻充满着艺术气息,令人赏心悦目!可是谈到插画如何绘制,人们往往会想到一些专业的设计软件,例如Photoshop,Illustrator等,以及一些专业的绘制手法,对于小白门槛还是比较高的。
本篇文章就是要介绍尝试用比较简单的软件-PPT,来进行趣味西湖插画的绘制。上图就是最终的效果图,完全PPT形状鼠绘,都是矢量的。下面简单介绍PPT中绘制的一系列步骤,同学们看好了。
首先新建一张大小为宽屏(16:9)的幻灯片文件,此操作较为简单,在此省略。
一,调渐变背景
然后全选删除文本占位框---右键"设置背景格式"
然后渐变填充---线性---删除掉多余的渐变光圈(可以选中往下拖拽删除)
选中左边第一个渐变光圈---颜色---其他颜色
颜色模式RGB---输入图中对应数值(也可以根据喜好调整颜色数值)
中间添加2个渐变光圈如上图中---调整光圈位置(第二个光圈位置:36% 第三个光圈:54%)---颜色RGB值分别如下:
调好渐变背景如下:
二,绘制渐变太阳
插入---形状---按住shift键绘制一个正圆---右键边框无轮廓---右键"设置形状格式"
渐变填充---线性---调整光圈如图(左右2个光圈,颜色都为白色)
调整右侧光圈如下图(主要是透明度为85%)
三,绘制山脉
插入---形状---曲线---鼠标单击绘制如下形状
为了减掉多余的部分,分别绘制如下图3个矩形(左边,下边,右边)
然后先选中先前曲线绘制的山脉形状,按住shift键,再分别选中3个矩形---点上方绘图工具“格式”---合并形状---剪除如下
接着和设置背景一样,给形状渐变填充,具体步骤如下:选中山脉形状---右键边框无轮廓---右键"设置形状格式"---渐变填充---线性---调整渐变光圈位置如图
分别选中左右两个光圈---调整颜色RGB值分别如下图(当然可以根据自己喜好适当变化)
四,绘制湖泊
插入---形状---矩形如下图(无轮廓)
选中湖泊形状---右键"设置形状格式"---渐变填充---线性---调整渐变光圈位置---分别选中左右两个光圈---调整颜色RGB值分别如下图
五,绘制树木
用绘制山脉的方法,插入---形状---曲线---鼠标单击绘制形状---多余部分矩形剪除如图
选中树木形t状---右键"设置形状格式"---渐变填充---线性---调整渐变光圈位置---分别选中渐变光圈---调整颜色RGB值分别如下图
然后选中湖泊形状---右键---置于顶层
六,绘制树木倒影
复制树木一份(选中树木---快捷键ctrl+D)---选中复制的树木---上方“格式”---旋转---垂直旋转
调整此形状的高度,适当压扁---右键"设置形状格式"---纯色填充---颜色--其他颜色---颜色RGB值和透明度参数分别如下图
七,绘制右侧山脉及倒影
插入---形状---曲线---鼠标单击绘制形状---多余部分矩形剪除如图
选中形状---右键"设置形状格式"---渐变填充---线性---调整渐变光圈位置---分别选中渐变光圈---调整颜色RGB值分别如下图
此山脉倒影部分可参照上面树木倒影的绘制方法,具体参数可以自己适当调整。这里我的参数是:纯色填充/RGB:74,81,152(透明度:80%)
八,绘制水中的鱼
插入---形状---任意多边形---鼠标单击绘制形状如图
选中鱼---右键---编辑顶点
适度调整一些顶点---将中间一些顶点转化为平滑顶点,使之更像鱼的形状
选中鱼形状---右键"设置形状格式"---渐变填充---线性---调整渐变光圈位置---分别选中渐变光圈---调整颜色RGB值分别如下图
可以再画上鱼眼睛,然后复制几个,如图
九,绘制西湖小岛及倒影
如图分别插入一些圆角矩形(有些需要调整圆角弧度),椭圆形组合一起---全选---上方“格式”---对齐---水平居中
全选形状---上方“格式”---合并形状---联合---右键无轮廓
绘制两个圆形(用于剪除掏空)---全选形状---对齐---水平居中
接着先选中后边已经联合的形状---按住shift键再选中两个红色圆形---上方“格式”---合并形状---剪除
选中形状---右键"设置形状格式"---渐变填充---线性---调整渐变光圈位置---分别选中渐变光圈---调整颜色RGB值分别如下图
然后将左右光圈都移到中间50%位置,这时形状中间将出现明确的深浅界线,这正是想要的效果,如图
绘制它的倒影可参照上面树木倒影的方法,具体参数可以自己适当调整。这里我的参数如图
将西湖小岛和倒影部分组合,复制几个,如图
十,绘制桥及倒影
插入---形状---梯形和圆形---全选----对齐---水平居中
先选中梯形---按住shift键选中圆形---上方“格式”---合并形状---剪除---右键"设置形状格式"---纯色填充---颜色---其他颜色---调整颜色RGB值如下图
桥倒影的绘制可参考上面倒影绘制的方法,颜色可以根据喜好来调整,这里不再展示。最终效果图为:
本文完,下期再见!
注:此文章为海风PPT原创,特此声明!