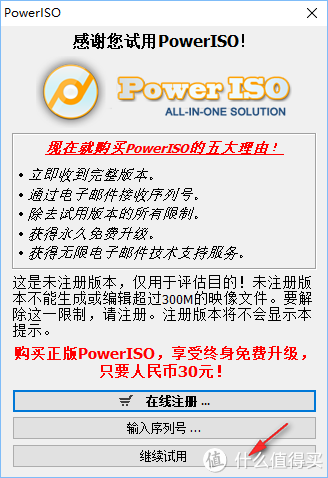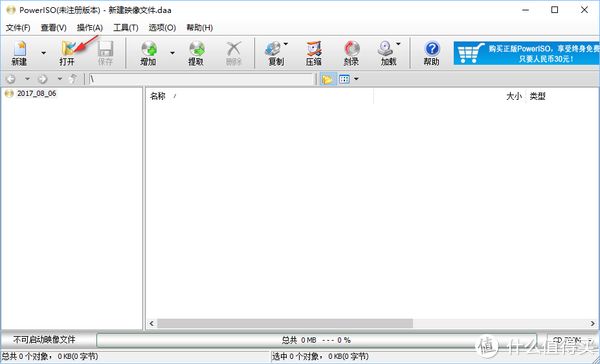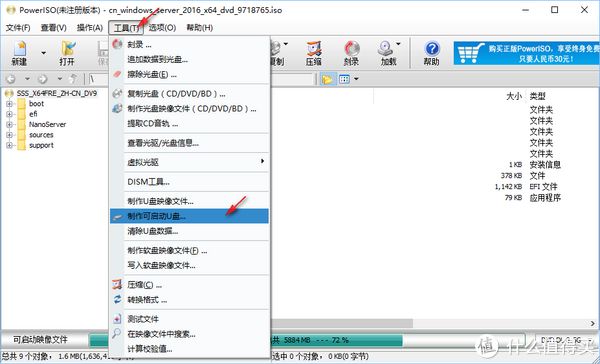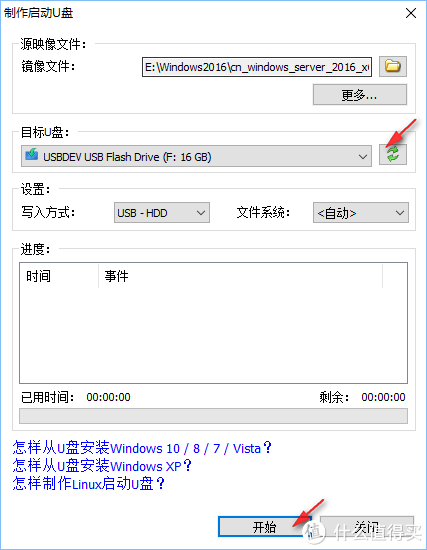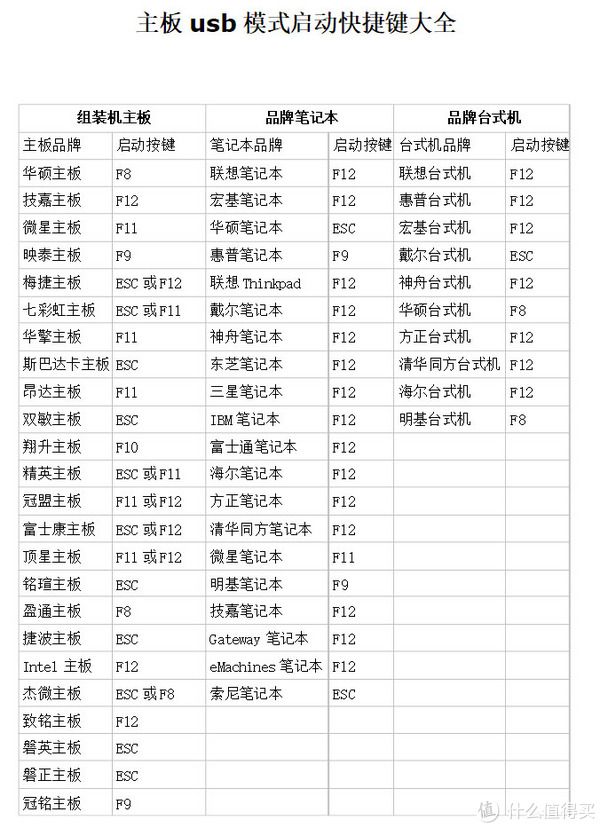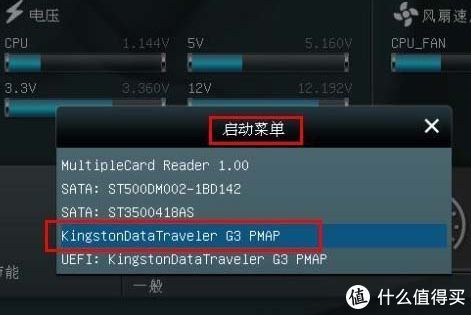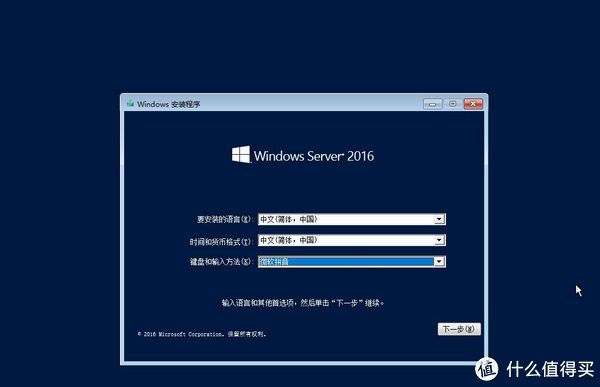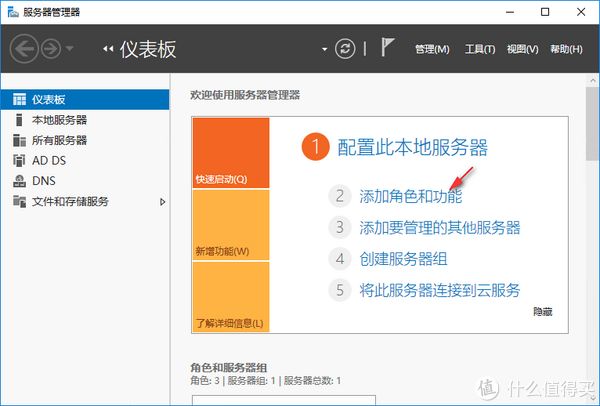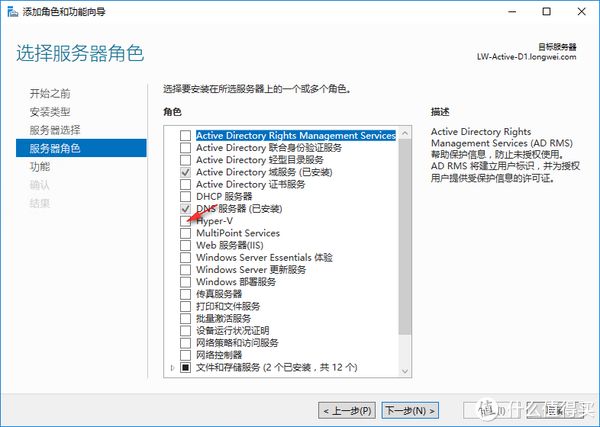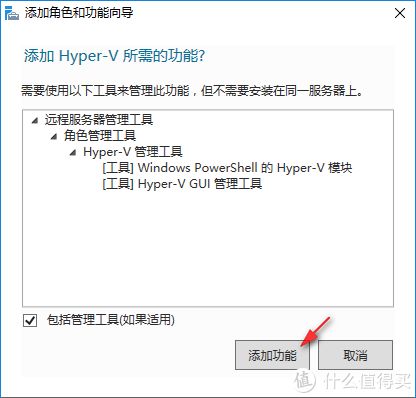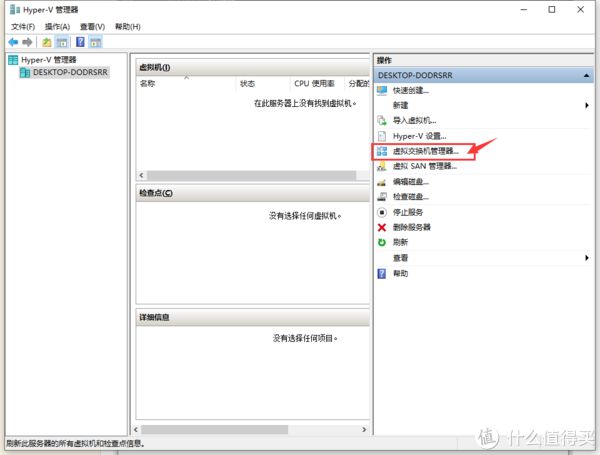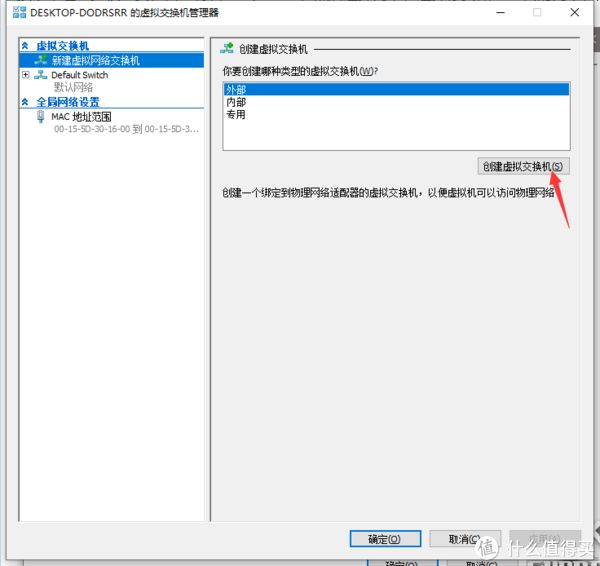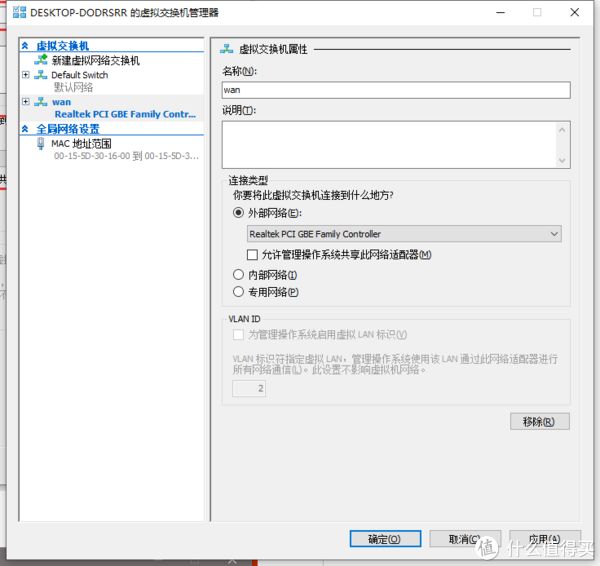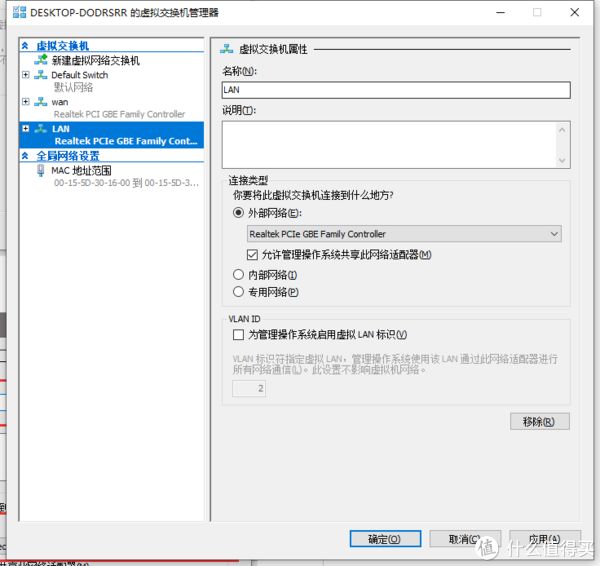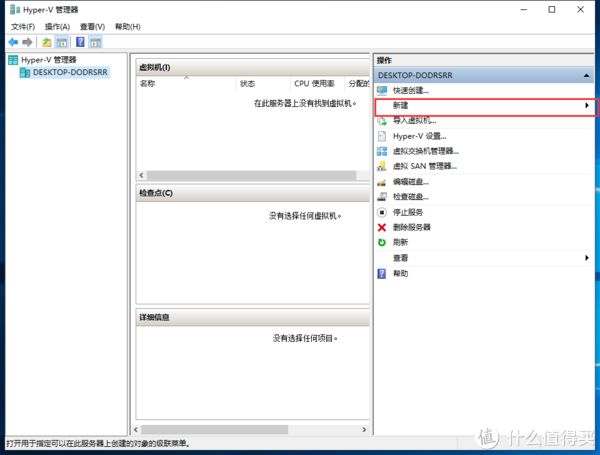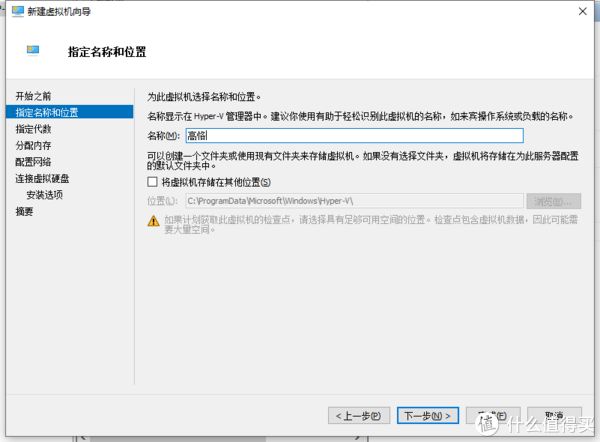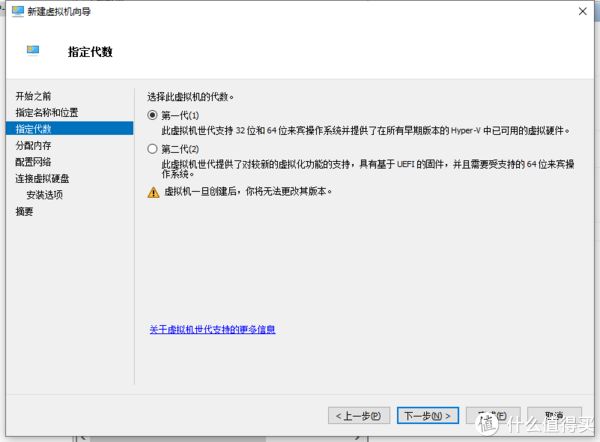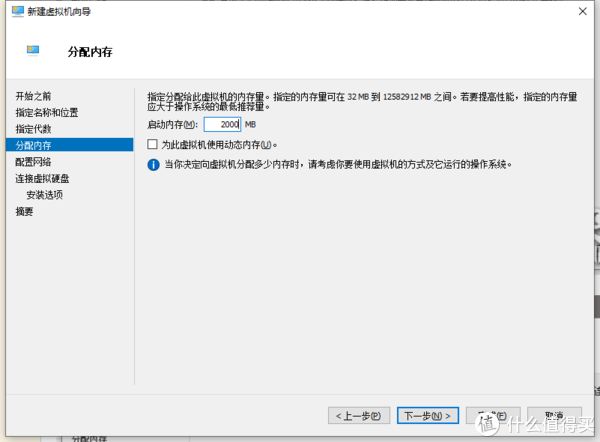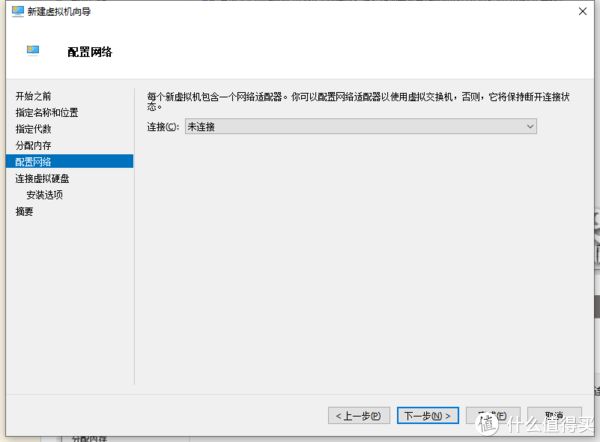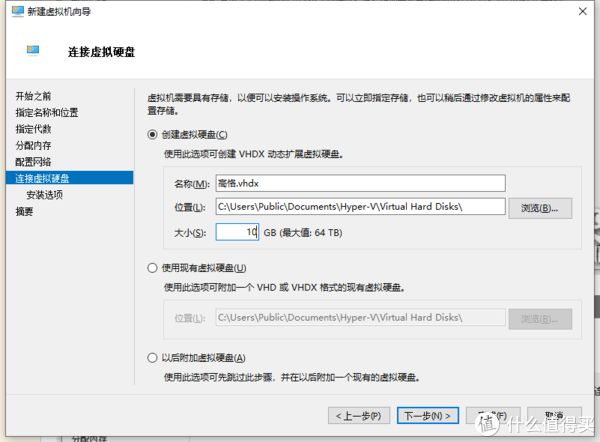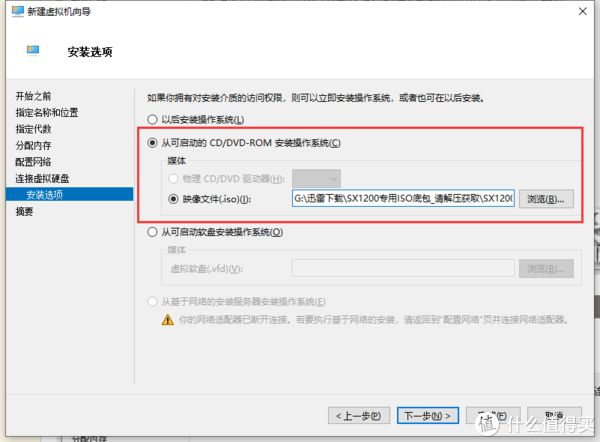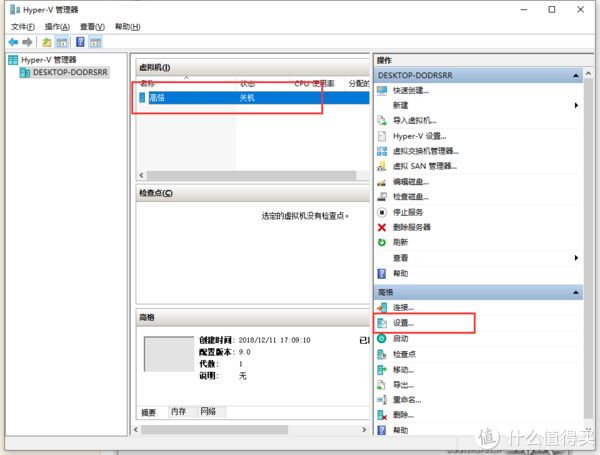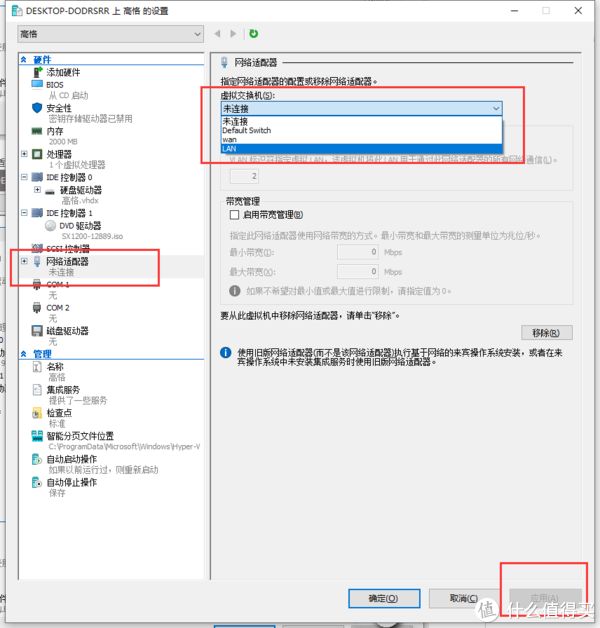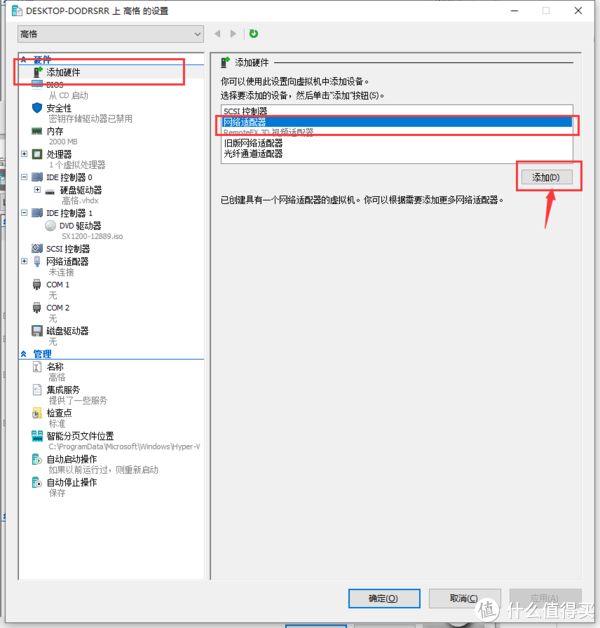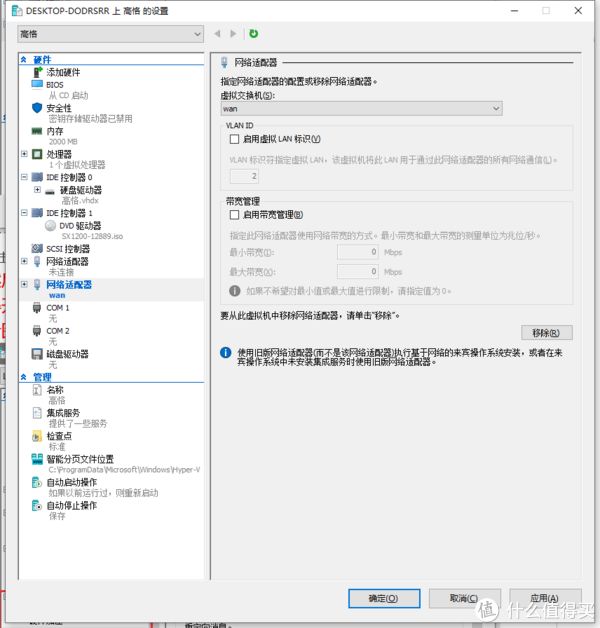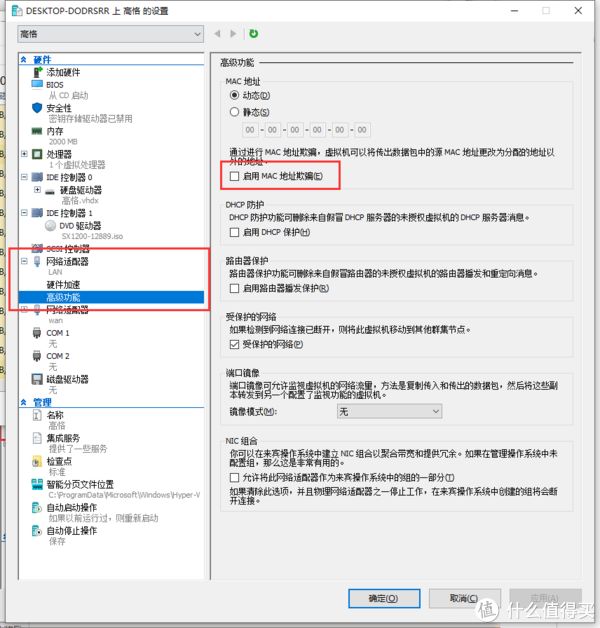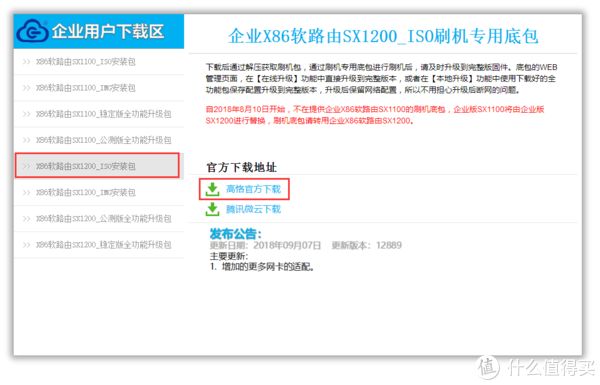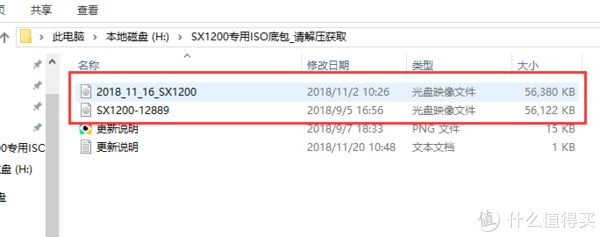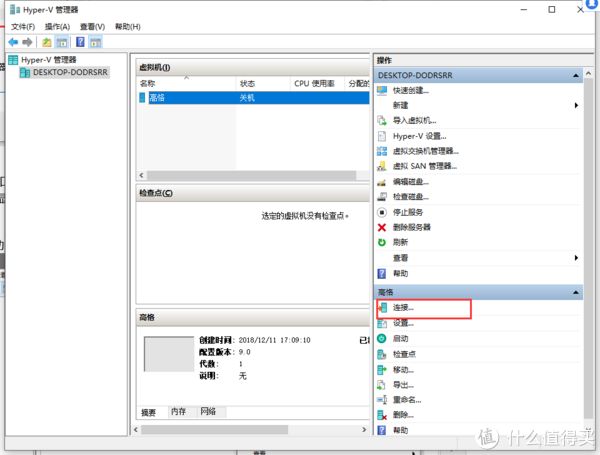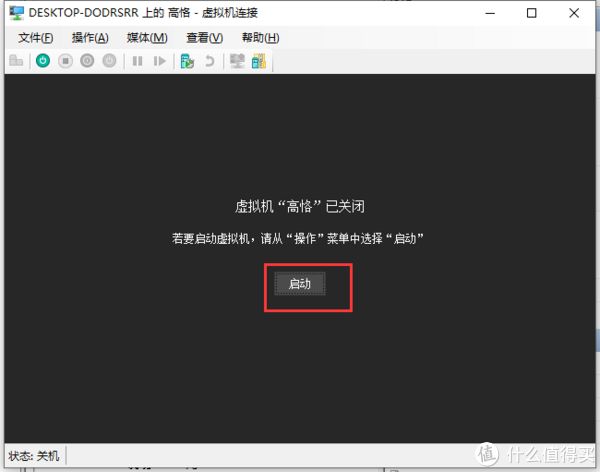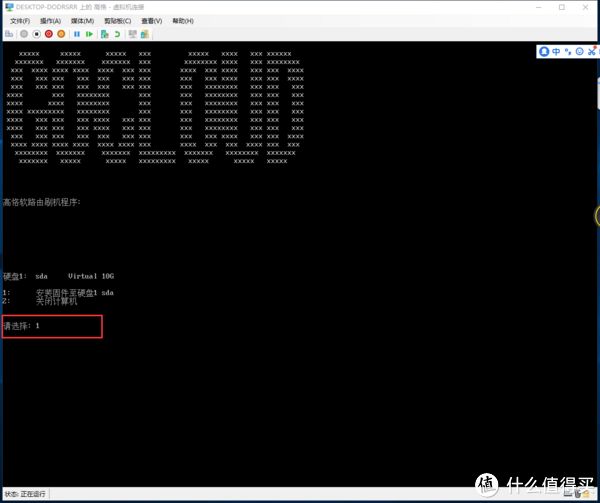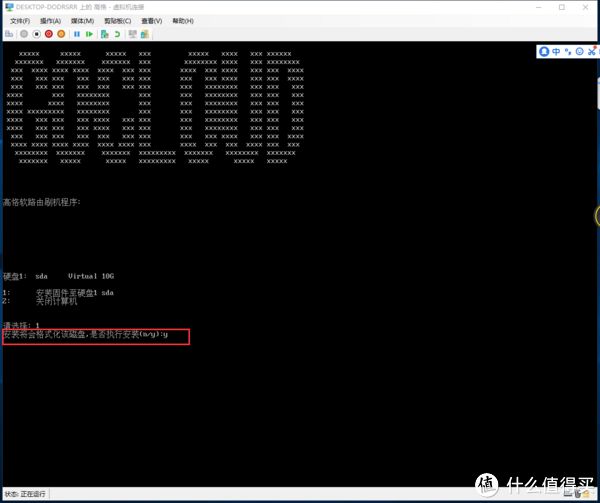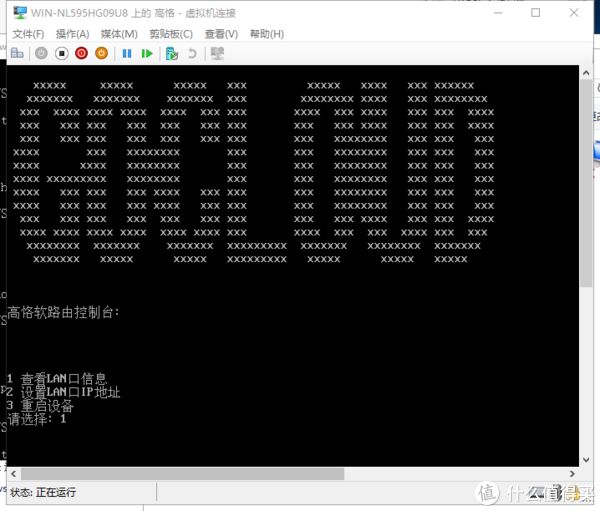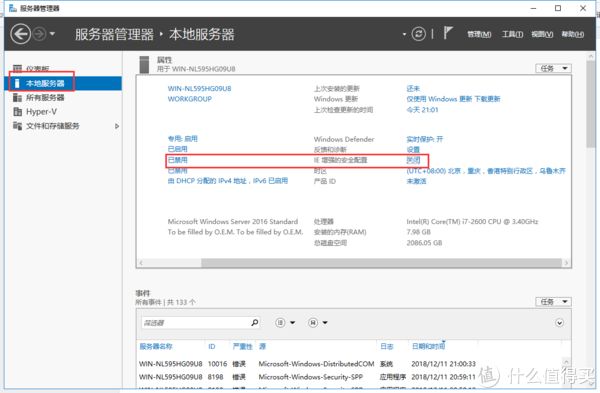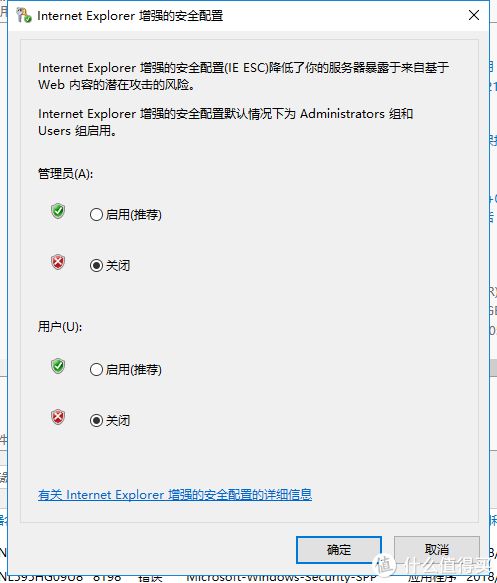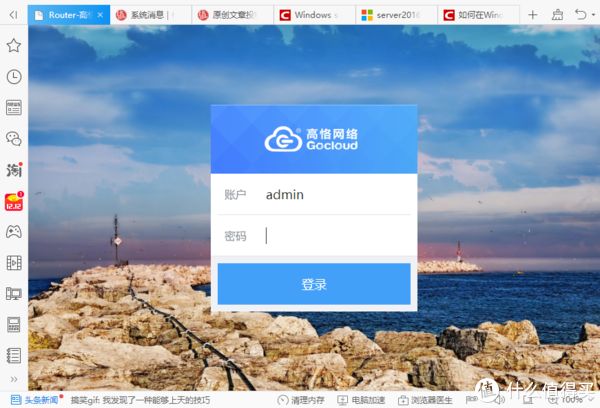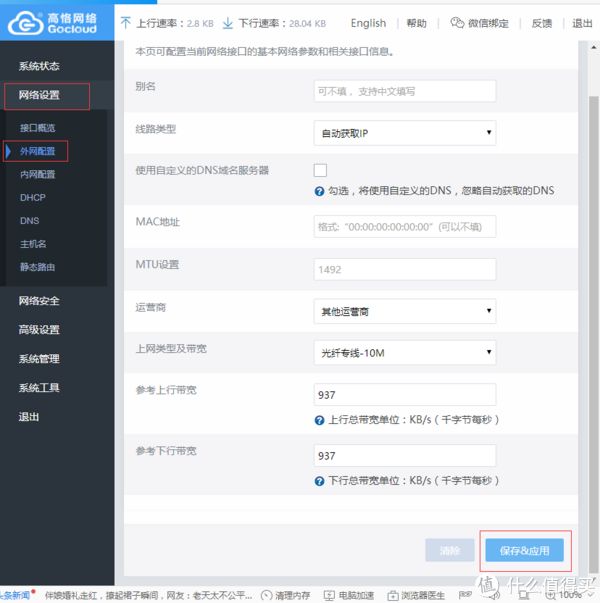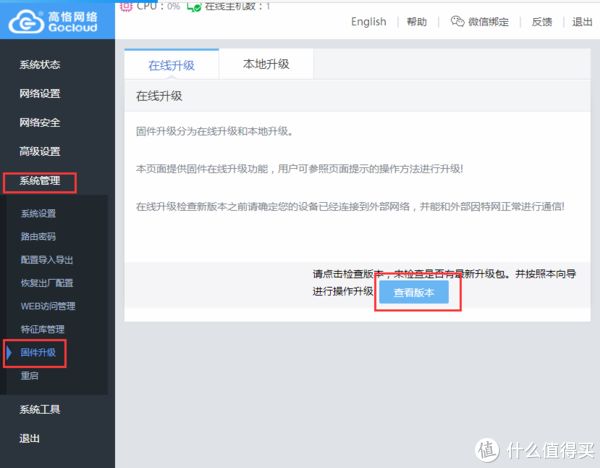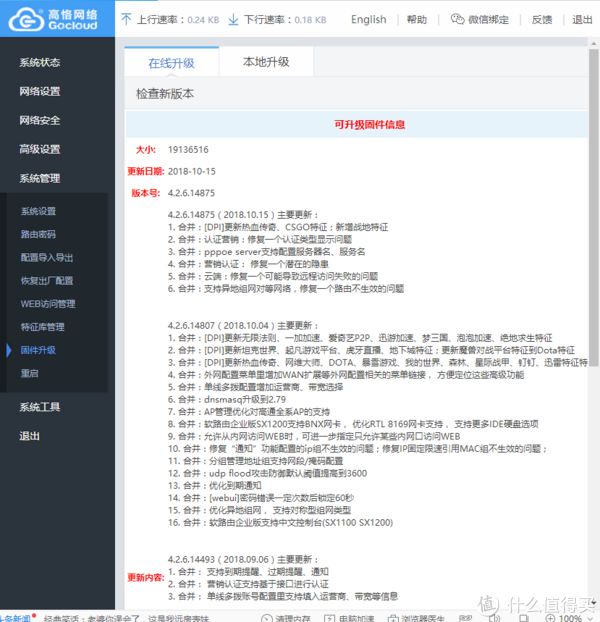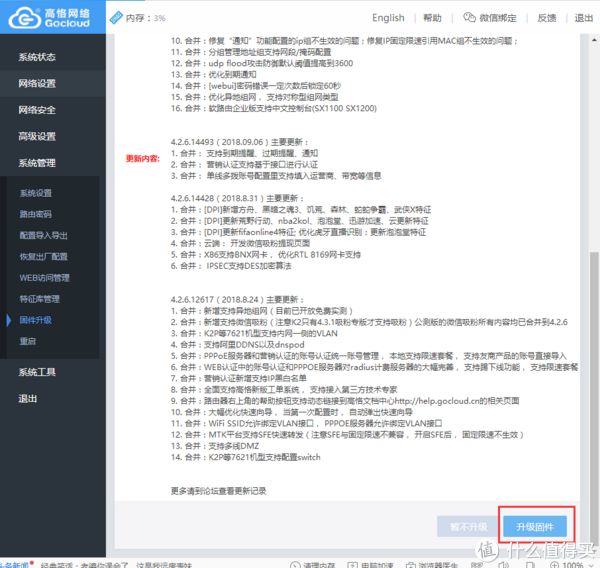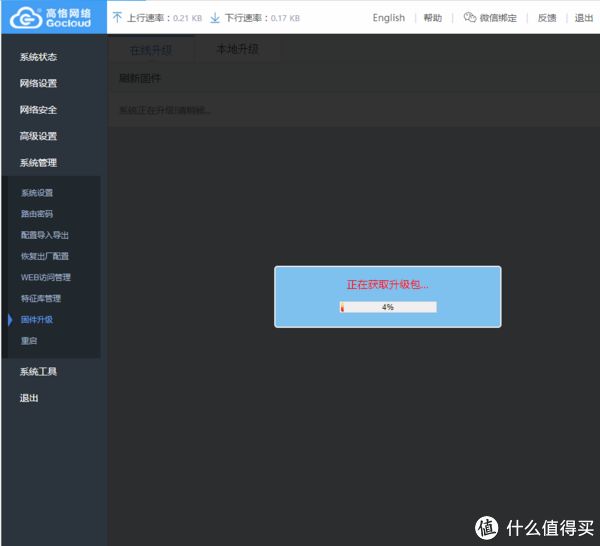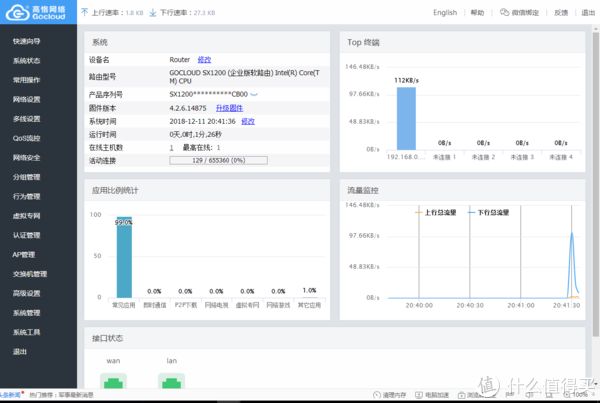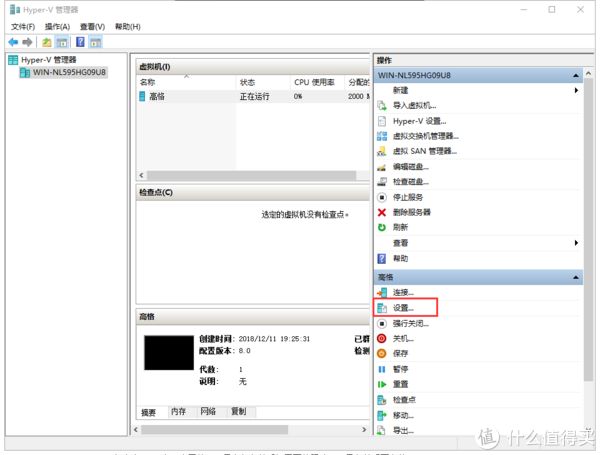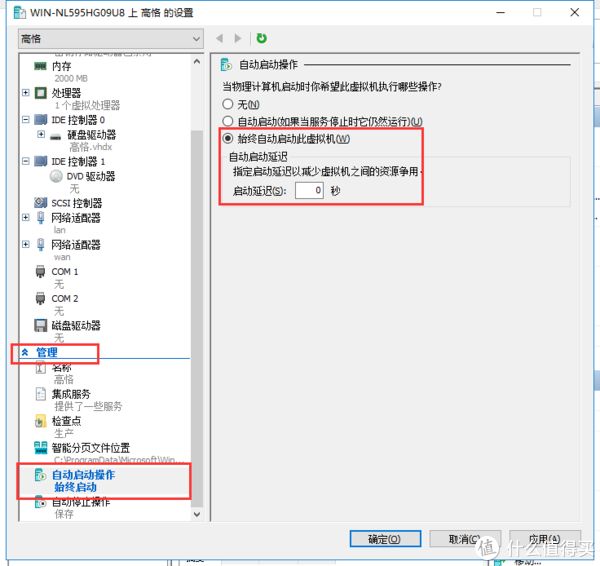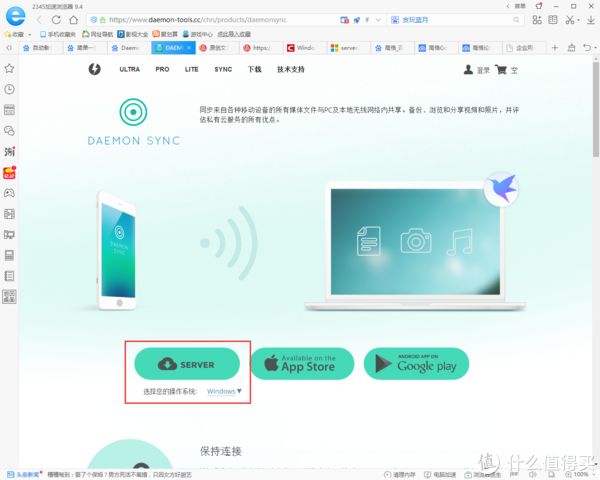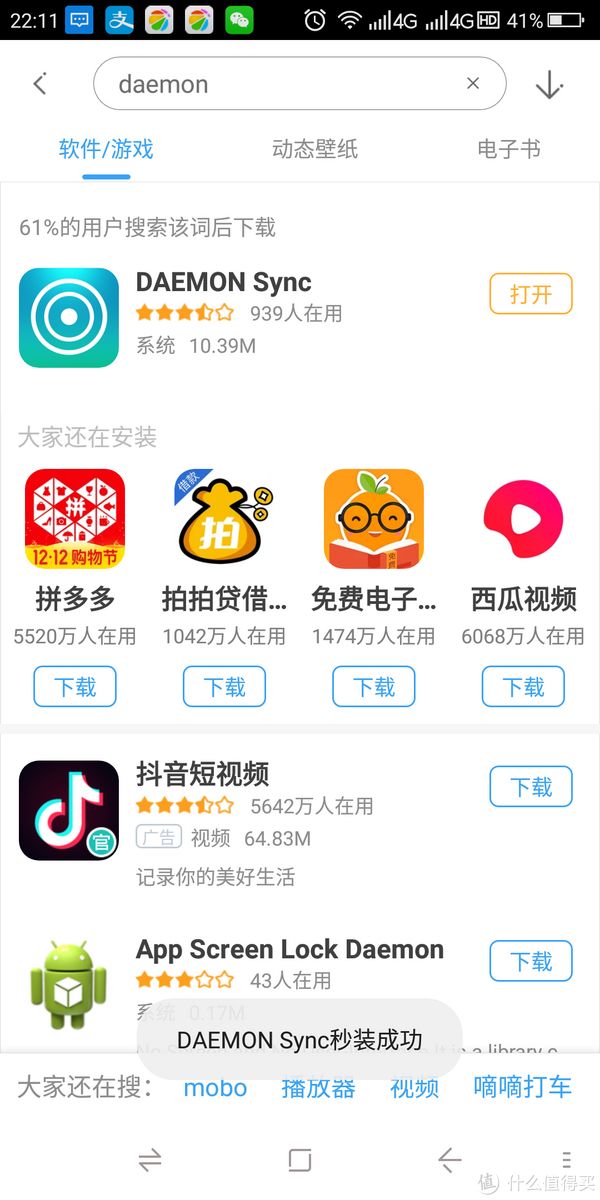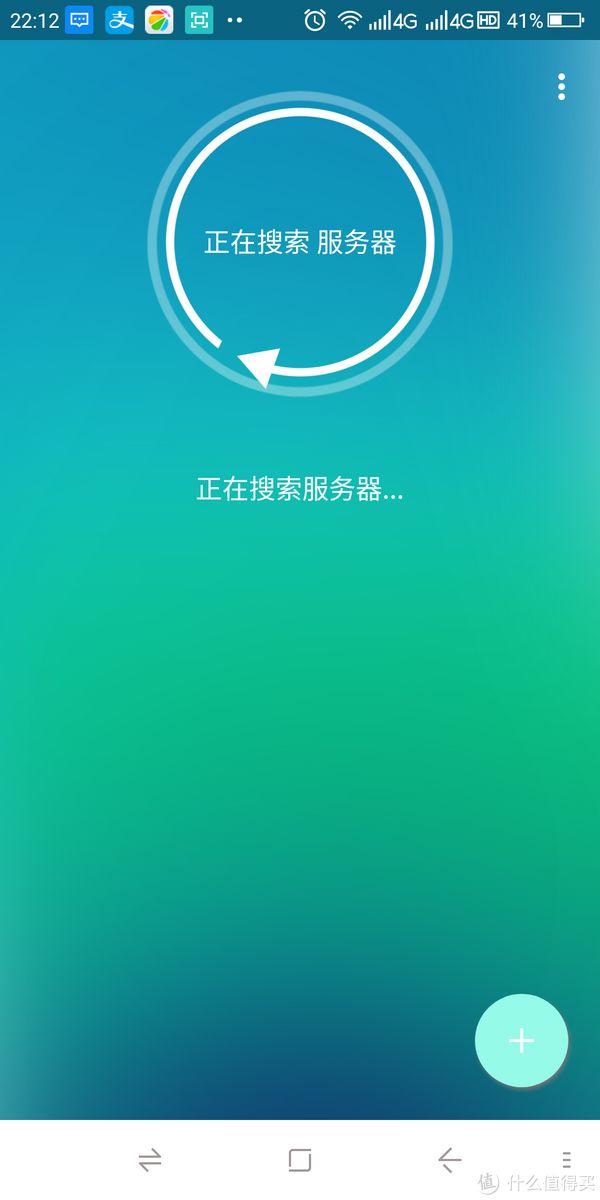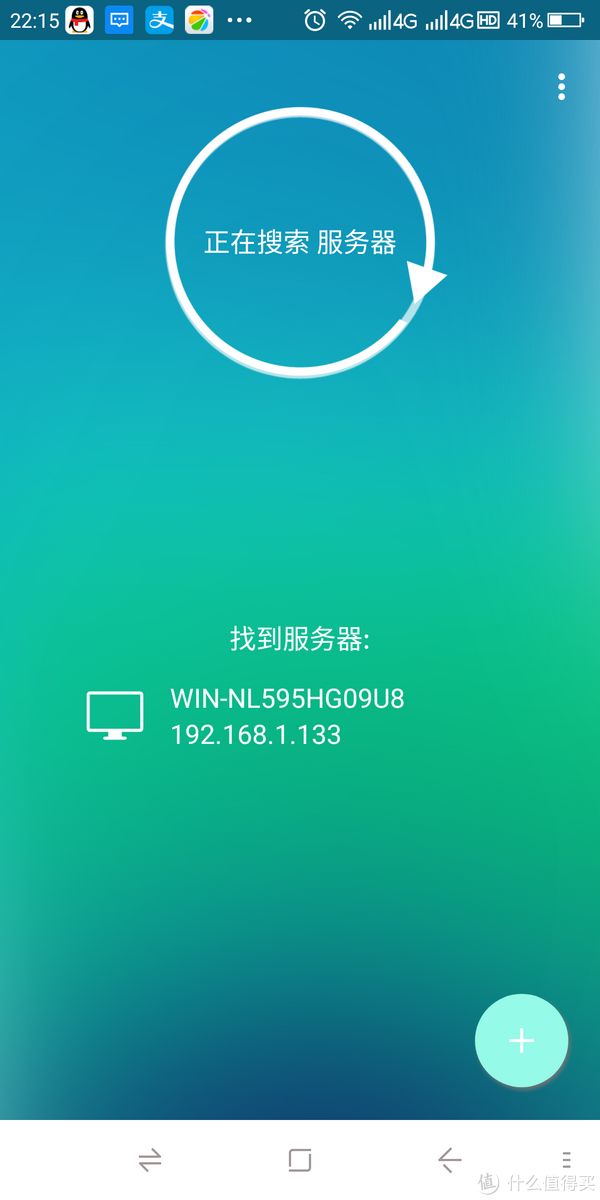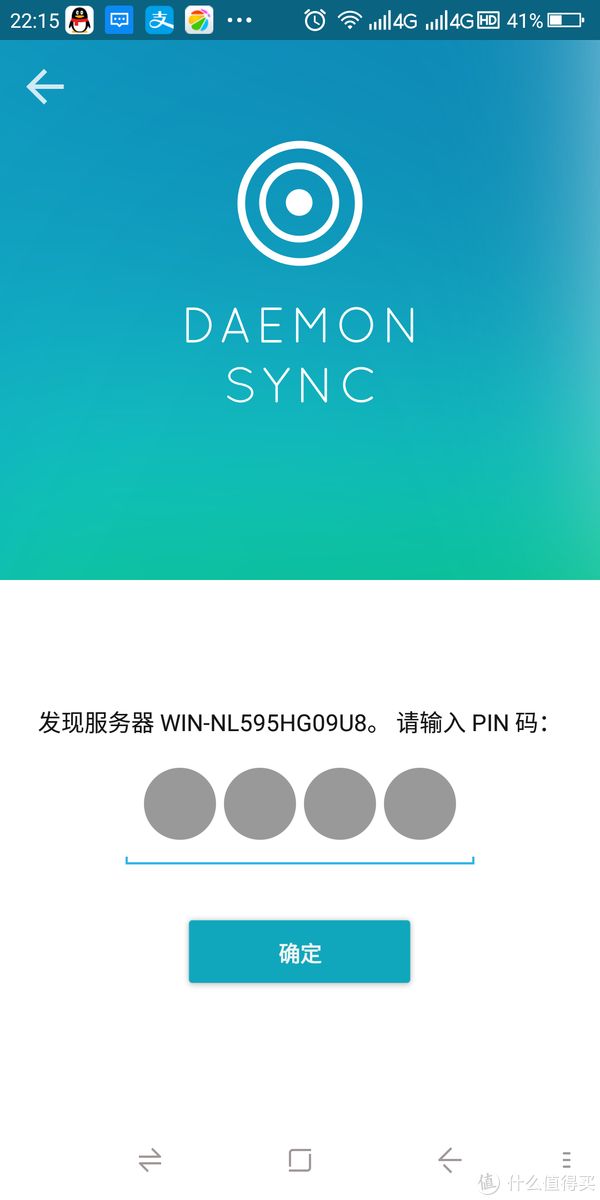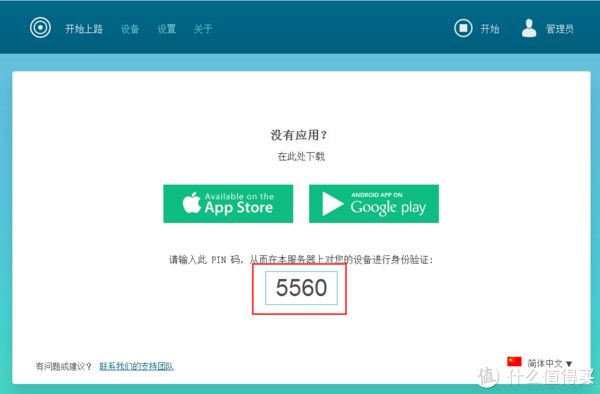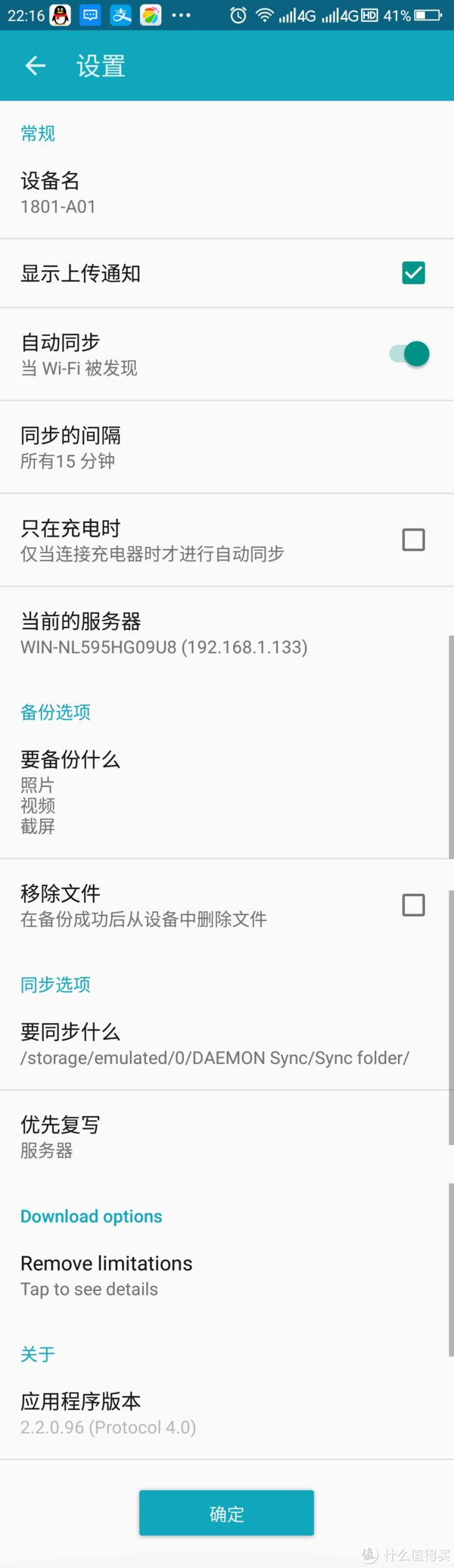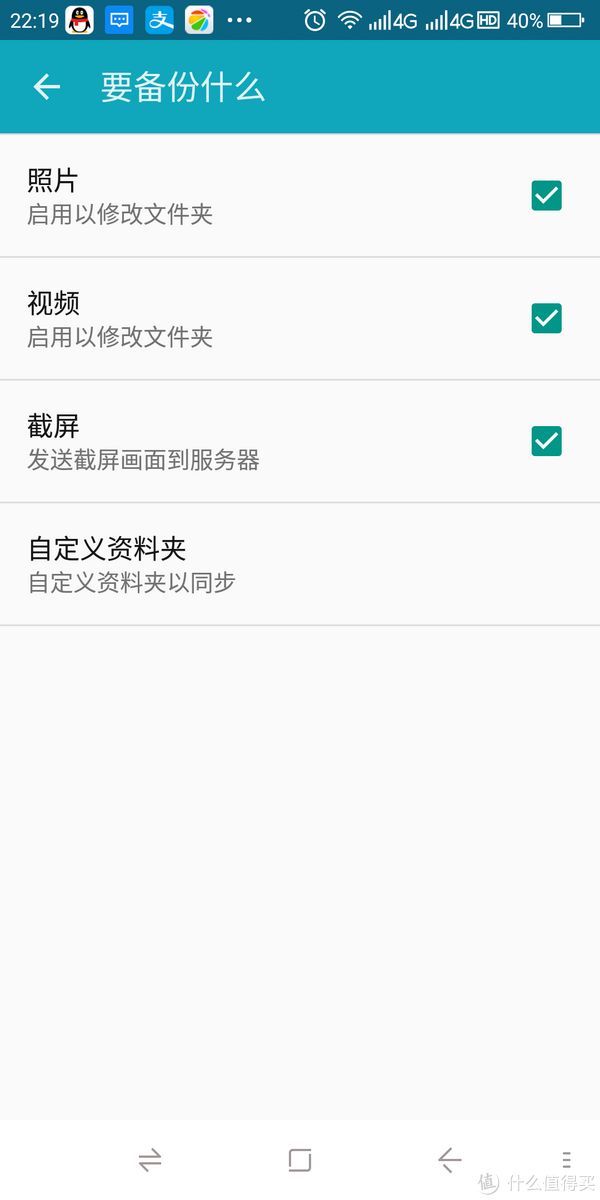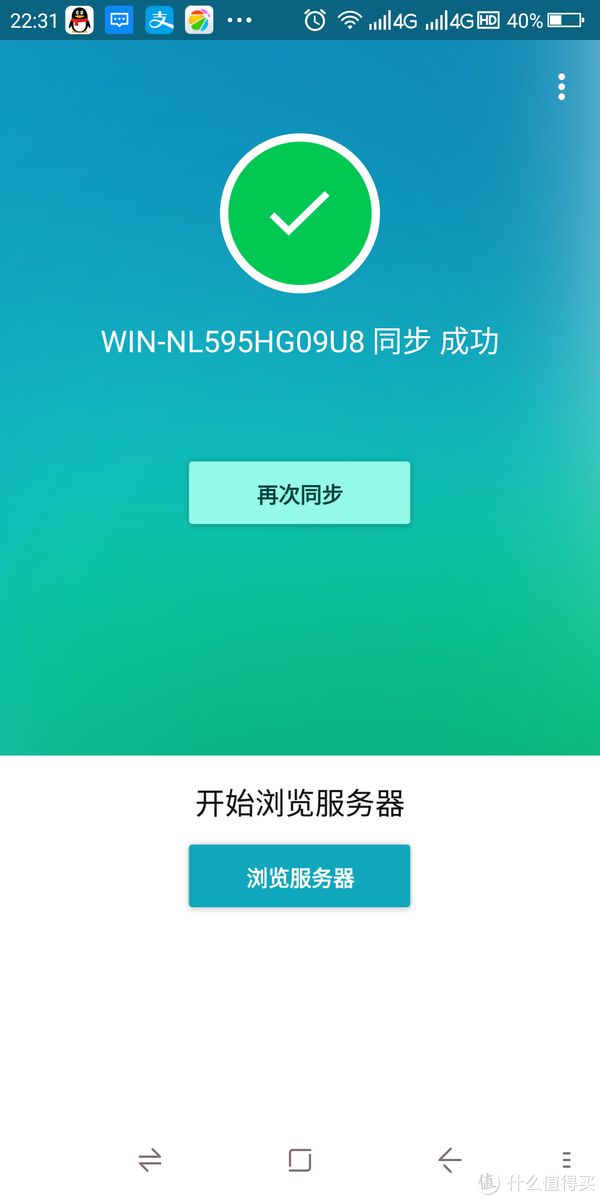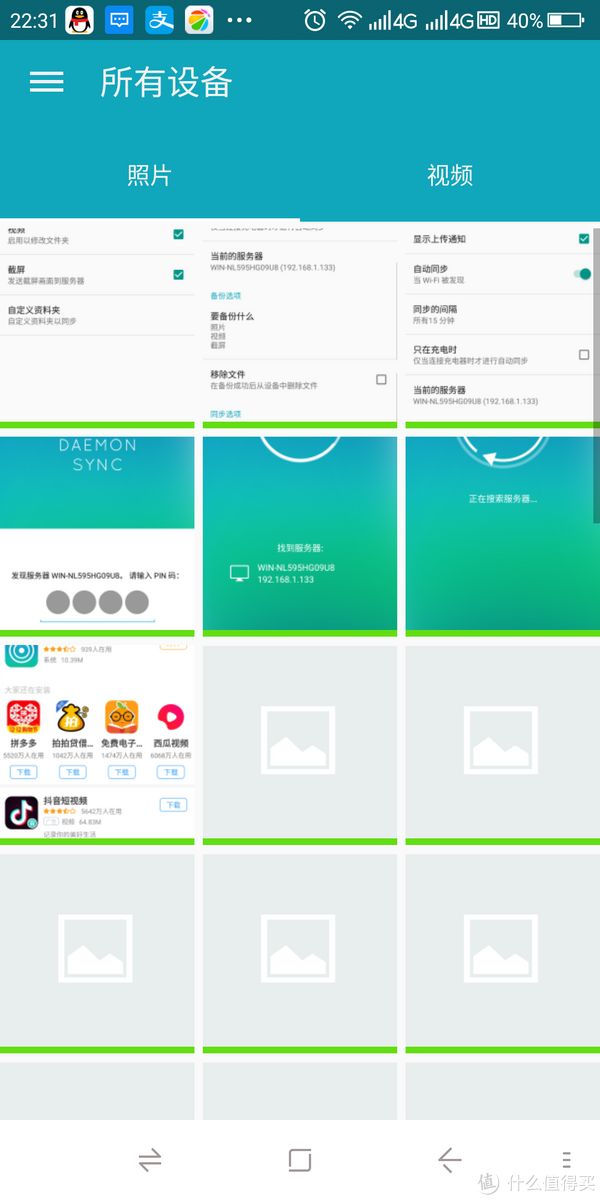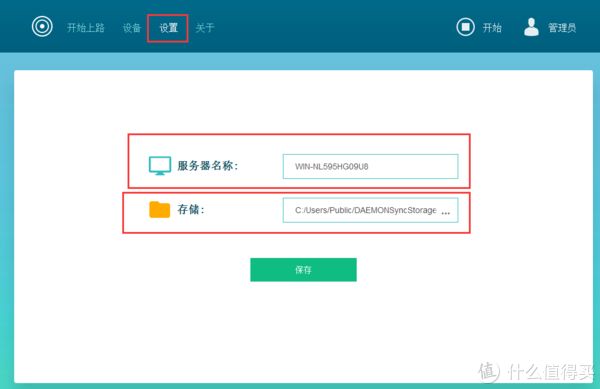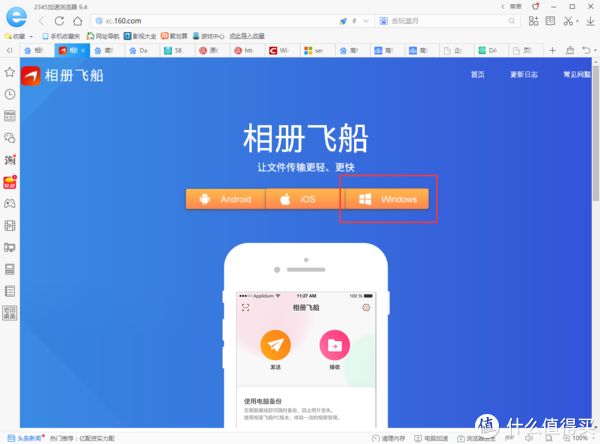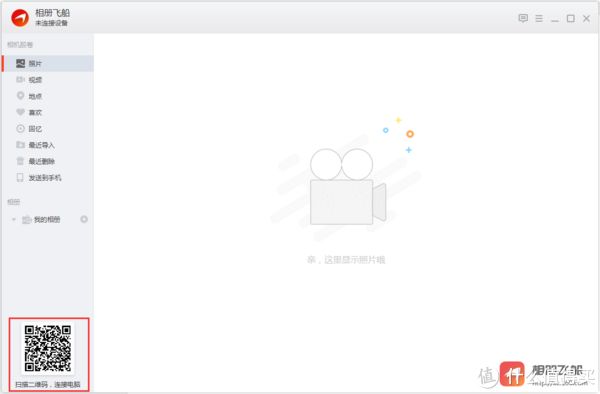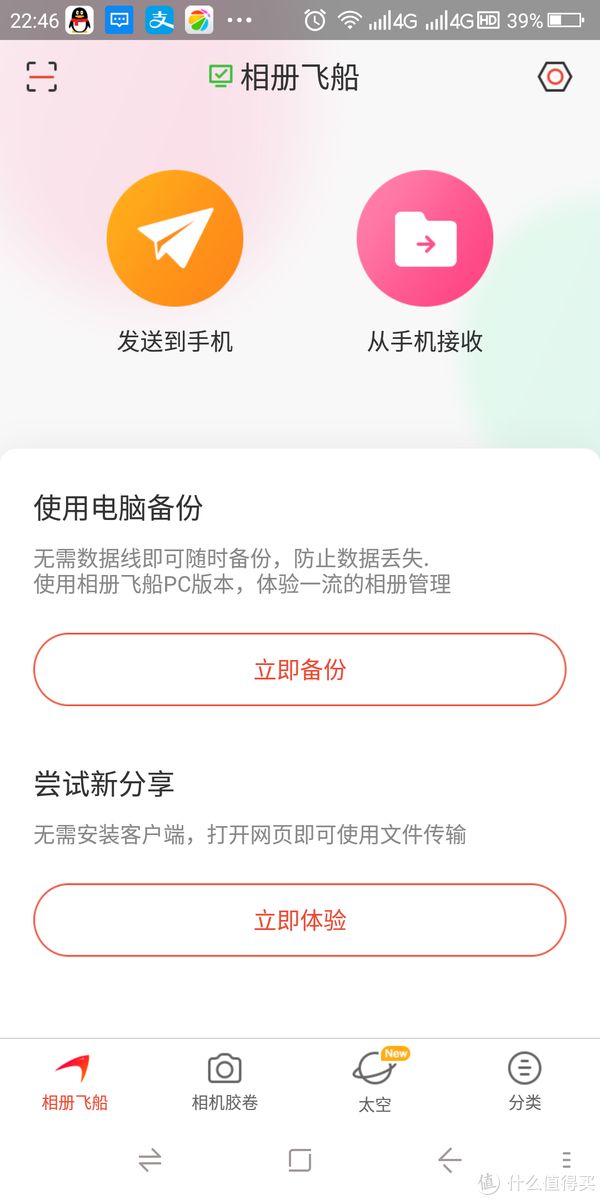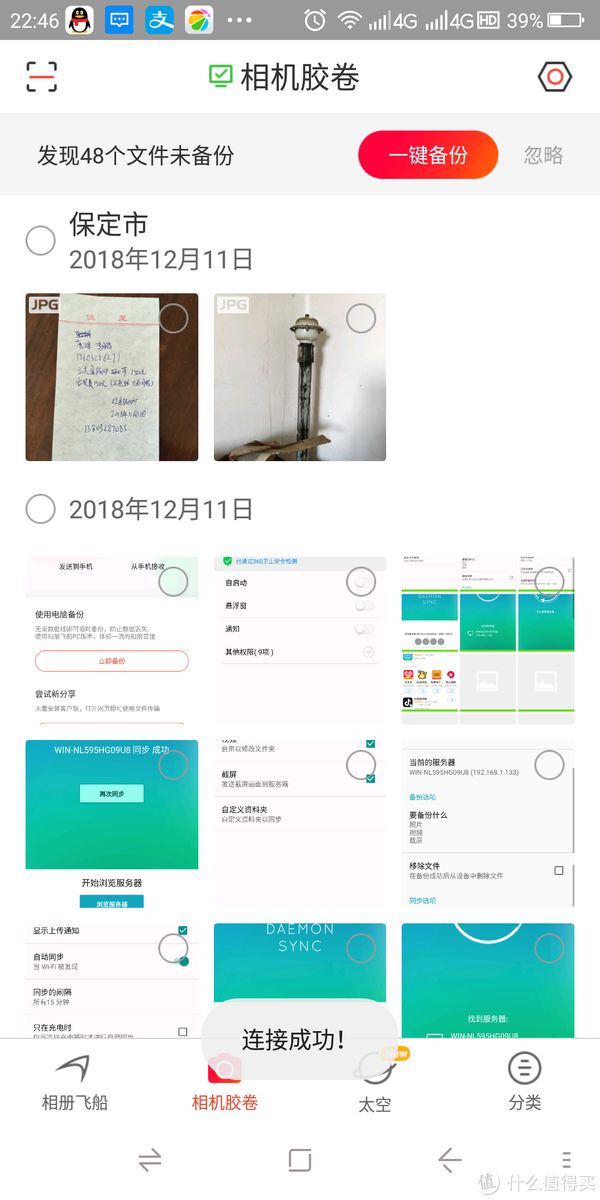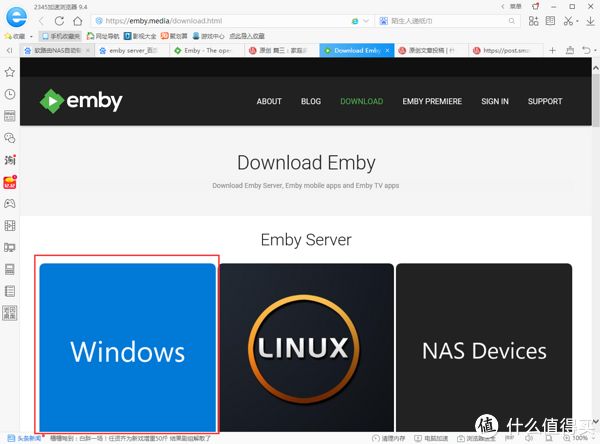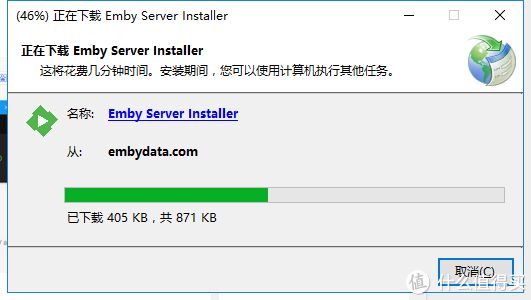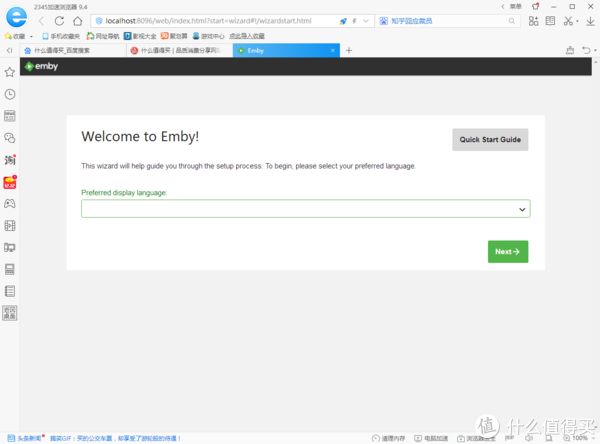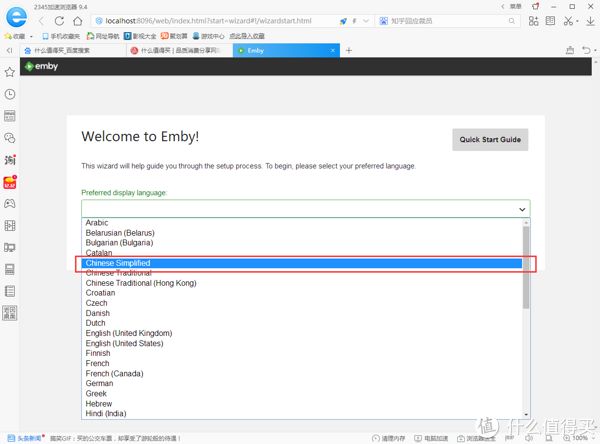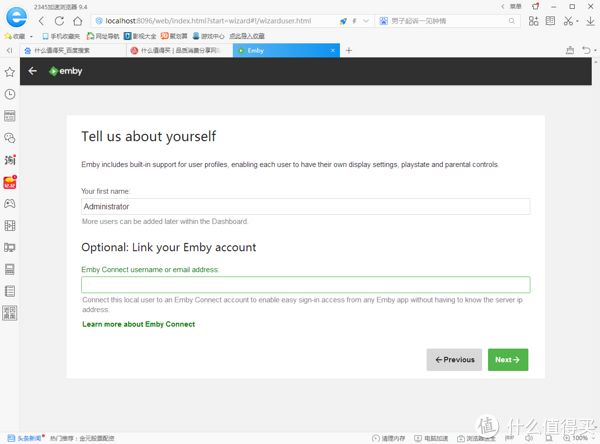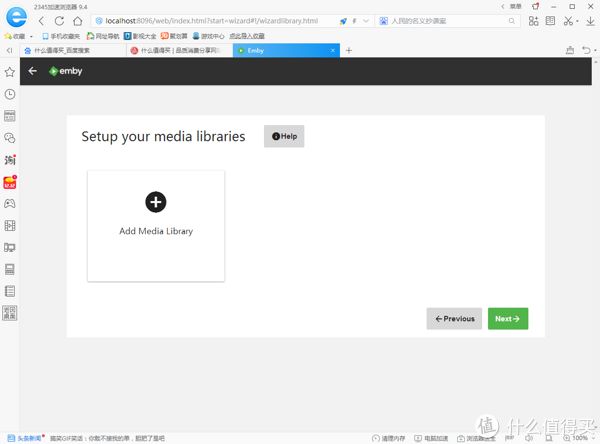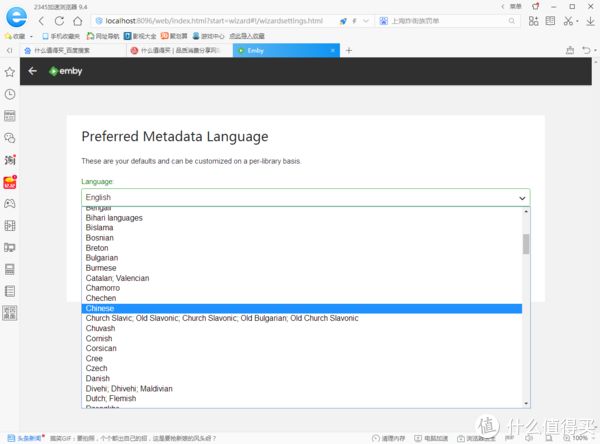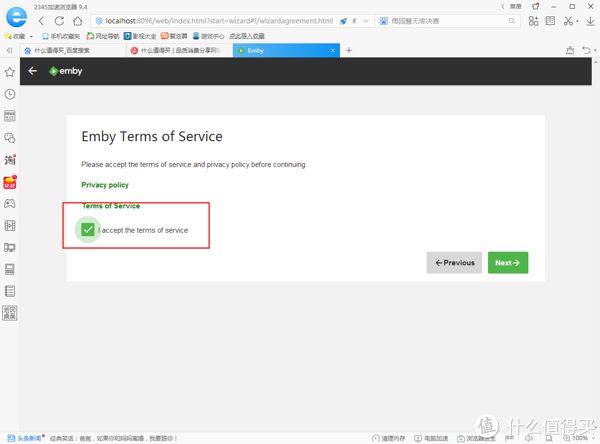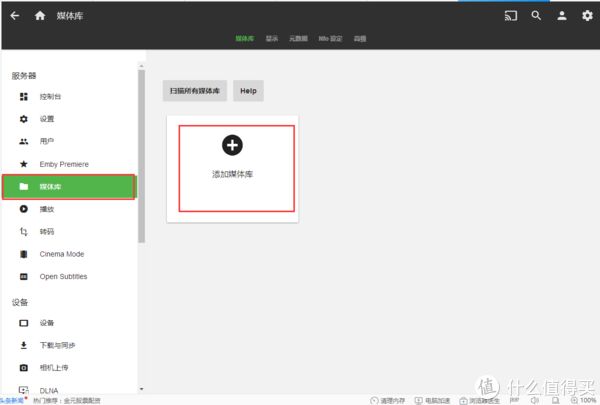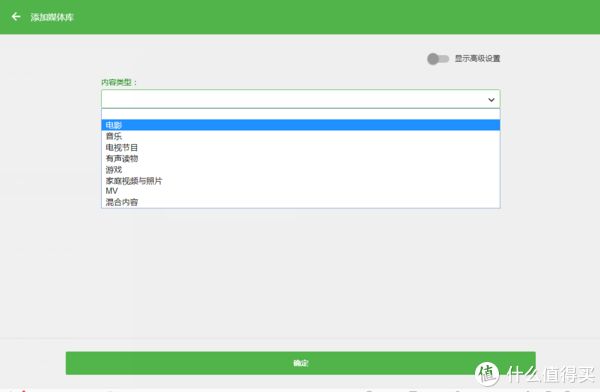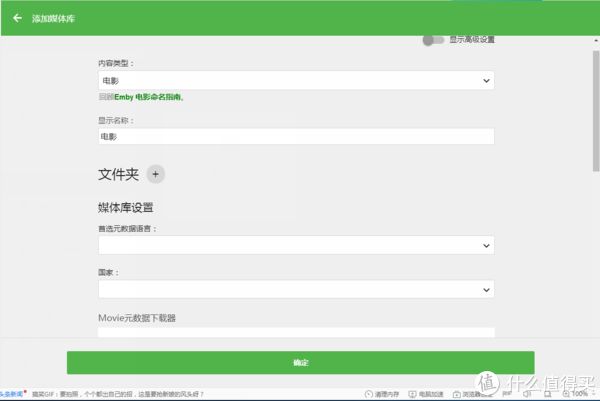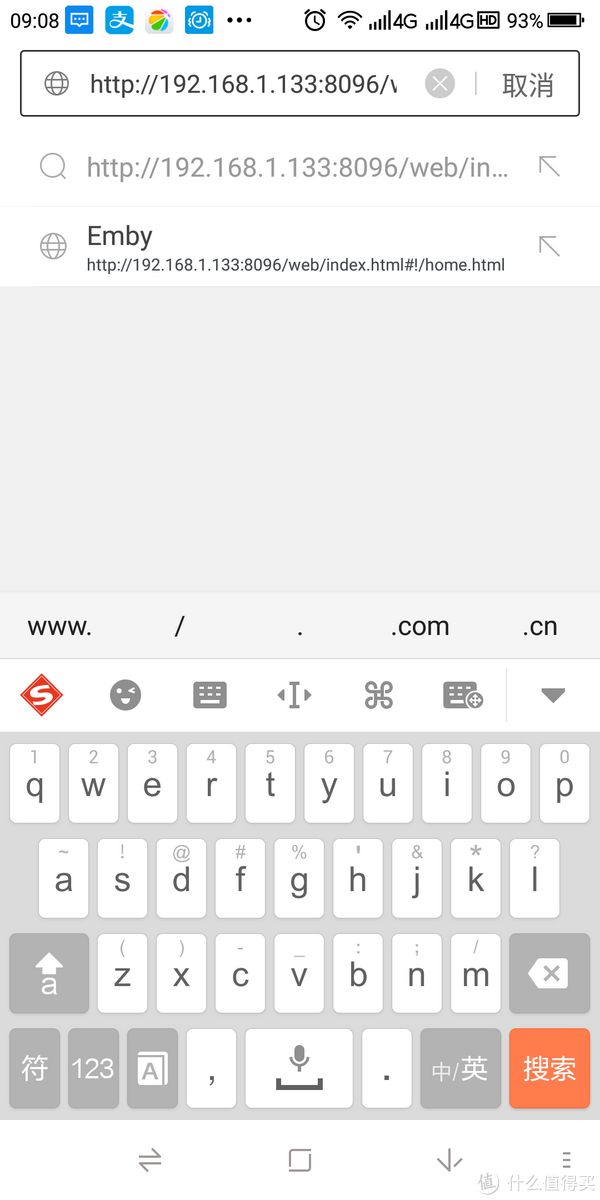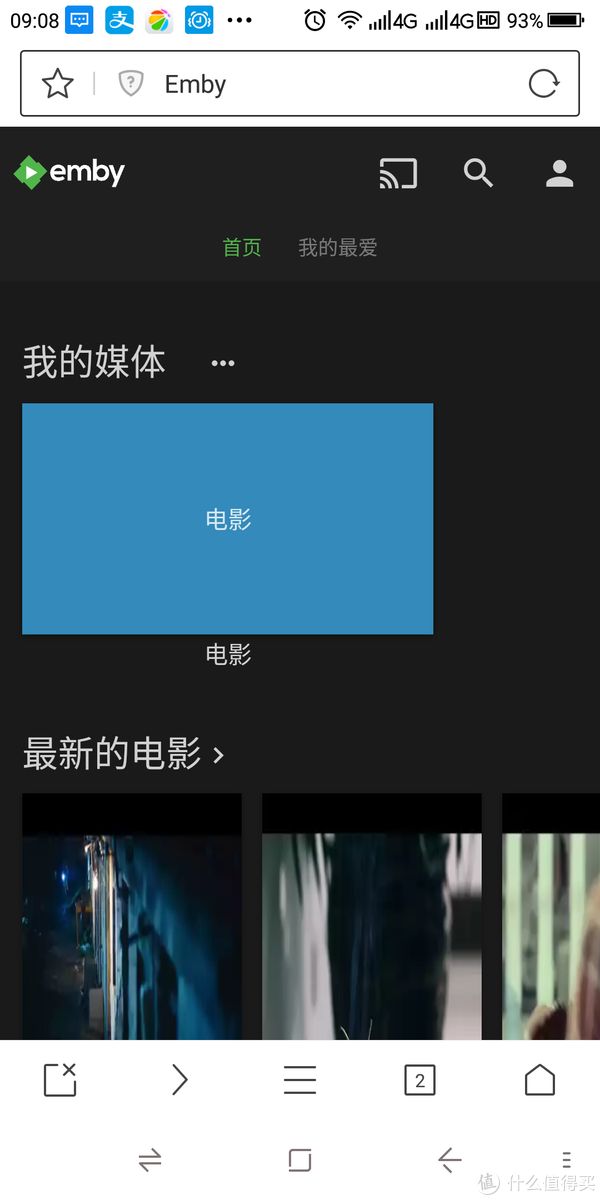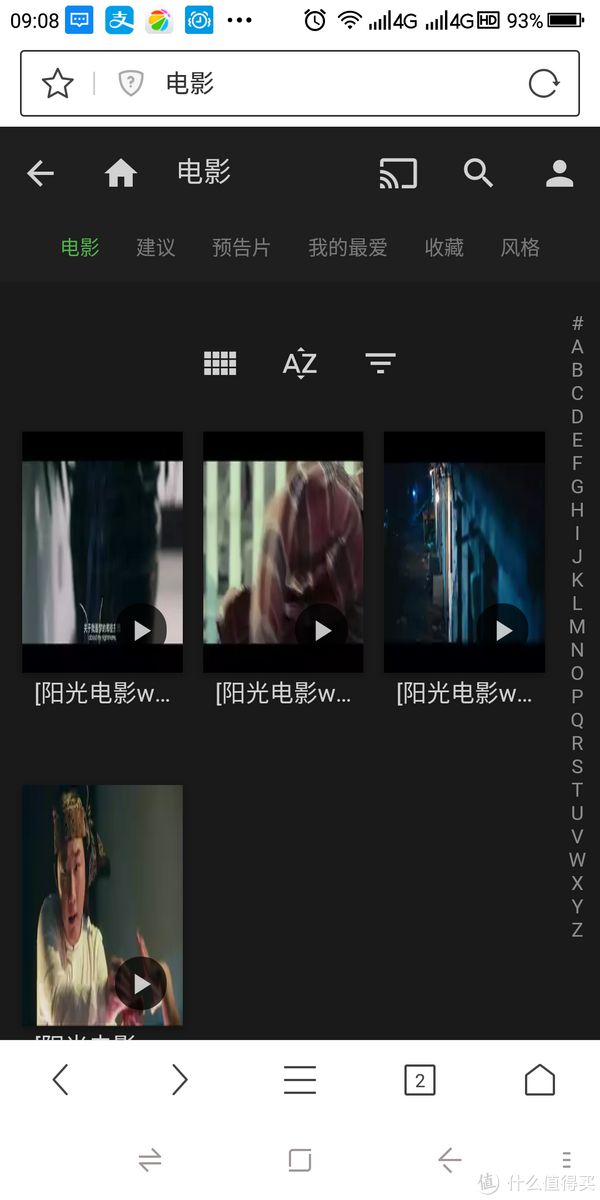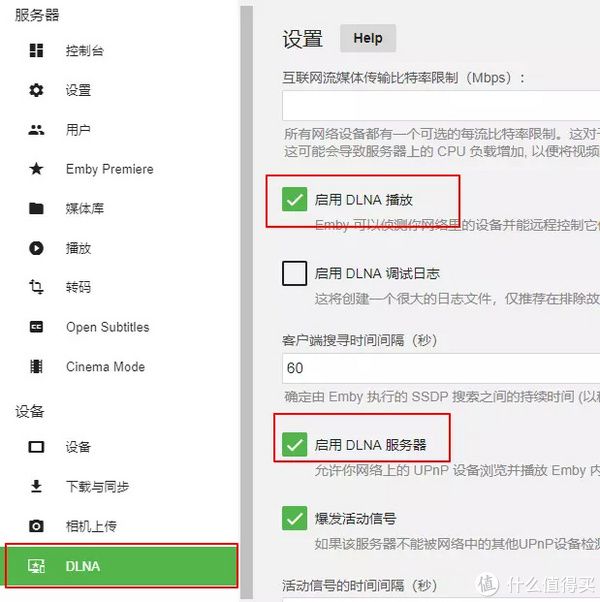史上最简单的虚拟机搭建软路由+ NAS+家庭媒体中心的白皮书
原文网址:https://post.smzdm.com/p/a5k6ml3k/
前言:
引言:
上次写的那篇一步一步搭建高配置软路由发出来以后,得到了很多值友的赞赏,也有很多的值友希望能有更进一步的文章,所以自己就一直想写一篇更好的稳定来回报给大家,加上自己也想进行深入研究一下,奈何水平有限,平常工作过于忙碌空闲时间也不多,所以一直爬了一个月的百度,加上无数次的实验,终于搞明白了一些东西,所以放上来与大家分享,由于上一篇文章(链接)已经详细写了硬件的购买历程,所以这次只详细讨论软件,只简单写一下硬件。
硬件配置:
上一次的文章配置:映泰J3160MP主板+金胜60G固态硬盘+4G威刚低电压内存+鑫谷300W电源+银欣机箱
这次变更为:映泰J3160MP主板+光威猛将240G固态硬盘+2TB西数红盘+8G威刚低电压内存+鑫谷300W电源+银欣机箱
变更原因:因为这次要做的是用一台电脑实现软路由+NAS+媒体中心,三大功能,内存太小会造成卡顿,所以内存扩大到8GB,60G的固态硬盘也有些不够用,所以更换为240G固态硬盘。
虚拟机环境搭建:
虚拟机选择:
虚拟机的选择有很多:Hyper-V、VMware、Exsi、virualbox,稳定性最高,兼容性最好,资源消耗也最小的应该是Hyper-V和Exsi,我自己用的Hyper-V,原因有这么几点:一、windows环境更易于搭建而且更加简单,适合我这种技术小白。二、Hyper-V可以通过很简单的设置达到无人值守的目的,因为很多时候你不可能一直待在软路由机器旁边,断电时,其他人不知道如何操作来启动软路由,这是个问题,而设置为无人值守,通电后就会自动打开机并且自动开启虚拟机打开软路由。三、Hyper-V关联UPS停电自动关机也更加方便。也许更多的人选择Exsi,我实际操作感觉用Exsi真的心累。
Hyper-V环境搭建:
在这里我推荐安装Windows 10 LTSC版本或者Windows Server 2016 Standard,推荐理由:系统纯净,没有一点多余的软件,稳定性也很好。系统获取途径推荐“MSDN我告诉你”,在这里获取的都是没有经过任何修改的原版文件,更加安全稳定。
一、首先,我们先来制作系统安装U盘
制作系统安装U盘,我们通常都是用UltraISO来制作,但是UltraISO 并不支持大于4GB的ISO文件,所以我们用PowerISO来制作,先来到PowerISO的官网下载安装文件,如果官网下载缓慢的话,也可以自行百度下载。
下载安装完毕后,打开会提示注册,因为我们只是临时用一次,所以选择继续试用就可以了
我们找到并打开 Windows Server 2016 的 ISO 镜像文件
插入U盘,U盘内的原有资料要注意备份,因为制作安装盘会把U盘内的原有文件全部清空,选择工具-制作可启动U盘,在弹出的窗口点击确定
在弹出的窗口选择要使用的U盘
点击开始,然后就开始自动制作了,稍等片刻会提示制作完成,然后点击确定,拔出U盘即可。
二、安装系统
把制作好的启动盘插在软路由主机的USB接口,按开机键后,迅速按动主板相应的快捷键进入启动选项的菜单。
选择插入的启动盘回车进入系统安装界面
然后按照常规操作一步步安装系统就可以了
三、安装Hyper-v
开机后会自动打开服务器管理器,在这里选择“添加角色和功能”
点击两次下一步,到服务器角色,在这里找到Hyper-v选项并勾选
勾选后会弹出选择功能窗口,选择完毕后,点击添加功能,然后下一步一直到安装完成。至此Hyper-V环境搭建完毕。
Hyper-V虚拟交换机基本设置
打开Hyper-V管理器,选择虚拟交换机管理器-新建虚拟网络交换机-外部-创建虚拟交换机
选择你要做WAN口的网卡,将名称改为WAN或者其他名字,只要你知道它是用来做WAN口的虚拟交换机就可以,然后应用,弹出警告对话框直接点确定。
接下来创建LAN口的虚拟交换机
软路由虚拟机建立
Hyper-V管理器,选择新建虚拟机,然后下一步
然后按照下面的图示设置即可,名字和虚拟机存储位置以及内存硬盘根据你自己的需求设置,记得虚拟机一定要选择第一代
在这里选择下载好的软路由ISO镜像文件,然后点下一步,再点完成即可。
打开虚拟机设置
选择网络适配器-LAN口,然后应用。
然后添加硬件-网络适配器-添加-选择WAN口-应用。
如果需要多拨以及软路由里面LAN口包含多个网卡的,需要打开MAC欺骗模式,如果没有这个需求的可以直接跳过
安装部署高恪软路由系统
软路由系统的选择:
目前应用比较广泛的软路由系统有:海蜘蛛、爱快、高恪、LEDE、OPENWRT、Routeros。在这里我比较推荐爱快和高恪,推荐理由:简单易用不需要折腾、稳定性高、官方更新及时、企业版本是完全免费的而且没有广告。海蜘蛛虽然也有免费版,但是携带了广告,这点比较烦人。LEDE使用也比较简单,但是小白要用的话,还是需要一点技术能力的,LEDE的优势在于有应用商店,可以很方便的安装各种插件来拓展软路由的功能,有这方便需求的值友可以考虑。Routeros功能强大且稳定人气也很高,但是需求技术基础要高一些,英文界面也不容易操作,没一定动手能力的还是不要尝试了,真的很心累,而且更新后的新版本貌似取消了虚拟机支持。
因为我上一篇文章写了爱快的安装过程,所以这次来安装高恪
在这里下载高恪的安装包
下载之后解压压缩包,会有两个ISO文件,上面的是测试版,下面是正式版,在这里我安装正式版。
高恪安装
点击连接就会打开虚拟机额图形界面
点击启动,稍等片刻就会进入高恪的安装界面
输入1回车,再输入Y稍等片刻就会自动安装完毕高恪系统
在虚拟机界面选择 媒体-DVD驱动器-弹出,然后重启虚拟机就会自动i进入高恪系统了
配置高恪系统
因为后面要用到网页下载一些东西,而IE默认开启了安全增强模式,打开网页很烦人,所以需要关闭掉IE增强安全模式,再继续下面的操作,打开服务器管理器-本地服务器-IE增强的安全配置,在弹出的窗口选择关闭即可
打开IE,在地址栏键入192.168.1.1回车即可进入高恪的管理员登入界面,如果回车之后是黑的,不能正常浏览,那就需要安装一个第三方的浏览器,就可以正常打开了
输入默认密码admin即可进入高恪的管理界面,网络设置-外网配置,根据实际情况设置上网方式,设置完毕后,点击保存&应用
因为这只是安装的基本的底包,所以在这之前,除了设置外网之外,其他都不要进行设置,成功连接外网之后,点击系统管理-固件升级-查看版本,会提示有新版,然后点击升级固件进行更新,
升级完成后,再次登入管理界面,就可以看到增加了很多功能选项
至此虚拟机的软路由的就此完成了。
然后我们再进行无人值守的设置,打开虚拟机设置,管理-自动启动操作-始终自动启动此虚拟机,设置完成后,重启实体电脑进入BIOS,在BIOS里面设置电源管理为来电自启,具体的设置参考主板的说明书。
搭建部署NAS环境
我们如此折腾安装虚拟机的目的就是为了一机多用,我们的软路由功能实现了,接下来开始实现第二大功能NAS,一般大家用NAS有两大目的,一是方便备份手机里面的照片,二是备份重要文件。
自动备份相册
我们先来实现第一大目的,自动备份手机里面的照片,爬网很多教程,测试了很多的软件,目前我感觉比较好用的而且免费的软件有两个,第一个是Daemon Sync,第二个是相册飞船。
Daemon Sync部署
我们先来说说Daemon Sync,这个软件跟大名鼎鼎的Daemon TooL是同一家公司,所以软件的品质还是可以信赖的。我们先到Daemon Sync的官网下载server的安装包。
下载完毕后,打开安装文件,直接下一步安装,安装完毕,会提示不能启动,点确定,然后我们手动打开Daemon Sync的服务端,打开后会在桌面右下角出现Daemon Sync的标志,点击后出现列表,在列表里面选择GetPin,在打开的页面右下角选择中文,这时就界面就会变成中文了。
接下来我们打开手机的应用商店,在里面搜索并安装Daemon Sync
手机连接局域网的WIFI,打开手机的Daemon Sync客户端,会自动搜索Daemon Sync的服务端
稍等片刻就会搜索到Daemon Sync服务端,然后我们点击搜索到Daemon Sync服务端
在弹出的窗口输入我们在电脑服务端所看到的PIN码,这样就成功链接到Daemon Sync服务端
成功连接之后就会自动打开设置,可以在里面设置设备名称,自动备份的内容,设置完毕后点击确定即可
我们点击备份选项,就可以看到可以选择备份的选项很多,也可以自定义资料夹,真的非常强大
点击确定后,自动来到手机Daemon Sync客户端的首页,点击浏览服务器,可以看到已经备份的照片
所有的家庭组成员都可以按照以上的操作进行备份,服务端会依照设置的设备名称分别为每个客服端设置独立的文件夹,方便进行管理。
下面我们回到Daemon Sync的服务端,点设备,可以进行备份文件存放位置的设置以及服务器名称的设置
相册飞船
下面介绍第二款软件,国产的相册飞船,功能不及Daemon Sync强大,但是胜在简洁,虽然是国产免费软件,但是没有任何广告,可谓国产的良心之作。唯一遗憾的就是没有自动备份功能,可惜了这么好的一款软件。
我们首先来到相册飞船的官网下载服务端安装文件
安装完毕后会自动打开软件,用手机扫描服务端左下角的二维码,会自动下载手机客户端
安装完手机客户端,打开后点击立即备份,然后扫描服务端左下角的二维码,就可以备份手机相册了。扫描之后会自动绑定服务端,下载再备份就不用再次扫描二维码了,只需点开手机客服端下方的“相机胶卷”就可以直接备份了。
自动备份资料
接下来我们探讨一下第二大目的,自动备份电脑里面的资料,因为这个不是我自己的刚需,所以只简单讲一讲,不做深入探讨了。因为基础系统是windows,那么实现这个功能就非常简单了,直接开启windows server的文件共享,然后在需要备份文件的电脑上面做磁盘映射,然后找一款windows下的自动同步软件就可以了,windows下的自动同步软件非常多,也非常简单易用,大家自行爬百度即可。
媒体中心服务器的搭建部署
下面继续我们这台主机的第三大功能,有很多的影视发烧友都喜欢收藏一些高清的影片,然后时不时的观看播放,应用的客户端不外乎手机、智能电视盒、平板,那么如果能搭建一款直接浏览的媒体中心服务器,那就相当方便了。我自己以前都是用windows共享,然后用ES文件浏览器来进行访问浏览,但是遇到码率比较高的片或者有特殊解码的片时,有时不能正常播放,有时无比卡顿,让我苦恼很久。
经过我多方试用探索,终于找到一款解决这个文件的好东西,那就是Emby,免费版实现的功能就可以满足我们基本的需求了。
Emby服务端安装
首先我们依然是来到Emby的官网下载服务端,他支持很多平台,WINDOWS,LINUX,还有部分NAS设备,在这里我们下载WINDOWS版本的服务端。
下载完成后,打开会自动从服务器下载安装文件,然后直接安装就可以了
Emby基础设置
安装完毕后会自动打开Emby的初始配置页面,如果没有自动打开也可在桌面右下角找到Emby的图标双击打开。
在这里我们选择语言简体中文
接下来一步一步设置即可,大部分保持默认,涉及到语言方面的直接选择简体中文
设置完毕后,重启电脑,再次进入Emby的配置页面,就是中文了,在配置页面,媒体库-添加媒体库
在这里添加本地的媒体文件
客户端访问
手机平板访问方法
添加完毕后就可以通过浏览器来访问服务器的媒体文件了,访问地址为服务器IP地址:8096,比如我的服务器地址是192.168.1.133,那么访问的地址就是http://192.168.1.133:8096,手机和平板都可以通过这个地址来观看服务器放置的电影文件,因为是服务器解码,不需要客户端解码,所以大部分的视频都可以很流畅的观看,非常方便给力
智能电视盒子访问方法
手机平板可以很方便的访问了,很多的人还是喜欢去大屏幕电视或者投影仪观看,下面来说说智能电视盒子如何访问媒体服务器了。
我们首先要开启DLNA服务,绝大部分的智能电视盒子都支持DLNA的访问,比较通用。设备-DLNA,勾选启用DLNA播放和启用DLNA服务器。
仅仅只是开启了DLNA的服务,那么智能盒子打开之后,显示的都是文件夹和文件,没有预览图和列表,这样观看影片很不方便,接下来我们就需要配置智能盒子的客户端了。
百度了很多,发现很多人采用KODI搭配Emby插件的方法来访问,我折腾了好几天,也没有折腾成功,大家自行研究吧,这篇文章就写到这里吧,为了这篇文章,爬网+实践+截图写文,耗费了差不多一星期的时间,写一篇真正可用的文章,真的太累了,恳请各位值友多多打赏