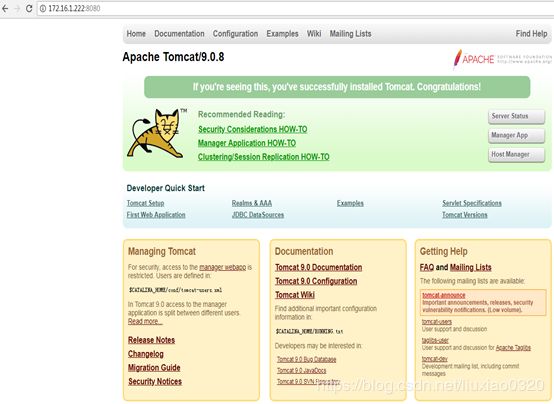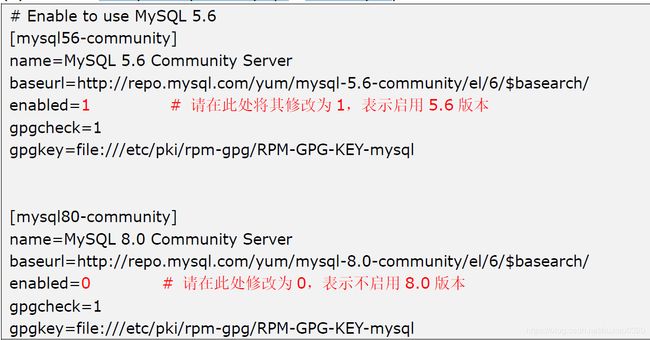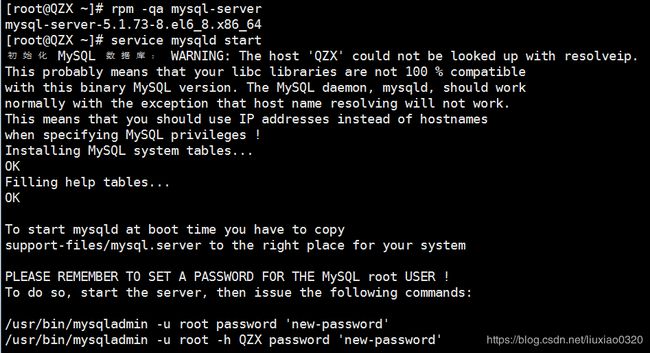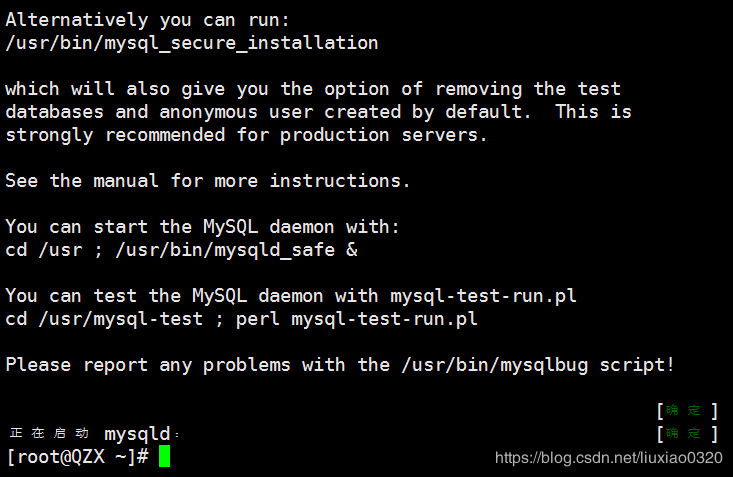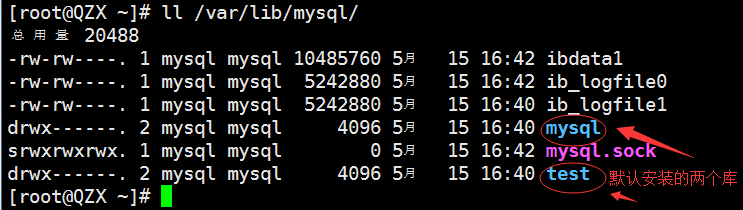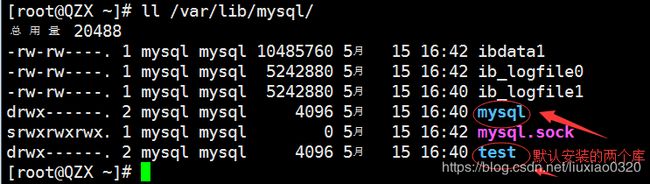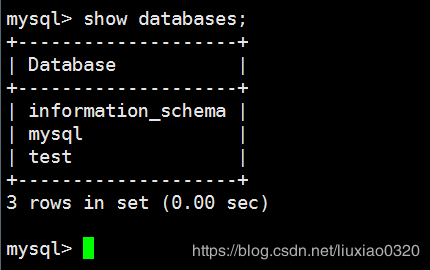搭建环境之JDK、tomcat、MySQL
Centos6.8更换yum源
建议在第一步之前,先yum -y install wget 以免备份文件后,无法wget下载
第一步:备份你的原镜像文件,以免出错后可以恢复。
mv /etc/yum.repos.d/CentOS-Base.repo /etc/yum.repos.d/CentOS-Base.repo.backup
第二步:下载新的CentOS-Base.repo 到/etc/yum.repos.d/
wget -O /etc/yum.repos.d/CentOS-Base.repo http://mirrors.aliyun.com/repo/Centos-6.repo
第三步:运行yum makecache生成缓存
yum makecache
一、安装jdk
关闭防火墙
第一步:关闭防火墙service iptables stop
第二步:永久关闭防火墙chkconfig iptables off
第三步:查看防火墙状态service iptables status
注意:必须先关闭防火墙在执行永久关闭,只执行永久关闭防火墙依然为开启状态
上传jdk-8u172-linux-x64.tar.gz包到服务器(解压时压缩包名要和自己的一致)
tar -xzvf jdk-8u172-linux-x64.tar.gz -C /opt 解压到指定目录(建议改名为jdk,方便后续操作)
vi ~/.bash_profile用户环境变,添加如下三行:
JAVA_HOME=/opt/jdk
PATH=$PATH:$HOME/bin:$JAVA_HOME/bin
CLASSPATH=$JAVA_HOME/lib
保存退出后,在/root里执行命令是配置生效:source .bash_profile
分别输入java和javac并回车,如果能够正常看到命令帮助说明jdk配置成功。
二、安装tomcat
关闭防火墙
第一步:关闭防火墙service iptables stop
第二步:永久关闭防火墙chkconfig iptables off
第三步:查看防火墙状态service iptables status
注意:必须先关闭防火墙在执行永久关闭,只执行永久关闭防火墙依然为开启状态
上传apache-tomcat-9.0.8.tar.gz(解压时压缩包名要和自己的一致)
tar -xzvf apache-tomcat-9.0.8.tar.gz -C /opt/解压到指定目录(建议改名为tomcat,方便后续操作)
vi ~/.bash_profile用户环境变量,添加如下三行:
CATALINA_HOME=/opt/tomcat
CATALINA_BASE=$CATALINA_HOME
保存退出后,在/root里执行命令是配置生效:source .bash_profile
cd /opt/tomcat/bin
./startup.sh启动tomcat服务 (注意:一定要在bin目录下执行启动)
http://172.16.1.222:8080/能否正常显示如下页面说明tomcat配置成功:
三、安装MySQL
1、查询已安装的mysql:rpm -qa | grep mysql
2、强力卸载mysql:rpm -e --nodeps mysql-libs-5.1.73-7.el6.x86_64
3、上传MySQL种子,安装mysql种子
rpm -ivh mysql80-community-release-el6-3.noarch.rpm
4、修改配置文件:
vi /etc/yum.repos.d/mysql-community.repo
5、安装mysql:
yum -y install mysql-server
6、启动mysql服务:
service mysqld start
注意:首次安装mysql启动服务时需要初始化数据库,所以有较多提示信息。
7、配置mysqld服务开机启动
chkconfig --list | grep mysqld
chkconfig mysqld on
chkconfig --list | grep mysqld
8、默认root用户密码为空,给root用户设置密码为123456
mysqladmin -u root password '123456'
9、登陆数据库
mysql -u root -p
输入密码123456回车即可
查看默认库:show databases;
说明登陆mysql数据库成功!
10、出于安全考虑,默认root用户不能远程访问mysql,为方便学习,解决办法:
GRANT ALL PRIVILEGES ON *.* TO 'root'@'%' IDENTIFIED BY '123456' WITH GRANT OPTION;
flush privileges;
quit
至此,mysql安装配置完毕,可以使用客户端工具访问mysql了。
四、项目上线
1、在Navicat上创建新数据库(库名),运行SQL文件将表导入,关闭库重新开启,表可显示出来
2、在centos上上传war包到 /opt/tomcat/webapps
3、在db.properties中配置用户名密码,需要配置成root(主机必须是localhost)对应的密码,默认为空即可。
返回上级,进入 webapps/war解压后的文件/WEB-INF/classes
编辑 db.properties
在‘db_password= ’后边添加上一步MySQL设置的密码
4、cd /opt/tomcat/bin
./shutdown.sh 关闭tomcat(注意:一定要先关闭再开启)
./startup.sh启动tomcat服务 (注意:一定要在bin目录下执行启动)
5、进入网页http://172.16.1.222:8080/项目名称
6、进入Navicat数据库中查找user表中的用户名及密码进行登录