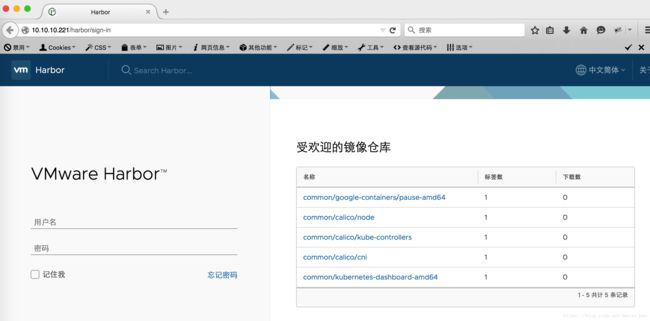部署docker私有仓库Harbor
一、环境说明
操作系统:centos 7.5
软件版本:harbor 1.8.2
二、软件安装
1.安装前准备
# systemctl disable firewalld.service
# systemctl stop firewalld.service
# sed -i 's/SELINUX=enforcing/SELINUX=disabled/' /etc/selinux/config
# setenforce 0
# hostnamectl --static set-hostname docker-Harbor
安装docker-ce,再次不熬述
2.下载并解压harbor
# wget https://github.com/goharbor/harbor/releases/download/v1.8.2/harbor-offline-installer-v1.8.2.tgz
# mkdir /opt/software
# tar -xvf harbor-offline-installer-v1.8.2.tgz -C /opt/software3.安装docker compose
方法一
# curl -L https://github.com/docker/compose/releases/download/1.24.1/docker-compose-`uname -s`-`uname -m` -o /usr/local/bin/docker-compose
# chmod +x /usr/local/bin/docker-compose
# docker-compose --version
docker-compose version 1.24.1, build f46880fe方法二
# yum -y install epel-release python-pip
# pip install docker-compose
# docker-compose --version
docker-compose version 1.22.0, build f46880fe4.生成ssl证书文件
# mkdir {harbor安装路径}/cert && cd {harbor安装路径}/cert
# openssl genrsa -out ca.key 4096
# openssl req -x509 -new -nodes -sha512 -days 36500 \
-subj "/C=CN/ST=Beijing/L=Beijing/O=example/OU=Personal/CN=yourdomain" \
-key ca.key \
-out ca.crt
# openssl genrsa -out yourdomain.key 4096
# openssl req -sha512 -new \
-subj "/C=CN/ST=Beijing/L=Beijing/O=example/OU=Personal/CN=yourdomain" \
-key yourdomain.key \
-out yourdomain.csr
# cat > v3.ext <<-EOF
authorityKeyIdentifier=keyid,issuer
basicConstraints=CA:FALSE
keyUsage = digitalSignature, nonRepudiation, keyEncipherment, dataEncipherment
extendedKeyUsage = serverAuth
subjectAltName = @alt_names
[alt_names]
DNS.1=yourdomain
DNS.3=hostname
EOF
# openssl x509 -req -sha512 -days 36500 \
-extfile v3.ext \
-CA ca.crt -CAkey ca.key -CAcreateserial \
-in yourdomain.csr \
-out yourdomain.crt
# openssl x509 -inform PEM -in yourdomain.crt -out yourdomain.cert5.修改配置文件
# vi /opt/software/harbor/harbor.yml
hostname: {harbor自定义域名}
http:
# port for http, default is 80. If https enabled, this port will redirect to https port
port: {harbor http端口}
# https related config
https:
# https port for harbor, default is 443
port: {harbor https端口}
# The path of cert and key files for nginx
certificate: {harbor安装路径}/cert/yourdomain.crt}
private_key: {harbor安装路径}/cert/yourdomain.key}
harbor_admin_password: {harbor登录密码}
database:
# The password for the root user of Harbor DB. Change this before any production use.
password: {harbor数据库登录密码}
data_volume: {harbor数据存储位置}6.安装harbor
# cd /opt/software/harbor
# ./prepare
# ./install.sh
[Step 0]: checking installation environment ...
Note: docker version: 18.03.1
Note: docker-compose version: 1.24.1
[Step 1]: loading Harbor images ...查看生成的images和开发的端口
[root@harbor harbor]# docker images
REPOSITORY TAG IMAGE ID CREATED SIZE
goharbor/chartmuseum-photon v0.9.0-v1.8.2 e72f3e685a37 5 weeks ago 130MB
goharbor/harbor-migrator v1.8.2 c11a64ae3a1e 5 weeks ago 361MB
goharbor/redis-photon v1.8.2 18036ee471bc 5 weeks ago 107MB
goharbor/clair-photon v2.0.8-v1.8.2 68de68a40e66 5 weeks ago 164MB
goharbor/notary-server-photon v0.6.1-v1.8.2 90cf28ef3a84 5 weeks ago 135MB
goharbor/notary-signer-photon v0.6.1-v1.8.2 e9b49ea8ed32 5 weeks ago 132MB
goharbor/harbor-registryctl v1.8.2 ad798fd6e618 5 weeks ago 96.5MB
goharbor/registry-photon v2.7.1-patch-2819-v1.8.2 081bfb3dc181 5 weeks ago 81.6MB
goharbor/nginx-photon v1.8.2 1592a48daeac 5 weeks ago 36.2MB
goharbor/harbor-log v1.8.2 42ad5ef672dd 5 weeks ago 81.8MB
goharbor/harbor-jobservice v1.8.2 623ed0095966 5 weeks ago 119MB
goharbor/harbor-core v1.8.2 03d6daab10c7 5 weeks ago 135MB
goharbor/harbor-portal v1.8.2 41e264a7980b 5 weeks ago 43.2MB
goharbor/harbor-db v1.8.2 927ecd68ee1f 5 weeks ago 144MB
goharbor/prepare v1.8.2 b0d62cc7683d 5 weeks ago 145MB# netstat -lntp
Active Internet connections (only servers)
Proto Recv-Q Send-Q Local Address Foreign Address State PID/Program name
tcp 0 0 127.0.0.1:1514 0.0.0.0:* LISTEN 1601/docker-proxy
tcp6 0 0 :::443 :::* LISTEN 1733/docker-proxy
tcp6 0 0 :::80 :::* LISTEN 1745/docker-proxy 7.访问登录harbor(https://{harbor主机ip}),默认用户名/密码:admin/Harbor12345
8.修改需要与harbor连接的各docker节点配置文件
# vi /etc/docker/daemon.json
{
"registry-mirrors": ["https://wghlmi3i.mirror.aliyuncs.com"],
"insecure-registries":["{harbor主机IP:port}"]
}
# systemctl restart docker9.harbor镜像操作
镜像打标签
docker tag SOURCE_IMAGE[:TAG] {harbor主机域名:port}/library/IMAGE[:TAG]推送镜像
# docker login {harbor主机域名:port} -u {harbor登录用户名} -p {harbor密码} //登入harbor在docekr client各主机执行
Login Succeeded
# docker push {harbor主机域名:port}/library/IMAGE[:TAG]
# docker logout //登出harbor拉取镜像
# docker pull {harbor主机域名:port}/library/IMAGE[:TAG]