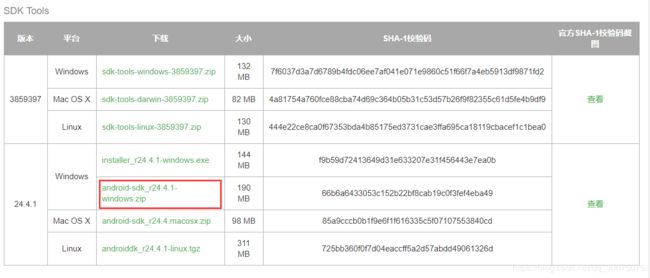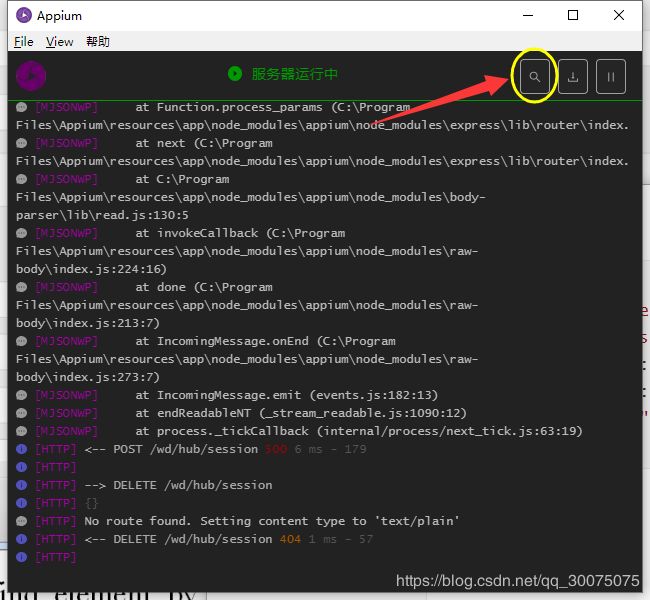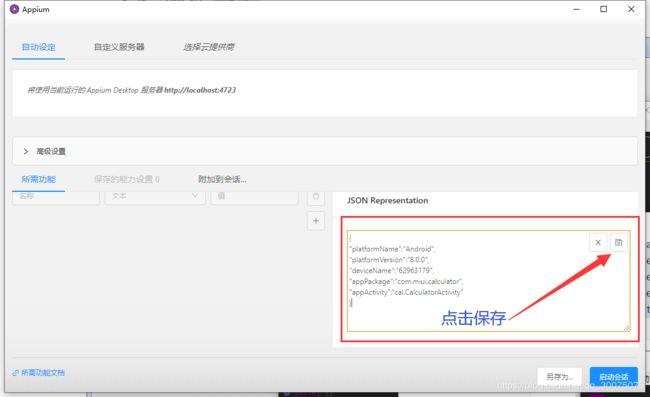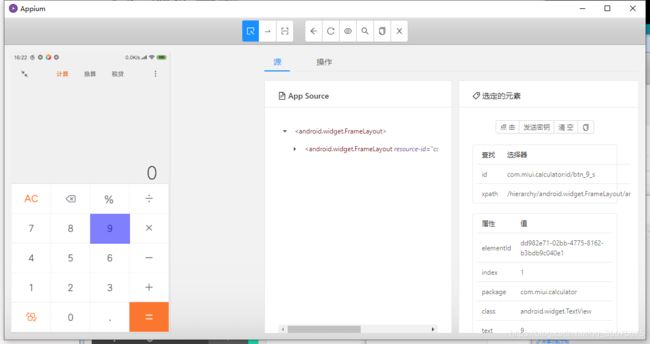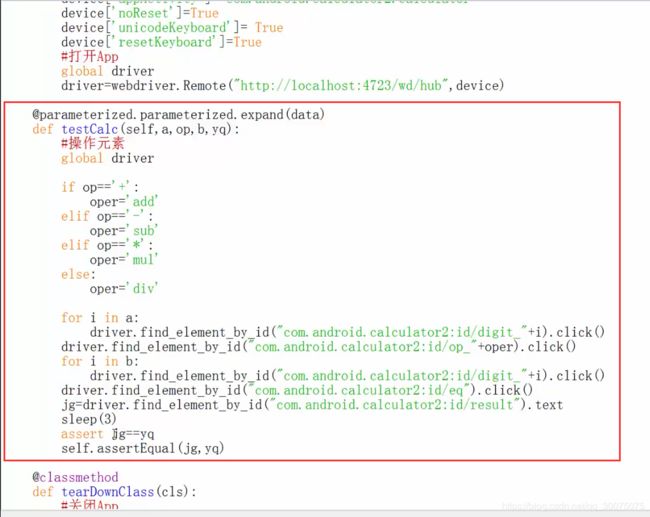Python+appium app自动化
ce
一 Appium简介
1. 什么是APpium
- Appium是一个移动端的自动化测试框架,可用于测试原生应用移动网页应用和混合型应用,且是跨平台的
- 原生的应用指androi或ios的sdk编写的应用
- 移动网页应用是指网页应用,类似于ios中的Safari或Chrome应用
- 混合型应用是介于web-app和native-app之间的应用
- Appium是模拟人的操作进行功能自动化,通常用于功能测试和兼容性测试
2. Appium的设计
- 采用底层驱动商提供的自动化框架
- IOS : 苹果的UIAutonmation
- Android4.2+ : 谷歌的UIAutomator
- 采用底层驱动商提供统一API,即WebDriverAPI
- WebDriver(也称Selenium WebDriver)是一个C/S架构的协议,通过这个协议,用任何语言写成的客户端都可以发送HTTP请求给服务器,也就是说可以自由选择想要的测试框架和执行器,也可以将任何包含HTTP客户端的库文件加入到你的代码中。
- 在WEbDriver的基础上,扩展了一些适合移动端自动化协议的API
3. Appium原理
- 核心是Web服务器
- 它接受客户端的连接,执行客户端的命令,在手机设备上执行命令,然后通过HTTP的响应手机命令执行的结果
- Session
- 自动化的过程通常在Session上下文执行
- 客户端初始化一个Session会话,虽然不同的语言初始化的方式不同,但他们都要发送POST/session请求到服务器,这个请求里面会带有一个对象:desired capabilities,这个时候服务器端会启动自动化session然后返回一个session ID,以后的命令都会用这个session ID去匹配
- Desired Capabilities
- Desired Capabilities对象其实一个key-value的集合,里面包含了各种各样的信息,发送到服务器端后,服务器解析这些嘻嘻就知道 客户端端对哪种session感兴趣,然后会启动相应的session
- 里面的信息会影响服务器启动session的类型,比如你platformName值是ios,就会告诉服务器启动一个ios的session,而不是Android sess,之后适应js打开新窗口
- Appium Server
- Appium 是一个用Node。js编写的HTTP Server,它创建并管理多个WebDriver session来和不同平台交互,如IOS,Android等
- Appium Clients
- Appium开始一个测试后,就会在被测设备(手机)上启动一个Server监听来自Appium Server的指令,每种平台像IOS和Android都有不同的运行和交互方式,所以Appium会用米格桩程序“侵入”该平台,并接受指令,来完成测试用例的运行
- 客户端的概念不是我们传统意义上的客户端,这里的客户端更好的理解是一个扩展WebDriver的协议库,你在用自己喜欢的语言写case的时候,将该语言扩展WebDriver的库添加到你的环境,你就可以理解这是个客户端
二 Appium环境搭建
1. 基础环境
-
安装Python
-
安装jdk并配置环境变量
- JAVA_HOME d:\tools\java\jdk1.8.0_211
-
安装 配置Android SDK :
https://www.androiddevtools.cn/
-
解压完成后,需要 配置一下 添加一个 环境变量
ANDROID_HOME,设置值为sdk包解压目录,比如d:\tools\androidsdk -
配置环境变量 PATH ,加入 adb所在目录,
d:\tools\androidsdk\platform-tools\ -
安装Appium Server :
https://github.com/appium/appium-desktop/releases/tag/v1.15.1 -
安装Appium Python Client
-
Appium Client 是配合原生的WebDriver来使用的
pip install Appium-Python-Client 利用命令pip list查看安装列表查找是否已经安装上
-
-
连接手机
- 手机开启开发者模式
- 启动usb调试
2. 通过Python编写自动化测试脚本
-
导包 :
from appium import webdriver -
设置desired_capabilities
-
创建字典 :
desired_caps = {} -
指定设备信息
desired_caps = { 'platformName': 'Android', # 被测手机是安卓 'platformVersion': '8', # 手机安卓版本 'deviceName': 'xxx', # 设备名,安卓手机可以随意填写 'appPackage': 'tv.danmaku.bili', # 启动APP Package名称 'appActivity': '.ui.splash.SplashActivity', # 启动Activity名称 'unicodeKeyboard': True, # 使用自带输入法,输入中文时填True 'resetKeyboard': True, # 执行完程序恢复原来输入法 'noReset': True, # 不要重置App 'newCommandTimeout': 6000, 'automationName' : 'UiAutomator2' } --------------------------------------------------------- # 指定移动平台操作系统 desired_caps["platformName"] = "Android" # 指定操作系统版本 desired_caps["platformVersion"] = "8.0.0" # 指定设备 可通过adb device查看 desired_caps["deviceName"] = "62963179" # 指定需要测试的app的程序包名 desired_caps["appPackage"] = "com.miui.calculator" # 指定启动页面的名字 desired_caps["appActivity"] ="cal.CalculatorActivity" ''' 查看app启动页Activity 1. 使用adb shell 命令进入Android端shell命令界面 2. 执行命令 : dumpsys package 包名 在前几行找到带有Activity的一串即为启动页面 ''' -
首先打开appium服务
-
启动app
driver=webdriver.Remote("http://localhost:4723/wd/hub",desired_caps)
-
-
appium保存能力
{ "platformName":"Android", "platformVersion":"8.0.0", "deviceName":"62963179", "appPackage":"com.miui.calculator", "appActivity":"cal.CalculatorActivity" }
-
操作元素
driver.find_element_by_id("xxx").click() #定位元素并点击 -
指定每次运行测试前不重新安装被测试app
desired_caps["noReset] = True -
简单测试miui的计算器
# 导包 from appium import webdriver import time # 设置desired_capablities 字典 desired_caps = {} # 指定移动平台操作系统 desired_caps["platformName"] = "Android" # 指定操作系统版本 desired_caps["platformVersion"] = "8.0.0" # 指定设备 可通过adb device查看 desired_caps["deviceName"] = "62963179" # 指定需要测试的app的程序包名 desired_caps["appPackage"] = "com.miui.calculator" # 指定启动页面的名字 desired_caps["appActivity"] ="cal.CalculatorActivity" # 指定每次运存测试前重新安装测试的app desired_caps['noReset'] = True ''' 查看app启动页Activity 1. 使用adb shell 命令进入Android端shell命令界面 2. 执行命令 : dumpsys package 包名 在前几行找到带有Activity的一串即为启动页面 ''' # 启动app driver = webdriver.Remote("http://localhost:4723/wd/hub",desired_caps) # 设置缺省等待时间 driver.implicitly_wait(5) # 操作元素 (自动完成2+5的操作) driver.find_element_by_id("com.miui.calculator:id/btn_2_s").click() # 点击事件 driver.find_element_by_id("com.miui.calculator:id/btn_plus_s").click() # 点击事件 driver.find_element_by_id("com.miui.calculator:id/btn_5_s").click() # 点击事件 # driver.find_element_by_xpath('//android.widget.ImageView[@content-desc="等于"]').click() # 点击事件 # 回车代替等号 driver.press_keycode(66) time.sleep(5) # 退出app driver.quit() -
打开B站
from appium import webdriver from appium.webdriver.extensions.android.nativekey import AndroidKey desired_caps = { 'platformName': 'Android', # 被测手机是安卓 'platformVersion': '8', # 手机安卓版本 'deviceName': 'xxx', # 设备名,安卓手机可以随意填写 'appPackage': 'tv.danmaku.bili', # 启动APP Package名称 'appActivity': '.ui.splash.SplashActivity', # 启动Activity名称 'unicodeKeyboard': True, # 使用自带输入法,输入中文时填True 'resetKeyboard': True, # 执行完程序恢复原来输入法 'noReset': True, # 不要重置App 'newCommandTimeout': 6000, 'automationName' : 'UiAutomator2' # 'app': r'd:\apk\bili.apk', } # 连接Appium Server,初始化自动化环境 driver = webdriver.Remote('http://localhost:4723/wd/hub', desired_caps) # 设置缺省等待时间 driver.implicitly_wait(5) # 如果有`青少年保护`界面,点击`我知道了` iknow = driver.find_elements_by_id("text3") if iknow: iknow.click() # 根据id定位搜索位置框,点击 driver.find_element_by_id("expand_search").click() # 根据id定位搜索输入框,点击 sbox = driver.find_element_by_id('search_src_text') sbox.send_keys('白月黑羽') # 输入回车键,确定搜索 driver.press_keycode(AndroidKey.ENTER) # 选择(定位)所有视频标题 eles = driver.find_elements_by_id("title") for ele in eles: # 打印标题 print(ele.text) input('**** Press to quit..') driver.quit() -
键盘输入数据 - send_keys(),clear()-清空
driver.page_source # 获取网页源数据from appium import webdriver import time desired_caps = {} desired_caps["platformName"] = "Android" desired_caps["platformVersion"] = "8.0.0" desired_caps["deviceName"] = "62963179" desired_caps["appPackage"] = "com.android.browser" desired_caps["appActivity"] ="BrowserActivity" # 指定每次运存测试前重新安装测试的app desired_caps['noReset'] = True # 启动app driver = webdriver.Remote("http://localhost:4723/wd/hub",desired_caps) # 操作元素 (用浏览器搜索"appium"关键字) driver.find_element_by_id("com.android.browser:id/search_hint").click() driver.find_element_by_id("com.android.browser:id/url").send_keys("appium") # 回车代替等号 driver.press_keycode(66) time.sleep(5) # 退出app driver.quit()若不能输入中文,用一下设置
desired_caps['UnicodeKeyboard']=True desired_caps['resetKeyboard']=True driver.find_element_by_id("com.android.browser:id/url").send_keys(u"appium")
3. 查找 应用 Package 和 Activity
如果你应用已经安装在手机上了,可以直接打开手机上该应用,进入到你要操作的界面
然后执行
adb shell dumpsys activity recents | find "intent={"
会显示如下,最近的 几个 activity 信息,
intent={act=android.intent.action.MAIN cat=[android.intent.category.LAUNCHER] flg=0x10200000 cmp=tv.danmaku.bili/.ui.splash.SplashActivity}
intent={act=android.intent.action.MAIN cat=[android.intent.category.HOME] flg=0x10000300cmp=com.huawei.android.launcher/.unihome.UniHomeLauncher}
intent={flg=0x10804000 cmp=com.android.systemui/.recents.RecentsActivity bnds=[48,1378][10322746]}
intent={flg=0x10000000 cmp=com.tencent.mm/.ui.LauncherUI}
其中第一行就是当前的应用,我们特别关注最后
cmp=tv.danmaku.bili/.ui.splash.SplashActivity
应用的package名称就是 tv.danmaku.bili
应用的启动Activity就是 .ui.splash.SplashActivity
如果你已经获取到了 apk,在命令行窗口执行
d:\tools\androidsdk\build-tools\29.0.3\aapt.exe dump badging d:\tools\apk\bili.apk | find "package: name="
输出信息中,就有应用的package名称
package: name='tv.danmaku.bili' versionCode='5531000' versionName='5.53.1' platformBuildVersionName='5.53.1' compileSdkVersion='28' compileSdkVersionCodename='9'
在命令行窗口执行
d:\tools\androidsdk\build-tools\29.0.3\aapt.exe dump badging d:\tools\apk\bili.apk | find "launchable-activity"
输出信息中,就有应用的启动Activity
launchable-activity: name='tv.danmaku.bili.ui.splash.SplashActivity' label='' icon=''
5. 定位元素
Appium是基于Selenium的,所以 和 Selenium 代码 定位元素的 基本规则相同:
find_element_by_XXX方法,返回符合条件的第一个元素,找不到抛出异常find_elements_by_XXX方法,返回符合条件的所有元素的列表,找不到返回空列表- 通过
WebDriver对象调用这样的方法,查找范围是整个界面 - 通过
WebElement对象调用这样的方法,查找范围是该节点的子节点
界面元素查看工具
做 Selenium Web 自动化的时候,要找到元素,我们是通过浏览器的开发者工具栏来查看元素的特性,根据这些特性(属性和位置),来定位元素
Appium 要自动化手机应用,同样需要工具查看界面元素的特征。
常用的查看工具是: Android Sdk包中的 uiautomateviewer 和 Appium Desktop 中的 Appium Inspector
定位元素的方法
根据ID
ID ,是安卓应用元素的 resource-id 属性
使用如下代码
driver.find_element_by_id('expand_search')
根据CLASS NAME
安卓界面元素的 class属性 其实就是根据元素的类型,类似web里面的tagname, 所以通常不是唯一的。
通常,我们根据class 属性来选择元素, 是要选择多个而不是一个。
当然如果你确定 要查找的 界面元素的类型 在当前界面中只有一个,就可以根据class 来唯一选择。
使用如下代码
driver.find_elements_by_class_name('android.widget.TextView')
根据ACCESSIBILITY ID
元素的 content-desc 属性是用来描述该元素的作用的。
如果要查询的界面元素有 content-desc属性,我们可以通过它来定位选择元素。
使用如下代码
driver.find_element_by_accessibility_id('找人')
Xpath
Appium 也支持通过 Xpath选择元素。
但是其可靠性和性能不如 Selenium Web自动化。因为Web自动化对Xpath的支持是由浏览器实现的,而Appium Xpath的支持是 Appium Server实现的。
毕竟,浏览器产品的成熟度比Appium要高很多。
当然,Xpath是标准语法,所以这里表达式的语法规则和 以前学习的Selenium里面Xpath的语法是一样的,比如
driver.find_element_by_xpath('//ele1/ele2[@attr="value"]')
selenium自动化中, xpath表达式中每个节点名是html的tagname。
但是在appium中, xpath表达式中 每个节点名 是元素的class属性值。
比如:要选择所有的文本节点,就使用如下代码
driver.find_element_by_xpath('//android.widget.TextView')
安卓 UIAutomator
根据id,classname, accessibilityid,xpath,这些方法选择元素,其实底层都是利用了安卓 uiautomator框架的API功能实现的。
参考 这里的谷歌安卓官方文档介绍: https://developer.android.google.cn/training/testing/ui-automator
也就是说,程序的这些定位请求,被Appium server转发给手机自动化代理程序,就转化为为uiautomator里面相应的定位函数调用。
其实,我们的自动化程序,可以直接告诉 手机上的自动化代理程序,让它 调用UI Automator API的java代码,实现最为直接的自动化控制。
主要是通过 UiSelector 这个类里面的方法实现元素定位的,比如
code = 'new UiSelector().text("热门").className("android.widget.TextView")'
ele = driver.find_element_by_android_uiautomator(code)
ele.click()
就是通过 text 属性 和 className的属性 两个条件 来定位元素。
UiSelector里面有些元素选择的方法 可以解决 前面解决不了的问题。
比如
-
text方法可以根据元素的文本属性查找元素
-
textContains根据文本包含什么字符串
-
textStartsWith根据文本以什么字符串开头
-
textmartch方法可以使用正则表达式 选择一些元素,如下
code = 'new UiSelector().textMatches("^我的.*")'
UiSelector 的 instance 和 index 也可以用来定位元素,都是从0开始计数, 他们的区别:
- instance是匹配的结果所有元素里面 的第几个元素
- index则是其父元素的几个节点,类似xpath 里面的*[n]
UiSelector 的 childSelector 可以选择后代元素,比如
code = 'new UiSelector().resourceId("tv.danmaku.bili:id/recycler_view").childSelector(new UiSelector().className("android.widget.TextView"))'
ele = driver.find_element_by_android_uiautomator(code)
注意: childSelector后面的引号要框住整个 子 uiSelector 的表达式
目前有个bug:只能找到符合条件的第一个元素,参考appium 在github上的 issues:
https://github.com/appium/java-client/issues/150
4. 断言
# 导包
from appium import webdriver
import time
# 设置desired_capablities 字典
desired_caps = {}
# 指定移动平台操作系统
desired_caps["platformName"] = "Android"
# 指定操作系统版本
desired_caps["platformVersion"] = "8.0.0"
# 指定设备 可通过adb device查看
desired_caps["deviceName"] = "62963179"
# 指定需要测试的app的程序包名
desired_caps["appPackage"] = "com.miui.calculator"
# 指定启动页面的名字
desired_caps["appActivity"] ="cal.CalculatorActivity"
# 指定每次运存测试前重新安装测试的app
desired_caps['noReset'] = True
'''
查看app启动页Activity
1. 使用adb shell 命令进入Android端shell命令界面
2. 执行命令 : dumpsys package 包名
在前几行找到带有Activity的一串即为启动页面
'''
# 启动app
driver = webdriver.Remote("http://localhost:4723/wd/hub",desired_caps)
# 操作元素 (自动完成2+5的操作)
driver.find_element_by_id("com.miui.calculator:id/btn_2_s").click() # 点击事件
driver.find_element_by_id("com.miui.calculator:id/btn_plus_s").click() # 点击事件
driver.find_element_by_id("com.miui.calculator:id/btn_5_s").click() # 点击事件
# driver.find_element_by_xpath('//android.widget.ImageView[@content-desc="等于"]').click() # 点击事件
# 回车代替等号
driver.press_keycode(66)
# 断言
result = driver.find_element_by_id("com.miui.calculator:id/result").text
print(result)
if result=="= 7":
print("通过")
else:
print("失败")
time.sleep(5)
# 退出app
# driver.quit()
5. 获取列表文件
6. 获取文本文件
7. 获取excel文件
-
安装pandas
pip install pandas
-
获得数据
import pandas data = pandas.read_excel("test.xlsx", sheet_name=0, names=["数值1", "运算符", "数值2", "预期结果"], dtype={"数值1": str, "运算符": str, "数值2": str, "预期结果": str},header=None) datalist = data.values.tolist() # 将数据转换为二维列表
三 界面操作和adb命令
界面操作
click点击
省略
tap点按
WebElement 对象的 tap 方法和 click 类似,都是点击界面。但是最大的区别是, tap是 针对坐标 而不是针对找到的元素。为了保证自动化代码在所有分辨率的手机上都能正常执行,我们通常应该使用click方法。
但有的时候,我们难以用通常的方法定位元素, 可以用这个tap方法,根据坐标来点击。既然tap是用坐标来点击界面的,我们怎么知道这个元素的坐标呢?大家还记得用inspect 查看该元素的属性中,有一个 bounds 属性吗?它就是表示元素的左上角,右下角坐标的 坐标。我们还可以使用 UIAutomatorviewer 直接光标移动,看右边的属性提示。
tap 方法可以像这样进行调用
driver.tap([(850,1080)],300)
它 有 两个参数:
-
第一个参数是个列表,表示点击的坐标。
注意最多可以有5个元素,代表5根手指点击5个坐标。所以是list类型。
如果我们只要模拟一根手指点击屏幕,list中只要一个元素就可以了
-
第二个参数 表示 tap点按屏幕后 停留的时间。
如果点按时间过长,就变成了长按操作了。
输入
最常见的操作之一, 使用 WebElement 对象的 send_keys 方法
获取界面文本信息
可以通过 WebElement 对象的 .text 属性获取该对象的文本信息
滑动
我们做移动app测试的时候,经常需要滑动界面。
怎么模拟滑动呢? WebDriver对象的 swipe方法,就提供了这个功能
比如
driver.swipe(start_x=x, start_y=y1, end_x=x, end_y=y2, duration=800)
前面4个参数 是 滑动起点 和 终点 的x、y坐标。
第5个参数 duration是滑动从起点到终点坐标所耗费的时间。
注意这个时间非常重要,在屏幕上滑动同样的距离,如果时间设置的很短,就是快速的滑动。
比如:一个翻动新闻的界面,快速的滑动,就会是扫动的动作,会导致内容 惯性 滚动很多。
按键
前面的示例代码中已经使用过 调用 press_keycode 方法,就能模拟 按键动作,包括安卓手机的实体按键和 键盘按钮。
如下代码所示
from appium.webdriver.extensions.android.nativekey import AndroidKey
# 输入回车键,确定搜索
driver.press_keycode(AndroidKey.ENTER)
按键的定义,可以参考这篇文档 https://github.com/appium/python-client/blob/master/appium/webdriver/extensions/android/nativekey.py
长按、双击、移动
Appium的 TouchAction 类提供了更多的手机操作方法,比如:长按、双击、移动
参考源代码中的注释 https://github.com/appium/python-client/blob/master/appium/webdriver/common/touch_action.py
比如,下面就是一个长按的例子
from appium.webdriver.common.touch_action import TouchAction
# ...
actions = TouchAction(driver)
actions.long_press(element)
actions.perform()
查看通知栏
-
打开通知栏
安卓手机, 查看通知栏的动作可以是从屏幕顶端下滑来查看通知。
我们刚刚学过滑动,感兴趣的朋友可以自己试试,关键是要找对滑动的起始点和滑动距离。
更方便的,我们可以使用如下代码,直接打开通知栏
driver.open_notifications()通知栏里面的元素,自动化的方法 和 前面介绍的App界面元素自动化是一样的。
-
收起通知栏
收起通知栏,可以使用前面介绍的模拟按键, 发出返回按键 的方法。
adb 命令
这个adb 在 sdk的 platform-tools 目录下面, 确保路径在path环境变量中。
可以使用 Python的 os.system() 或者 subprocess 来自动化调用它,完成我们的各种自动化需求。
比如,我们自动化过程中,可能需要截屏手机,并且下载到指定目录中,就可以在我们的Python程序中这样写
import os
os.system('adb shell screencap /sdcard/screen3.png && adb pull /sdcard/screen3.png')
特别是,还可以通过adb 使用 am(activity manager) 和pm (package manager) 两个工具, 可以启动 Activity、强行停止进程、广播 intent、修改设备屏幕属性、列出应用、卸载应用等。
点击这里查看官方文档中介绍的adb命令
查看连接的设备
adb devices -l
列出文件和传输文件
- 查看目录
adb shell ls /sdcard
- 上传
adb push wv.apk /sdcard/wv.apk
- 下载
adb pull /sdcard/new.txt
截屏
adb shell screencap /sdcard/screen.png
截屏后的文件存在手机上,可以使用 adb pull 下载下来
shell
登录到手机设备上shell的进行访问,就像远程登录一样,可用来在连接的设备上运行各种命令。
大家可以 执行一下 adb shell 然后执行各种 安卓支持的 Linux命令,比如 ps、netstat、netstat -an|grep 4724、 pwd、 ls 、cd 、rm 等。
执行quit退出 shell
四 unittest测试框架
基本代码
-
导包 :
from appium import webdriver from time import sleep import unittest -
创建全局变量 driver
driver=None放在类之外
-
创建测试类
class 类名(unittest.TestCase)
-
创建初始化和还原环境的函数
@classmethod def setUpClass(cls): # 所有测试函数运行前运行一次 device = {} device={} device['deviceName']='192.168.120.102:5555' device['platformName']='Android' device['platformVersion']='9' device['noReset']=True device['appPackage']='com.android.quicksearchbox' device['appActivity']='com.android.quicksearchbox.SearchActivity' device['unicodeKeyboard']= True device['resetKeyboard']=True global driver # 需要声明全局变量 @classmethod def tearDownClass(cls): 所有测试幻术运行完后运行一次 # 关闭app driver.quit() -
测试函数
def test函数名(self): # 函数名必须以test开头 u"测试描述" # 省略此行时显示函数名 global driver 测试代码 # 多个测试函数按照函数名的ASSCII顺序执行 -
运行测试
if __name__ == '__main__': unittest.main(verbosity=2) # verbosity=2 表示显示每个用例的详细信息,可以省略,但测试结果不详细 -
测试结果
测试结果 .:代表测试通过。 F:代表测试失败,F 代表 failure。 E:代表测试出错,E 代表 error。 s:代表跳过该测试,s 代表 skip。 -
百度搜索测试示例
from appium import webdriver from time import sleep import unittest driver = None class Webapp(unittest.TestCase): # 创建初始化和还原环境的函数 @classmethod def setUpClass(cls): # 所有测试函数运行前运行一次 # 指定设备信息 device = {} device["deviceName"] = "emulator-5554" device["platformName"] = "Android" device["platformVersion"] = "7" device["appPackage"] = "com.android.browser" device["appActivity"] = "BrowserActivity" device["noReset"] = True global driver driver = webdriver.Remote("http://localhost:4723/wd/hub", device) @classmethod def tearDownClass(cls): # 所有测试函数运存完后运行一次 # 关闭app global driver driver.quit() # 测试函数 def testBaidu(self): # 操作元素 u"测试百度搜索" global driver driver.find_element_by_id("com.android.browser:id/url").clear() driver.find_element_by_id("com.android.browser:id/url").click() driver.find_element_by_id("com.android.browser:id/url").send_keys("https://www.baidu.com") driver.press_keycode(66) sleep(1) driver.find_element_by_xpath( '/hierarchy/android.widget.FrameLayout/android.widget.FrameLayout/android.widget.FrameLayout/android.widget.LinearLayout/android.widget.FrameLayout[2]/android.widget.LinearLayout/android.widget.FrameLayout/android.webkit.WebView/android.webkit.WebView/android.view.View/android.view.View[1]/android.view.View/android.view.View[2]/android.view.View[3]/android.widget.EditText').send_keys( "Python学习") driver.find_element_by_xpath( '/hierarchy/android.widget.FrameLayout/android.widget.FrameLayout/android.widget.FrameLayout/android.widget.LinearLayout/android.widget.FrameLayout[2]/android.widget.LinearLayout/android.widget.FrameLayout/android.webkit.WebView/android.webkit.WebView/android.view.View/android.view.View[1]/android.view.View/android.view.View[2]/android.view.View[3]/android.widget.EditText').click() driver.press_keycode(66) sleep(3) if __name__ == '__main__': unittest.main(verbosity=2)
断言
设定断言方式一 :
assert str1 in str2,断言失败时的消息文本
设定断言方式二 :
assert 表达式 1==表达式 2
设置断言方式三 :
self.assertIn(str1,str2) # 断言 str1 是否在 str2 中
设置断言方式四 :
self.assertEqual(实际,预期)
WebApp 中的断言:
driver.page_source # 获得网页返回结果/所有页面元素
参数化
-
安装 nose_parameterized :
pip install nose_parameterized -
导入包parameterized
import parameterized
-
定义参数
将参数放在了列表中 data = [ [数据11,数据12], [数据21,数据22], ... ] -
引用参数
@parameterized.parameterized.expand(data): # data的数据一行一行获取 def test函数名(self,参数1,参数2,...):
测试报告
-
导包 :
import HTMLTestRunner -
创建测试套件
suit = unittest.TestSuite() tests = unittest.defaultTestLoader.discover("测试模块的目录, pattern="test_*.py") # pattern="test_*.py" 指的是目录下所有test_开头的py文件都运存并生成测试报告 suite.addTest(tests) -
运行测试报告,保存报告
now = time.strftime("%Y%m%d %H%M%S", time.localtime()) # 获取当前时间并设置格式 reportFile = "./" + now + "_result.html" # 生成报告的路径及文件名 fp = open(reportFile, "w",encoding="utf-8") runner = HTMLTestRunner.HTMLTestRunner(stream=fp, title="功能测试", description="报告说明与描述,") runner.run(suite) fp.close()
五 安装APK
-
安装 Genymotion-ARM-Translation
Genymotion 是一款基于 x86 架构的 Android 模拟器,而大部分应用是 arm 架构,所以 两者不兼容。 对于 x86 的真机,X86 处理器已经能够基本兼容 ARM 了指令。 对于 Genymotion 模拟器,则通过安装 Genymotion-ARM-Translation 来进行兼容。 genymotion 使用 Genymotion-ARM-Translation.zip 文件是不通用的,每个 Android 版本 对应 ARM 指令集的版本也是不一样。 1. 将文件复制到模拟器 adb push Genymotion_ARM_Translation.zip /sdcard/Download 2. 将 Genymotion-ARM-Translation.zip 继续拖动到模拟器中 3. 重启模拟器 :adb reboot 4. 如果拖动没安装成功,可以使用下面的命令安装 adb shell cd /sdcard/Download/ sh /system/bin/flash-archive.sh /sdcard/Download/Genymotion_ARM_Translation.zip -
安装apk
- 命令安装 :
adb install apk文件名 - 拖动安装
- 命令安装 :
-
操作app权限弹窗
显示当前app的包名及界面的Activity adb shell dumpsys window w | findstr \/ | findstr name=toast=('xpath','//*[contains(@text,"ALLOW")]') 查找 xpath 路径,标记任意,text 属性中包括 ALLOW id 有时候会发生变化 t=WebDriverWait(driver,10,0.1).until(expected_conditions.presence_of_element_located(toa st)) 寻找指定的 toast 元素 最大超时时间 10s,默认 30s,间隔查询时间 0.1s,默认 0.5s 查询一次 需要导入包、 from selenium.webdriver.support.ui import WebDriverWait 等待模块 from selenium.webdriver.support import expected_conditions 判断模块 t.click() 单击找到的元素 -
滑动
-
获取屏幕分辨率尺寸
width = driver.get_windows_size()['width'] height = driver.get_windows_size()['height']for i in range(1,7): driver.swipe(width/2,height*3/4,width/2,height/4,1000) 向上滑,每次间隔 1000ms
判断是否出现指定窗口
第一种 : if driver.current_activity()=='activity 名称' : # driver.current_activity():获得当前 activity 名称 适当提前延时 第二种 : if driver.wait_activity("activity 名称",超时时间) 返回值 :窗口存在是返回 True -
-
其他
-
device['autoLaunch] = False-
有时不想让appium每次都自动启动app, 而是想自己打开activity或者在原来activity基础上继续操作,可以方便使用此项
-
但是device[‘appPackage’]和device[‘appActivity’]不能省略
-
启动app
driver.launch_app() -
关闭app
driver.close_app() -
重置app
driver.reset(): 清除设置以后启动或重启 App -
自己启动 activity
driver.start_activity('包名','Activity页面名') -
在已经打开的Activity页面继续操作
-
-
查看当前的App类型/上下文
driver.contexts -
查看当前的app类型/上下文
driver.current_context -
切换到指定app类型/上下文
-
ndows_size()[‘width’]
height = driver.get_windows_size()[‘height’]
```
```
for i in range(1,7):
driver.swipe(width/2,height*3/4,width/2,height/4,1000)
向上滑,每次间隔 1000ms
```
判断是否出现指定窗口
第一种 :
if driver.current_activity()=='activity 名称' :
# driver.current_activity():获得当前 activity 名称
适当提前延时
第二种 :
if driver.wait_activity("activity 名称",超时时间)
返回值 :窗口存在是返回 True
-
其他
-
device['autoLaunch] = False-
有时不想让appium每次都自动启动app, 而是想自己打开activity或者在原来activity基础上继续操作,可以方便使用此项
-
但是device[‘appPackage’]和device[‘appActivity’]不能省略
-
启动app
driver.launch_app() -
关闭app
driver.close_app() -
重置app
driver.reset(): 清除设置以后启动或重启 App -
自己启动 activity
driver.start_activity('包名','Activity页面名') -
在已经打开的Activity页面继续操作
-
-
查看当前的App类型/上下文
driver.contexts -
查看当前的app类型/上下文
driver.current_context -
切换到指定app类型/上下文
driver.switch_to.context("app名")
-