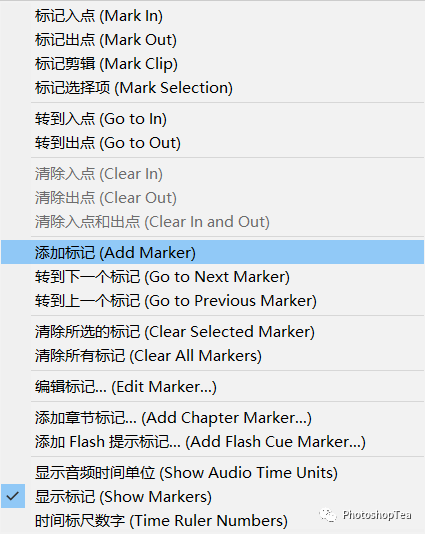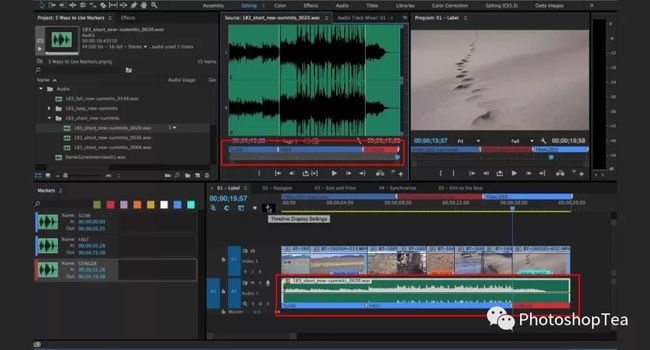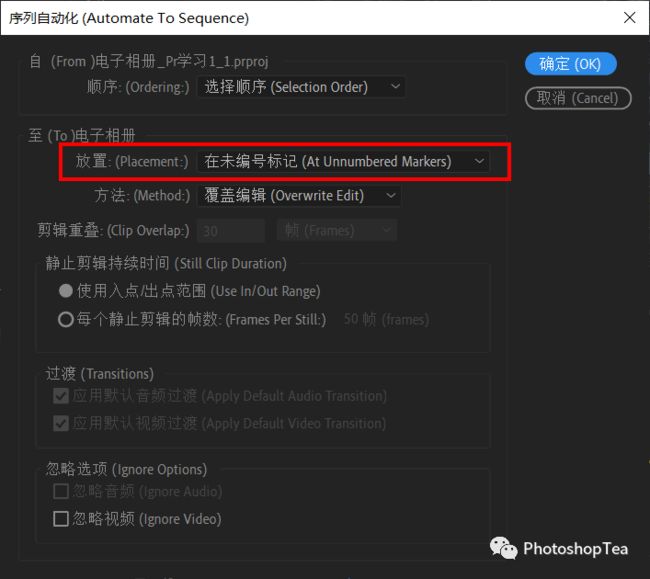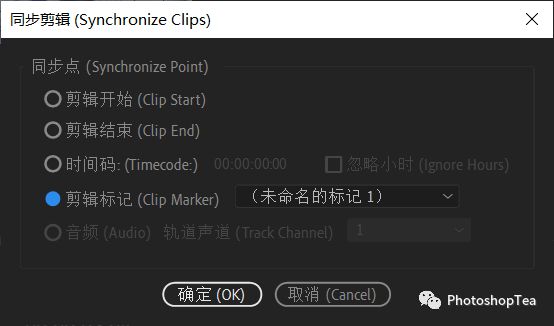Pr入门之十:标记
标记(Marker),主要用于规则序列、管理剪辑以及设置提醒。不仅适合团队合作中使用,也是个人剪辑视频的最佳助手。
标记指示重要的时间点,有助于定位和排列剪辑。可使用标记来确定序列或剪辑中重要的动作或声音。标记仅供参考之用,是不会影响视频本身的。
在Premiere Pro中有两种类型的标记:剪辑标记与序列标记。它们大体的操作方法相同,但还是有些差别。
剪辑标记:常用于剪辑的说明以及剪辑内部细节的提示。在时间轴面板的扳手按钮里,可选择是否“显示剪辑标记”。
序列标记:常用于序列整体的规划与提示。
操作标记
序列标记可在时间轴面板、节目面板或效果控件面板上操作。剪辑标记可在时间轴面板对应的剪辑上添加,但不可进行别的操作。剪辑标记应该在源面板或标记面板内操作。
添加标记
可以为序列或剪辑在不同面板内(见上)添加标记。
快捷键:M
菜单:标记/添加标记
还可以通过各个面板(时间轴面板、节目面板、源面板)上的添加标记按钮进行添加。
定位标记
转到下一个标记
快捷键:Shift + M
菜单:标记/转到下一个标记
转到上一个标记
快捷键:Ctrl/Cmd + Shift + M
菜单:标记/转到上一个标记
还可以通过各个面板(时间轴面板、节目面板、源面板)上的相关标志定位按钮进行定位。
移动标记
移动剪辑标记,包括其它对剪辑标记的操作(双击、右击、删除、拆分),只能在源面板或标记面板里进行,下面不再提醒。
移动序列标记,可在时间轴面板、节目面板及效果控件面板里进行。
删除标记
菜单:标记/清除所选标记
快捷键:Ctrl/Cmd + Alt/Opt + M
菜单:标记/清除所有标记
快捷键:Ctrl/Cmd + Alt/Opt + Shift + M
提示:
也可以使用鼠标右击菜单来清除、添加或定位。
编辑标记
菜单:标记/编辑标记
也可在标记上双击。或者,选中标记后,再按一次M键。
对于剪辑标记,选定剪辑后把播放指示器放在标记上,按M键。
拆分标记
(1)按 Alt/Opt 键拖动标志块。
(2)在标记对话框中更改持续时间。
(3)在标记面板中更改剪辑标记的持续时间。
对齐标记
在时间轴面板上,按住 Shift 键拖动播放指示器时,可自动对齐到标记(包括序列标记和剪辑标记)。
显示标记注释
鼠标悬停在标记上。
复制粘贴包含序列标记
菜单:标记/复制粘贴包括序列标记。
勾选后,复制/粘贴操作会保留剪辑对应的序列标记的信息,例如颜色、备注、持续时间、标记类型等。
使用 After Effects 共享标记
当将 Premiere Pro 项目导入 After Effects 时,After Effects 会将序列标记转换为合成图像标记。
导出标记
菜单:文件/导出/标记
可导出的文件类型包括:.html,.txt,.csv。其中HTML网页文件带剪辑缩览图。
标记对话框
使用标记对话框,可以进行命名标记、注释标记、拆分标记(持续时间)、定位标记、选择标记颜色及类型等操作。
标记类型:
注释(Comment Marker),是最常用的标记类型,一般用于序列或剪辑的注释或注解。
还有章节(Chapter Marker)、分段标记(Segmentation Maker)、Web 链接(Web Link)、Flash 提示点(Flash Cue Point)等标记类型。比如章节类型的标记可用作DVD视频中的跳转点(章节)。
标记面板
菜单:窗口/标记
使用标记面板,可以对剪辑标记进行命名、注释、拆分(持续时间)、定位以及通过标记颜色分类筛选操作,还可以在搜索框内进行搜索。
单击标记面板中的一个标记,播放指示器将定位至时间轴面板中的该标记位置。
运用标记
(1)标签化提示
用序列标记来提醒场景、主镜头、多角度镜头、空镜头或辅助镜头(B-roll)等。
也可以根据音乐的前奏、主歌、副歌、过门间奏以及尾奏等进行标签化。
(2)快速定位与筛选
为剪辑添加了易识别的标记后,不仅便于团队共享,也方便通过标记面板迅速定位剪辑。如果对标记颜色有事前的规划,筛选起剪辑来也是非常方便。
(3)根据音乐节拍来标记
根据音乐的节拍做的标记常用于转场上。可以边播放音乐边手工打上标记,也可以通过第三方插件进行标记(请参阅《让画面契合音乐节拍——BeatEdit》,文中也提到了如何根据对应音乐节拍的序列标志,来实现序列自动化(自动匹配序列)的方法)。
(4)音频视频同步
比如,访谈节目制作中,音频与视频不同步时,可先手动分别在视频剪辑和音频剪辑上找到对应点并打上标记,然后同时选中此两剪辑,右击,选择“同步”。
此方法同样适用于:视频中的某一镜头吻合音乐的某个节奏点上。当然,此时也可直接移动剪辑对上标记点即可。
点击下方的“阅读原文”链接,可进入Premiere官网的说明文档。
“若有收获,请点这里”