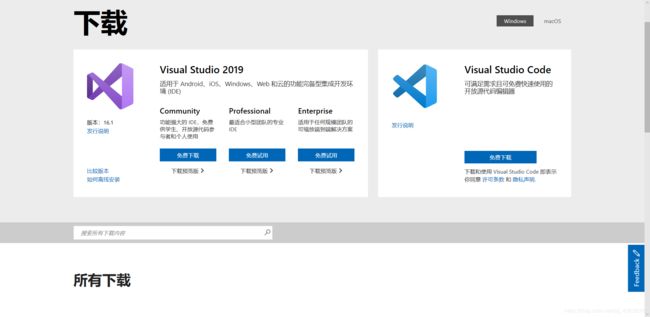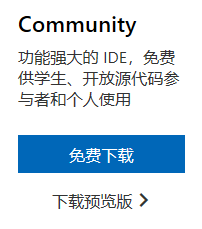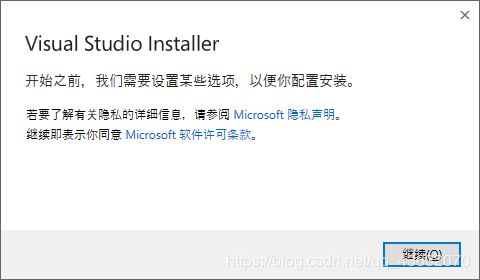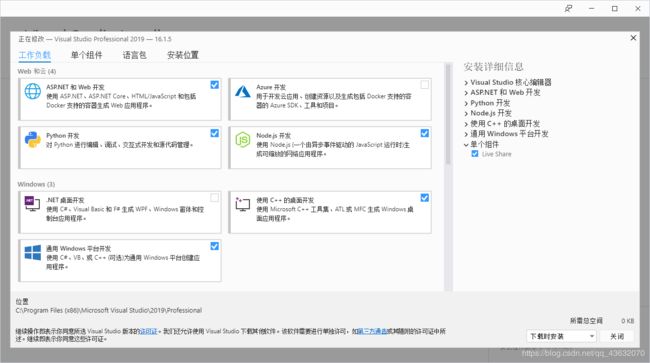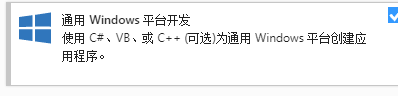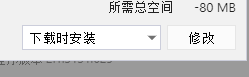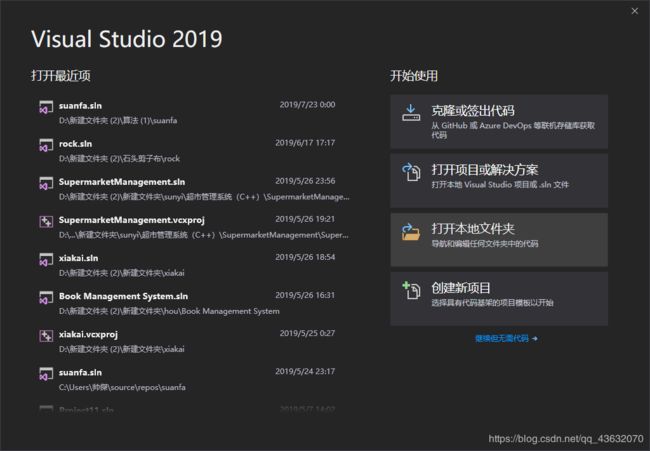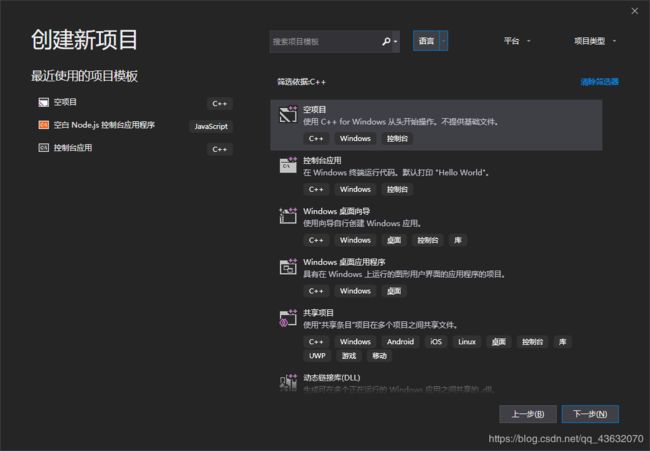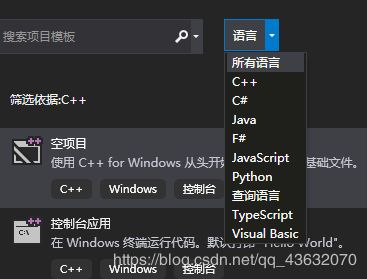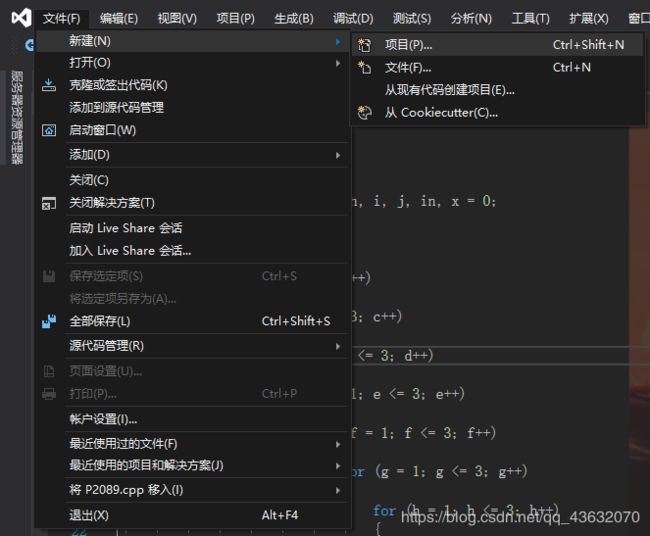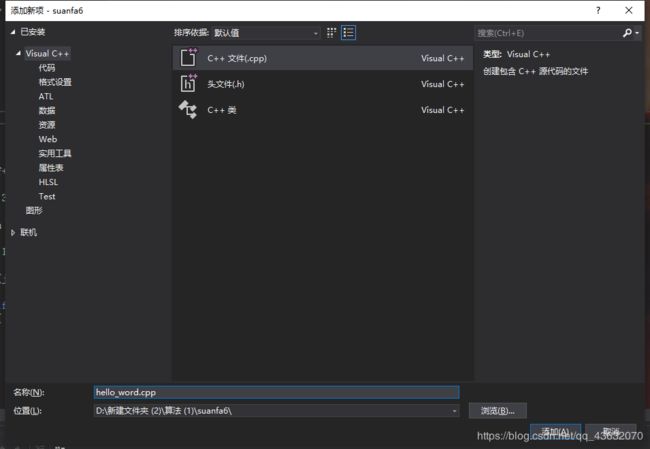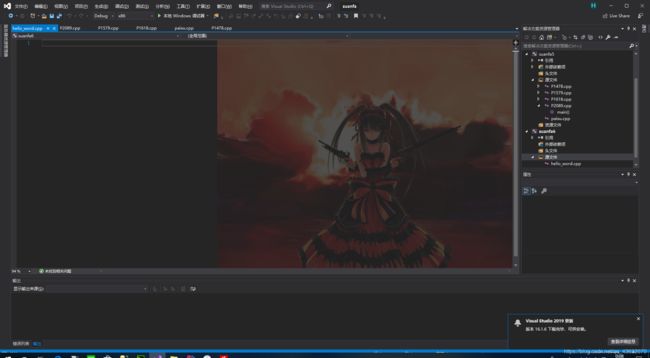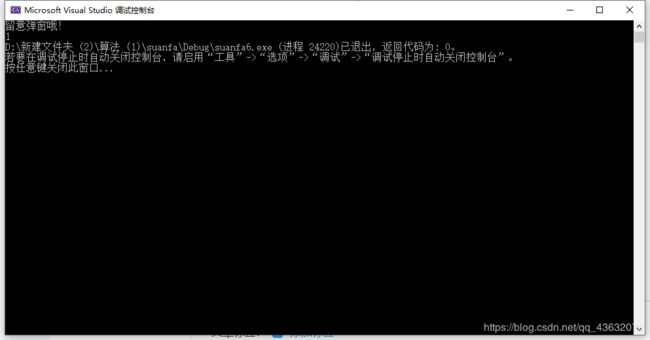- C++与Java内存共享技术:跨平台与跨语言实现指南
引言在C++和Android项目移植过程中,内存共享是提高性能、减少数据拷贝的关键技术。本文解决了Windows与Android平台处理内存共享问题,采用了会话管理机制保存了同一状态;还解决了C++项目移植在Android项目中依赖过多的问题,采用了Pimpl(PointertoImplementation)设计模式来隐藏实现细节,减少头文件依赖:Windows平台C++进程间的内存共享C++与J
- c++11 标准模板(STL)(std::locale)(一)
繁星璀璨G
本地化库c++标准库模板STLlocale本地环境
用以封装文化差异的多态刻面的集合classlocale;std::locale类型对象是不可变平面的不可变索引集。C++输入/输出库的每个流对象与一个std::locale对象关联,并用其平面分析及格式化所有数据。另外,locale对象与每个std::basic_regex对象关联。locale对象亦可在标准容器和算法中用作进行字符串对照的谓词,而且能被直接访问,以获得或修改其所保有的平面。C++
- C++11标准库算法:深入理解std::none_of
码事漫谈
c++11c++算法java
文章目录函数原型与核心语义模板参数约束实现原理与标准库设计思想与all_of/any_of的逻辑关系应用场景1.输入验证2.状态检查3.与函数对象结合4.替代传统循环性能特性与注意事项复杂度保证迭代器选择建议谓词设计要点C++标准演进与扩展总结C++11标准为STL带来了诸多革命性改进,其中算法库的扩展尤为引人注目。std::none_of作为新增的三大逻辑判断算法之一(与std::all_of、
- 【小米App】编程猫入门指南
Botiway
移动APPwindowsandroidstudiopythonlinuxkotlin
编程猫提供了多种工具和课程,帮助用户入门安卓应用开发。以下是入门指南:选择开发工具AppInventor:适合初学者,通过拖拽式的可视化编程,无需编写复杂代码即可创建安卓应用。学习基础课程编程猫官方课程《AppInventor入门》:学习AppInventor的基本操作,了解组件、事件和逻辑设计。《安卓应用开发基础》:掌握安卓应用的基本结构、界面布局和常用控件。在线教程和视频在编程猫官网、Bili
- CMake详解
竹子的人生
androidcmakeandroid
什么是CMake在androidstudio2.2及以上,构建原生库的默认工具是CMake。CMake是一个跨平台的构建工具,可以用简单的语句来描述所有平台的安装(编译过程)。能够输出各种各样的makefile或者project文件。Cmake并不直接建构出最终的软件,而是产生其他工具的脚本(如Makefile),然后再依这个工具的构建方式使用。CMake是一个比make更高级的编译配置工具,它可
- 力扣第70题 爬楼梯 c++ 动态规划 基础题
题目70.爬楼梯简单相关标签记忆化搜索数学动态规划假设你正在爬楼梯。需要n阶你才能到达楼顶。每次你可以爬1或2个台阶。你有多少种不同的方法可以爬到楼顶呢?示例1:输入:n=2输出:2解释:有两种方法可以爬到楼顶。1.1阶+1阶2.2阶示例2:输入:n=3输出:3解释:有三种方法可以爬到楼顶。1.1阶+1阶+1阶2.1阶+2阶3.2阶+1阶提示:1dp(n+1);//如果n小于等于2,则直接返回ni
- uniapp - 解决苹果ios真机运行报错:错误:请查看是否设备未加入到证书列表或者确认证书类型是否匹配(HbuilderX运行IOS手机出现问题,uniapp运行到IOS真机提示请查看是否设备未)
王二红
+UniApp+Uniapp开发问题汇总uni-app运行到IOS真机提示错误请查苹果app平台端ios苹果真机调试运行失败书列表或者确认证书类型是否匹配UDID没有任何问题还是提示添加手机设备UUID
前言网上的教程都无法解决问题,本文提供强力解决方案。在uni-appApp端(苹果APP)开发中,强力解决“错误:请查看是否设备未加入到证书列表或者确认证书类型是否匹配”,如何解决hbuilder运行AppiOS端真机调试查看失败无法启动问题,本文解决连接失败、设备UDID已经绑定添加了还是提示这个错误(也确保了udid没有任何问题)、证书profile文件也重新弄了还是不行,本文提供强大多种解决
- uni-app中,如果您需要在Android和iOS平台上进行基座操作和联调调试
在uni-app中,如果您需要在Android和iOS平台上进行基座操作和联调调试,以下是详细步骤和案例代码:安卓基座操作创建自定义基座:在AndroidStudio中,打开项目的"build.gradle"文件,找到android节点,添加以下代码来配置uni-appAndroid基座。java复制dependencies{implementationproject(':uniapp')//添加
- PyTorch深度学习快速入门教程【小土堆】详细学习笔记(第1-11个视频笔记)
胡说八道的Dr. Zhu
深度学习pytorch学习
本学习笔记源自于B站up主【我是土堆】的视频教程:PyTorch深度学习快速入门教程(绝对通俗易懂!)【小土堆】本博客是该视频教程中第1-11个视频的详细学习笔记,第12-22个视频、第23-33个视频的详细学习笔记链接如下:PyTorch深度学习快速入门教程【小土堆】详细学习笔记(第12-22个视频笔记)PyTorch深度学习快速入门教程【小土堆】详细学习笔记(第23-33个视频笔记)目录1、P
- Visual Studio2022实现C++控制台输出HelloWrold
2022/10/621:332022年/10/3日晚,今天是我第一次开始学习C语言的第一天,我从朋友那边知道学习C语言要下载VisualStudio这个软件;对于第一次接触这个软件的我,对此表示什么都不懂;只好是再次向我那朋友请教。在对这个软件有一点皮毛的了解后,我开始了我的第一个代码使用VisualStudio2022实现C++控制台输出HelloWrold。1·首先在在桌面找到VisualSt
- 华为OD机试 2025B卷 - 字符串加密 (C++ & Python & JAVA & JS & C语言)
YOLO大师
华为od华为OD机试2025B卷华为OD2025B卷华为OD机考2025B卷
2025B卷目录点击查看:华为OD机试2025B卷真题题库目录|机考题库+算法考点详解2025B卷100分题型题目描述给你一串未加密的字符串str,通过对字符串的每一个字母进行改变来实现加密,加密方式是在每一个字母str[i]偏移特定数组元素a[i]的量,数组a前三位已经赋值:a[0]=1,a[1]=2,a[2]=4。当i>=3时,数组元素a[i]=a[i-1]+a[i-2]+a[i-3]。例如:
- 深入理解安卓系统架构与开发技术
本文还有配套的精品资源,点击获取简介:安卓基础知识课程为初学者及进阶开发者提供安卓系统架构、关键开发技术以及最新开发工具的全面介绍。课程涵盖了从系统架构层面的核心概念如HAL、系统库、应用框架、应用程序层,到应用开发的关键组件,包括Dalvik/ART虚拟机、UI设计、Intent通信机制、资源管理、权限系统、进程与线程处理、AndroidStudio/Gradle集成、应用调试与测试,以及And
- AI技术通过多模态应用(即融合文本、图像、语音、视频、传感器数据等多维度信息)正在深刻重塑工作模式、行业生态和人类创造力边界。
zzywxc787
人工智能音视频大数据javaspring开发语言
AI技术通过多模态应用(即融合文本、图像、语音、视频、传感器数据等多维度信息)正在深刻重塑工作模式、行业生态和人类创造力边界。以下从技术融合、行业变革、职业重构三个维度展开分析,并附具体案例:一、技术融合:多模态AI的核心突破跨模态理解引擎案例:Meta的AudiovisualNeuralNetwork(AV-Wav2Vec)实现语音-唇形-场景的联合建模,语音识别错误率降低40%技术指标:跨模态
- 【HarmonyOS Next之旅】DevEco Studio使用指南(三十九) -> HAP唯一性校验逻辑
枫叶丹4
HarmonyOSharmonyos华为DevEcoStudioHarmonyOSNext
目录1->前言2->Module校验逻辑3->Ability校验逻辑4->Entry校验逻辑1->前言HAP是应用安装的基本单位,在DevEcoStudio工程目录中,一个HAP对应一个Module。应用打包时,每个Module生成一个.hap文件。应用如果包含多个Module,在应用市场上架时,会将多个.hap文件打包成一个.app文件(称为Bundle),但在云端分发和端侧安装时,仍然是以HA
- 【华为od刷题(C++)】HJ23 删除字符串中出现次数最少的字符
m0_64866459
哈希算法算法c++华为od
我的代码:#include//用于输入输出操作#include//引入哈希表容器unordered_map,用来存储每个字符出现的次数usingnamespacestd;intmain(){stringstr;//声明一个字符串变量str,用于接收输入的字符串intmin=27;//声明一个整型变量min,初始值设为27unordered_mapmp;//声明一个unordered_map//它的
- 华为OD机考2025B卷 - 最多几个直角三角形(Java & Python& JS & C++ & C )
算法大师
最新华为OD机试真题华为OD机试真题(Java/JS/Py/C)javapython华为OD机考2025B卷javascript华为odC++C语言
最新华为OD机试真题目录:点击查看目录华为OD面试真题精选:点击立即查看题目描述有N条线段,长度分别为a[1]-a[n]。现要求你计算这N条线段最多可以组合成几个直角三角形。每条线段只能使用一次,每个三角形包含三条线段。输入描述第一行输入一个正整数T(1#
- 一个小时快速部署大模型,附大模型书:ChatGLM3大模型本地化部署、应用开发与微调!
LLM教程
人工智能langchain知识图谱Agent大模型LLMAI
这个教程有以下几部分构成:硬件配置概念介绍实操测试结果1.硬件配置本文使用的方法配置要求低,没有gpu也可以正常使用(就是有点慢),不管是windows还是linux,都可以无障碍使用大模型,有脚就行,废话少说,let’srock!2.概念介绍几个部署要用到的概念,工具和项目huggingface:类似于模型的github,各种各样的开源模型都可以在这被找到.模型量化技术:这也是我们能够在低端设备
- PDF处理控件Spire.PDF教程:在Java中读取PDF,提取文本、图片和表格
CodeCraft Studio
pdfjava国产化Spire.pdf文档处理
在数据驱动的现代开发中,高效处理PDF文档已成为Java开发者不可或缺的核心能力。无论是处理各类发票扫描件、业务分析报告,还是包含丰富图表的技术文档,掌握Java版的PDF解析技术都将大幅提升数据处理效率,充分释放文档中的商业价值。本指南将介绍如何使用Spire.PDFforJava读取PDF文档,涵盖从可搜索的PDF提取文本、表格和图片,以及通过OCR技术从扫描版PDF中读取文本。Spire.P
- PPT处理控件Aspose.Slides教程:在 PowerPoint 文件中创建 3D 形状
CodeCraft Studio
3D/2DCAD文档管理powerpoint3dpython
概述在PowerPoint文件中创建3D形状可以显著增强演示文稿的视觉吸引力。此功能对于建筑、教育和设计等以视觉表现为关键的行业至关重要。通过使用Aspose.SlidesforJava,开发人员可以轻松地将3D模型渲染集成到他们的应用程序中。该库以其灵活性和高级自定义选项而闻名,使其成为在PowerPoint中创建3D形状的理想选择。凭借其强大的功能,Aspose.SlidesforJava使开
- 基于Linux下的vscode c/c++开发环境搭建详细教程
墨小傲
linuxvscodec语言
vscode是文本编辑而非集成开发环境,需要经过配置才能在其上编译执行代码。本教程将具体详解在linux上配置VisualStudioCode使用GCCC++编译器(g++)和GDB调试器的方法(GCC是GNU编译器集合,GDB则是GNU调试器)。配置vscode后,将通过在VSCode中编译和调试一个简单的C++程序告知您具体该如何操作。一、先决条件安装VisualStudioCode.安装C+
- OpenCV 人脸分析------面部关键点检测类cv::face::FacemarkLBF
村北头的码农
OpenCVopencv人工智能计算机视觉
操作系统:ubuntu22.04OpenCV版本:OpenCV4.9IDE:VisualStudioCode编程语言:C++11算法描述使用LocalBinaryFeatures(LBF)算法进行面部关键点检测(faciallandmarkdetection)。该算法通过级联回归树预测人脸的68个关键点,具有较高的精度和速度。公共成员函数staticPtrcreate(constParams&pa
- fac-via-ppg 项目使用教程
fac-via-ppg项目使用教程fac-via-ppgForeignAccentConversionbySynthesizingSpeechfromPhoneticPosteriorgrams(Interspeech'19)项目地址:https://gitcode.com/gh_mirrors/fa/fac-via-ppg1.项目目录结构及介绍fac-via-ppg/├──data/│└──fi
- 【论文阅读】Dynamic Few-Shot Visual Learning without Forgetting
Bosenya12
论文阅读
系统概述如下:(a)一个基于卷积神经网络(ConvNet)的识别模型,该模型包含特征提取器和分类器;(b)一个少样本分类权重生成器。这两个组件都是在一组基础类别上训练的,我们为这些类别准备了大量训练数据。在测试阶段,权重生成器会接收少量新类别的训练数据以及基础类别的分类权重向量(分类器框内的绿色矩形),并为新类别生成相应的分类权重向量(分类器框内的蓝色矩形)。这样,卷积神经网络就能同时识别基础类别
- 鸿蒙(HarmonyOS)性能优化实战-启动分析工具Launch Profiler 学习指南
愿天堂没有996
HarmonyOS鸿蒙开发移动开发harmonyos性能优化HarmonyOSOpenHarmony移动开发
LaunchProfiler概述DevEcoStudio内置Profiler分析调优工具。其中Launch主要用于分析应用或服务的启动耗时,分析启动周期各阶段的耗时情况、核心线程的运行情况等,协助开发者识别启动缓慢的原因。此外,Launch任务窗口还集成了Time、CPU、Frame场景分析任务的功能,方便开发者在分析启动耗时的过程中同步对比同一时段的其他资源占用情况。场景示例如下代码在页面绘制之
- python分支语句_python入门基础教程10 python的分支语句
weixin_39604280
python分支语句
if分支语句分支语句的作用是在某些条件控制下有选择的执行实现一定功能语句块。if分支语句则是当if后的条件满足时,if下的语句块被执行,语法格式如下所示:if:statements让我们看看代码吧。>>>sex='male'>>>ifsex=='male':print'Man!'#此处有两次回车键Man!>>>ifsex=='female':print'Woman'#此处有两次回车键>>>if_e
- 响应式编程入门教程第二节:构建 ObservableProperty<T> — 封装 ReactiveProperty 的高级用法
枯萎穿心攻击
开发语言unityc#游戏引擎
响应式编程入门教程第一节:揭秘UniRx核心-ReactiveProperty-让你的数据动起来!-CSDN博客响应式编程入门教程第二节:构建ObservableProperty<T>—封装ReactiveProperty的高级用法-CSDN博客在上一篇中,我们详细探讨了UniRx的核心组件ReactiveProperty,了解了它如何让数据变化自动通知订阅者,从而简化了数据绑定和状态管理。Rea
- 十五天Python系统学习教程第十五天
Day15详细学习计划:Python综合项目实战与学习路径规划学习目标✅综合运用前14天知识完成完整项目开发✅掌握生产级项目架构设计与优化技巧✅制定后续学习计划与技能提升方案✅理解Python工程化开发最佳实践一、实战项目:企业级任务管理系统1.1项目需求核心功能:用户认证(JWT令牌)任务CRUD与状态流转(待办/进行中/已完成)任务分类与优先级管理数据统计可视化(任务完成率/耗时分析)邮件通知
- 使用 C++/Faiss 加速海量 MFCC 特征的相似性搜索
whoarethenext
c++faiss开发语言
使用C++/Faiss加速海量MFCC特征的相似性搜索引言在现代音频处理应用中,例如大规模声纹识别(SpeakerRecognition)、音乐信息检索(MusicInformationRetrieval)或音频事件检测(AudioEventDetection),我们通常需要从海量的音频库中快速找到与给定查询音频最相似的样本。这个过程的核心技术是对音频内容进行特征提取和高效的相似性搜索。MFCC(
- Linux Vim 如何使用
BACKLS
gradlevim
LinuxVim最全面教程目录介绍安装Vim基本操作启动与退出插入模式移动光标删除、复制和粘贴撤销与重做高级操作查找与替换多文件编辑宏与自动化插件管理配置Vim编辑vimrc常用配置示例总结介绍Vim是一个高度可配置的文本编辑器,适用于从日常文本编辑到复杂的编程任务。它的前身是vi编辑器,具有强大的文本处理能力和灵活的扩展性。安装Vim在不同的Linux发行版上安装Vim的方法略有不同。以下是一些
- PyTorch 详细安装教程及核心API使用指南
慕婉0307
pytorchpytorch人工智能python
一、PyTorch简介PyTorch是由FacebookAIResearch(FAIR)于2016年开发的开源深度学习框架,现已成为学术界和工业界最受欢迎的深度学习工具之一。其核心优势在于采用了动态计算图(DynamicComputationGraph,又称"define-by-run"机制),这使得开发者能够像编写普通Python代码一样构建神经网络,并在运行时动态调整计算图结构,大大提高了研究
- 对于规范和实现,你会混淆吗?
yangshangchuan
HotSpot
昨晚和朋友聊天,喝了点咖啡,由于我经常喝茶,很长时间没喝咖啡了,所以失眠了,于是起床读JVM规范,读完后在朋友圈发了一条信息:
JVM Run-Time Data Areas:The Java Virtual Machine defines various run-time data areas that are used during execution of a program. So
- android 网络
百合不是茶
网络
android的网络编程和java的一样没什么好分析的都是一些死的照着写就可以了,所以记录下来 方便查找 , 服务器使用的是TomCat
服务器代码; servlet的使用需要在xml中注册
package servlet;
import java.io.IOException;
import java.util.Arr
- [读书笔记]读法拉第传
comsci
读书笔记
1831年的时候,一年可以赚到1000英镑的人..应该很少的...
要成为一个科学家,没有足够的资金支持,很多实验都无法完成
但是当钱赚够了以后....就不能够一直在商业和市场中徘徊......
- 随机数的产生
沐刃青蛟
随机数
c++中阐述随机数的方法有两种:
一是产生假随机数(不管操作多少次,所产生的数都不会改变)
这类随机数是使用了默认的种子值产生的,所以每次都是一样的。
//默认种子
for (int i = 0; i < 5; i++)
{
cout<<
- PHP检测函数所在的文件名
IT独行者
PHP函数
很简单的功能,用到PHP中的反射机制,具体使用的是ReflectionFunction类,可以获取指定函数所在PHP脚本中的具体位置。 创建引用脚本。
代码:
[php]
view plain
copy
// Filename: functions.php
<?php&nbs
- 银行各系统功能简介
文强chu
金融
银行各系统功能简介 业务系统 核心业务系统 业务功能包括:总账管理、卡系统管理、客户信息管理、额度控管、存款、贷款、资金业务、国际结算、支付结算、对外接口等 清分清算系统 以清算日期为准,将账务类交易、非账务类交易的手续费、代理费、网络服务费等相关费用,按费用类型计算应收、应付金额,经过清算人员确认后上送核心系统完成结算的过程 国际结算系
- Python学习1(pip django 安装以及第一个project)
小桔子
pythondjangopip
最近开始学习python,要安装个pip的工具。听说这个工具很强大,安装了它,在安装第三方工具的话so easy!然后也下载了,按照别人给的教程开始安装,奶奶的怎么也安装不上!
第一步:官方下载pip-1.5.6.tar.gz, https://pypi.python.org/pypi/pip easy!
第二部:解压这个压缩文件,会看到一个setup.p
- php 数组
aichenglong
PHP排序数组循环多维数组
1 php中的创建数组
$product = array('tires','oil','spark');//array()实际上是语言结构而不 是函数
2 如果需要创建一个升序的排列的数字保存在一个数组中,可以使用range()函数来自动创建数组
$numbers=range(1,10)//1 2 3 4 5 6 7 8 9 10
$numbers=range(1,10,
- 安装python2.7
AILIKES
python
安装python2.7
1、下载可从 http://www.python.org/进行下载#wget https://www.python.org/ftp/python/2.7.10/Python-2.7.10.tgz
2、复制解压
#mkdir -p /opt/usr/python
#cp /opt/soft/Python-2
- java异常的处理探讨
百合不是茶
JAVA异常
//java异常
/*
1,了解java 中的异常处理机制,有三种操作
a,声明异常
b,抛出异常
c,捕获异常
2,学会使用try-catch-finally来处理异常
3,学会如何声明异常和抛出异常
4,学会创建自己的异常
*/
//2,学会使用try-catch-finally来处理异常
- getElementsByName实例
bijian1013
element
实例1:
<!DOCTYPE html PUBLIC "-//W3C//DTD XHTML 1.0 Transitional//EN" "http://www.w3.org/TR/xhtml1/DTD/xhtml1-transitional.dtd">
<html xmlns="http://www.w3.org/1999/x
- 探索JUnit4扩展:Runner
bijian1013
java单元测试JUnit
参加敏捷培训时,教练提到Junit4的Runner和Rule,于是特上网查一下,发现很多都讲的太理论,或者是举的例子实在是太牵强。多搜索了几下,搜索到两篇我觉得写的非常好的文章。
文章地址:http://www.blogjava.net/jiangshachina/archive/20
- [MongoDB学习笔记二]MongoDB副本集
bit1129
mongodb
1. 副本集的特性
1)一台主服务器(Primary),多台从服务器(Secondary)
2)Primary挂了之后,从服务器自动完成从它们之中选举一台服务器作为主服务器,继续工作,这就解决了单点故障,因此,在这种情况下,MongoDB集群能够继续工作
3)挂了的主服务器恢复到集群中只能以Secondary服务器的角色加入进来
2
- 【Spark八十一】Hive in the spark assembly
bit1129
assembly
Spark SQL supports most commonly used features of HiveQL. However, different HiveQL statements are executed in different manners:
1. DDL statements (e.g. CREATE TABLE, DROP TABLE, etc.)
- Nginx问题定位之监控进程异常退出
ronin47
nginx在运行过程中是否稳定,是否有异常退出过?这里总结几项平时会用到的小技巧。
1. 在error.log中查看是否有signal项,如果有,看看signal是多少。
比如,这是一个异常退出的情况:
$grep signal error.log
2012/12/24 16:39:56 [alert] 13661#0: worker process 13666 exited on s
- No grammar constraints (DTD or XML schema).....两种解决方法
byalias
xml
方法一:常用方法 关闭XML验证
工具栏:windows => preferences => xml => xml files => validation => Indicate when no grammar is specified:选择Ignore即可。
方法二:(个人推荐)
添加 内容如下
<?xml version=
- Netty源码学习-DefaultChannelPipeline
bylijinnan
netty
package com.ljn.channel;
/**
* ChannelPipeline采用的是Intercepting Filter 模式
* 但由于用到两个双向链表和内部类,这个模式看起来不是那么明显,需要仔细查看调用过程才发现
*
* 下面对ChannelPipeline作一个模拟,只模拟关键代码:
*/
public class Pipeline {
- MYSQL数据库常用备份及恢复语句
chicony
mysql
备份MySQL数据库的命令,可以加选不同的参数选项来实现不同格式的要求。
mysqldump -h主机 -u用户名 -p密码 数据库名 > 文件
备份MySQL数据库为带删除表的格式,能够让该备份覆盖已有数据库而不需要手动删除原有数据库。
mysqldump -–add-drop-table -uusername -ppassword databasename > ba
- 小白谈谈云计算--基于Google三大论文
CrazyMizzz
Google云计算GFS
之前在没有接触到云计算之前,只是对云计算有一点点模糊的概念,觉得这是一个很高大上的东西,似乎离我们大一的还很远。后来有机会上了一节云计算的普及课程吧,并且在之前的一周里拜读了谷歌三大论文。不敢说理解,至少囫囵吞枣啃下了一大堆看不明白的理论。现在就简单聊聊我对于云计算的了解。
我先说说GFS
&n
- hadoop 平衡空间设置方法
daizj
hadoopbalancer
在hdfs-site.xml中增加设置balance的带宽,默认只有1M:
<property>
<name>dfs.balance.bandwidthPerSec</name>
<value>10485760</value>
<description&g
- Eclipse程序员要掌握的常用快捷键
dcj3sjt126com
编程
判断一个人的编程水平,就看他用键盘多,还是鼠标多。用键盘一是为了输入代码(当然了,也包括注释),再有就是熟练使用快捷键。 曾有人在豆瓣评
《卓有成效的程序员》:“人有多大懒,才有多大闲”。之前我整理了一个
程序员图书列表,目的也就是通过读书,让程序员变懒。 程序员作为特殊的群体,有的人可以这么懒,懒到事情都交给机器去做,而有的人又可以那么勤奋,每天都孜孜不倦得
- Android学习之路
dcj3sjt126com
Android学习
转自:http://blog.csdn.net/ryantang03/article/details/6901459
以前有J2EE基础,接触JAVA也有两三年的时间了,上手Android并不困难,思维上稍微转变一下就可以很快适应。以前做的都是WEB项目,现今体验移动终端项目,让我越来越觉得移动互联网应用是未来的主宰。
下面说说我学习Android的感受,我学Android首先是看MARS的视
- java 遍历Map的四种方法
eksliang
javaHashMapjava 遍历Map的四种方法
转载请出自出处:
http://eksliang.iteye.com/blog/2059996
package com.ickes;
import java.util.HashMap;
import java.util.Iterator;
import java.util.Map;
import java.util.Map.Entry;
/**
* 遍历Map的四种方式
- 【精典】数据库相关相关
gengzg
数据库
package C3P0;
import java.sql.Connection;
import java.sql.SQLException;
import java.beans.PropertyVetoException;
import com.mchange.v2.c3p0.ComboPooledDataSource;
public class DBPool{
- 自动补全
huyana_town
自动补全
<!DOCTYPE html PUBLIC "-//W3C//DTD XHTML 1.0 Transitional//EN" "http://www.w3.org/TR/xhtml1/DTD/xhtml1-transitional.dtd"><html xmlns="http://www.w3.org/1999/xhtml&quo
- jquery在线预览PDF文件,打开PDF文件
天梯梦
jquery
最主要的是使用到了一个jquery的插件jquery.media.js,使用这个插件就很容易实现了。
核心代码
<!DOCTYPE html PUBLIC "-//W3C//DTD XHTML 1.0 Transitional//EN" "http://www.w3.org/TR/xhtml1/DTD/xhtml1-transitional.
- ViewPager刷新单个页面的方法
lovelease
androidviewpagertag刷新
使用ViewPager做滑动切换图片的效果时,如果图片是从网络下载的,那么再子线程中下载完图片时我们会使用handler通知UI线程,然后UI线程就可以调用mViewPager.getAdapter().notifyDataSetChanged()进行页面的刷新,但是viewpager不同于listview,你会发现单纯的调用notifyDataSetChanged()并不能刷新页面
- 利用按位取反(~)从复合枚举值里清除枚举值
草料场
enum
以 C# 中的 System.Drawing.FontStyle 为例。
如果需要同时有多种效果,
如:“粗体”和“下划线”的效果,可以用按位或(|)
FontStyle style = FontStyle.Bold | FontStyle.Underline;
如果需要去除 style 里的某一种效果,
- Linux系统新手学习的11点建议
刘星宇
编程工作linux脚本
随着Linux应用的扩展许多朋友开始接触Linux,根据学习Windwos的经验往往有一些茫然的感觉:不知从何处开始学起。这里介绍学习Linux的一些建议。
一、从基础开始:常常有些朋友在Linux论坛问一些问题,不过,其中大多数的问题都是很基础的。例如:为什么我使用一个命令的时候,系统告诉我找不到该目录,我要如何限制使用者的权限等问题,这些问题其实都不是很难的,只要了解了 Linu
- hibernate dao层应用之HibernateDaoSupport二次封装
wangzhezichuan
DAOHibernate
/**
* <p>方法描述:sql语句查询 返回List<Class> </p>
* <p>方法备注: Class 只能是自定义类 </p>
* @param calzz
* @param sql
* @return
* <p>创建人:王川</p>
* <p>创建时间:Jul