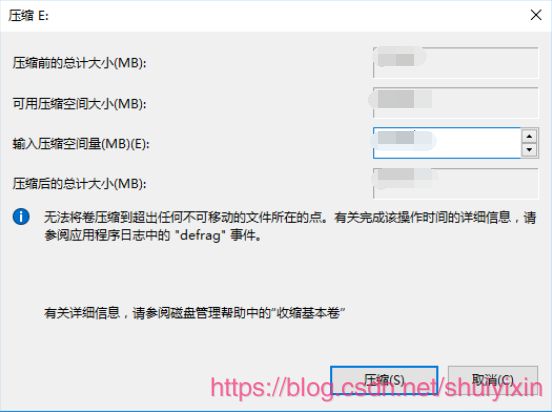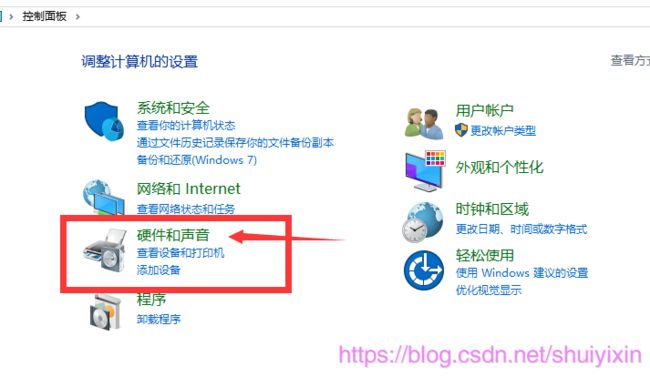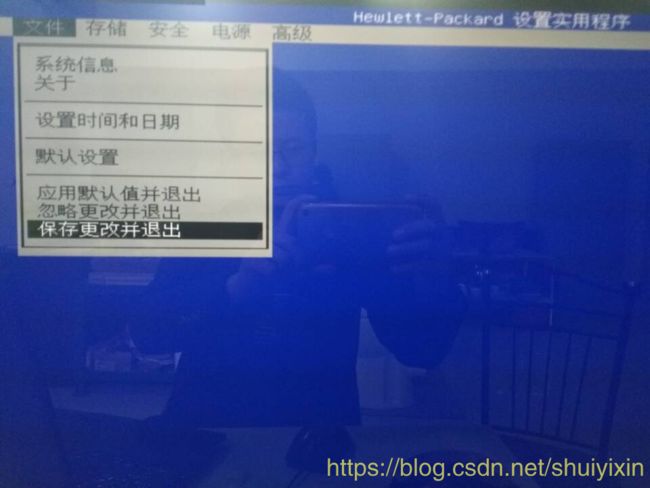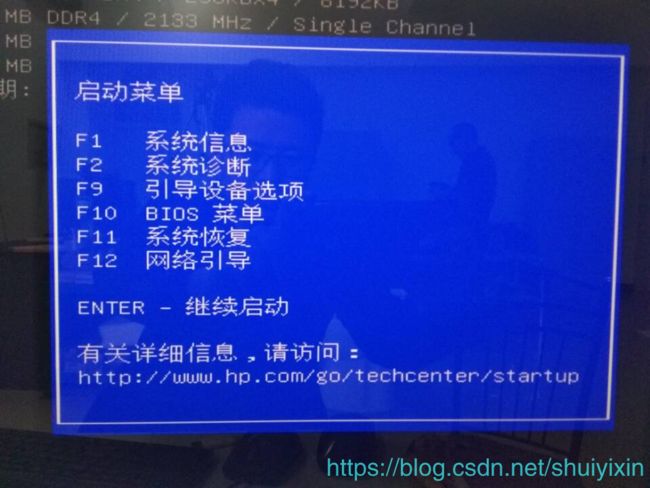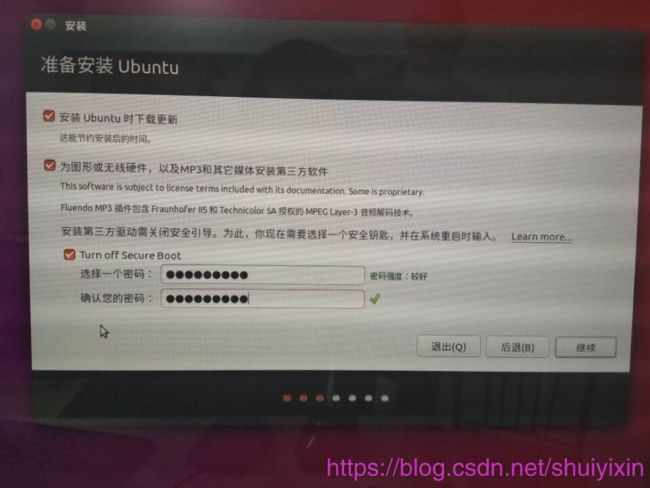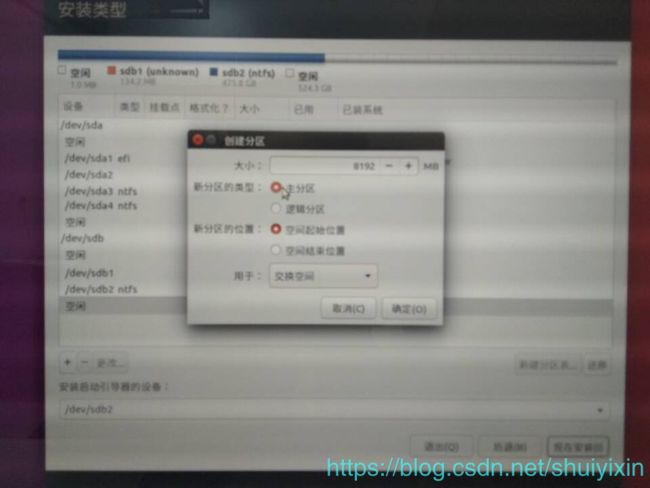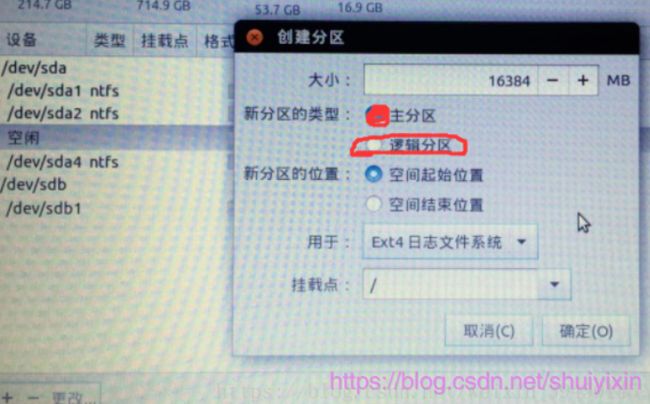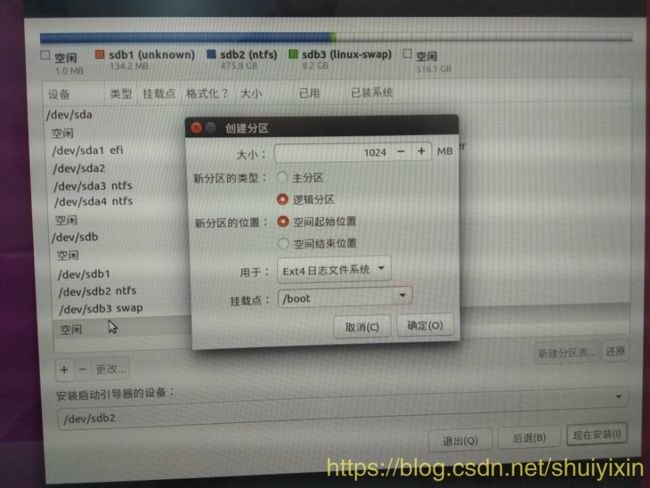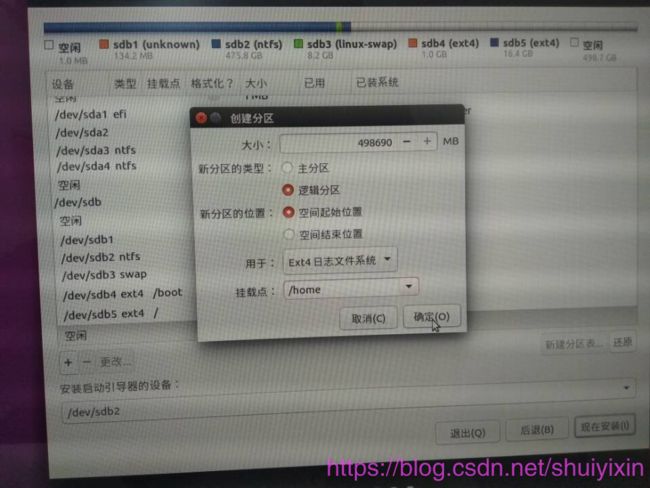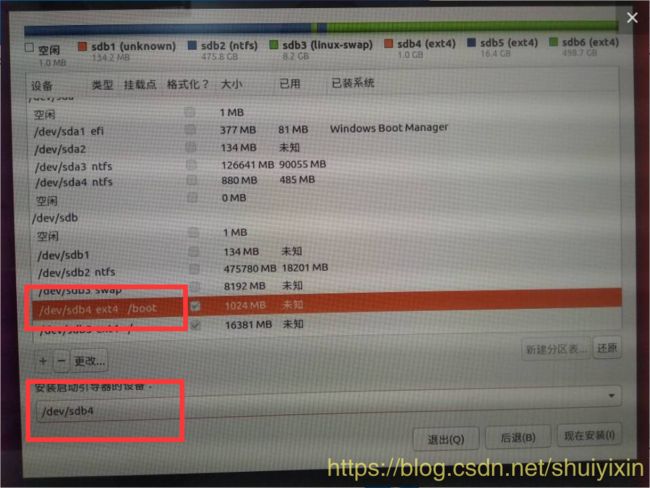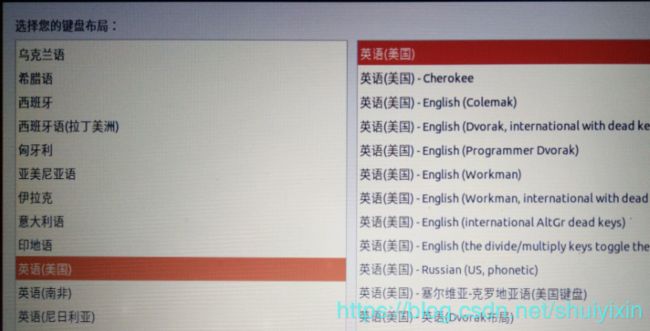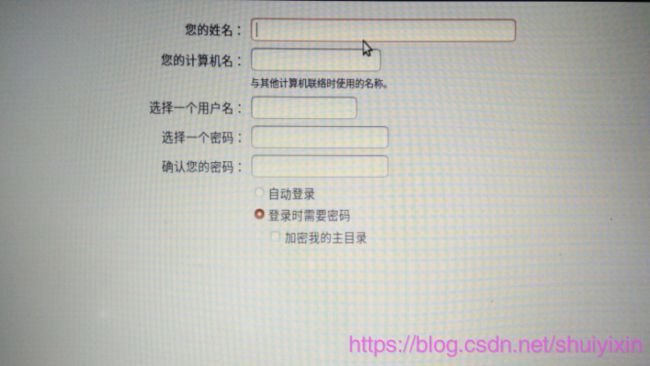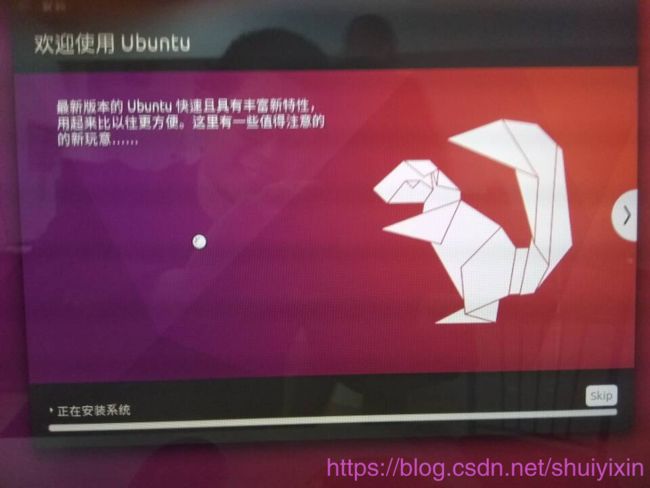【Ubuntu】超详细 win10+Ubuntu16.04双系统安装(强烈推荐惠普台式机看进来)
目录
一、前言
二、所须安装包
1、 Linux操作系统
2、 U盘启动盘制作工具
三、 前期准备
1、系统启动盘制作
2、准备磁盘分区
3、禁用快速启动
四、安装过程
1、开机同时按F10
2、及时按ESC
3、开始安装
4、安装设置
五、后记
一、前言
因为要用到Linux操作系统,所以开始学着装系统,装的过程中发现,步骤挺多,所以做一下相关的记录。
之前我们讲了如何制作U盘启动盘,如果不了解的同学请看:
【Linux】制作Linux系统(Ubuntu)U盘启动盘 :https://blog.csdn.net/shuiyixin/article/details/89277448
现在就带领大家一起安装双系统。
二、所须安装包
注:本博客中所有的安装包都在我的技术群(326866692)文件中,可以免费下载。
加群可以直接扫描左侧的个人介绍的二维码直接加群。
1、 Linux操作系统
我用的Linux操作系统是Ubuntu。
Ubuntu是一个以桌面应用为主的开源GNU/Linux操作系统,Ubuntu 是基于Debian GNU/Linux,支持x86、amd64(即x64)和ppc架构。Ubuntu有比较完善的界面,便于使用。
如果你上官网下载,因为官网是外国网站,下载速度受限制,从群文件中下载速度快,所以建议大家加群下载。
2、 U盘启动盘制作工具
我使用的工具是UltraISO。
1. UltraISO介绍
UltraISO是一款功能强大而又方便实用的光盘映像文件制作/编辑/格式转换工具,它可以直接编辑光盘映像和从映像中直接提取文件,也可以从CD-ROM制作光盘映像或者将硬盘上的文件制作成ISO文件。同时,你也可以处理ISO文件的启动信息,从而制作可引导光盘。
2. UltraISO注册码
群里的UltraISO是正版的(防治盗版携带隐形病毒,危害电脑及泄露个人信息),安装完后需要自己输入注册码:
注册名:Guanjiu
注册码:A06C-83A7-701D-6CFC
三、 前期准备
UltraISO安装比较简单在这里不详细说明,主要就是两个步骤,安装及注册。
1、系统启动盘制作
很重要的一步,我专门写了一篇博客介绍。所以在这里再强调一下:
【Linux】制作Linux系统(Ubuntu)U盘启动盘 :https://blog.csdn.net/shuiyixin/article/details/89277448
首先要把启动盘做好,才能做接下来的操作。
做好之后,
系统盘插在电脑上!
系统盘插在电脑上!
系统盘插在电脑上!
2、准备磁盘分区
自己选定一个盘符,进行分区,分出一定的大小。如果自己经常使用Linux进行开发,或者学习使用,建议多给Ubuntu分一些空间,我分了500000MB(懒得计算500GB 是多少MB)。希望大家能至少用100G的空间吧。当然50G也是没问题的,但是万一要在Linux做大型项目开发呢?或者经常使用呢?
3、禁用快速启动
如果快速启动,就没有办法再选择打开的操作系统,而是会选择默认的系统打开,这一步可做可不做。
四、安装过程
接下来我们开始一步一步安装。
1、开机同时按F10
注:这个是针对惠普电脑,不通电脑进入BIOS
开机同时按F10。在这里,只能用键盘无法使用鼠标。用上下左右控制,用Enter键及其他提示键选择。
这个时候和别的很多教程都不同,他们都是进入了BIOS,这个不是。具体问题及原因请点击:
hp按f10进入设置实用程序怎么进入BIOS :https://blog.csdn.net/shuiyixin/article/details/89283941
2、及时按ESC
做这一步要确保你做好的系统盘是插在电脑上的,不然它读取不到系统。
及时按ESC。为了进入启动菜单,不然就得再重启一次电脑。
注:【2】要留意,如果没有你的启动盘,那就说明电脑没有读取到,可能原因如下:
(1)忘了提前插好启动盘
(2)启动盘没有插好,电脑未读取。
(3)启动盘有问题。
前两种原因,需要先插好启动盘,然后重新启动电脑,及时按ESC键,再按F9。最后一种原因比较麻烦,可能是Ubuntu下载问题,也有可能是启动盘制作问题,如果你是在我群里下载的,我亲测没有问题,请你再重新下载,保证完整下载下来。然后按照流程重新制作一次。
3、开始安装
我这里步骤跟网上教程不同,我经过上面的步骤,就进入到下面的界面,然后需要开始点击“Install Ubuntu 16.04.4LTS”进行安装。
接下来是设置分区,重中之重。
一共分以下四个区
a) swap: 8g (8192M)(和自己电脑的内存有关)
b) / : 16g (16384M)
c) /boot: 1024M
d) /home: XXXXM (分完后剩余的空间)
1.设置swap分区
选中空闲后,点击左下角的“+”号,我们选择主分区,空间起始位置,大小和自己物理内存一样(我的是8G我就分配8192M),用于交换空间。
从2开始,2,3,4三个都属于设置EFI引导,我们选择逻辑分区,空间起始位置,用于EFI系统分区。
2.设置/分区
选中空闲后,点击左下角的“+”号,大小16382,逻辑分区,空间起始位置,挂载点"/"。
3.设置boot分区
选中空闲,点击左下角的“+”号,大小1024,逻辑分区,空间起始位置,/boot。
4.设置home分区(分出的磁盘中剩余空间)
选中空闲,点击左下角的“+”号,大小为剩下的所有,逻辑分区,空间起始位置,/home。
因为我给这个大约500G的内存,所以这个部分存储量挺大的。
5.分区完成
接下来要点击安装,这个时候要注意:
1.选择/boot对应的盘符作为“安装启动引导器的设备”
2.上下两个地方要保持一致:
4、安装设置
这里要进行一系列设置:
安装完成之后,因为我选择了联网更新安装,所以他还会进行一系列安装,等待安装即可,如果你没有选择,是没这一步的。
最后重启电脑就可以使用了。
五、后记
以前想过好多次装双系统,后来因为各种原因搁浅,直到有了一台配置比较好的电脑,可以弄,嘻嘻嘻,开心!第一次弄,中间遇到很多问题,网上也没有解决方案,只能自己一个一个尝试,一个一个点开看效果,从中午一直忙到5点,做完一遍之后,开始把博客记录下来。
你问我为什么没有一开始就记录?
因为很多步骤我在尝试,我也不知道哪一步有用,所以最后做完了之后,整理思路,开始完成这篇博客,有一些截图没有保留下来没法分享给大家还是比较遗憾的。
希望这个能帮助到大家,希望我们能一起在技术这条路上越走越远,越走越好!