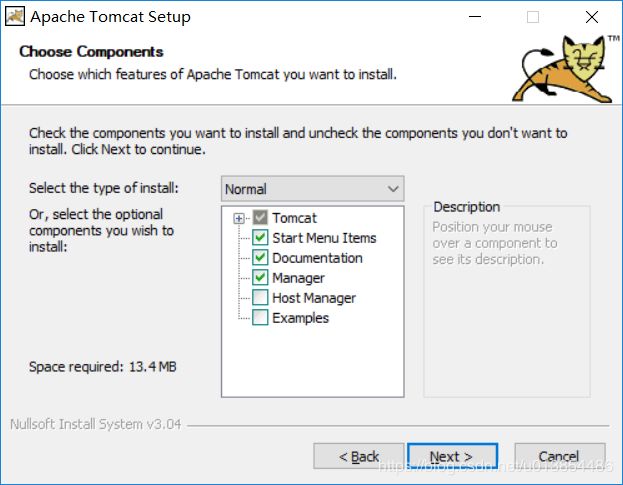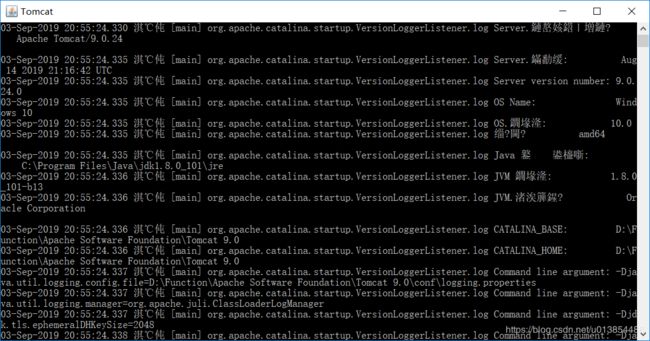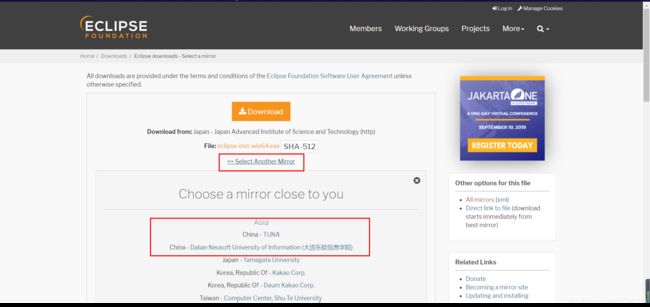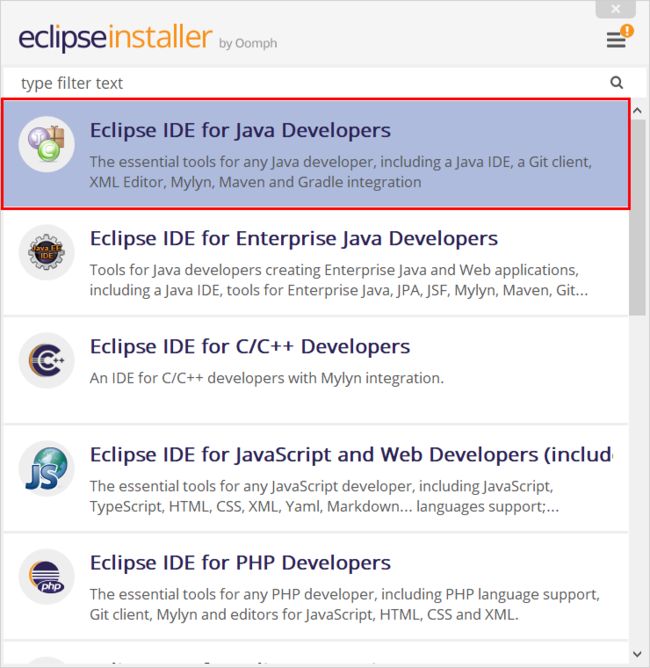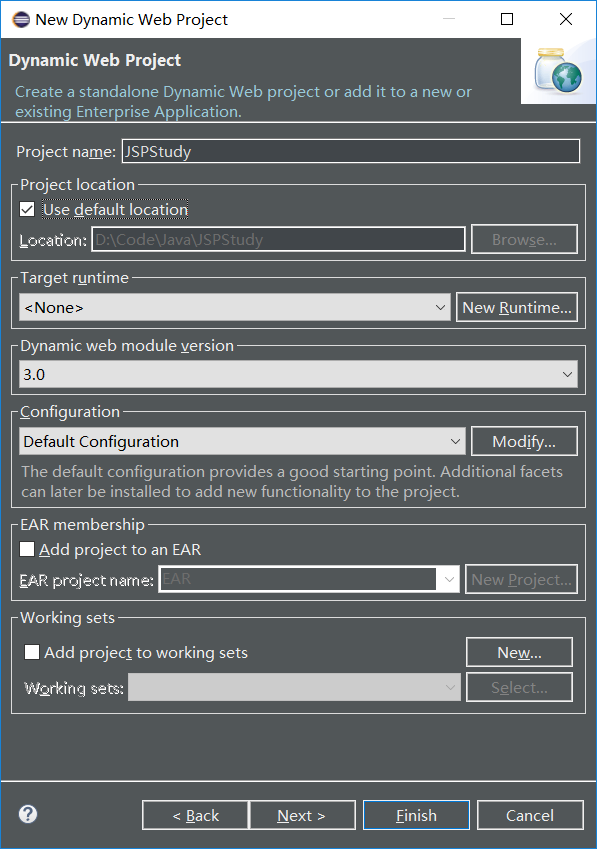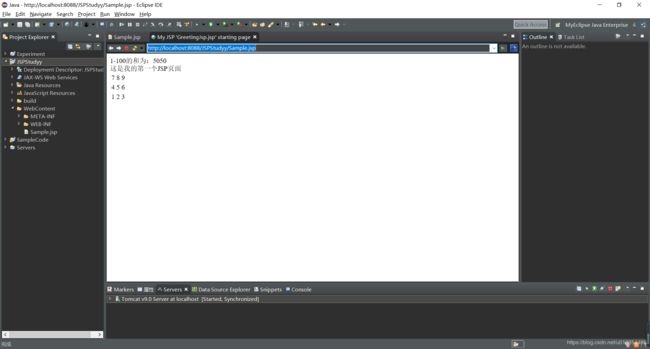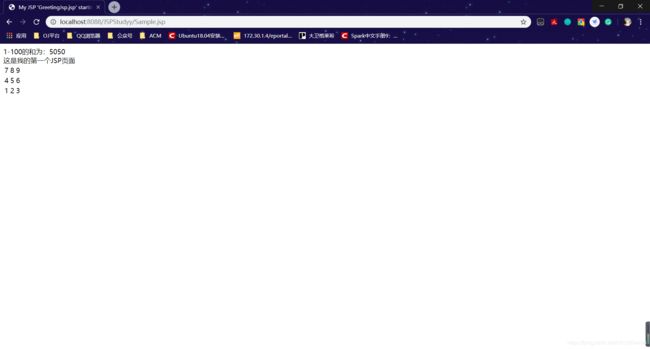Windows(10)环境下搭建JSP开发环境(全网最全版)
安装配置JSP运行环境
一、 安装配置JDK
进入JDK官网选择Java SE Development Kit 8u172,根据自己的电脑选择32位或者64位进行下载。
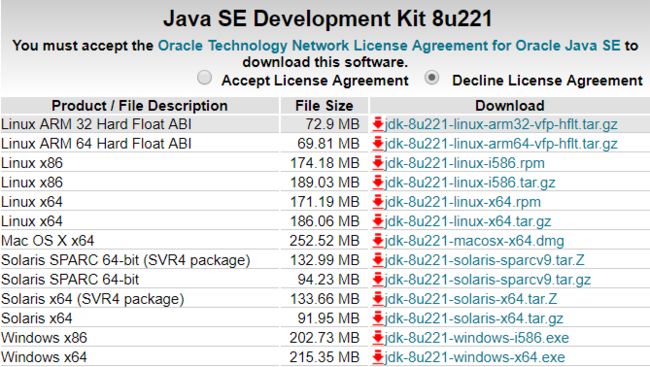
具体配置教程参考《JDK 安装 Java环境变量配置 详细教程》
二、 安装配置Tomcat
1、进入Tomcat官网安装下载,这里演示安装下载的名称是“apache-tomcat-9.0.24.exe”。
2、下载完毕后,就可以在需要编译和运行Java程序的计算机安装Tomcat服务器,具体步骤如下:
(1) 双击“apache-tomcat-9.0.24.exe”文件开始安装。在弹出的安装向导对话框中,单击“Next”按钮,将弹出如下图所示的“许可协议”对话框。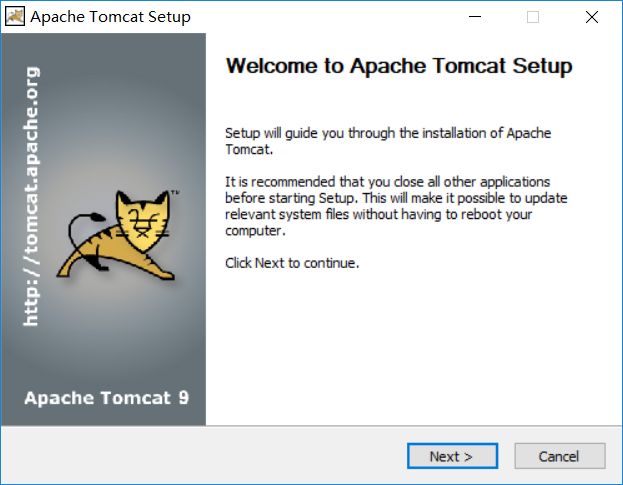
一直next就行
(3) 这里是Tomcat默认的端口号,不喜欢这个可以自己设置成别的,但是千万别与系统端口号重复!
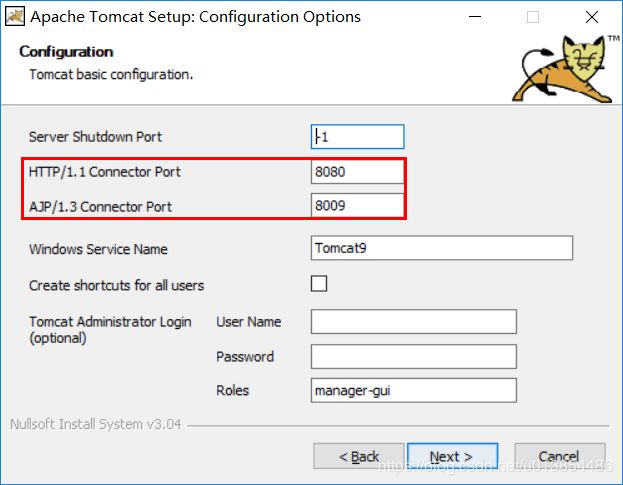
(4)接下来就一直next就行,路径默认就行。
三、 Tomcat环境变量Catalina_Home配置
1、CATALINA_HOME是TOMCAT安装路径的别名,目的是为了方便使用TOMCAT
2、计算机>属性>环境变量, 新建环境变量。变量名为CATALINA_HOME ,变量值tomcat的解压目录,我电脑上的为:“D:\Function\Apache Software Foundation\Tomcat 9.0”,注意后面不用多加“\”或者“;”
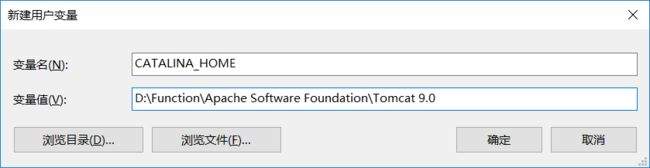
3、在环境变量Path中,新增加“%CATALINA_HOME%\bin\”
4、打开你放置刚才下载的Tomcat的bin目录,找到“startup.bat”文件双击,然后就会弹出一个DOS窗口显示Tomcat启动的进程状态。

5、测试Tomcat是否配置成功:打开浏览器,输入在地址栏中输入:“http://localhost:8080” 运行结果如下图所示即为配置成功!(因为Tomcat已经在运行再次打开会报错)
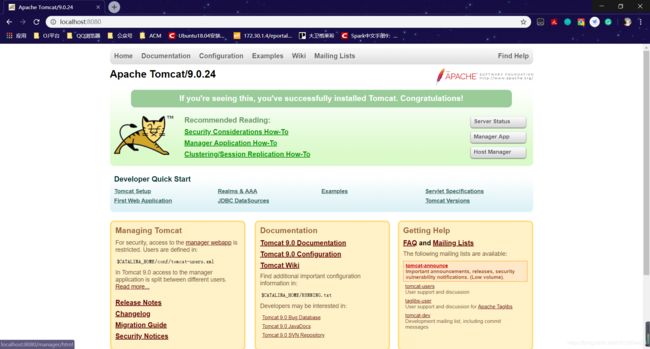
6、关闭tomcat:进入命令行cmd,输入shutdown.bat
四、Eclipse的安装配置
1、进入eclipse官网下载eclipse-inst-win64.exe
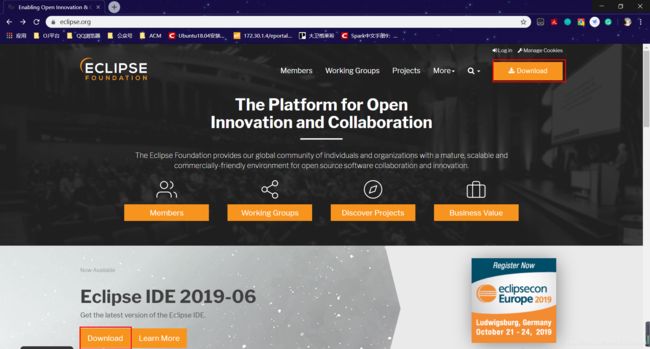
选择第一个
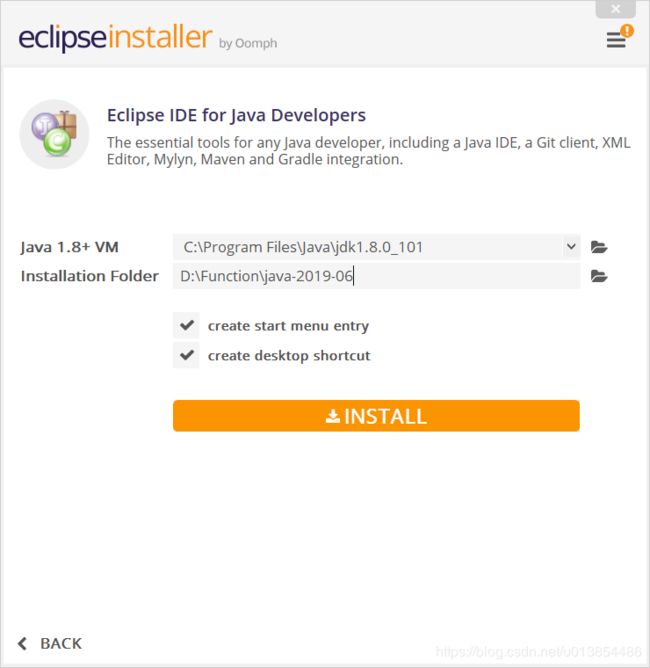
选择Java目录和eclipse安装目录,然后点击install
3、安装完成后打开eclipse
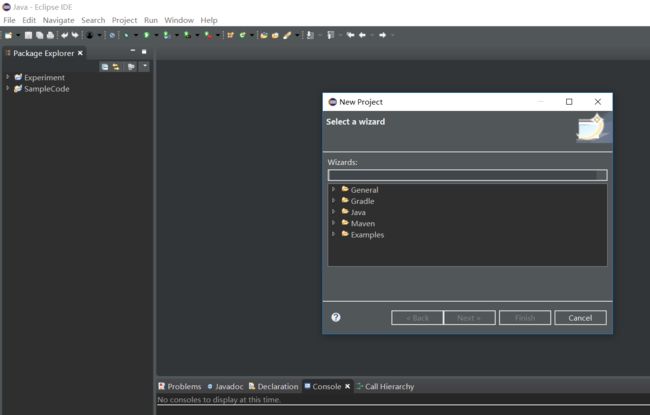
如果新建项目中没有Web选项,这时候就需要我们自己去添加web插件
4、添加Web插件:依次点击【Help】->【Install New Software】,在【work with】下拉框中选择自己的eclipse版本
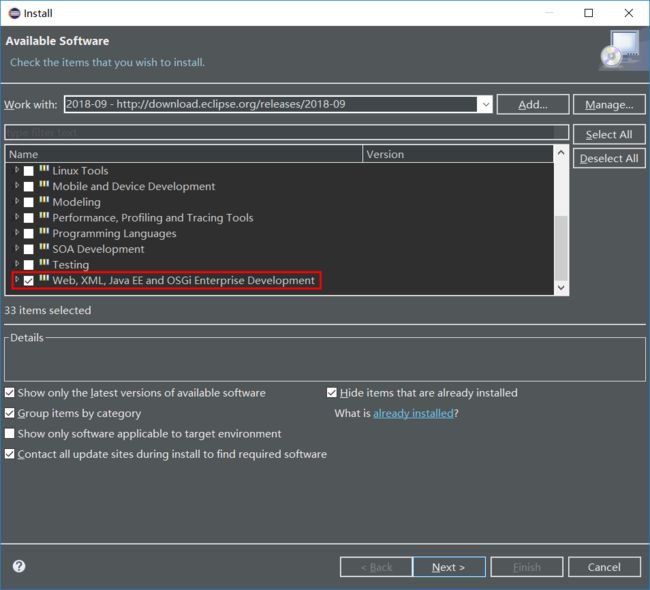
在下面的下拉框中勾选 Web, XML, Java EE and OSGi Enterprise Development;
然后点击next,耐心等待下载
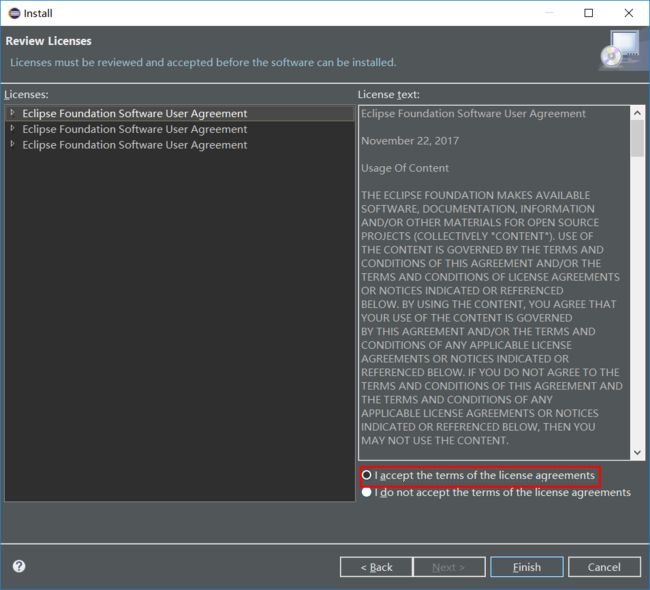
在这一步的时候点击同意,然后点击finish
安装这几个插件,耐心等待…安装完成之后,会自动弹出对话框让你重启eclipse,重启下就行,此时,就可以新建web项目了

五、新建jsp文件
1、新建jsp文件:依次点击【File】->【New】->【Project】;在弹出的列表中点击Web,选择 【Dynamic Web Project】
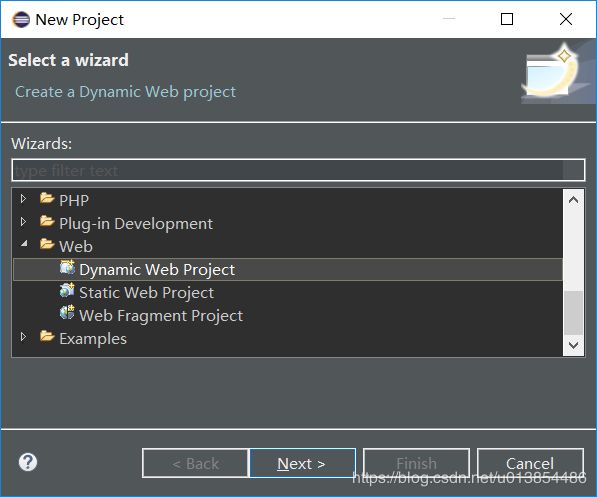
然后打开创建的项目,选择【WebContent】右键新建【JSP File】
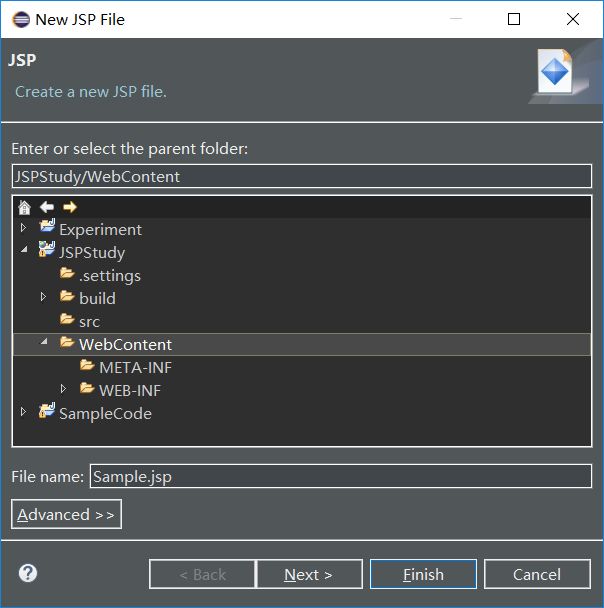
右键点击项目—>【Build Path】—>【Configure Build Path】
点击【libraries】->【Add Library】->【Server Runtime】->【Next】->【Finish】->【Apply and Close】
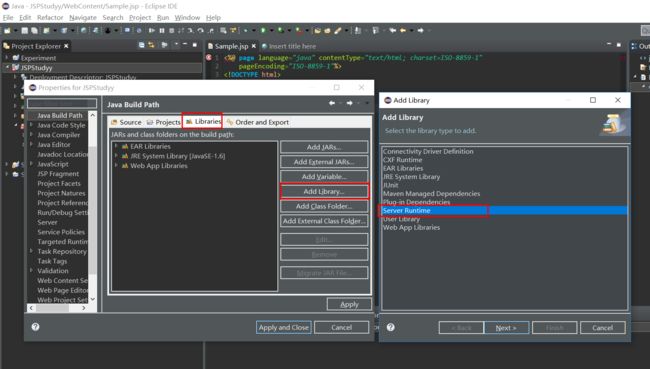
接下来更改编码:导航栏点击【Windows】->【Preference】->【JSP File】 Encoding选择“UTF-8”,然后点击应用并关闭
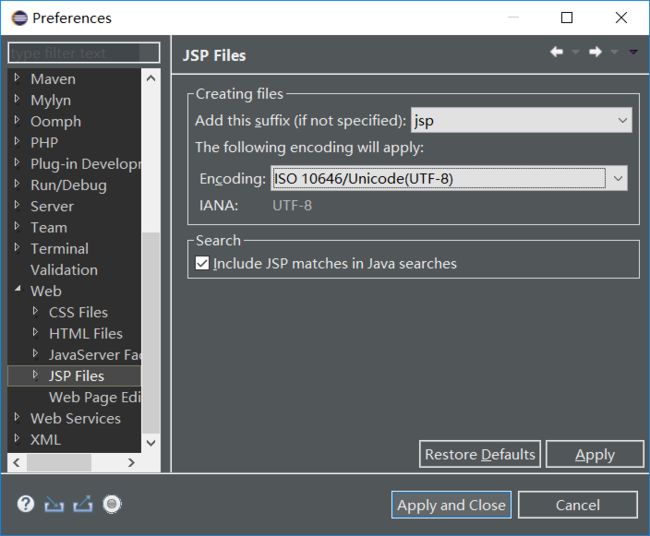
接下来添加Tomcat:点击【Server】,再点击蓝色字体,在弹出的列表框中点击【Apache】,选择你安装的Tomcat,这里我安装的是【Tomcat v9.0.24】,然后点击next

在这里需要选择安装的Tomcat的文件路径,填好后点击Next

点击创建的项目名即可添加到配置中,然后点击Finish
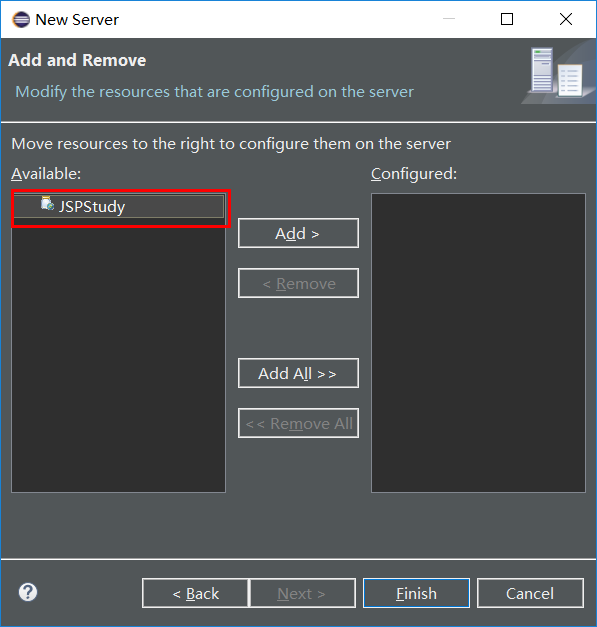
接下来就可以创建一个简单的JSP实例来测试拉;
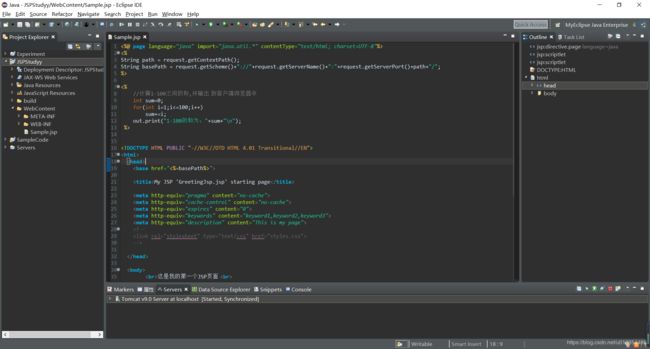
<%@ page language="java" import="java.util.*" contentType="text/html; charset=UTF-8"%>
<%
String path = request.getContextPath();
String basePath = request.getScheme()+"://"+request.getServerName()+":"+request.getServerPort()+path+"/";
%>
<%
//计算1-100之间的和,并输出 到客户端浏览器中
int sum=0;
for(int i=1;i<=100;i++)
sum+=i;
out.print("1-100的和为:"+sum+"\n");
%>
My JSP 'GreetingJsp.jsp' starting page
这是我的第一个JSP页面
7
8
9
4
5
6
1
2
3