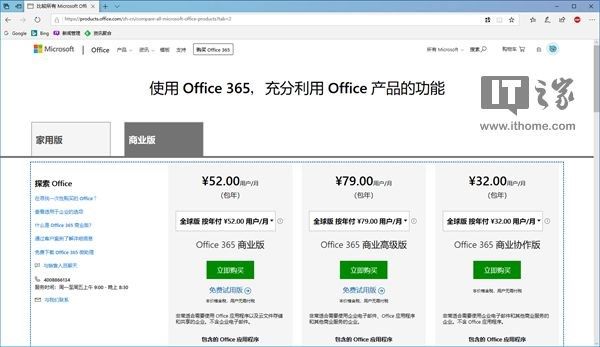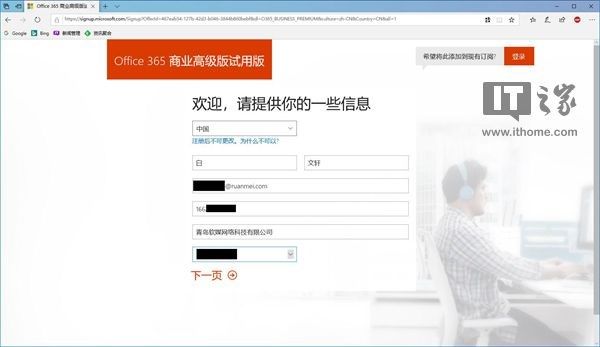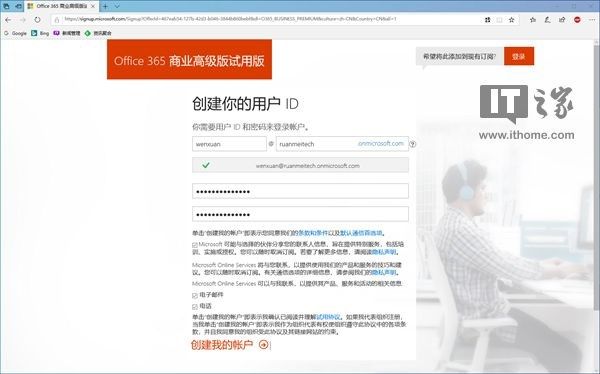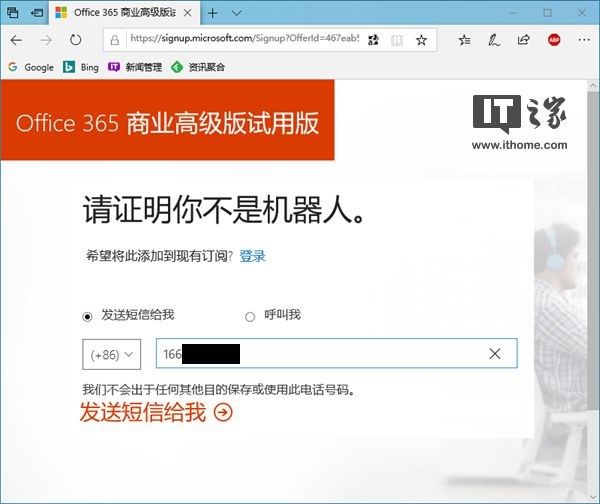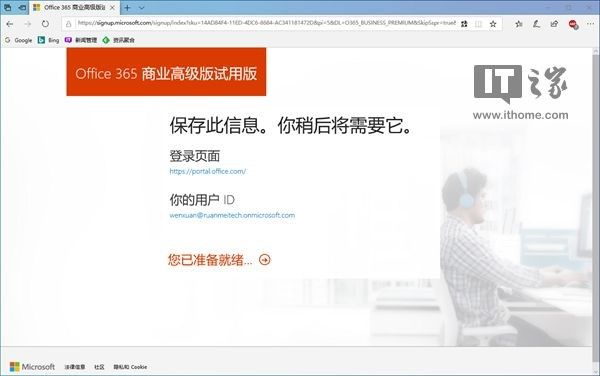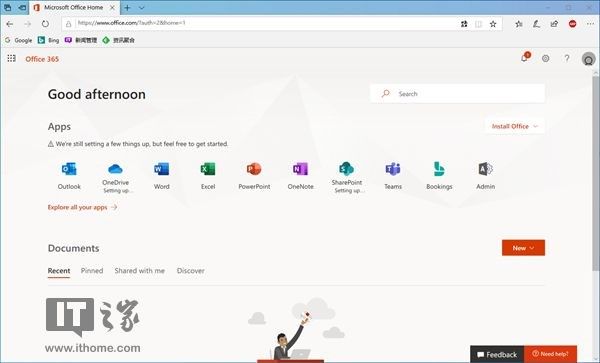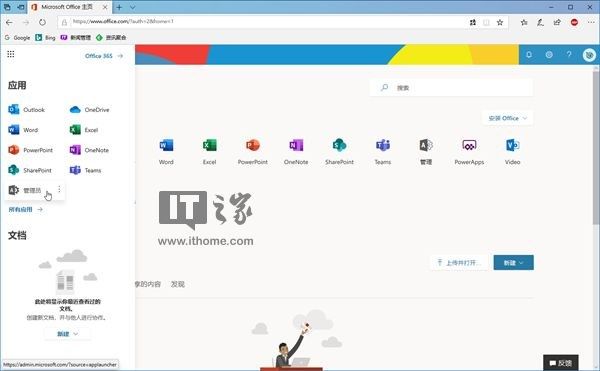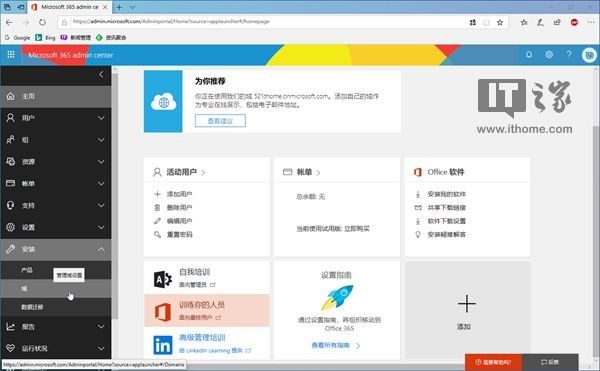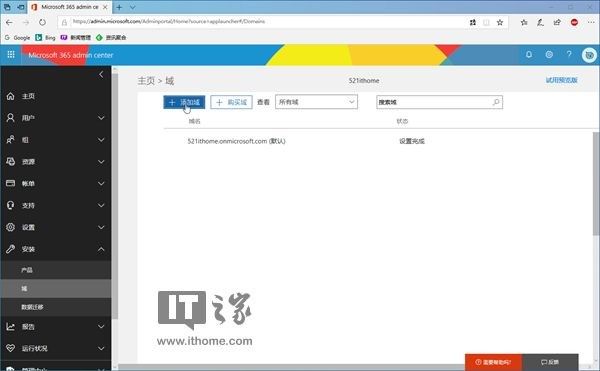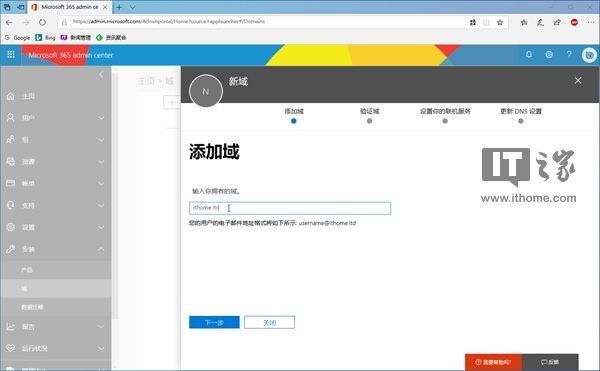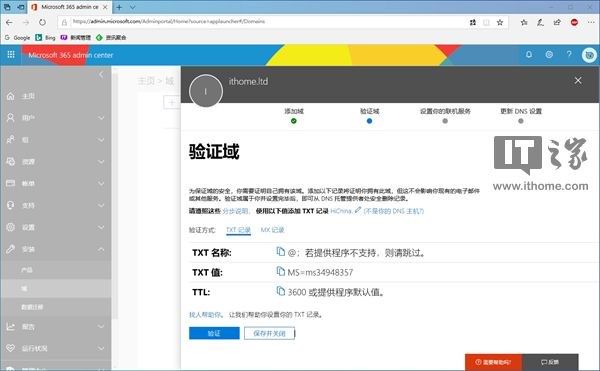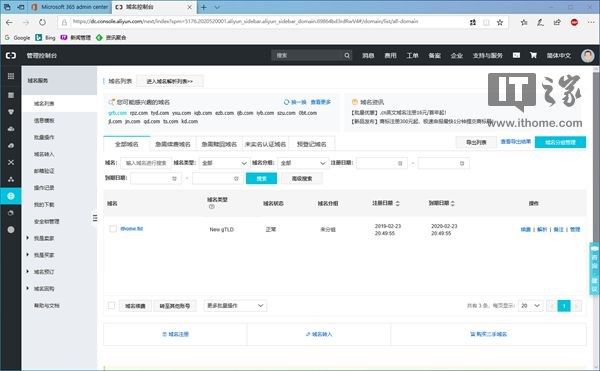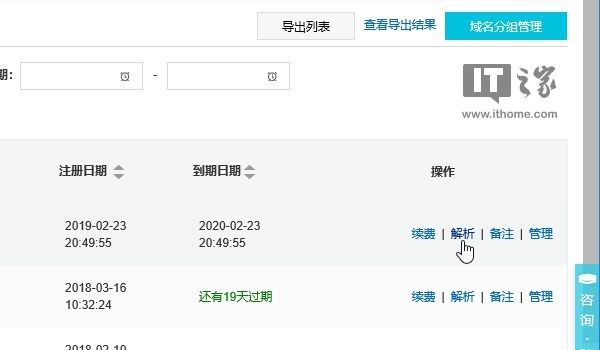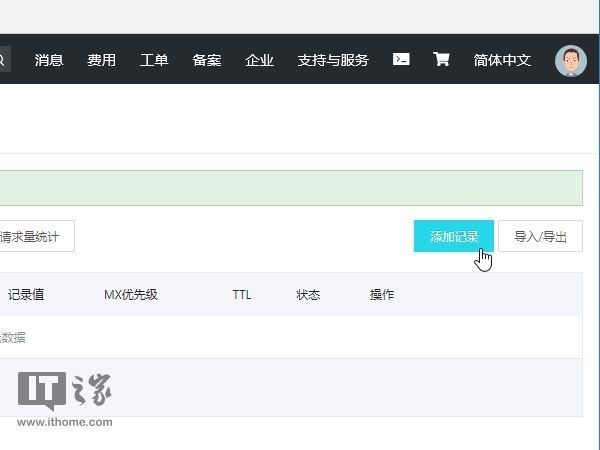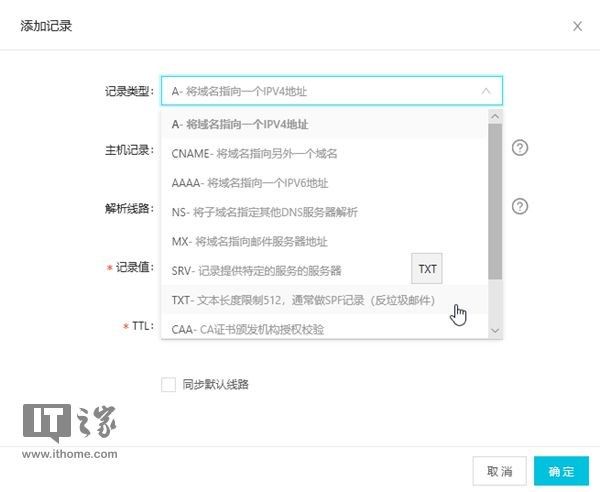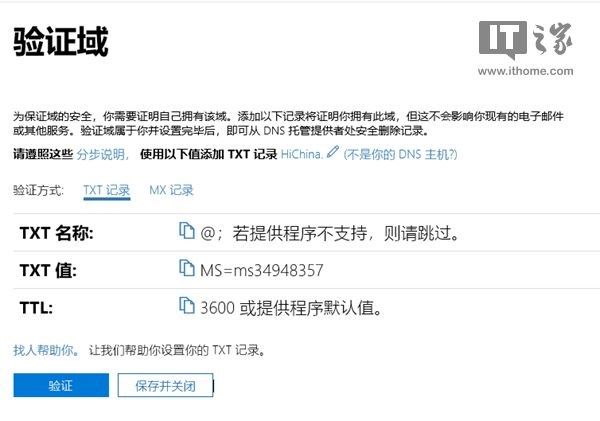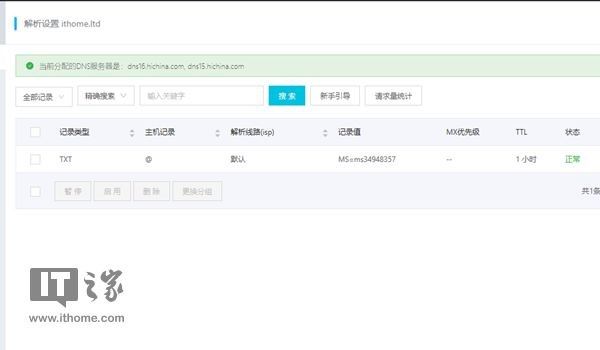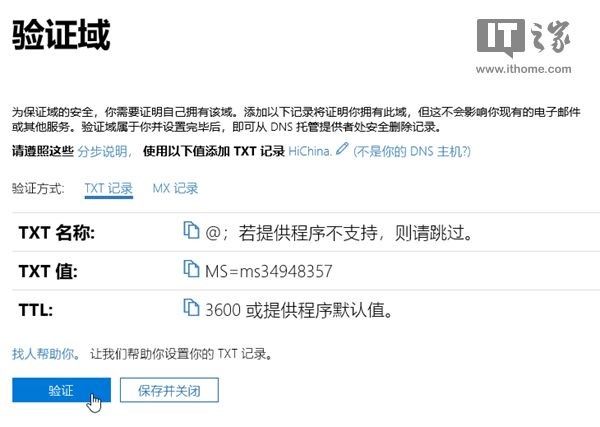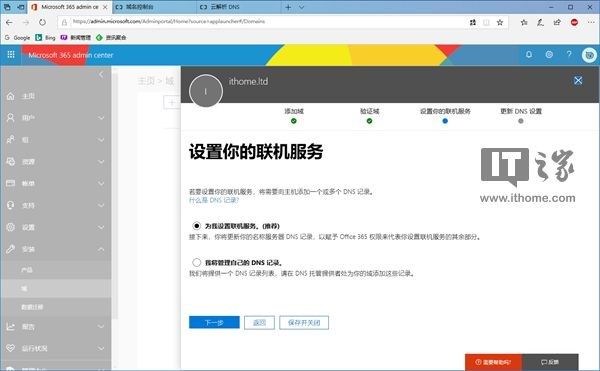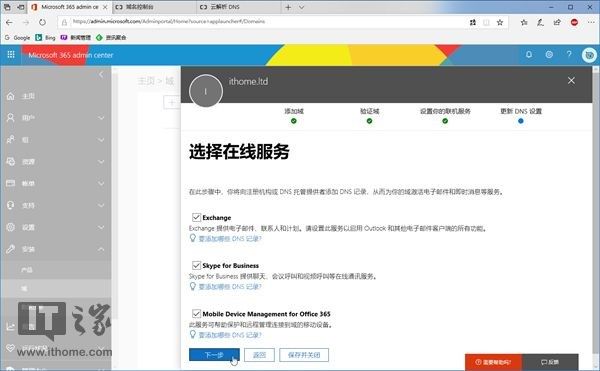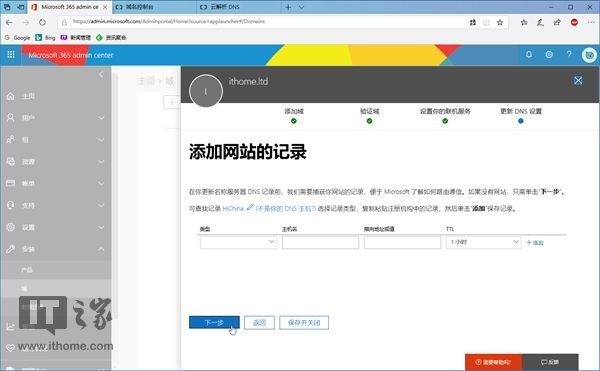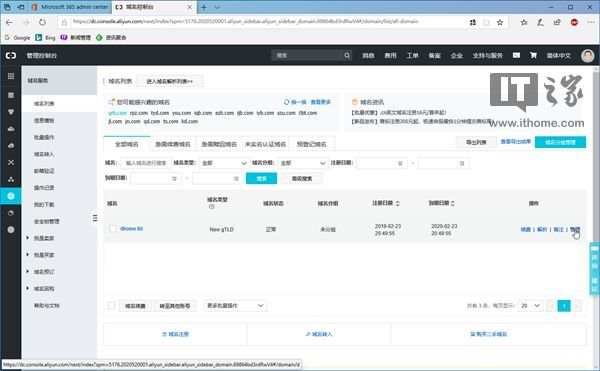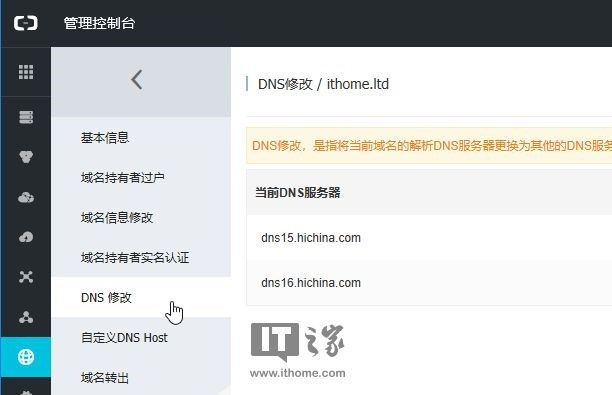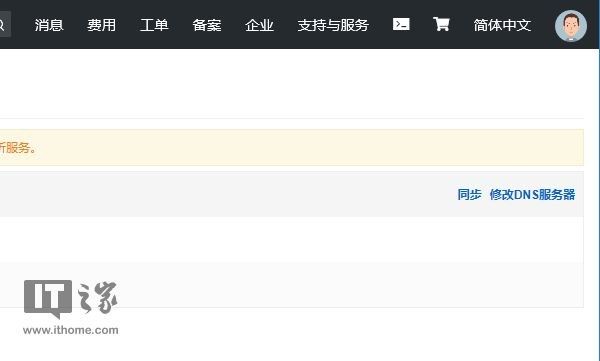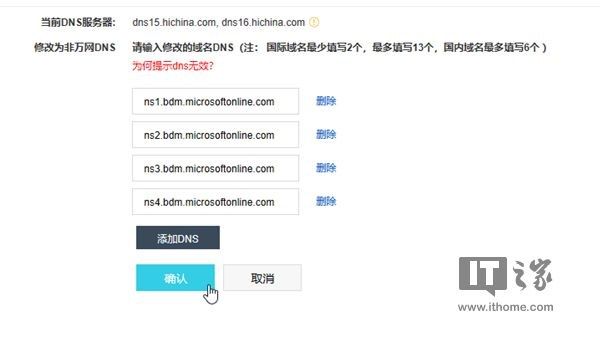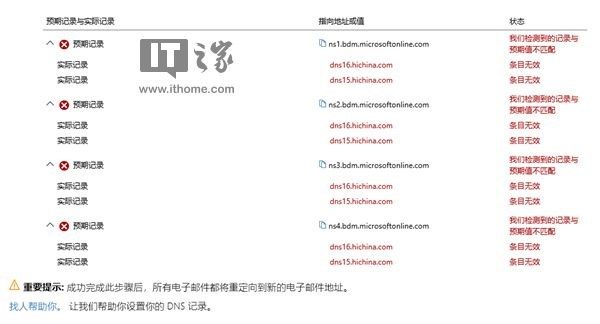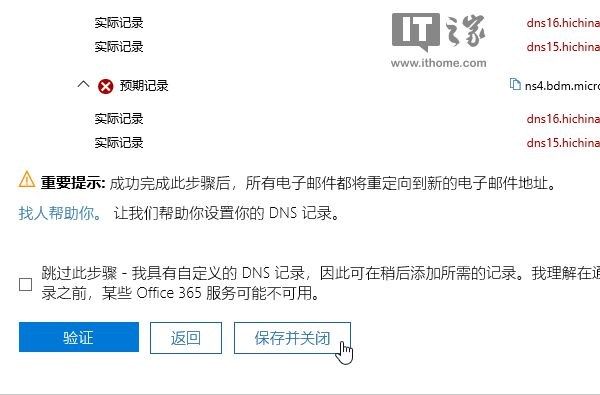本文于2019年02月24日首发于IT之家。
地址:点击这里
去年11月份,我们共同探讨了Office零售版和Office 365间、以及365个人版和Office 365家庭版的区别。而关于Office 365商业版,我们当时只对它进行了一个简单的提及,并没有深入讨论。从今天开始,我们将以一个系列的文章来和大家共同探索Office 365商业版的使用方法。
![]()
Office 365商业版可以做什么
Office 365商业版包含我们熟悉的Office工具,例如Word、Excel、PowerPoint、Outlook、OneNote、OneDrive、Publisher,与此同时,Office 365商业版中还包含一系列的在线服务,例如SharePoint和Microsoft Teams。
得益于Office 365出色的跨设备能力,无论身处何地,团队成员均能够在大多数的设备上获得熟悉的Office体验。对于一个拥有Office 365商业版许可证的团队成员来讲,他可以在5台Mac或PC,5台Windows平板、iPad或Android平板以及5部手机上获得全面的Office跨设备体验。在此基础之上,团队中的成员更可以通过Office 365商业版的云服务来实现更加紧密高效的团队合作。
开始使用Office 365商业版之前
在开始使用Office 365商业版之前,我们需要购买Office 365商业版的许可证。对于中国市场来讲,Office 365商业版由微软和世纪互联共同运营,我们既可以选择由世纪互联运营的Office 365商业版中国版,也可以选择由微软运营的Office 365商业版全球版,它们的年付定价是相同的。
Office 365商业版有三个订阅等级,它们分别是Office 365商业版、Office 365商业高级版和Office 365商业协作版,下面我们对这三个订阅等级进一步进行介绍。
Office 365商业版:
Office 365商业版所包含的桌面应用程序有Outlook、Word、Excel、PowerPoint、OneNote和Access(仅适用于PC),包含的服务有每用户1TB的OneDrive云存储空间等。中国版的Office 365商业版可以按年付费,价格是52元每用户每月,全球版的Office 365商业版既可以按年付费,又可以按月付费,其中,按年付费的价格为52元每用户每月,按月付的价格是63元每用户每月。
Office 365商业高级版:
Office 365商业高级版在Office 365商业版所有的桌面应用程序和在线服务的基础之上额外提供了Exchange、SharePoint和Microsoft Teams等应用和服务。定价方面,中国版Office 365商业高级版的年付价格是79元每用户每月;全球版Office 365商业高级版的年付价格是79元每用户每月,月付价格为95元每用户每月。
Office 365商业协作版:
Office 365商业协作版不含Office桌面应用程序,但提供Exchange、OneDrive、SharePoint、Microsoft Teams等服务以及Web版和移动版的Word、Excel、PowerPoint和Outlook。定价方面,中国版Office 365商业协作版的年附价格是32元每用户每月;全球版的年付价格是32元每用户每月,月付价格为38元每用户每月。
由于篇幅有限,IT之家此次并没有列出Office商业版各订阅等级的全部差别。若要在Office 365商业版各订阅等级间做个更全面的对比,请点击这里访问Office 365商业版的官方网站。
IT之家此次用于演示的Office 365 Enterprise E3许可是由Visual Studio Enterprise订阅提供的。为了让这篇文章适用于大多数的同学,接下来,我们将详细叙述注册Office 365商业版试用账户的流程。
点击这里进入Office 365商业版的官方网站,在“商业版”标签中,我们可以看到三个订阅等级,在里面选择一个,然后点击其中的“免费试用版”链接。
此时,注册向导会要求我们填写包括姓名、业务邮件、电话号码、组织名称和组织规模等在内的一些信息,填写完成后,点击“下一页”按钮。
现在,主页向导要求我们创建用户ID,按页面中的提示操作即可。这一步完成之后,我们将得到一个[email protected]格式的ID,例如:[email protected]。
在注册试用账户的过程中,注册向导可能会要求我们进行一个简短的验证,我们可以通过短信或者电话呼叫来接收用以完成验证的验证码。
电信或电话验证是注册向导的最后一步,如果我们看到这个页面,那就说明我们的Office 365商业版试用账号已经准备好了。此时,点击“您已准备就绪”链接,我们将会跳转到Office 365商业版门户。
将来,我们可以通过网址:portal.office.com来访问Office 365商业版门户。
域的安装
此时,我们手中已经有一个格式为[email protected]的Office 365商业版账号。这时有些同学可能会觉得这个账号无法体现组织的品牌,如果能用组织的域名来作为Office 365账号就好了。不要着急,这一想法可以实现,我们需要一步一步来做。
在开始之前,我们需要确保拥有对组织域名的控制权限。在这篇文章当中,我们用以演示的域名是ithome.ltd。目前,市面上提供域名注册服务的注册商有很多,IT之家这次的域名是在阿里云上注册的,因此,这篇文章关于域名管理的演示均以阿里云的域名控制台为例。
现在我们开始域的安装。
点击这里登录Office 365商业版门户,点击左上角的“访问Office 365应用图标”,再点击“管理员”图标,进入Office 365管理中心。
在管理中心的左侧找到并点击“全部显示“,再依次点击”安装-域“。
点击“添加域“按钮,我们将看到一个输入框:
在这个输入框中输入我们所拥有的域,然后点击“下一步“按钮。
现在,我们将开始域的验证,这一步的目的是保证正在进行操作的我们拥有该域。在这篇文章中,我们将通过TXT记录来验证域。
要完成域的验证,我们需要暂时离开Office 365商业版的管理中心,转而来到阿里云的域名管理控制台。
在阿里云域名管理控制台中,我们需要选择目标域名,然后点击其后的“解析”链接。
这时,我们将跳转到“解析设置“页面。点击页面中的“添加记录“按钮,页面将弹出添加记录的操作框。
这一步骤中我们所需要的所有参数Office365商业版的管理中心均已提供,我们只需以这些参数来设置解析即可。
以本文为例,在“记录类型“字段下,我们需要选择“TXT”;
在“主机记录”字段下,我们需要填写“@”;
在“解析线路”字段下,我们一般无需做选择,保持默认即可;
在“记录值”字段下,我们需要填入“MS=ms34948357”;
在“TTL”字段下,将时长选为1小时。
参数选择或填写完成后,请点击“确定”按钮。如果我们在全部记录列表中可以看到刚刚添加进来的记录,那就说明我们成功地完成了操作。
记录添加完成后,请回到Office 365商业版管理中心,点击页面中的“验证”按钮,验证通过后,我们将进行到“设置你的联机服务”步骤。
在这一步中,我们需要选择“为我设置联机服务”,然后点击“下一步”按钮。
在“选择在线服务”步骤中选择我们需要的在线服务,然后点击“下一步”按钮。
在“添加网站的记录”中直接点击“下一步”按钮。
此时,Office 365管理中心将要求我们更新DNS设置。要完成这部操作,我们再次需要暂时离开Office 365商业版的管理中心,转而来到阿里云的域名管理控制台。
在阿里云域名管理控制台中,我们需要选择目标域名,然后点击其后的“管理”链接。
这时,点击“DNS修改”链接,再点击页面中的“修改DNS服务器”链接,然后将DNS填写为Office 365商业版管理中心所提供的地址。
本文以图中的四个地址为例。
填写完毕后,请点击”确认“按钮来保存设置。
当我们回到Office 365商业版管理中心尝试验证DNS记录时,我们可能会遇到检测到的记录和预期值不匹配的情况。
此时请不要惊慌,这是正常的,因为DNS记录的修改通常需要几个小时至几天的时间来生效。在等待DNS记录生效期间,我们可以“保存并关闭”按钮来暂时挂起当前的操作。
等待1~3天之后,我们继续完成这一操作也不迟。
总结和预告
在这期文章中,我们了解了Office 365商业版的特点和定价、注册了Office 365商业版的试用账户,此外还讨论了域的安装方法。在下一期教程中,我们将讨论如何自定义Office 365门户以及如何向新用户分配Office许可证。下期再见。