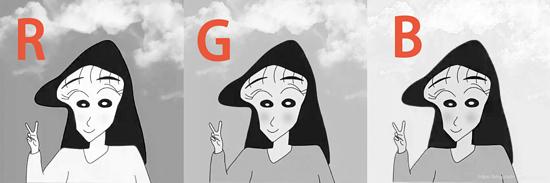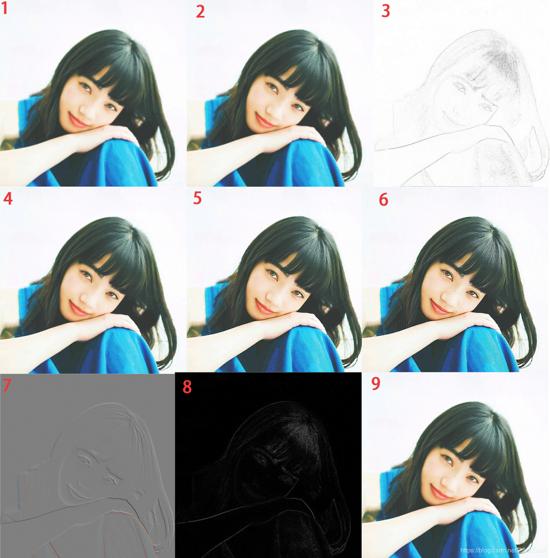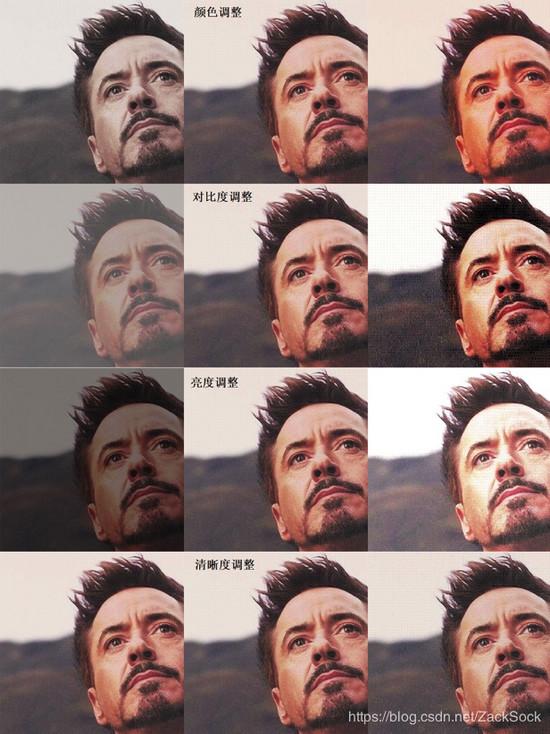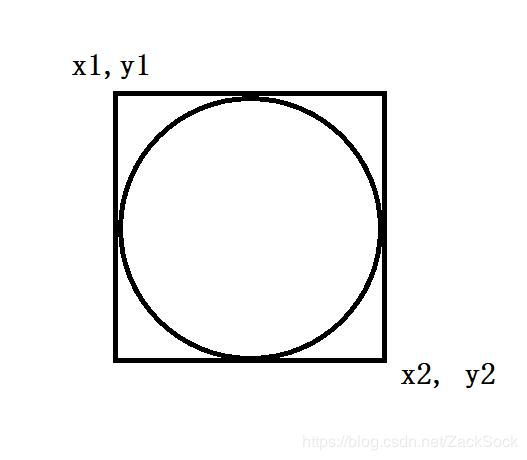超全Python图像处理讲解!花五天才整理的!
文章目录
-
-
- 1.1 、打开图片和显示图片
- 1.2、创建一个简单的图像
- 1.4、图像旋转和格式转换
- 三、ImageChops模块(图像合成)
- 四、ImageEnhance模块(色彩、亮度)
-
Pillow模块讲解
一、Image模块
1.1 、打开图片和显示图片
对图片的处理最基础的操作就是打开这张图片,我们可以使用Image模块中的 open(fp, mode)方法 ,来打开图片。open方法接收两个参数,第一个是文件路径,第二个是模式。主要的模式如下:
mode(模式)bands(通道)说明“1”1数字1,表示黑白二值图片,每个像素用0或1共1位二进制码表示“L”1灰度图“P”1索引图“RGB”324位真彩图“RGBA”4“RGB”+透明通道“CMYK”4印刷模式图像
更多的模式也就不说了,关于模式的模式的详细介绍我也不知道。这个open方法返回一个Image对象,mode也不是必须参数。打开图片代码如下:
from PIL import Image
# 打开图片
im = Image.open('test.jpg')
# 显示图片
im.show()
当然显示图片不是我们的重点,我们获取Image对象之后,就可以获取它的一些信息了。
print('图像的格式:', im.format)
print('图像的大小:', im.size)
print('图像的宽度:', im.width)
print('图像的高度:', im.height)
# 传入坐标的元组
print('获取某个像素点的颜色值:', im.getpixel(100, 100))
在我的环境中运行结果如下:
图像的格式: JPEG 图像的大小: (3968, 2976) 图像的宽度: 3968 图像的高度: 2976 获取某个像素点的颜色值: (198, 180, 132)
1.2、创建一个简单的图像
在Image模块中,提供了创建图像的方法。主要是通过**Image.new(mode, size, color)**实现,该方法传入三个参数:
- mode:图像的创建模式
- size:图像的大小
- color:图像的颜色
用该方法可以创建一个简单的图像,之后我们可以通过save方法将图像保存:
from PIL import Image
# 创建一个简单的图像
im = Image.new('RGB', (100, 100), 'red')
# 保存这个图像
im.save('red.png')
生成图片如下:
1.3、图像混合
(1)透明度混合
透明度混合主要是使用**Image中的blend(im1, im2, alpha)**方法,对该方法的解释如下:
- im1:Image对象,在混合的过程中,透明度设置为(1-apha)
- im2:Image对象,在混合的过程中,透明度设置为(apha)
- alpha:透明度,取值是0-1。当透明度为0是,显示im1对象;当透明度为1时,显示im2对象
注意:im1和im2的大小必须一样,且mode都为RGB
代码实现如下:
from PIL import Image
# 打开im1
im1 = Image.open('pic.jpg').convert(mode='RGB')
# 创建一个和im1大小一样的图像
im2 = Image.new('RGB', im1.size, 'red')
# 混合图片,并显示
Image.blend(im1, im2, 0.5).show()
下面为原图和混合图的对比:
不得不说,我家艾斯真滴帅。
(2)遮罩混合
接下来就是很迷的时刻了,我们可以通过 Image.composite(im1, im2, mask) 方法实现遮罩混合。三个参数都是Image对象,该方法的作用就是 使用mask来混合im1和im2 。我是听不懂,你们能听懂最好给我讲一下。具体实现如下:
# 这句代码写了好多遍,我真不想写了
from PIL import Image
# 打开图像1
im1 = Image.open('pic1.jpg')
# 打开图像2
im2 = Image.open('pic2.jpg')
# 重新设置im2的大小
im2.resize(im1.size)
# 将图像2的三个色道分离,其中r、g、b都为Image对象
r, g, b = im2.split()
# 遮罩混合
Image.composite(im1, im2, b).show()
注意:im1、im2和mask的大小必须一样
im1、im2和遮罩混合效果对比如下:
依旧是我帅气的艾斯。
1.4、图像缩放
(1)按像素缩放
按像素缩放通过 Image.eval(im1, fun)方法 实现,其中im1为我们老生常谈的Image对象了;第二个为一个方法(函数),该函数传入一个参数,即像素点。该函数会对图片中每个像素点进行函数内的操作。下面我们对来简单使用一下这个方法:
from PIL import Image
# 打开一张图像
im = Image.open('抠鼻屎.jpg')
# 对该图像每个像素点进行*2处理
Image.eval(im, lambda x:x*2).show()
这里我使用的lambda表达式,当然一般也都是用lambda表达式,不过你也可以像下面这样写:
# 定义一个方法
def func(x):
return x*2
# 对图像im每个像素点进行func中的操作,其中func不能加()
Image.eval(im, func)
效果图如下:
细心的读者应该可以发现,这个抠鼻屎的图片和笔者头像并不完全一样。在血色方面,笔者的头像确实要差几分。
注意:笔者在日常生活中可不是天天在大街上抠鼻屎的那种。
(2)按尺寸缩放
按尺寸缩放是通过 Image对象的thumbnail()方法 实现的, 这里不同于前面直接通过Image调用方法,而是使用Image的具体实例im2调用thumbnail方法,从而对im2直接进行处理 。具体代码如下:
from PIL import Image
# 打开图像
im1 = Image.open('xx.jpg')
# 复制图像
im2 = im1.copy()
# 将复制后的图像进行缩放,传入一个元组
im2.thumbnail((100, 100))
# 输出图像大小
print("im1的大小", im1.size)
print('im2的大小', im2.size)
这里缩放图像并不会对图像进行变形,即显示效果是一样的。这里就不放效果图了,输入结果如下:
im1的大小 (960, 960) im2的大小 (100, 100)
1.5、图像的剪切与粘贴
(1)图像粘贴
粘贴的实现主要是通过 Image对象的paste(im, box, mask)方法 ,其中im为Image对象;box为要粘贴到的区域;mask为遮罩(我也不知道啥是遮罩)。其中box的参数有三种形式:
- (x1, y1):将im左上角对齐(x1,y1)点,其余部分粘贴,超出部分抛弃
- (x1, x2, y1, y2):将im粘贴至此区域
- None:此时im必须与源图像大小一致
(2)裁剪图像
裁剪主要通过 Image对象的crop(box)方法 实现,box同粘贴中一致。
接下来我们做一个小练习,想将图像某个区域剪切下来,然后粘贴到另一个图像上:
from PIL import Image
# 打开图像
im = Image.open('nnz.jpg')
# 复制两份
im1 = im.copy()
im2 = im.copy()
# 剪切图片
im_crop = im1.crop((200, 200, 400, 400))
# 粘贴图片
im2.paste(im_crop, (30, 30))
im2.show()
原图和效果图对比如下:
貌美如花的娜娜子。
1.4、图像旋转和格式转换
(1)图像旋转
图像旋转就非常简单了,简单的一句代码,通过Image对象调用rotate(),该方法返回被旋转图像的一个副本:
from PIL import Image
im = Image.open('nnz.jpg')
# 旋转90度然后显示
im.rotate(90).show()
顺时针逆时针就不要问我了。
(2)格式转换
- convert:转换图像的模式
- transpose:转换图像的格式
convert之前已经使用过了,这里就简单演示一下transpose的作用,transpose主要传入一些Image中的常量:
from PIL import Image
# 打开图像
im = Image.open('nnz.jpg')
# 这里我也不知道注释啥了,总之效果和rotate(90)效果一样
im.transpose(Image.ROTATE_90).show()
效果图我也就不放了,给大家列出一些可以传入的常量和该常量的作用:
常量作用Image.FILP_TOP_BOTTOM上下翻转Image.FILP_LEFT_RIGHT左右翻转Image.ROTATE_90翻转90°Image.ROTATE_180翻转180°Image.TRANSPOSE颠倒
我也不知道这是哪门子的格式转换。
1.5、分离和合并
(1)分离
这个是之前使用过的,通过 Image对象的split()方法 ,将图像的RGB三个通道分离,并返回三个Image对象:
from PIL import Image
# 打开图像
im = Image.open('nnz.jpg')
# 分离通道,返回3个Image对象
r, g, b = im.split()
三个通道的效果图如下:
(2)合并
合并是通过 Image.merge(mode, bands)方法 实现的,其中mode为模式,bands为通道列表,传入一个列表类型数据。下面我实现以下小新多年来的愿望:
from PIL import Image
# 打开小新.jpg和娜娜子.jpg
im1 = Image.open('娜娜子.jpg')
im2 = Image.open('小新.jpg')
# 让im2大小和im1一样
im2.resize(im1.size)
# 将两个图像分别分离
r1, g1, b1 = im1.split()
r2, g2, b2 = im2.split()
# 合并图像
im3 = Image.merge('RGB', [r1, g2, b1])
im3.show()
效果图如下,看到这么美的图片,小新一定会感谢我的:
到这里,我们就把Image模块的大致内容讲解完了,接下来我们来了解PIL中更丰富的功能。
二、ImageFilter
ImageFilter中提供了很多常用的滤镜功能,
2.1、高斯模糊
高斯模糊也叫高斯平滑,是啥我也不知道,反正听名字就是模糊。我们结合上面的内容完成一个小案例:
from PIL import Image, ImageFilter
# 打开图像
im1 = Image.open('iron_man.jpg')
# 创建一个im1两倍宽的图像
img = Image.new('RGB', (im1.width*2, im1.height), 'red')
# 高斯模糊处理
im2 = im1.filter(ImageFilter.GaussianBlur)
# 将im1粘贴到img上
img.paste(im1, (0, 0))
# 将im2(高斯模糊后的图像)粘贴到img上
img.paste(im2, (im1.width, 0))
img.show()
为了考虑小新的感受,下面不再用娜娜子作为素材。我选取了一张钢铁侠的图片,运行结果如下:
希望各位读者不要误会,他俩真没说你帅,他俩只说笔者一个人帅。
2.2、其它滤镜
除了高斯模糊,ImageFilter中还提供了许多其它滤镜:
滤镜值滤镜名词BLUR模糊效果CONTOUR轮廓DETAIL细节EDGE_ENHANCE边缘增强EDGE_ENHANCE_MORE边缘增强plusEMBOSS浮雕效果FIND_EDGES寻找边缘SMOOTH平滑
笔者用一张美女图片,测试了上面几个滤镜的效果,发现9张图是看起来是完全一样的。虽然完全一样,但是笔者还是打算将这次测试的结果作为我慈善事业的一部分,分享给各位读者。
其中1为高斯模糊,2-9分别为表格中的8个滤镜。
三、ImageChops模块(图像合成)
ImageChops模块中,提供了很多图像合成的方法。这些方法是通过计算通道中像素值来实现的,不同的方法有不同的计算方式。
3.1、加法运算
加法运算通过**ImageChops.add(image1, image2, scale=1.0, offset=0)**方法实现,合成公式如下:
out = (im1 + im2)/scale + offset
我也看不懂,其中scale和offset是有默认值的。所以使用时我们可以省略参数,具体实现如下:
from PIL import Image, ImageChops
# 打开图像
im1 = Image.open('im1.jpg')
im2 = Image.open('im2.jpg')
# 合成图像并显示
im3 = ImageChops.add(im1, im2)
im3.show()
实验结果产不忍赌,效果图如下:
3.2、减法运算
加法运算通过**ImageChops.subtract(image1, image2, scale=1.0, offset=0)**方法实现,合成公式如下:
out = (im1 - im2)/scale + offset
其使用和add方法是一致的,代码如下:
from PIL import Image, ImageChops
# 打开图像
im1 = Image.open('xscn.jpg')
im2 = Image.open('xscn2.jpg')
# 合成图像并显示
im3 = ImageChops.subtract(im1, im2)
im3.show()
原本是不想放效果图的,但是运行后,发现效果图比较美,所以想和大家分享一下:
希望大家读到这篇博客的时候是独自一人的深夜。
3.3、其它函数
因为大多数函数的使用都比较简单,所以后续的函数也不单独拿出来讲了,具体功效可以看下列表:
函数名参数作用计算公式darker(变暗)(image1, image2)对比两种图片的像素,取两种图片中对应像素的较小值。(去亮留暗)min(im1, im2)lighter(变亮)同上对比两种图片的像素,取两种图片中对应像素的较大值。(去暗留亮)max(im1, im2)invert(反色)(image)将max(255)减去每个像素的值max-imagemultiply(叠加)(image1, image2)两种图片互相叠加。如果和黑色叠加,将获得一张很色图片im1*im2/maxscreen(屏幕)同上先反色后叠加max-((max-im1)*(max-im2)/max)difference(比较)同上各个像素做减法,取绝对值。如果像素相同结果为黑色abs(im1-im2)
演示代码如下:
from PIL import Image, ImageChops
# 打开图像
im1 = Image.open("im1.jpg")
im2 = Image.open("im2.jpg")
# 对图像进行各种操作
im3 = ImageChops.darker(im1, im2)
im3.save('darker.jpg')
im3 = ImageChops.lighter(im1, im2)
im3.save('lighter.jpg')
im3 = ImageChops.invert(im1)
im3.save('invert.jpg')
im3 = ImageChops.multiply(im1, im2)
im3.save('multiply.jpg')
im3 = ImageChops.screen(im1, im2)
im3.save('screen.jpg')
im3 = ImageChops.difference(im1, im2)
im3.save('difference.jpg')
其中,我选取的素材im1和im2都是上面使用到的那两张,效果图如下:
这样,我的女神就被我毁的体无完肤了。
四、ImageEnhance模块(色彩、亮度)
ImageEnhance提供了许多函数,用于调整图像的色彩、对比度、亮度、清晰度等。调整图像的步骤如下:
- 确定要调整的参数,获取特定的调整器
- 调用调整器的enhance方法,传入参数进行调整。
注意:所有调整器都实现同一个接口,该接口中包含一个方法enhance
其中enhance方法接收一个参数factor,factor是一个大于0的数。当factor为1时,返回原图,当factor小于1返回减弱图,大于1返回增强图。
各个获取色彩调整器的方法如下:
方法名称方法作用ImageEnhance.Color()获取颜色调整器ImageEnhance.Contrast()获取对比度调整器ImageEnhance.Brightness()获取亮度调整器ImageEnhance.Sharpness()获取清晰度调整器
虽然是很想偷懒,不去做实验,但是想想还是做了如下实验,代码如下:
from PIL import Image, ImageEnhance
# 打开im1
im1 = Image.open("gtx.jpg")
# 获取颜色(各种)调整器
enhance_im1 = ImageEnhance.Color(im1)
#enhance_im1 = ImageEnhance.Contrast(im1)
#enhance_im1 = ImageEnhance.Brightness(im1)
#enhance_im1 = ImageEnhance.Sharpness(im1)
# 减弱颜色(以及其它属性)
im2 = enhance_im1.enhance(0.5)
# 增强颜色(以及其它属性)
im3 = enhance_im1.enhance(1.5)
# 获取原图大小
w, h = im1.size
# 创建一个原图大小3倍的图片
img = Image.new("RGB", (w*3, h))
# 将减弱的图片放在最左边
img.paste(im2, (0, 0))
# 将原图放在中间
img.paste(im1, (w, 0))
# 将增强后的图片放在最右边
img.paste(im3, (w*2, 0))
# 显示图片
img.show()
其中,我们只需要修改获取调整器的代码就可以了,获取其它调制器的代码我注释了。然后看看效果图:
这种不伤大雅的工作,让我唐尼叔做再适合不过了。
另外再讲一个调节亮度的函数,但是这个函数时Image中的函数point(),而不是ImageEnhance的。该函数传入一个参数,使用方法和Image.eval()类似,使用示例如下:
from PIL import Image
# 打开图像
im1 = Image.open('gtx.jpg')
# 变暗操作
im2 = im1.point(lambda x:x*0.5)
# 变量操作
im3 = im1.point(lambda x:x*1.5)
# 获取原图大小
w, h = im1.size
# 创建一个原图大小3倍的图片
img = Image.new("RGB", (w*3, h))
# 将减弱的图片放在最左边
img.paste(im2, (0, 0))
# 将原图放在中间
img.paste(im1, (w, 0))
# 将增强后的图片放在最右边
img.paste(im3, (w*2, 0))
# 显示图片
img.show()
效果图如下:
五、ImageDraw模块
该模块提供了许多绘制2D图像的功能,我们可以通过绘制获取一个全新的图像,也可以在原有的图像上进行绘制。在我们使用该模块进行绘制时,我们需要先获取ImageDraw.Draw对象,获取方式如下:
from PIL import ImageDraw # 构造函数中,im为一个Image对象 drawer = ImageDraw.Draw(im)
我们获取ImageDraw.Draw对象后就可以进行相应的绘制了。
5.1、绘制简单形状
在绘制之前,我们先创建一个空白的图片:
from PIL import Image, ImageDraw
# 创建一个300*300的白色图片
im = Image.new("RGB", (300, 300), "white")
# 获取ImageDraw.Draw对象
drawer = ImageDraw.Draw(im)
后续的绘制都可以使用对象drawer绘制。
(1)绘制直线
""" xy:起点坐标和终点坐标(x1, y1, x2, y2) fill:填充色。"red"、"blue"... width:轮廓粗细 joint:连接方式,可以是曲线 """ line(xy, fill, width, joint) # 绘制直线 drawer.line((50, 50, 150, 150), fill='green',width=2)
(2)绘制矩形
""" xy:左上角坐标和右下角坐标(x1, y1, x2, y2) fill:填充色。"red"、"blue"... outline:轮廓色。同上 width:轮廓粗细 """ rectangle(xy, fill, outline, width) # 使用示例 drawer.rectangle((50, 50, 150, 150), fill='green', outline='red', width=3)
(3)绘制圆弧
""" xy:包含圆弧所在圆的矩形的左上角坐标和右下角坐标(x1, y1, x2, y2) start:起始角度 end:终止角度 fill:填充色。"red"、"blue"... width:轮廓粗细 """ arc(xy, start, end, fill, width) # 使用示例 drawer.arc((50, 50, 150, 150), start=0, end=90, fill='green', width=3)
对于xy参数的解释如图所示:
(4)绘制椭圆
""" xy:包含椭圆(或圆)的矩形的左上角坐标和右下角坐标(x1, y1, x2, y2) fill:填充色。"red"、"blue"... outline:轮廓颜色 width:轮廓粗细 """ ellipse(xy, fill, outline, width) # 使用示例 drawer.ellipse((50, 50, 150, 150),fill='green', outline='red', width=3)
(5)绘制弦
""" xy:弦所在椭圆的矩形的左上角坐标和右下角坐标(x1, y1, x2, y2) start:开始角度 end:终点角度 fill:填充色。"red"、"blue"... outline:轮廓颜色 width:轮廓粗细 """ chord(xy, start, end, fill, outline, width) # 使用示例 drawer.chord((50, 50, 150, 150),start=0, end=90, fill='green', outline='red', width=3)
(6)绘制扇形
""" xy:扇形所在椭圆的矩形的左上角坐标和右下角坐标(x1, y1, x2, y2) start:开始角度 end:终点角度 fill:填充色。"red"、"blue"... outline:轮廓颜色 width:轮廓粗细 """ pieslice(xy, start, end, fill, outline, width) # 使用示例 drawer.pieslice((50, 50, 150, 150),start=0, end=90, fill='green', outline='red', width=3)
(7)绘制多边形
""" xy:多边形各个点坐标的元组/列表(x1, y1, x2, y2) fill:填充色。"red"、"blue"... outline:轮廓颜色 """ pieslice(xy, fill, outline) # 使用示例 drawer.polygon((50, 50, 150, 150, 150, 200, 200, 250, 50, 50), fill='green', outline='red')
(8)绘制点
""" xy:点的坐标 fill:填充色。"red"、"blue"... """ point(xy, fill) # 使用示例 drawer.point((100, 100), fill='black')
除了上面这些简单图形外,我们还可以使用Draw绘制文字。
5.2、绘制文字
绘制文字和绘制图形是一样的:
""" xy:起点坐标 text:绘制的文本 fill:填充色。"red"、"blue"... ...其中绘制文字还有许多其它参数 """ text(xy, text, fill) # 使用示例 drawer.text((100, 100), text='zack' fill='red')
当我们绘制中文时,上述代码会报错,因为默认编码是不支持中文的。我们可以在 C:/Windows/Fonts 目录下找到字体文件,我们选择一个支持中文的。我这里直接是将字体文件复制到项目底下来了,代码如下:
from PIL import Image, ImageDraw, ImageFont
# 创建一个图像用于绘制文字
im = Image.new("RGB", (300, 300), "white")
drawer = ImageDraw.Draw(im)
# 获取字体对象
imFont = ImageFont.truetype('simkai.ttf', 30)
# 绘制文字时设置字体
drawer.text((50, 100),text="啥",font=imFont,fill="red")
im.show()
我们使用了ImageFont.truetype()函数获取字体对象,在获取时我们可以设置字体大小。到此我们就了解了PIL的各种操作了,
源码获取加群:850591259