【学习】安装CentOS操作系统
【学习】安装CentOS操作系统
第01步
启动VMware,分别点击以下菜单项:文件—> 新建虚拟机。
第02步
你希望使用什么类型的配置?典型(推荐)。
第03步
安装来源:安装程序光盘映像文件(iso),点击“浏览”按钮找到下载的ISO文件。
第04步
命名虚拟机:虚拟机名称及位置可以自定义。如果缺省位置磁盘够分配出20G的话,不做任何修改,直接点击“下一步”。
第05步
指定磁盘容量:20GB,将虚拟磁盘拆分成多个文件
第06步
创建后开启此虚拟机,去掉勾选。并点击完成。
第07步
点击“编辑虚拟机设置”
内存:4G
处理器:虚拟化引擎中,勾选“虚拟化Intel VT-x/EPT或AMD-V/RVI(V)”
点击“确定”,然后点击“开启此虚拟机”。
第08步
点击屏幕中间区域,用键盘上的向上方向键,选择“Install CentOS 7”,并按下回车键。
第09步
选择安装过程中使用的语言,建议使用English(Untied States)。点击“Continue”(继续)。
第10步
等到SOFTWARE SELECTION变成黑色,可选择的时候,点击进入,在左侧栏内选择“Server with GUI”,再点击左上角的“Done”按钮。
第11步
点击“INSTALLATION DESTINATION”,进入后,不做任何修改,直接点击左上角的“Done”按钮。
第12步
右下角的“Begin Installation”变得可选,点击,即可开始安装。
第13步
在这个界面上,安装进行过程中,可点击“ROOT PASSWORD”设置root密码(root是Linux系统中权限最高的用户);点击USER CREATION创建一个普通用户。
第14步
约15分钟左右,安装完成,点击按钮“Reboot”重启虚拟机。随即,同时按下Ctrl + Alt键,点击屏幕下方区域内的“我已完成安装”按钮。
第15步
等待启动到这个界面,点击“LICENSE INFORMATION”(协议信息)。
第16步
勾选“I accept the license agreement”(我接受服务协议),再点击左上角的Done按钮。
第17步
点击右下角的“FINISH CONFIGURATION”(完成配置)。
第18步
点击用户名alan登录。并在其后显示的文本框内输入第13步中你自己设置的密码。
第19步
点击屏幕右上角的“Next”(下一步)。
第20步
点击屏幕右上角的“Next”(下一步)。
第21步
点击“Grant Access”(允许访问)。
第22步
点击屏幕右上角的“Skip”(跳过)。
第23步
点击“Start Using CentOS Linux”(开始使用CentOS Linux)。
第24步
关闭出现的“Getting Started”窗口。
第25步
点击右上角的电源按钮,再点击“Wired Off”(有线关闭),再点击后面的黑色的小三角,在展开的菜单上点击“Wired Settings”(有线设置)。
上图界面中,点击“Wired”(有线)项下的齿轮图标。
上图界面中,勾选“Connect automatically”(自动连接)。然后点击右上角的Apply(应用)按钮。点击右上角的x图标,关掉这个窗口。
第26步
在桌面上,点击鼠标右键,在弹出的短菜单中,点击“Open Terminal”(打开终端)。
第27步
在命令提示符$后,输入以下命令:
$ ping -c3 www.baidu.com
如果有如下类似显示,则表明,这个虚拟机可以访问互联网。否则,则是网络不通。
$ uname
查看操作系统名称
$ uname -r
查看操作系统内核版本
$ uname -v
查看当前版本的发布日期





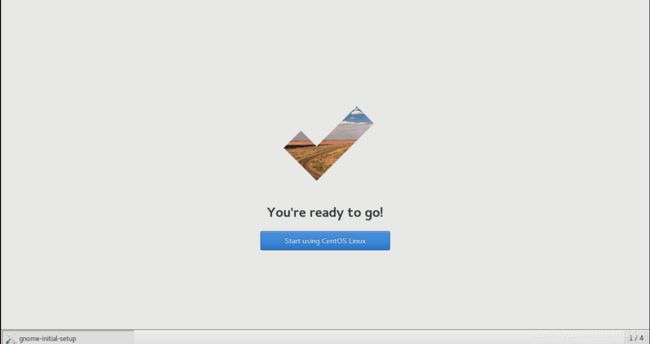
![第01步
启动VMware,分别点击以下菜单项:文件—> 新建虚拟机。
第02步
你希望使用什么类型的配置?典型(推荐)。
第03步
安装来源:安装程序光盘映像文件(iso),点击“浏览”按钮找到下载的ISO文件。
第04步
命名虚拟机:虚拟机名称及位置可以自定义。如果缺省位置磁盘够分配出20G的话,不做任何修改,直接点击“下一步”。
第05步
指定磁盘容量:20GB,将虚拟磁盘拆分成多个文件
第06步
创建后开启此虚拟机,去掉勾选。并点击完成。
第07步
点击“编辑虚拟机设置”
内存:4G
处理器:虚拟化引擎中,勾选“虚拟化Intel VT-x/EPT或AMD-V/RVI(V)”
点击“确定”,然后点击“开启此虚拟机”。
第08步
点击屏幕中间区域,用键盘上的向上方向键,选择“Install CentOS 7”,并按下回车键。
第09步
选择安装过程中使用的语言,建议使用English(Untied States)。点击“Continue”(继续)。
第10步
等到SOFTWARE SELECTION变成黑色,可选择的时候,点击进入,在左侧栏内选择“Server with GUI”,再点击左上角的“Done”按钮。
第11步
点击“INSTALLATION DESTINATION”,进入后,不做任何修改,直接点击左上角的“Done”按钮。
第12步
右下角的“Begin Installation”变得可选,点击,即可开始安装。
第13步
在这个界面上,安装进行过程中,可点击“ROOT PASSWORD”设置root密码(root是Linux系统中权限最高的用户);点击USER CREATION创建一个普通用户。
第14步
约15分钟左右,安装完成,点击按钮“Reboot”重启虚拟机。随即,同时按下Ctrl + Alt键,点击屏幕下方区域内的“我已完成安装”按钮。
第15步
等待启动到这个界面,点击“LICENSE INFORMATION”(协议信息)。
第16步
勾选“I accept the license agreement”(我接受服务协议),再点击左上角的Done按钮。
第17步
点击右下角的“FINISH CONFIGURATION”(完成配置)。
第18步
点击用户名alan登录。并在其后显示的文本框内输入第13步中你自己设置的密码。
第19步
点击屏幕右上角的“Next”(下一步)。
第20步
点击屏幕右上角的“Next”(下一步)。
第21步
点击“Grant Access”(允许访问)。
第22步
点击屏幕右上角的“Skip”(跳过)。
第23步
点击“Start Using CentOS Linux”(开始使用CentOS Linux)。
第24步
关闭出现的“Getting Started”窗口。
第25步
点击右上角的电源按钮,再点击“Wired Off”(有线关闭),再点击后面的黑色的小三角,在展开的菜单上点击“Wired Settings”(有线设置)。
上图界面中,点击“Wired”(有线)项下的齿轮图标。
上图界面中,勾选“Connect automatically”(自动连接)。然后点击右上角的Apply(应用)按钮。点击右上角的x图标,关掉这个窗口。
第26步
在桌面上,点击鼠标右键,在弹出的短菜单中,点击“Open Terminal”(打开终端)。
第27步
在命令提示符$后,输入以下命令:
$ ping -c3 www.baidu.com
如果有如下类似显示,则表明,这个虚拟机可以访问互联网。否则,则是网络不通。
$ uname
查看操作系统名称
$ uname -r
查看操作系统内核版本
$ uname -v
查看当前版本的发布日期