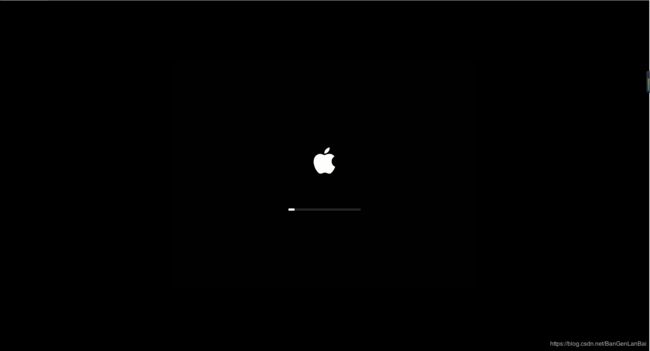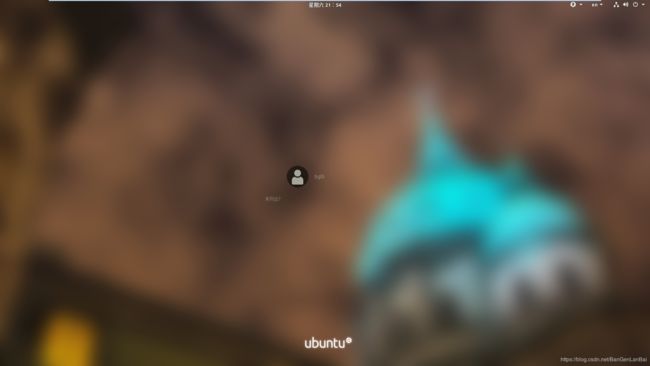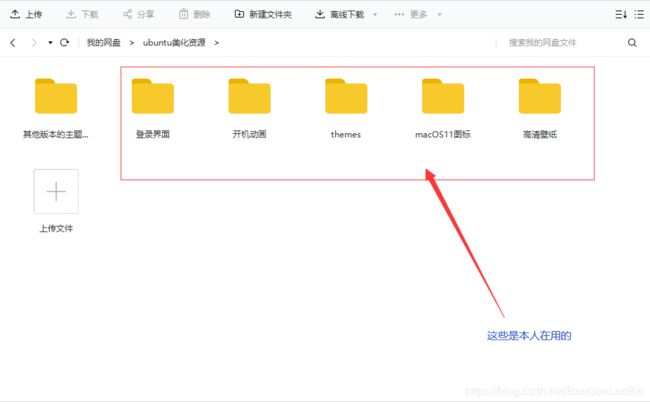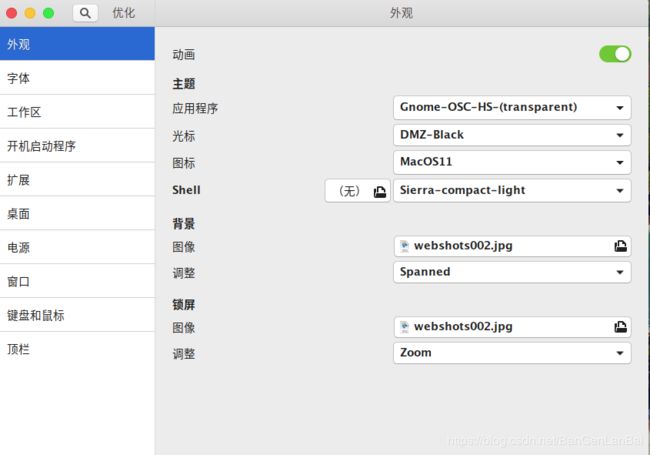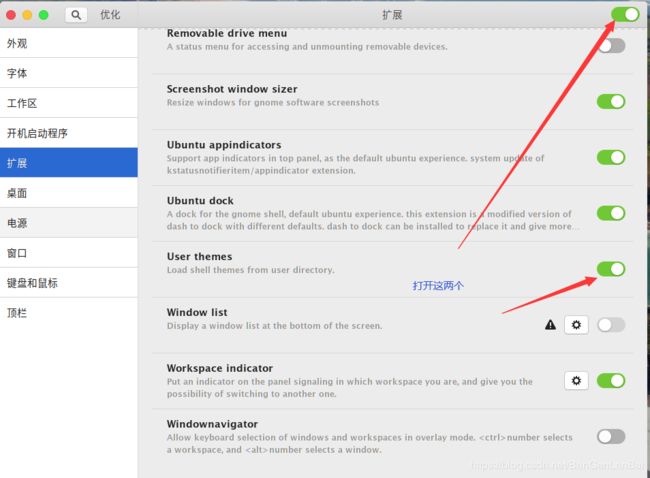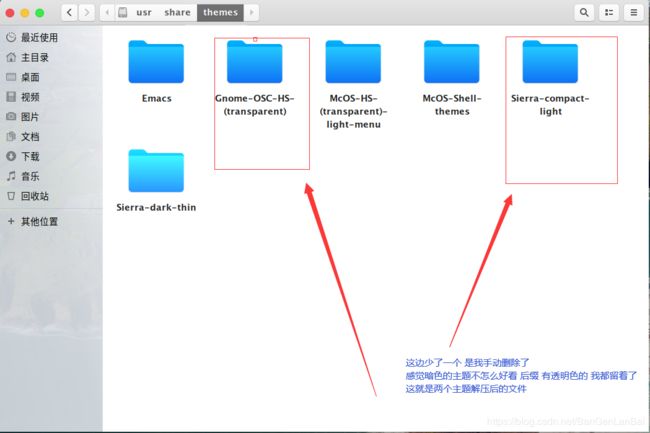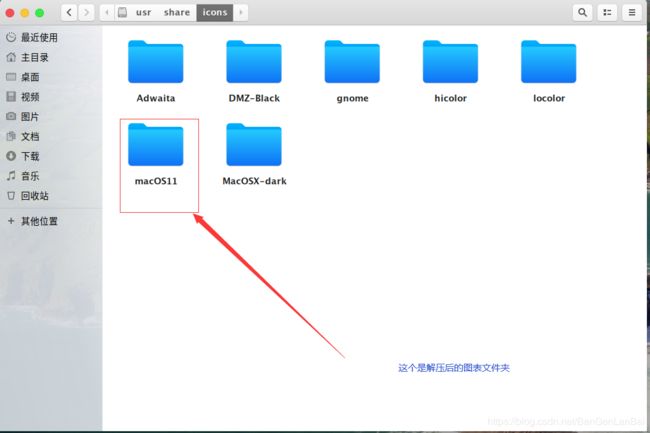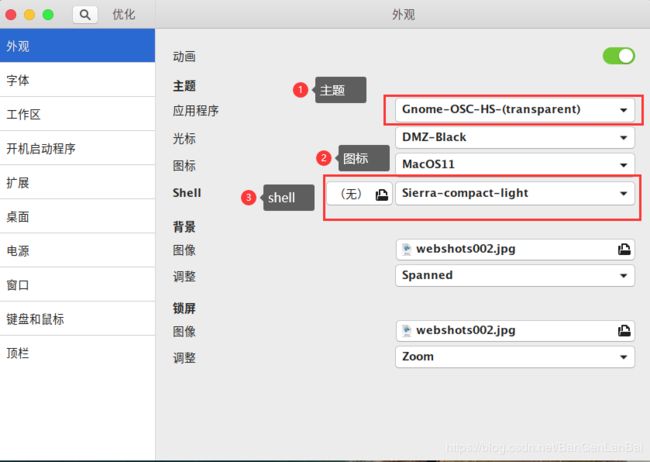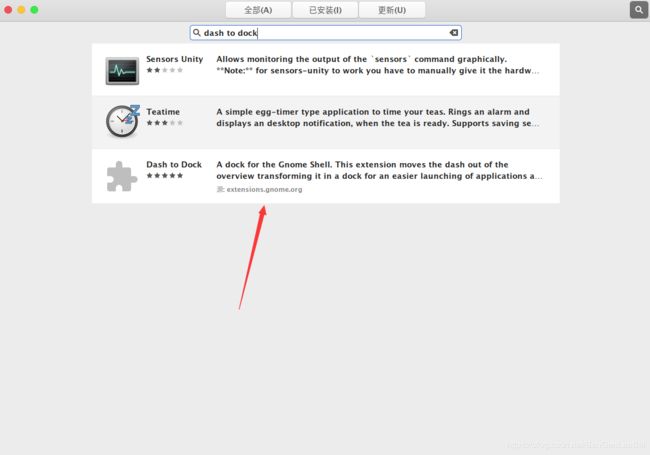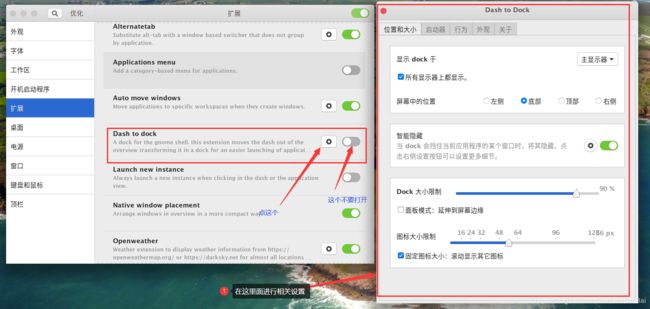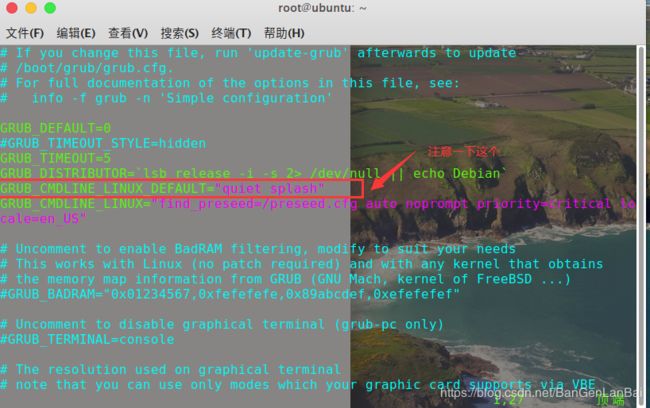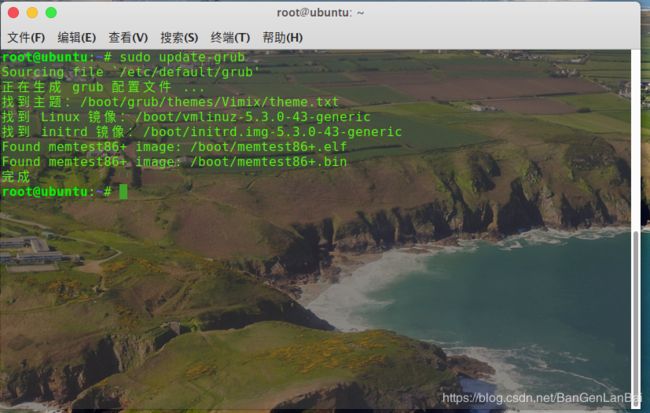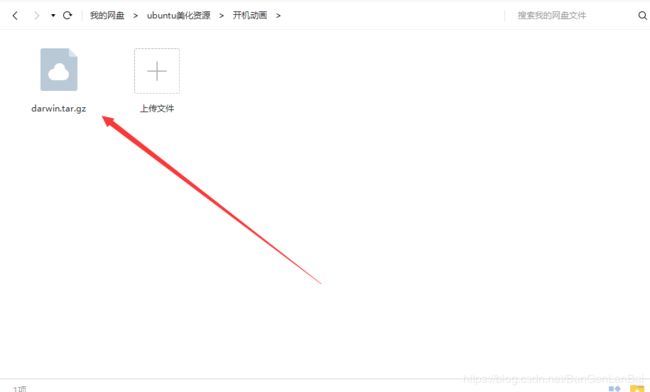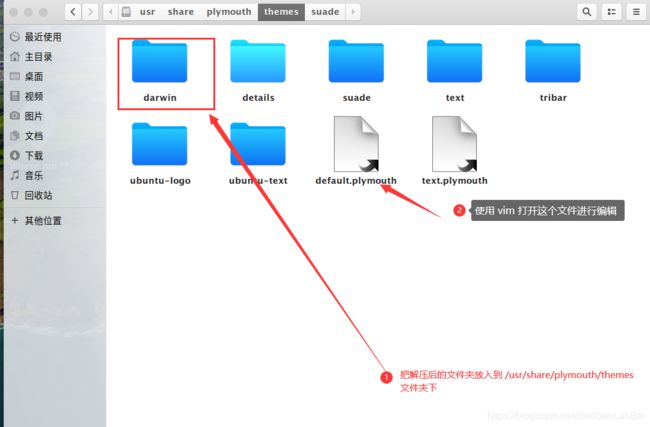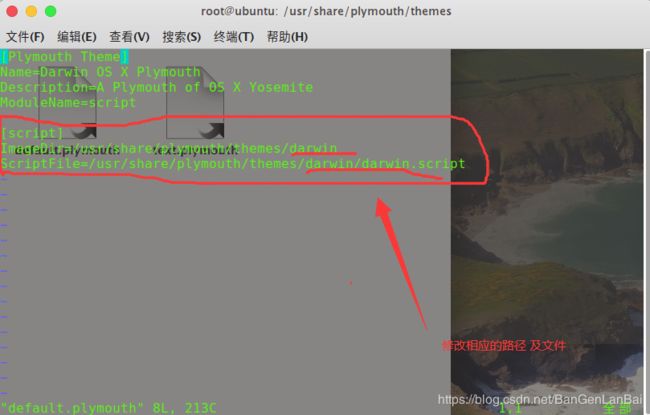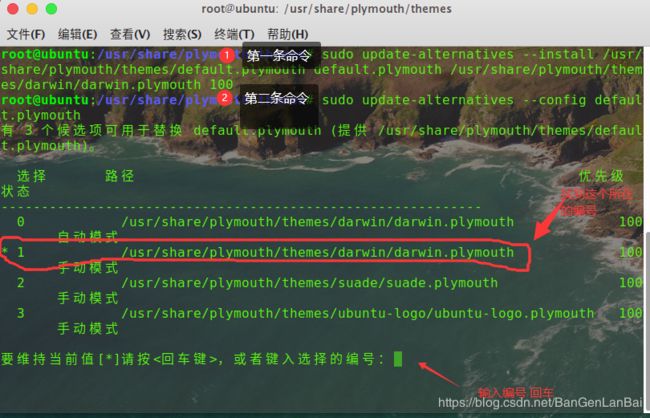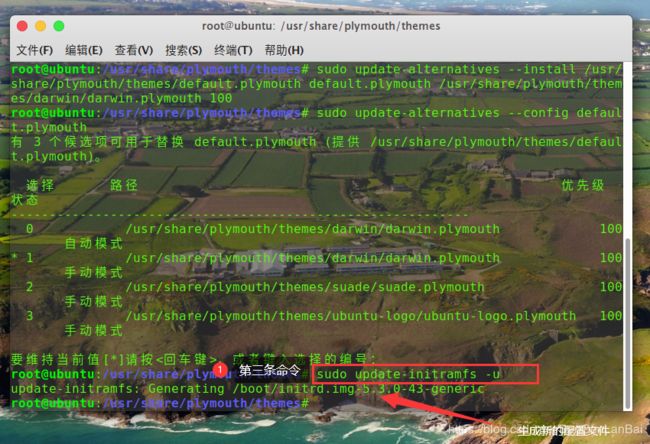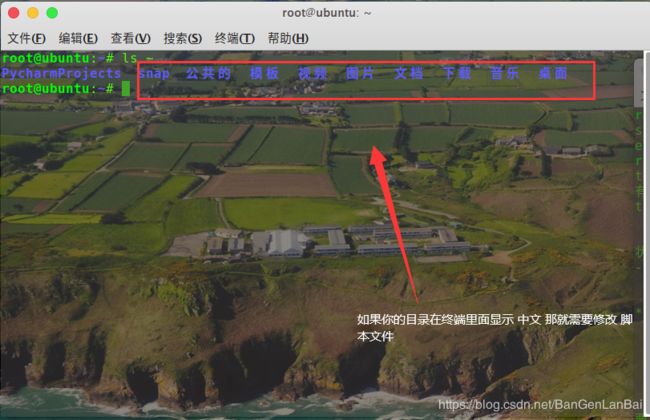ubuntu18.04 全局美化-------最全
先来美化完成的几张图 诱惑一下
主要做一下记录
系统环境:
1、ubuntu 18.04
2、VMware 14
3、美化需要的主题和icon 百度云自取
链接:https://pan.baidu.com/s/1Om8ntCJHm7341a0ZC-emiQ
提取码:4axn
正式开始美化
建议直接使用root登陆ubuntu 系统 方便
第一步
首先要先安装相应的工具:TweakTool
中文名叫 优化
英文名叫 gnome-tweak-tool
sudo apt-get update
sudo apt-get install gnome-tweak-tool
# 下载完成之后
# 启动命令:
gnome-tweaks
下载完成后 就是这样子的 (这是美化之后的 界面一样的)
打开可以修改光标颜色,主题、窗口菜单等等
如果Shell后面是感叹号 不能操作的话 在下载一个 gnome-shell-extensions
sudo apt-get install gnome-shell-extensions
安装完成后重启
打开Tweaks选择 “扩展“选项
“User themes” 按钮设置成on 就会发现Shell 没有感叹号了
第二步
安装主题
把网盘里面的themes里面两个压缩包都解压 将解压后的三个文件夹都放入到【/usr/share/themes】文件夹内
安装 icon
把网盘里面的icon里面压缩包解压 将解压后的文件夹放入到【/usr/share/icons】文件夹内
第三步
使用刚才下载的优化工具(gnome-tweaks)修改相应的主题 图标 和 shell
至此 主题 图标 这块就美化的差不多了------------------(如果没有效果 重启系统)
第四步
安装dash to dock
打开软件中心 搜索 dash to dock 下载安装
下载完成后 打开优化 找到扩展 如图 操作
效果图
第五步
开机选择界面优化(grub界面)
将网盘里面的 开机选择界面压缩包解压 解压后执行 install 脚本
然后去【/boot/grub/themes 】文件夹下 看是不是多了一个Vimix文件
执行命令: vim /etc/default/grub 修改配置文件
GRUB_DEFAULT=0 表示启动grub菜单的第一个选项;
GRUB_HIDDEN_TIMEOUT=10 将会停留在grub选择菜单10s;
GRUB_HIDDEN_TIMEOUT_QUIET=false 将会显示grub菜单,如果为true将不显示grub
虚拟机建议修改屏幕分辨率 适应背景图片 GRUB_GFXMODE=”1920×1080”
可根据自己的实际情况进行配置
配置完成后 保存退出 执行更新命令:sudo update-grub
重启之后 会发现自己的开机界面多了一个选择系统的部分 倒计时 5s 会自动进入 ubuntu的系统 重启比较繁琐 这里就不贴图片了
第六步
plymouth theme,开机动画优化
首先 解压网盘里面的 开机动画压缩包
解压后的文件夹放入到 【/usr/share/plymouth/themes】文件夹下
执行命令 【vim /usr/share/plymouth/default.plymouth】如图进行修改 修改之前 记得备份文件
修改完之后 保存 更新配置文件
# 第一行命令
sudo update-alternatives --install /usr/share/plymouth/themes/default.plymouth default.plymouth /usr/share/plymouth/themes/darwin/darwin.plymouth 100
# 第二行命令
sudo update-alternatives --config default.plymouth
# 第三行命令
sudo update-initramfs -u
重启就可以看到 Apple 的开机LOGO 还有进度条
第七步
登陆界面
解压登陆界面里面的文件
首先 备份 /usr/share/gnome-shell/theme/ubuntu.css 文件
用解压之后的 ubuntu.css替换掉系统自带的/usr/share/gnome-shell/theme/ubuntu.css
把解压之后的SetAsWallpaper脚本文件复制到~/.local/share/nautilus/scripts/目录下,然后修改下权限(如果需要)
执行【sudo chmod 777 /usr/share/backgrounds/】,修改下 /usr/share/backgrounds 的权限. 执行刚才的 SetAsWallpaper 脚本文件 ————这里需要注意下 如果 你的目录是中文的话 则需要修改下 脚本文件的 路径
修改完之后 在执行脚本 执行完脚本 ,会发现 桌面背景会没有了 重新设置下就好了
然后 重启就可以看到登陆界面的效果了
参考连接
1、https://www.cnblogs.com/feipeng8848/p/8970556.html
2、https://blog.csdn.net/dreamsky168/article/details/24718189?depth_1-utm_source=distribute.pc_relevant.none-task-blog-BlogCommendFromMachineLearnPai2-2&utm_source=distribute.pc_relevant.none-task-blog-BlogCommendFromMachineLearnPai2-2
总结
要多积累 多尝试 多花时间 慢慢去感受linux 带来的美感 多接触命令行的神秘
下一次 记录一下 ftp 的全套配置