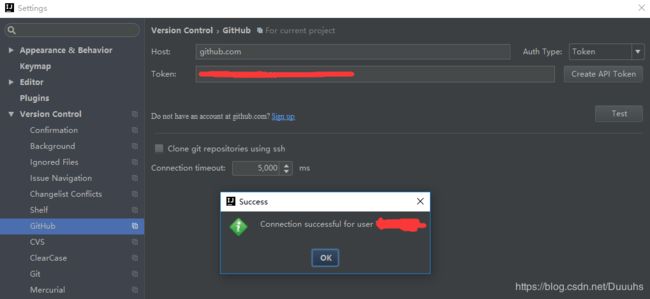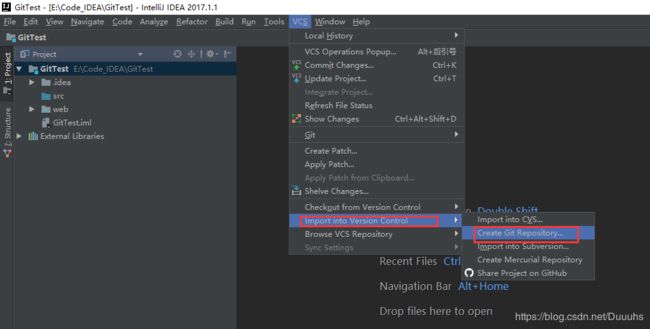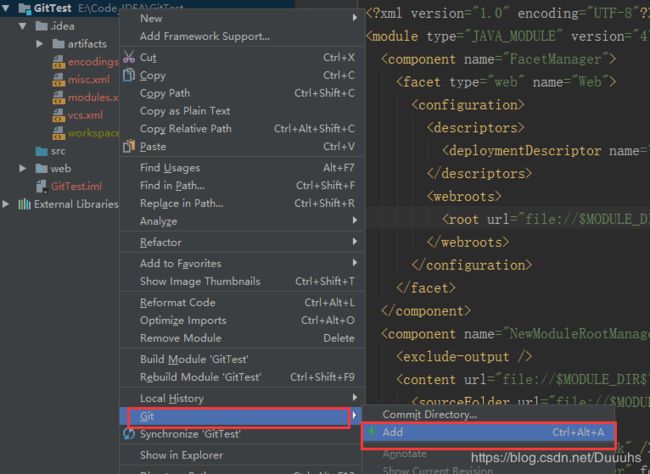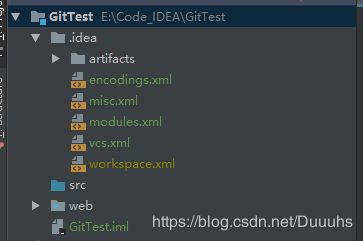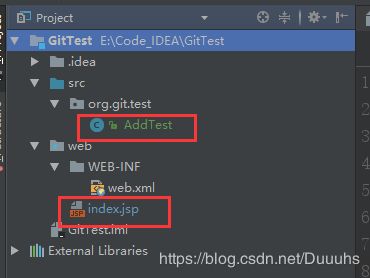IDEA配置github和一些基本的操作
github是现在常用的代码托管平台,由于本人老是忘记一些步骤,故随笔这么一篇方便自己以后查看。
本文主要参考https://www.cnblogs.com/jinjiyese153/p/6796668.html,感谢大佬。
由于github原先就在本机中配置好了,但是出于整个流程完整性,还是贴出来一些基本的步骤。
1.在github中创建一个账号:https://github.com/join?source=header-home
2.下载并安装git:https://git-scm.com/downloads
3.安装成功后打开Git Bash,输入下列命令,设置git全局用户名和邮箱
$ git config --global user.name “Your Name” $ git config --global
user.email “[email protected]”

4.在IDEA中设置Git,在File–>Setting->Version Control–>Git–>Path to Git executable选择你的git安装后的git.exe文件,然后点击Test,测试是否设置成功。

要是在bin目录下没找到此exe,不妨看看cmd目录下面有没有,也就是c://~install/cmd/git.exe;
PS:假如跟本人一样git装久了忘记放哪里了,可以通过cmd的where git 命令查询。
![]()
5.在IDEA中设置GitHub,File–>Setting->Version Control–>GibHub
Host:github.com
Token:点击Create API Token,输入在github中注册的用户名和密码生成token
6.创建本地仓库,VCS–>Import into Version Control–>Create Git Repository…
(要给自己的项目建立一个git本地仓库,因为后面修改代码应当先上传到本地仓库,再从本地仓库上传到github上)
在弹框中选中项目所在的位置,点击OK,此时项目文件全部变成红色(若选中其他位置,则git–>add不可点选,不知为何)

7.上传项目到本地仓库,项目右键选择Git–>add,此时项目文件变成绿色,此时文件只是处于暂存区,并没有真正进入到版本库中
(本步骤是接着第6步骤的,把代码add到暂存区当中)
项目右键Git–> Commit Directory,在弹窗中输入Commit Message,点击commit,此时项目文件从暂存区真正进入版本库中,项目文件变成白色
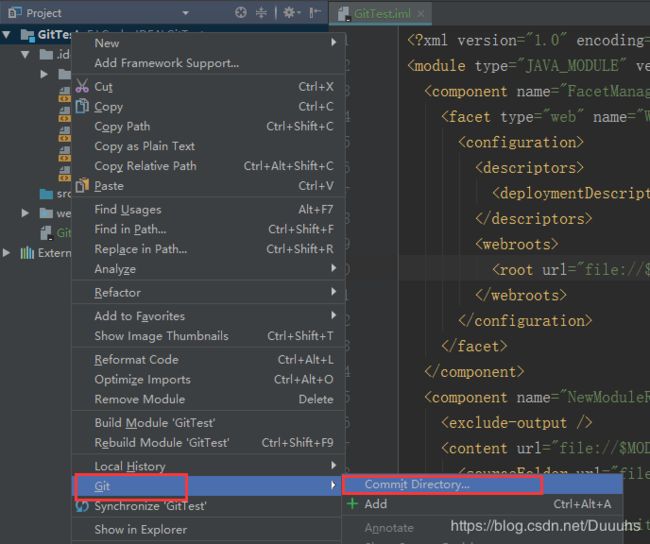
(此步骤接着第7步骤,只有commint directory才是提交到本地仓库);
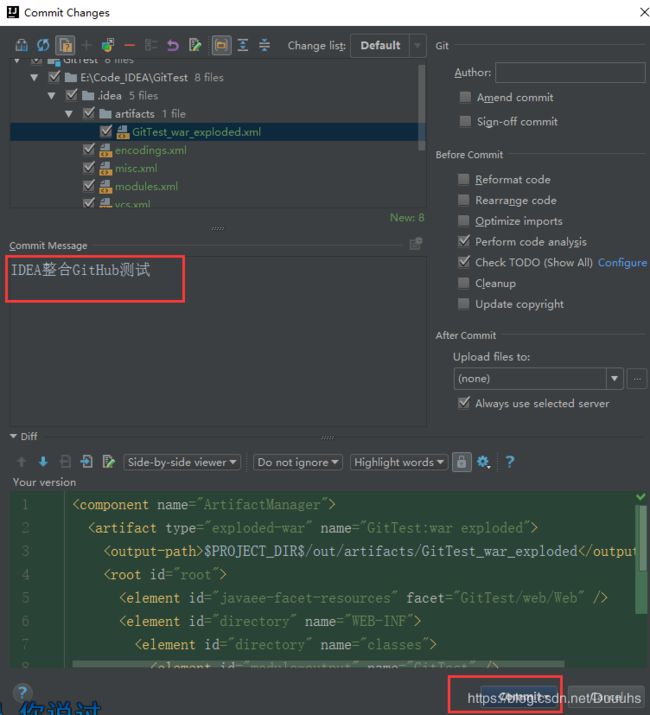

9.上传项目到GitHub中,VCS–>Import into Version Control–>Share Project on GitHub,在弹框中输入仓库名和描述,点击Share,即可是上传,中间会弹窗输入GitHub的用户名和密码(已输入过用户名和密码并记住的不会再次弹框输入),上传成功后IDEA右下角会给出提示

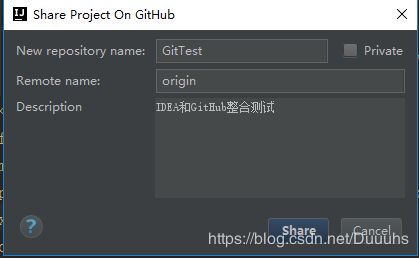
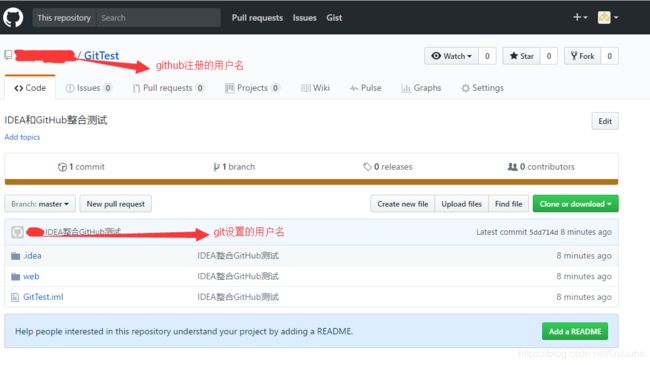
9.提交修改文件到GitHub
新增文件(红色),右键–>Git–>add,将新增的文件加入本地仓库,此时文件变绿色
修改文件(蓝色)
在项目右键–>Git–>Commit Directory,查看有变动的文件并输入Commit Message,点击Commit and Push…
提交后会进行语法检查,若存在错误或警告会给出确认提示,点击Commit,弹出Push框,点击Push,上传GitHub成功(因为此时是你自己的项目,
所以有权限提交,一般git到别人的项目,应当叫别人给与权限你才能提交)
以下是转自博客:IDEA中Git的更新、提交、还原方法,感谢大佬。
第一步:在提交项目之前必须先对项目进行更新,此项特别重要,如果不进行更新,别人有项目提交到服务器上,那么你的项目将会提交不上去,使用git解决冲突会比较麻烦,即使你解决了冲突,但是有时候不注意会冲掉别人写的代码,不像svn使用那么简单,所以提交自己项目前必须进行更新(特别重要);如图1:选择pull进行更新代码操作;
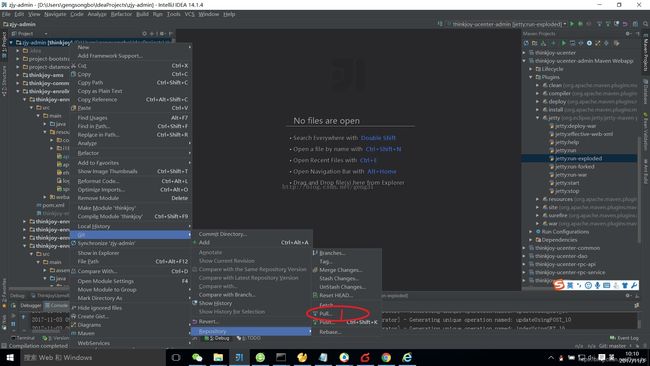
第二步:更新后的结果如图2、3;其中图2:表示从服务器上更新下来的代码;图3:表示服务器上没有需要更新的代码,当服务器上没有需要更新到本地的代码时,则可以放心的进行提交代码的操作;
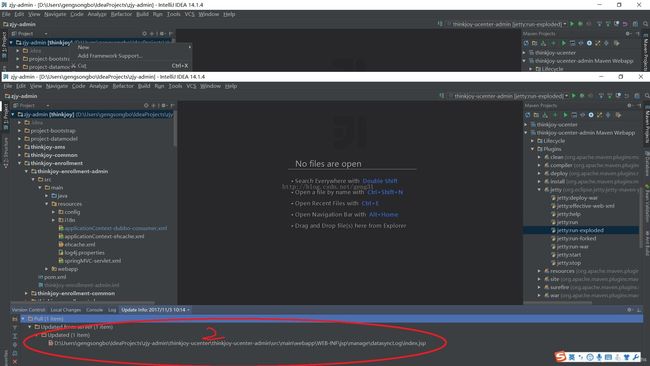

第三步:1.当确定第二步操作完之后,此时可以进行提交代码的操作,图4中表示中红色的项目表示新创建的项目{注:如果是蓝色,表示修改过的项目}(红色和蓝色都表示待提交项目),如果是红色的,则选择图5:add,如果项目是蓝色,则选择图5.1 :commit file;
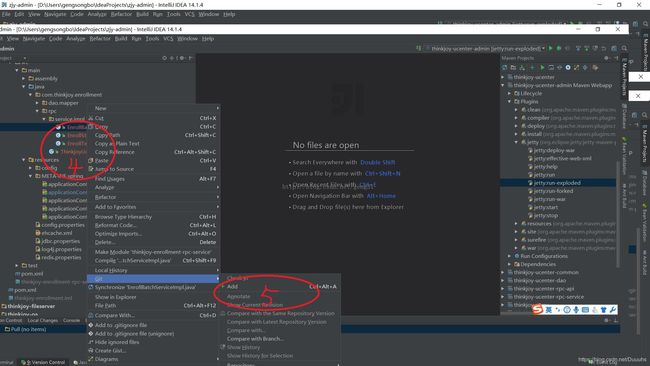
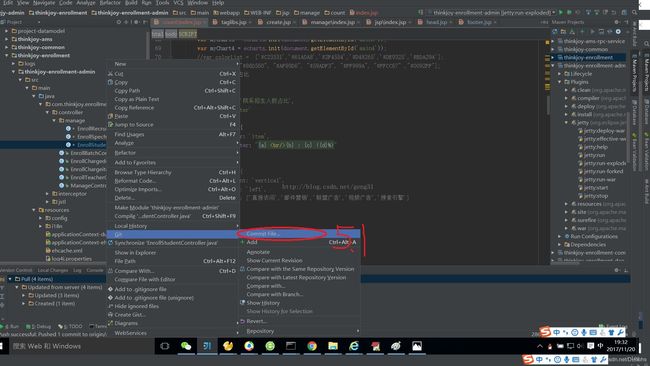
2.当add操作完成之后项目颜色会变成绿色,如图6,红色表示为进行add操作;
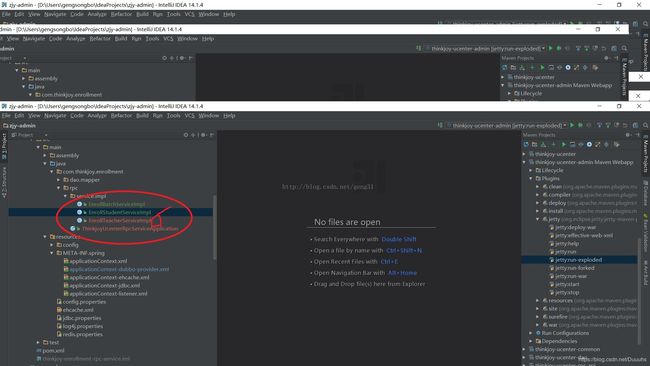
3.进行commit Directory操作 如图7:

4.当出现如图8的窗口时,绿色和蓝色表示待提交项目,在这里可以进行相应的勾选,下面的commit message区域填写,模块名称或者提交代码的相应信息,下面的下拉菜单选择commit and push,如红色8区域;
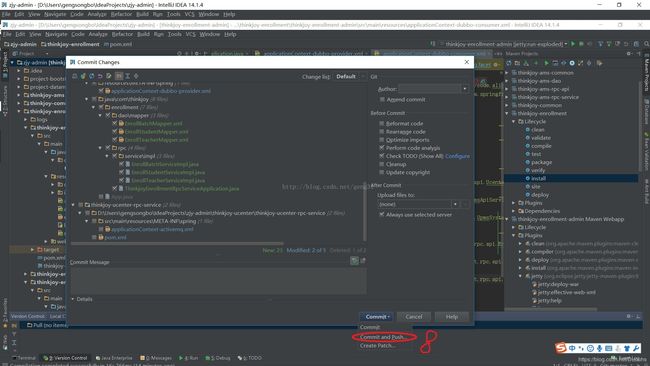
5.如图9:当出现下面窗口时,选择红色区域9部分的push按钮,进行提交项目操作,至此项目提交所以操作完成,需要等几秒钟会有相应提交成功或者是提交失败的提示,如果提交失败则表示,你本地项目没有进行更新,和服务器上的项目有冲突,需要解决冲突,然后才能提交(注:当pull失败时,说明服务器上的代码和本地代码有冲突,这时则需要把本地有冲突的代码备份,然后还原,再pull,这时pull成功后,再把自己备份的代码部分,拷入相应的代码中,这时候再进行push就可以了)。

第四还原操作:如图选择10区域按钮:revert进行还原操作;
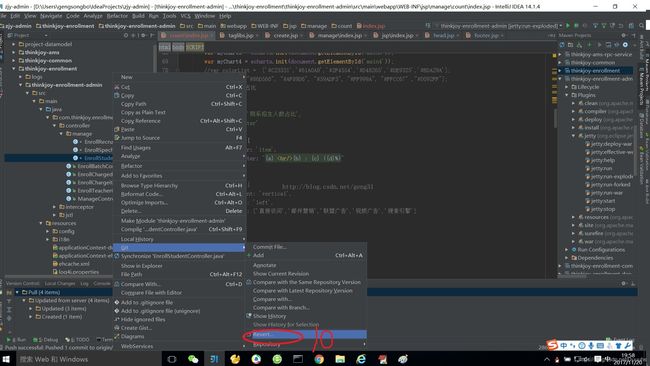
以下是一篇关于如何在GitHub中上传图片,感谢大佬。
1)把你想要上传的图片放在一个文件夹里,注意图片的名称里不能有括号(第一次试的时候因为图片的名称里有括号就一直没成功,心累┓(;´_`)┏)
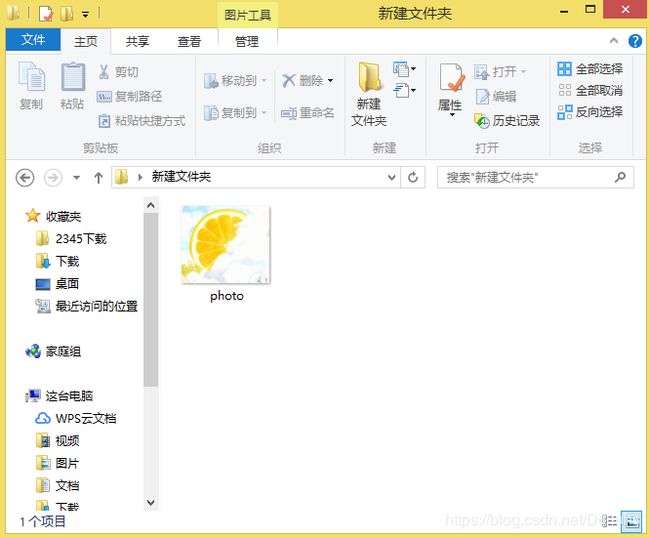
2)打开自己GitHub的一个仓库,把图片上传到仓库中
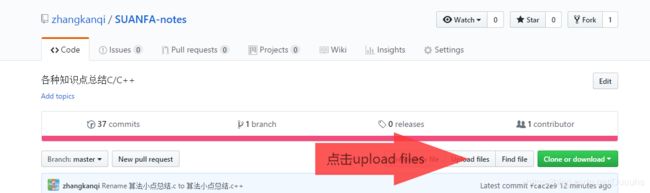
上传完成后会出现这样一个文件
![]()
点开文件,会显示出你上传的图片,复制网页最上方的网页地址
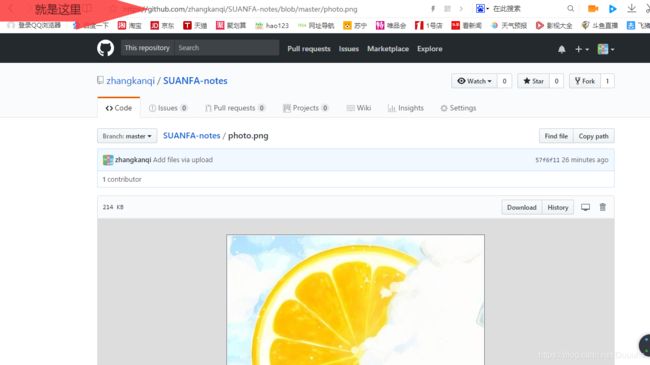
3)创建一个文件,文件后面必须加.md(否则图片无法显示)
![]()
在文件中输入----PS:只需要这一句就可以,其他的是我文件的原内容
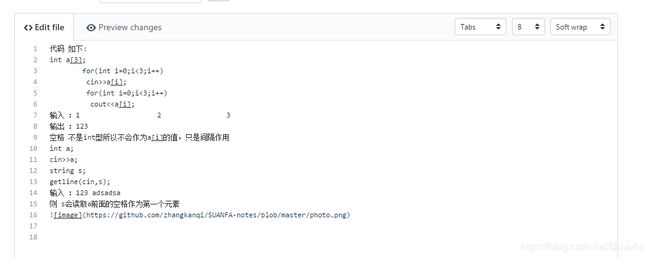
这样就大功告成啦,如图
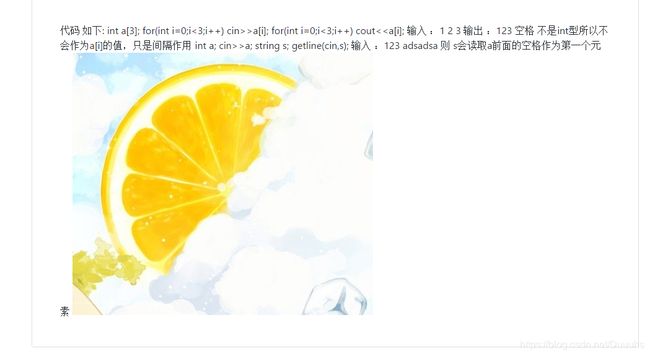
另外一篇:git版本控制如何恢复误删除的本地文件
1.使用git status查看,是否已删除
2.使用命令git reset HEAD 文件名 找回来此文件
3.最后使用git checkout 文件名,文件就重新找回来了!