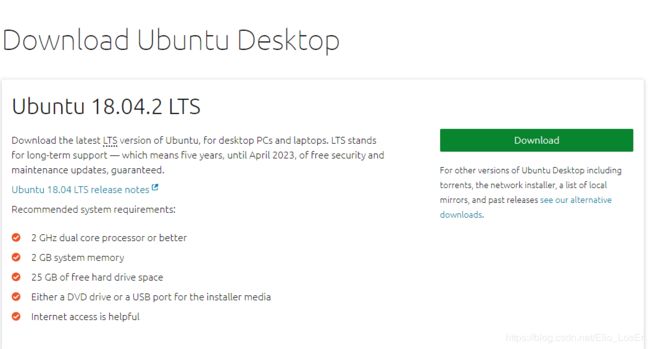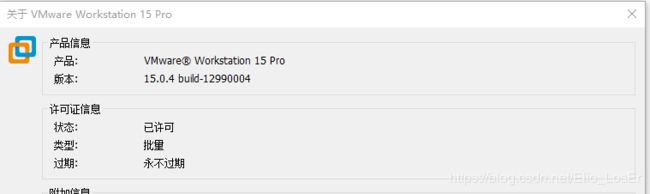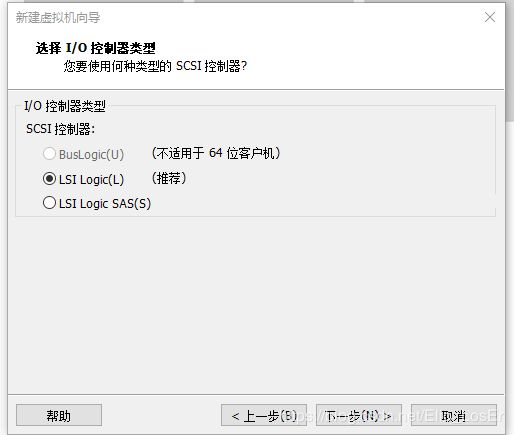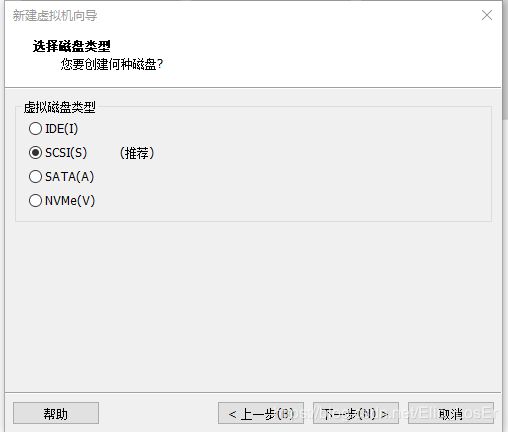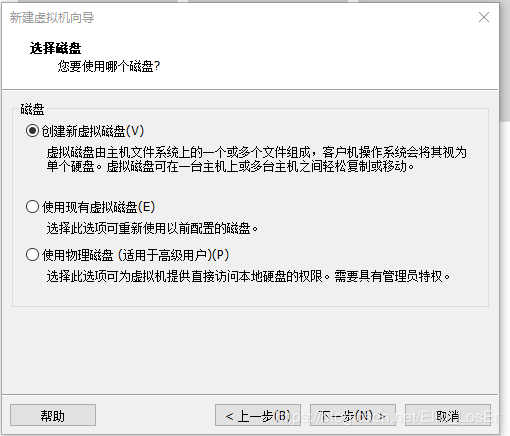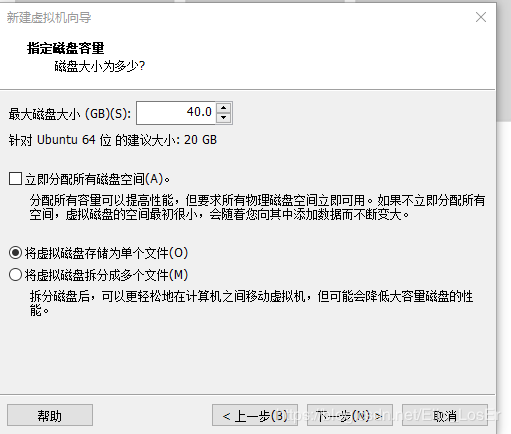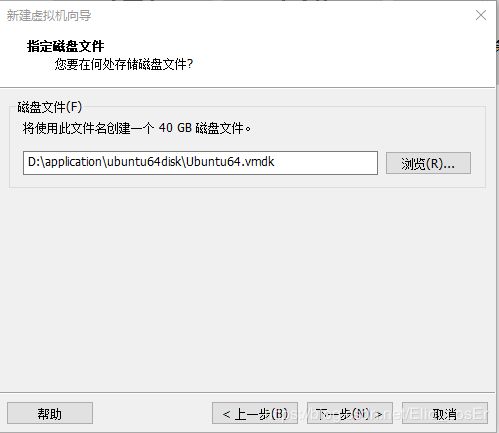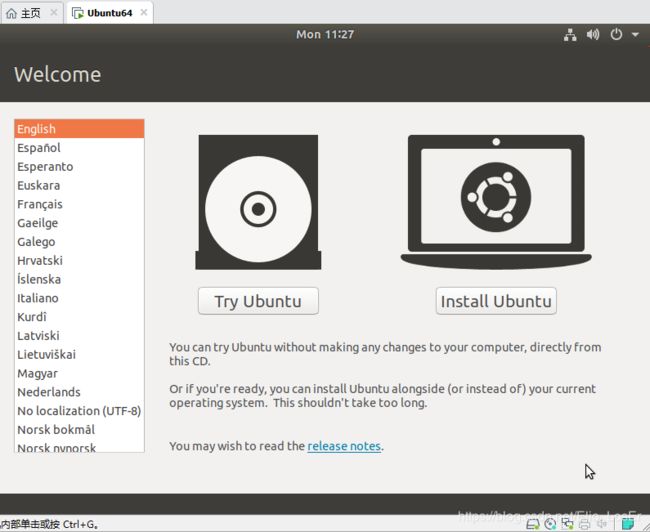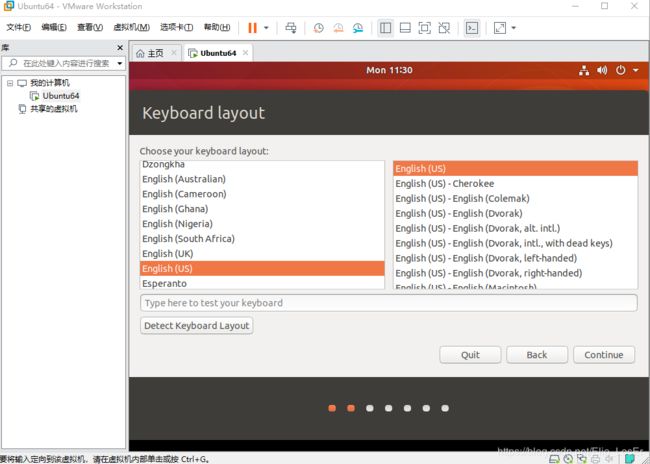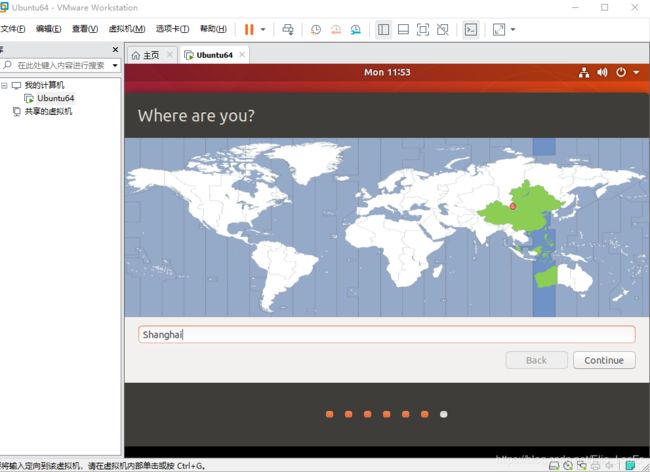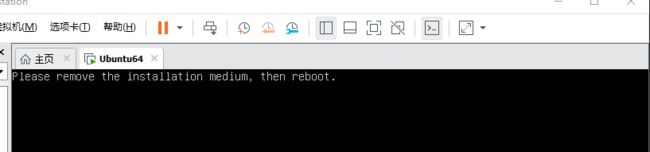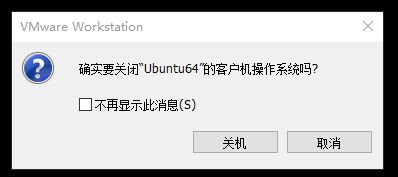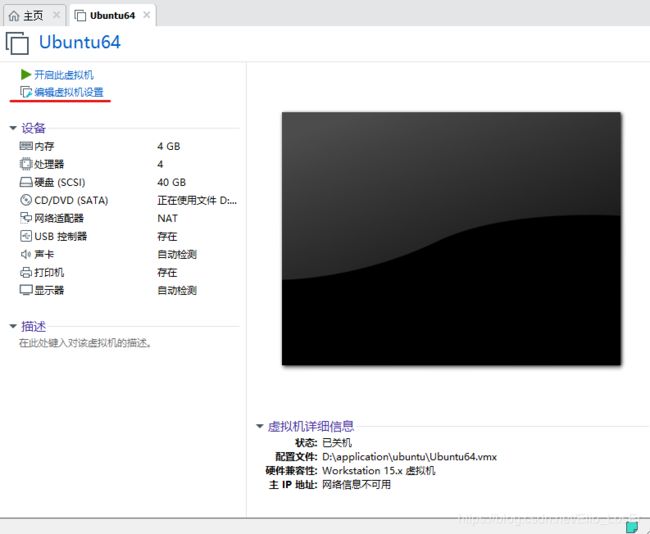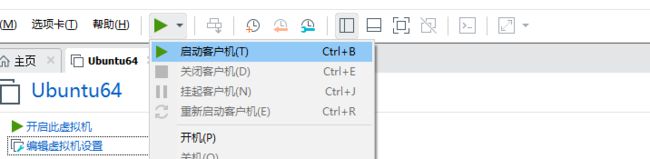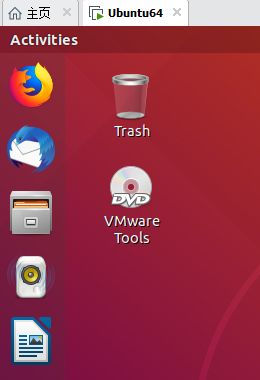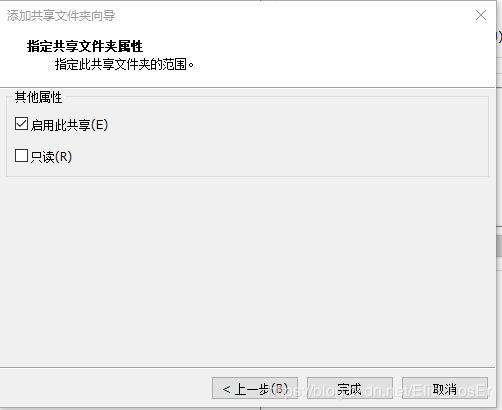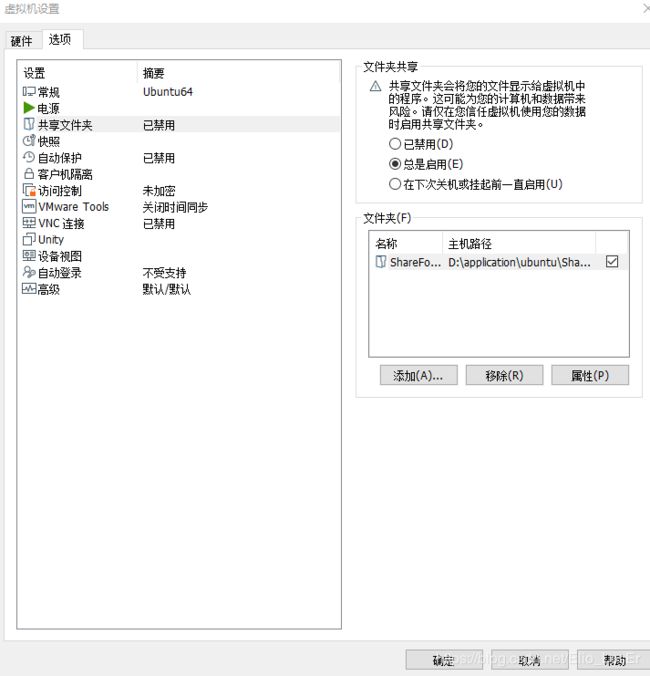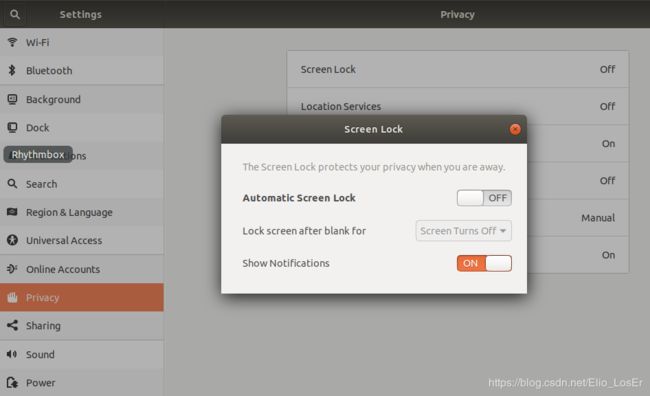VMware15 + Ubuntu18.04安装
Table of Contents
一、下载
二、安装VMware
三、安装虚拟机
四、安装Ubuntu系统
五、安装VMware Tools
六、设置共享文件夹
七、创建root用户
一、下载
1. VMware workstation:下载
2. Ubuntu 18.04:下载
二、安装VMware
下一步、更改安装路径
取消这两个选项
下一步、安装
许可证(密钥)
三、安装虚拟机
打开VMware,创建新的虚拟机,选择自定义
下一步
下一步,选择 稍后安装操作系统
下一步,选择Linux,版本下拉选择Ubuntu 64
下一步,选择安装位置
下一步,填写处理器数量和内核数量
下一步,选择内存
下一步,设置网络方式
下一步,控制器类型选择
下一步,磁盘类型选择
下一步,创建新虚拟磁盘
下一步,设置磁盘容量等
下一步
下一步,完成
四、安装Ubuntu系统
编辑虚拟机设置
CD/DVD栏选择下载的Ubuntu系统、
确定,点击开启此虚拟机,
可能会出现这个问题,重启进入BIOS 设置CPU虚拟化
处理完重启之后,再次点击开启此虚拟机,等待系统启动
选择English和install Ubuntu
continue
取消安装中更新,continue
install now
continue
设置地理位置,continue
设置姓名和密码,continue,等待安装
安装完成,restart重启
提示移除安装媒介然后重启
工具栏上,关闭客户机
确认关机
回到主页面,编辑虚拟机设置
设置CD/DVD,确定
工具栏上启动客户机
输入密码登录
五、安装VMware Tools
工具栏 -> 虚拟机 -> 安装VMware Tools 桌面出现DVD图标
打开
选择VMwareTools-10.3.2-9925305.tar.gz,右键copy to
选择一个文件夹,如downloads,点击右上角的select
就把VMwareTools-10.3.2-9925305.tar.gz复制到Downloads文件夹下了
打开终端 输入cd /home/ 按tab键 进入当前的用户目录
cd Downloads/ 进入Download文件夹
ls 命令查看Downloads文件夹下文件,看到VMware了
输入
tar zxf VMwareTools-10.3.2-9925305.tar.gz![]()
解压文件。解压后看到Downloads文件夹下多了vmware-tools-distrib文件夹
输入
sudo ./vmware-tools-distrib/vmware-install.pl开始安装
![]()
需要输入密码 ,然后一路回车或者yes
然后执行
sudo reboot重启,VMware Tools就安装完成了
六、设置共享文件夹
现在主机创建一个文件夹用于共享
VMware工具栏 虚拟机 -> 设置
选项 -> 共享文件夹 -> 总是启用
添加
下一步
下一步 启用此共享
完成,确定
linux中对应的文件夹路径为 /mnt/hgfs/ShareFolder
在终端命令行中输入 cd /mnt/ 再按两次Tab键,回车,就能进入虚拟机的共享文件夹。
七、创建root用户
首先获得临时root权限,需要输入当前用户密码
sudo -s创建root账户
sudo passwd root输入两次root账户新密码
关掉终端重新打开回到自己的用户下,先切换root用户
su root修改配置文件,cd进入目录后ll查看文件
cd /usr/share/lightdm/lightdm.conf.d/
ll
编辑50-ubuntu.conf文件
gedit 50-ubuntu.conf在文件末添加
greeter-show-manual-login=true
all-guest=false保存
去除gdm登陆用户名检测,修改文件/etc/pam.d/gdm-autologin
gedit /etc/pam.d/gdm-autologin注释 auth required pam_succeed_if.so user != root quiet_success 这句
修改/etc/pam.d/gdm-password文件
gedit /etc/pam.d/gdm-password也注释 auth required pam_succeed_if.so user != root quiet_success 这句
修改/root/.profile文件的最后一行
gedit /root/.profiletty -s &&mesg n || true输入reboot重启
重启之后登陆界面点击not list输入root用户名和密码,即可用root登录
在各用户间切换 :su 用户名
八、设置自动锁屏时间
设置按钮在右上角
进入setting
privacy->screen Lock 设置锁屏后唤醒是否需要输入密码
Power->power saving 设置时间
九、设置镜像源
使用清华大学开源镜像网站https://mirrors.tuna.tsinghua.edu.cn/help/ubuntu/
Ubuntu 的软件源配置文件是 /etc/apt/sources.list。将系统自带的该文件做个备份,将该文件替换为下面内容,即可使用 TUNA 的软件源镜像。
备份:
sudo cp /etc/apt/sources.list /etc/apt/sources.list.backup替换sources.list内容
sudo gedit /etc/apt/sources.list更新
sudo apt-get update