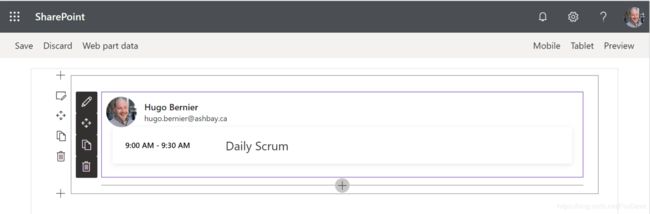Microsoft Graph Toolkit 在 SharePoint 中的开发示例 Step by Step
前面一系列关于Microsoft Graph Toolkit的文章,我们介绍了如何使用这些组件,包括配置、自定义样式、模板化等,还介绍了使用mgt-get去调用Microsoft Graph和Providers相关的内容。
本篇内容是针对SharePoint开发人员的,我们将介绍如何使用Microsoft Graph Toolkit,利用之前介绍的内容去开发SPFx解决方案。
从HTML应用程序到SPFx解决方案
之前我们介绍过,如果我们要使用Microsoft Graph Toolkit去创建一个HTML的应用程序,大概有如下步骤:
- 注册Azure AD应用程序
- 创建应用程序
- 向应用程序中添加Microsoft Graph Toolkit
- 添加MSAL Provider
- 添加登录组件
- 添加其他组件
本篇创建SPFx解决方案,我们将参照上面的步骤逐一说明。
一、注册Azure AD应用程序
当我们要调用Microsoft Graph时,通常需要在Microsoft Identity中注册一个应用程序。但是在构建SharePoint解决方案时,有一点小惊喜,我们不需要再去注册了,每一个解决方案包都会自动生成一个唯一标识,用来授予访问Microsoft Graph API的权限。
也就是说,如果要开发SPFx解决方案,我们在这里什么都不需要做。
二、创建应用程序
之前介绍SPFx解决方案开发的时候介绍过,我们将使用Yeoman SharePoint生成器去创建全新的SharePoint解决方案。忘了的参考SharePoint Framework开发环境的配置。
这里我们将使用标准步骤去创建一个web部件项目:
- 找一个位置创建项目文件夹
md helloworld-mgt
- 跳转到该文件夹
cd helloworld-mgt
- 使用Yeoman创建一个新的HelloWorldweb部件
yo @microsoft/sharepoint
- 命令行中的提示信息选择如下:
- 解决方案名保留默认直接回车
- 选择SharePoint Online only (latest)
- 选择Use the current folder
- 选择N
- 选择Y
- 选择WebPart
- 接下来是针对web部件的信息:
- Web部件信息填写HelloMGT
- Web部件描述保留默认直接回车
- 框架选择保留默认直接回车
这样Yeoman就开始安装相关的依赖去创建项目了,在此稍候。

成功后会看到如下提示。

执行命令npm install @microsoft/rush-stack-compiler-3.7 --save-dev以确保我们的项目具有TypeScript,如果已经安装了TypeScript则可以忽略。
用VS Code打开该项目,打开tsconfig.json文件,找到第一行的extends属性,修改为如下内容。
"extends": "./node_modules/@microsoft/rush-stack-compiler-3.7/includes/tsconfig-web.json",
接下来我们可以添加Microsoft Graph Toolkit了。
三、向应用程序中添加Microsoft Graph Toolkit
之前介绍过在HTML页面如果想要添加Microsoft Graph Toolkit,我们需要添加如下JavaScript引用代码。
<script src="https://unpkg.com/@microsoft/mgt/dist/bundle/mgt-loader.js"></script>
对于SPFx项目这里略有不同,它使用Node.js,因此我们需要通过npm包安装Microsoft Graph Toolkit。
npm install @microsoft/mgt
安装完之后就可以进行添加provider等后续工作了。
四、添加SharePoint Provider
对于HTML页面,我们可以简单地通过如下代码添加一个MSAL provider用于Microsoft Graph的认证和访问。
<mgt-msal-provider client-id="[YOUR-CLIENT-ID]"></mgt-msal-provider>
对于SPFx项目来说,我们需要使用的是SharePoint provider,按如下步骤操作:
- 打开文件src\webparts\helloMgt\HelloMgtWebPart.ts
- 在import部分的下面追加
import { Providers, SharePointProvider } from ‘@microsoft/mgt’; - 在render方法上面添加如下代码
protected async onInit() {
Providers.globalProvider = new SharePointProvider(this.context);
}
到这里,准备工作就全部做完了,非常简单。
五、添加登录组件
在HTML页面上时,通常情况下都是从匿名状态开始访问,因此我们需要添加登录组件来为用户提供一个登录的方式。
但是在SharePoint的web部件中,本来就是在认证的上下文中的,因此登录组件就没有存在的必要了。
六、添加其他组件
我们可以将其他Microsoft Graph Toolkit的组件添加到我们的web部件。我们要做的仅仅是在render方法中编写我们需要的组件。
public render(): void {
this.domElement.innerHTML = `
七、编译解决方案
在使用web部件之前,我们需要声明需要的Microsoft Graph API权限,参照如下步骤:
- 打开文件config\package-solution.json
- 将isDomainIsolated的值改为false,并在结尾添加个逗号
- 紧接着在下面添加
“webApiPermissionRequests”: [
],
这里用来声明需要请求的权限,例如如果我们需要日程mgt-agenda这个组件,那么我们需要Calendars.Read这个权限,那么定义格式为:
"webApiPermissionRequests": [
{
"resource": "Microsoft Graph",
"scope": "Calendars.Read"
}
]
遵从最小权限的原则,建议尽量只声明需要的权限。
4. 编译解决方案,执行如下命令
gulp build
gulp bundle
gulp package-solution
- 编译完成后会在sharepoint/solution文件夹生成一个.sppkg文件
- 将该文件上传到SharePoint的应用程序目录,检查请求的权限是否正确,然后点击Deploy按钮进行部署。
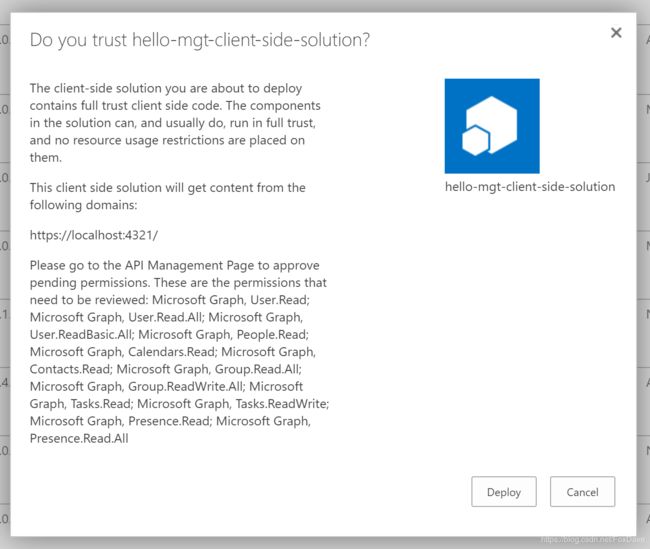
如上图,SharePoint提示需要到API管理页面去批准待定的权限。
“Please go to the API Management Page to approve the pending permissions”
八、批准待定的权限
在解决方案包部署时,会自动创建所需的权限请求,批准的步骤如下:
- 访问SharePoint管理中心 (https://[yourtenant]-admin.sharepoint.com)
- 在左侧导航栏选择Advanced -> API access
- 这里可以看到待定的权限请求,跟我们json文件中声明的一致

- 勾选待定的权限,点击Approve按钮,并在弹出的Approve access窗口点击Approve完成批准。
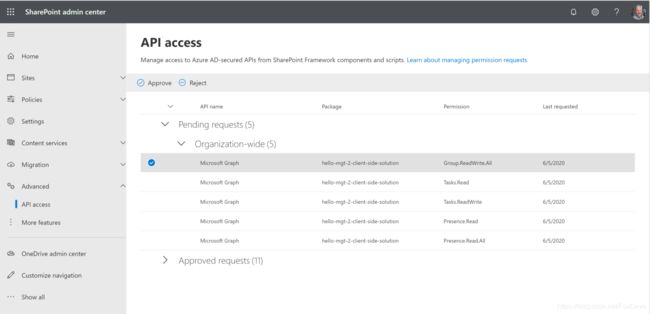
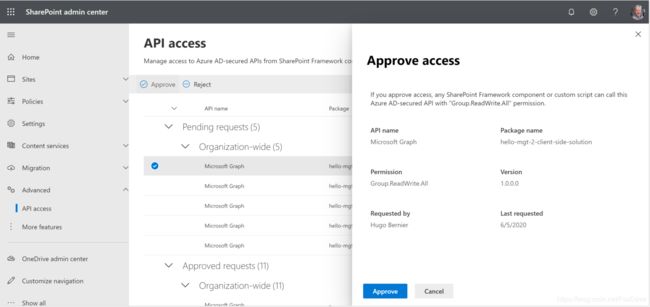
九、测试Web部件
对于SPFx的解决方案我们需要在工作台测试,即workbench,地址为
https://[yourtenant].sharepoint.com/_layouts/15/workbench.aspx
完整的操作步骤如下:
- 打开文件config\serve.json
- 将initialPage的值修改为我们workbench的地址
“initialPage”: “https://[yourtenant].sharepoint.com/_layouts/15/workbench.aspx”,