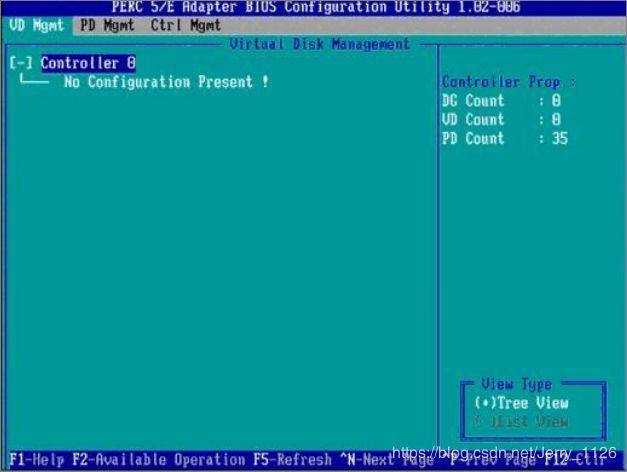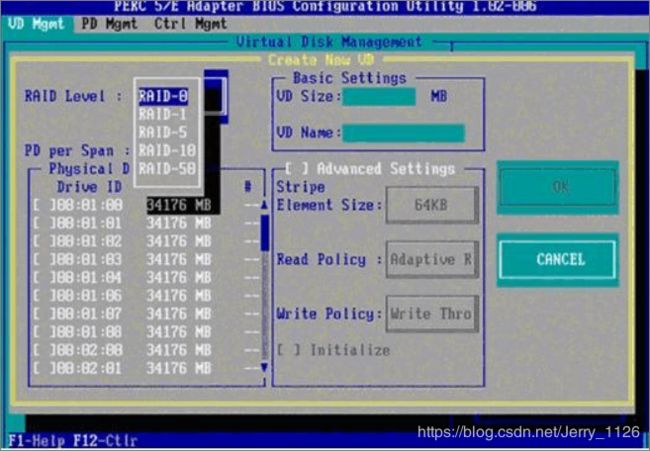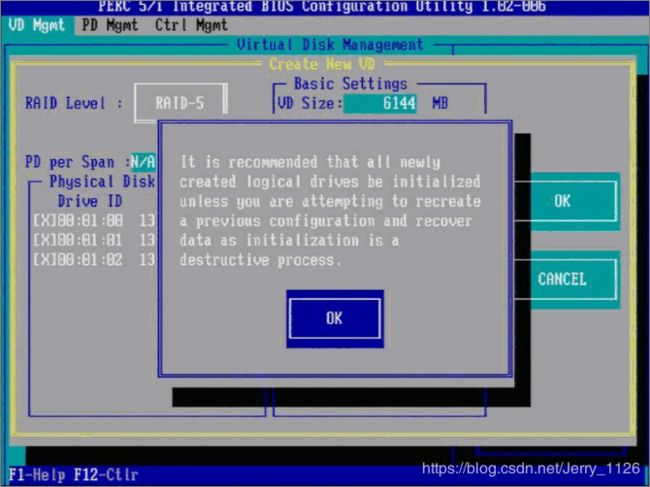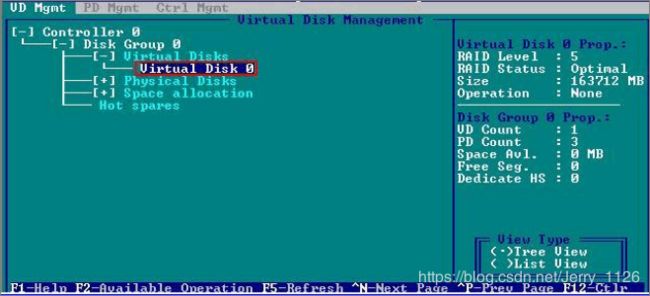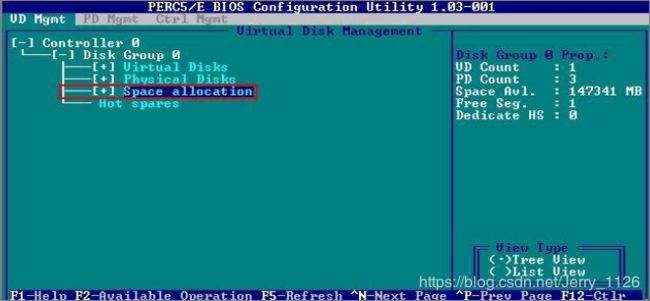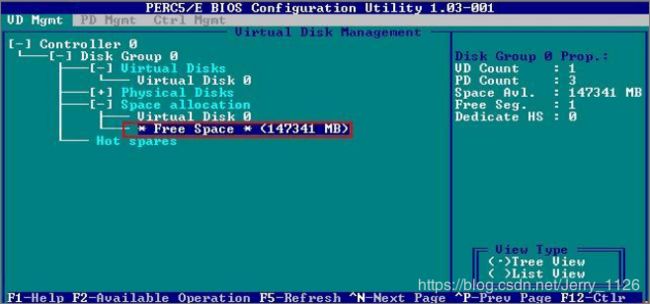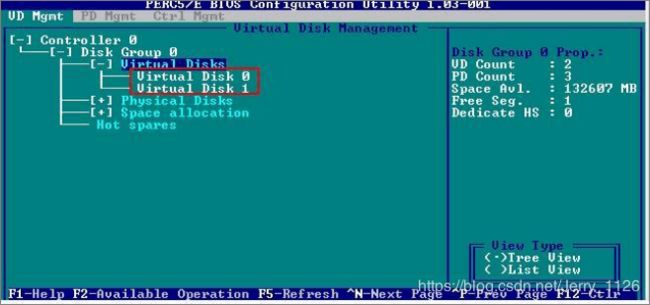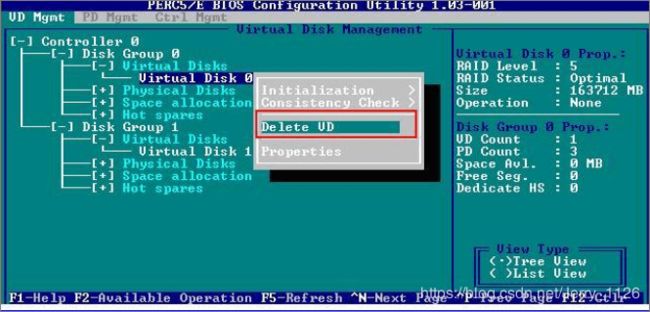DELL服务器如何配置RAID
名词解释
- DG(Disk Group) 磁盘组,这里相当于阵列,例如配置了一个RAID5,就是一个磁盘组
- VD(Virtual Disk) 虚拟磁盘,虚拟磁盘可以不使用阵列的全部容量,也就是说一个磁盘组可以分为多个VD
- PD(Physical Disk) 物理磁盘
- HS(Hot Space) 热备
- Mgmt: 管理
PC机器启动的时候,快速按下CTRL+R或者F2键,进入RAID设置界面
创建逻辑磁盘
1. 按照屏幕下方的虚拟磁盘管理器提示,在VD Mgmt,按F2展开虚拟磁盘配置菜单
2. 在虚拟磁盘创建窗口,按回车键选择”Create New VD”创建新虚拟磁盘
3. 在RAID Level选项按回车,可以出现能够支持的RAID级别,RAID卡能够支持的级别有RAID0/1/5/10/50
4. 确定RAID级别后,按TAB键依次选中所有要配置的硬盘
5. 在高级设置项里面可以设置块大小,读写策略等,这里使用默认的设置
6. 上述配置好之后,按TAB键点OK按钮
7. 接着会返回至VD Mgmt主界面,将光标移至图中Virtual Disk 0处,按回车
8. 可以看到刚才配置成功的虚拟磁盘信息,查看完成后按esc键可以返回主界面
9. 将光标移至图中Virtual Disk 0处,按F2键可以展开对此虚拟磁盘操作的菜单
10. 可以看到初始化、一致性校验、删除VD及查看属性操作
11. 将光标移至Initialization处,回车后选择Start Init,在弹出的按钮框选择OK
12. 接下来可以看到初始化进度
13. 如要要将剩余的硬盘空间划分使用,将光标移至Space allocation处,按向右方向键展开此菜单
14. 将光标移至*Free Space*处,按F2键,至第15步,或者直接按回车至第16步
15. 在弹出的Add New VD处按回车键
16.再重复上面配置VD的过程
17. 照上面配置好之后,就可以看到两个VD
删除虚拟磁盘
1. 将光标移至要删除的虚拟磁盘处,按F2,选择Delete VD按回车继续
2. 在弹出的确认窗口,OK处按回车确认即可删除
删除虚拟磁盘组
1. 将光标移至要删除的磁盘组处,按F2,选择Delete Disk Group按回车
2. 在弹出的确认窗口,OK处按回车确认,即可删除