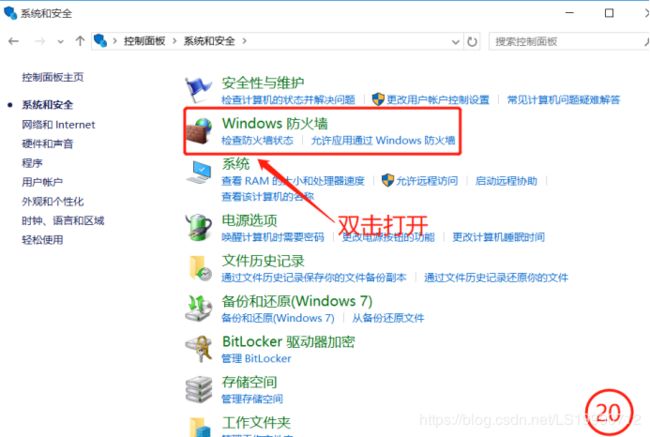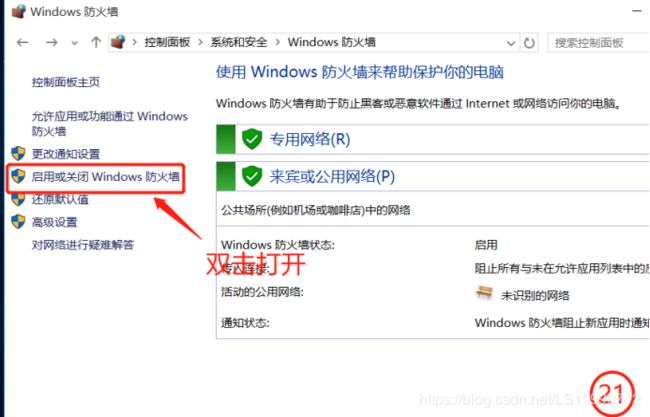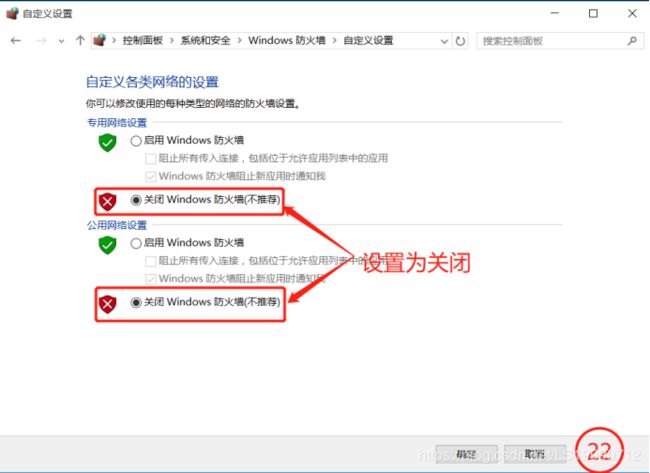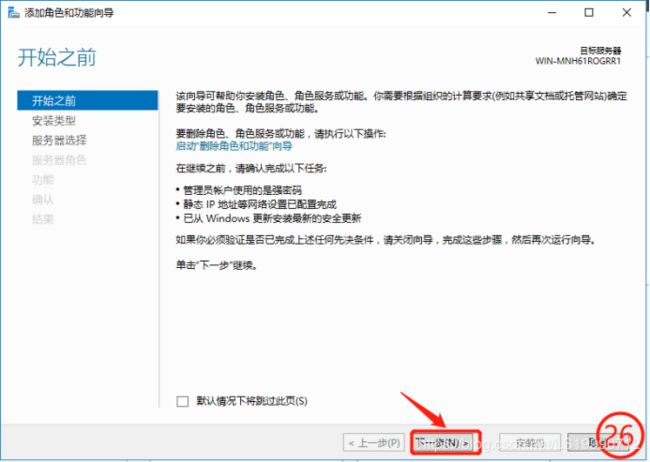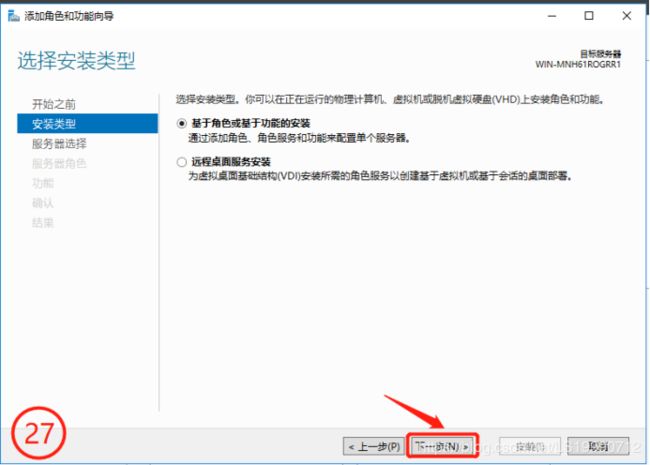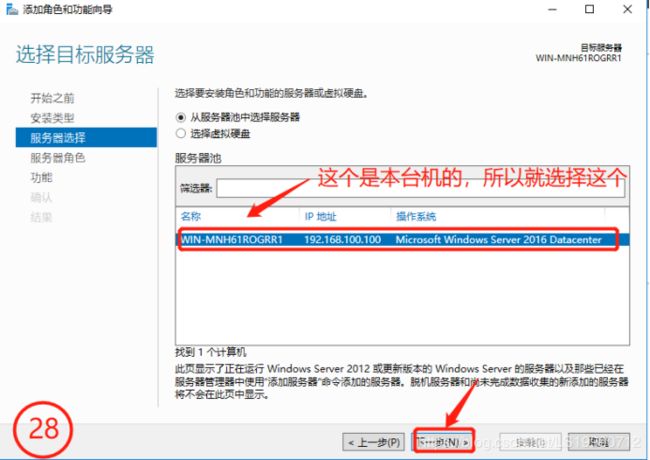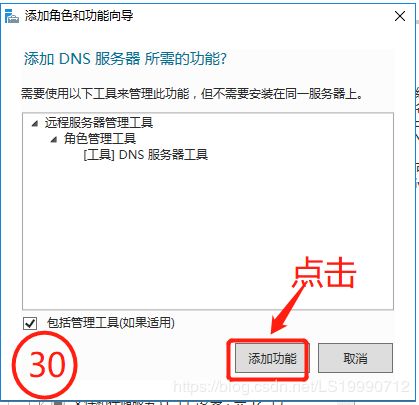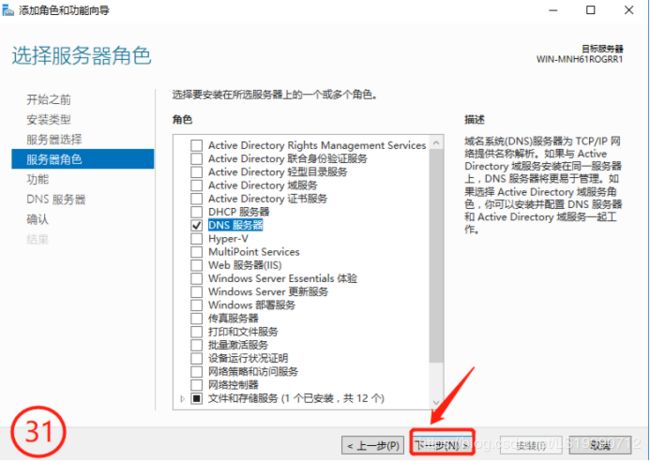分分钟带你学会DNS、WEB、DHCP服务器的搭建
DNS
一、DNS(Domain Name Server,域名服务器)是进行域名(domain name)和与之相对应的IP地址 (IP address)转换的服务器。
1、dns是一个域名系统,是万维网上作为域名和IP地址相互映射的一个分布式数据库,能够使用户更方便的访问互联网,而不用去记住能够被机器直接读取的IP数串。
2、意义:通过主机名,最终得到该主机名对应的IP地址的过程叫做域名解析(或主机名解析)。在解析域名时,可以首先采用静态域名解析的方法,如果静态域名解析不成功,再采用动态域名解析的方法,域名是互联网上的身份标识,是不可重复的唯一标识资源; 互联网的全球化使得域名成为标识一国主权的国家战略资源。
3、某个区域的资源记录通过手动或自动方式更新到单个主名称服务器(称为主 DNS服务器)上,主 DNS 服务器可以是一个或几个区域的权威名称服务器。
4、在Windows平台下,使用命令行工具,输入nslookup,返回的结果包括域名对应的IP地址(A记录)、别名(CNAME记录)等。除了以上方法外,还可以通过一些DNS查询站点如国外的国内的 查询域名的DNS信息。
DNS服务器安装
1.打开我们之前已经装好的VMware Workingstation软件。

2.打开之前已经创建好的虚拟机:
(1)win10
(2)sever 2016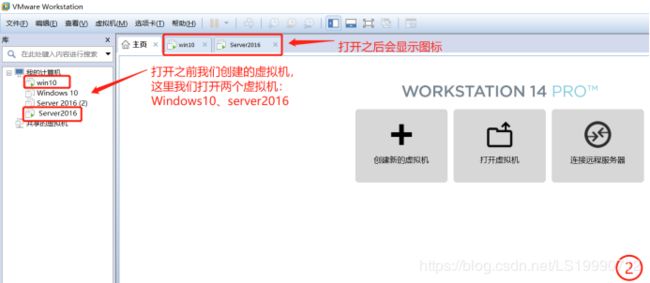
3.首先,两个虚拟机网卡模式都调成“仅主机模式”
在桌面右下角箭头所指的就是网络适配器,鼠标右击,会出现“设置”两字,点击设置
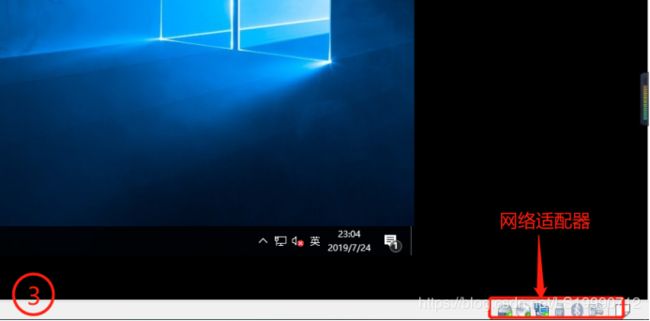
4.弹出虚拟机设置的界面,右边的网络连接下面选择“仅主机模式”,然后点击下面“确认”

5.开仅主机模式下,一定要把VMnet1下面的DHCP功能那一栏的“√”去掉,防止对后面操
作受影响。
首先,点击右上角的编辑,会出现虚拟网络编辑器设置那一栏,点击选中进入界面
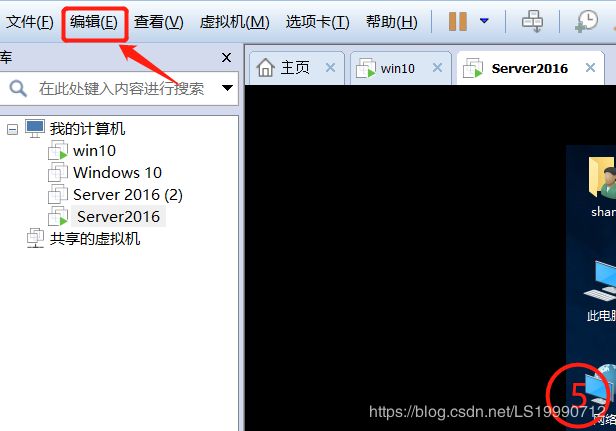
然后,选中VMnet1,点击下面的“更改设置
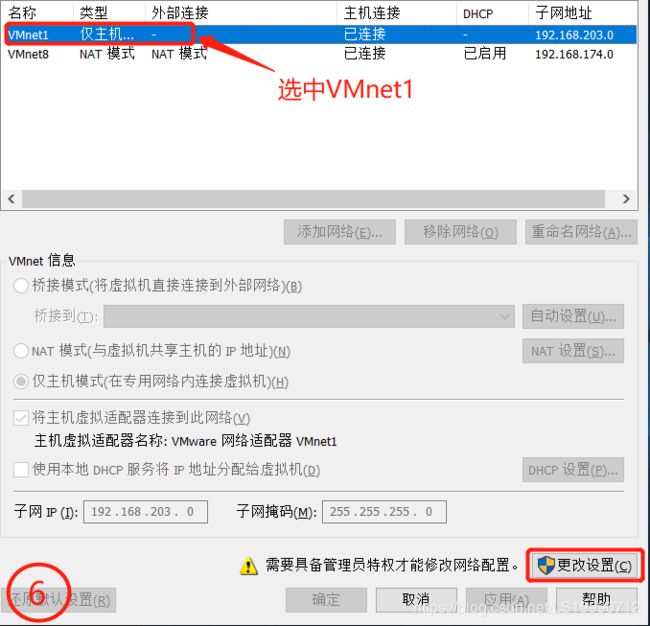
最后,选中VMnet1,把DHCP那一栏“√”去掉,点击下面“确定”
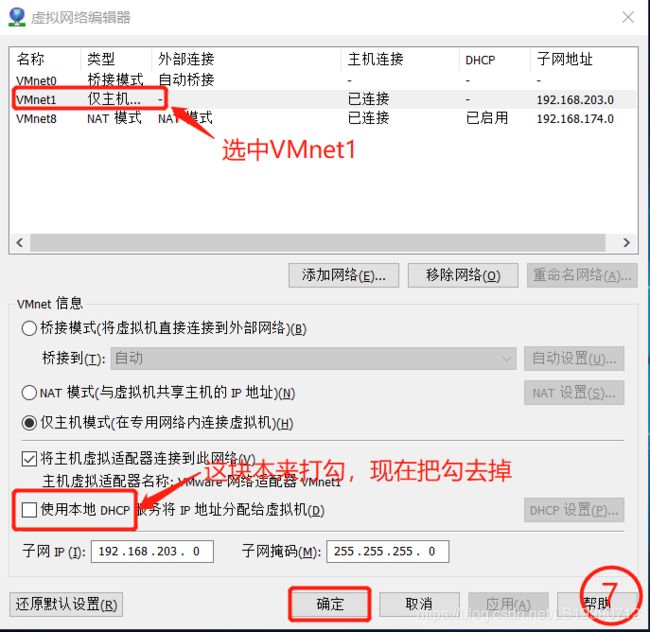
6.在Sever2016上配一个IP地址
首先,双击网络图标,进入界面,选中网络那一栏中的网络和共享中心,点击“更改适配器设置”,右击方框标识处,点击属性
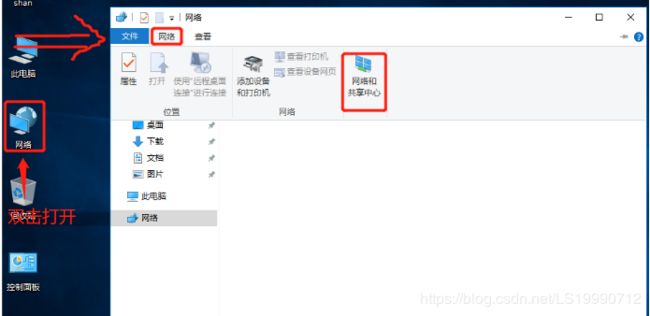
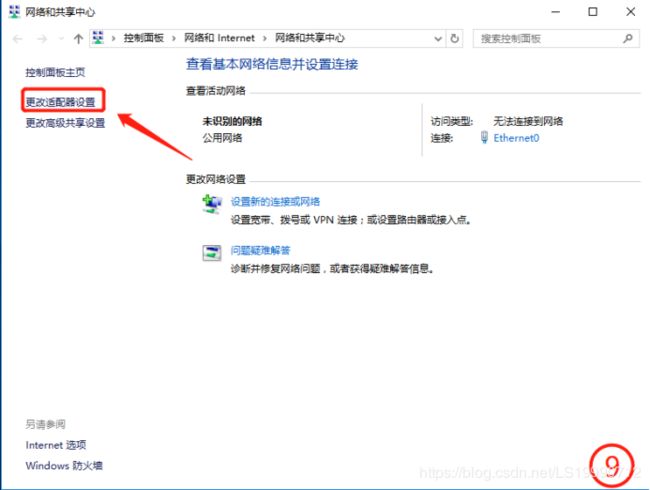
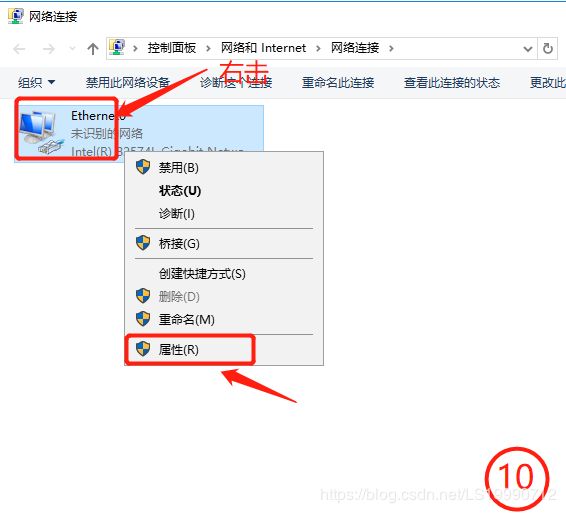
然后,双击IPv4,点击下面那个“使用下面的IP地址”,自己配个IP地址,点击确认
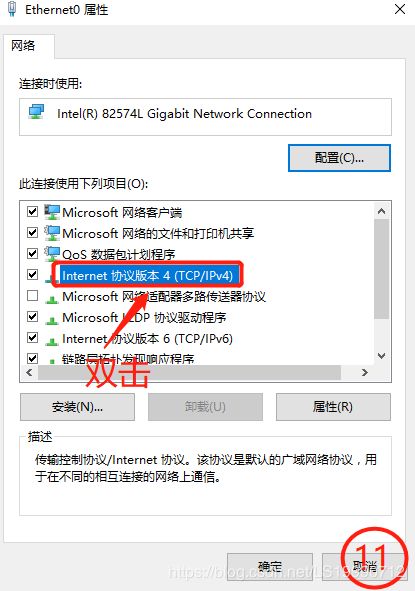
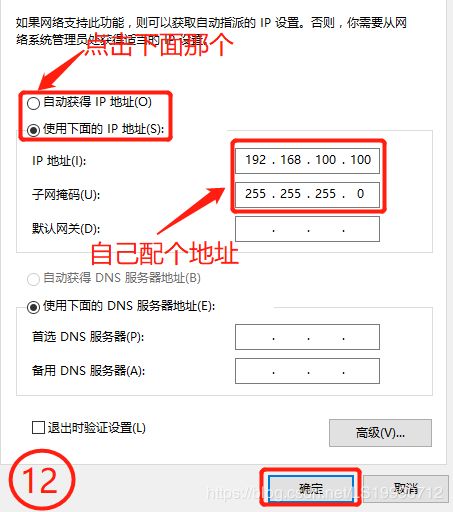
最后,IP地址配好了,点击确认
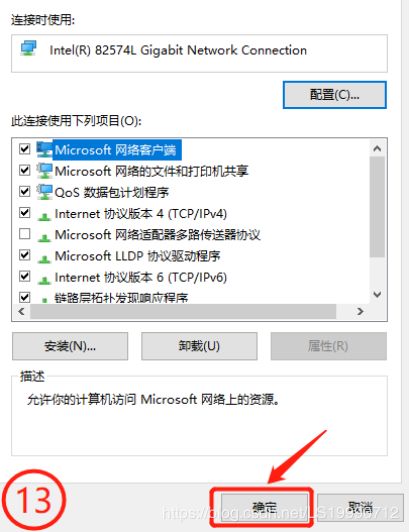
7.Win10客户机上配IP地址和sever2016服务器上一样。与服务器必须是同网段,下面的首选DNS服务器IP是sever2016服务器的IP地址,设置好以后,点击确认即可

8.IP配好以后,检测服务器与客户机之间能否互联互通。
首先,在客户机右击桌面左下角图标,点击运行
然后,输入命令“ping (用来检查网络是否通畅或者网络连接速度的命令)”,后面跟上输入IP地址,看能否与服务器互联互通,如果下面显示请求超时,很大可能是防火墙没关,可以去检查下

(1)双击打开桌面上的控制面板
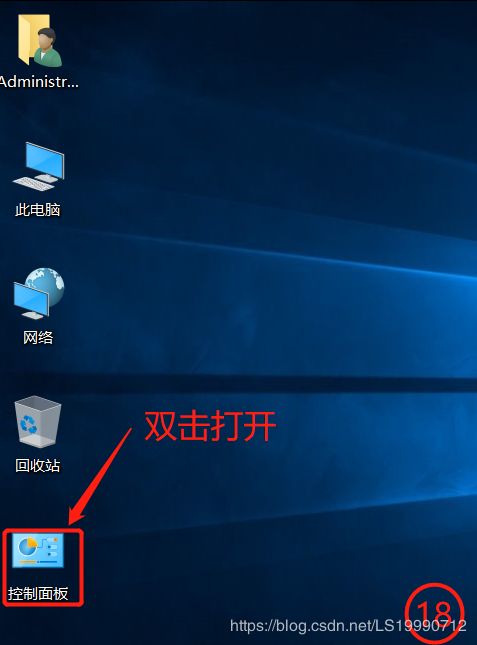
9.再次点击进入命令提示符界面,输入“ping 192.168.100.100”,按回车,如果是下图所示的样子,说明服务器与客户机之间已经建立了连接

10.确保互通之后,接下来开始搭建服务,点击右下方图标打开服务管理器

点击里面的添加角色和功能,开始安装步骤

(9)等上面显示安装成功,点击“关闭”

11.点击桌面左下角图标,点开里面的“Windows管理工具”,选择刚刚安装好的DNS服务器
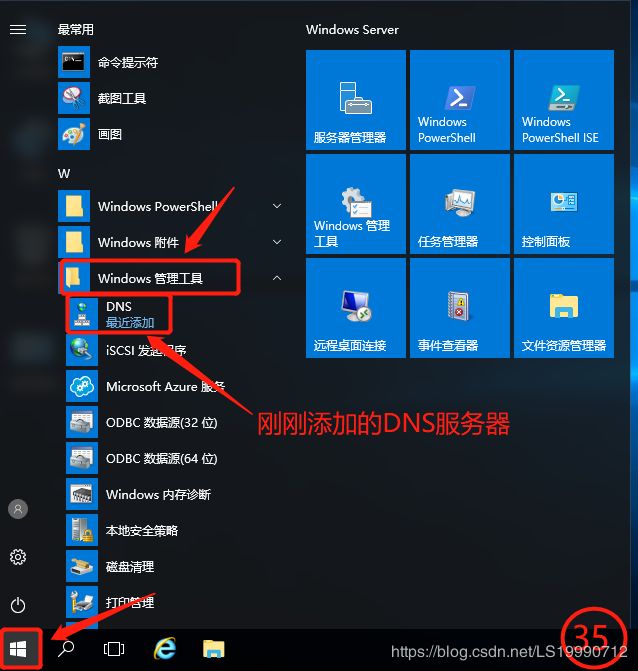
12.点击左边的小图标
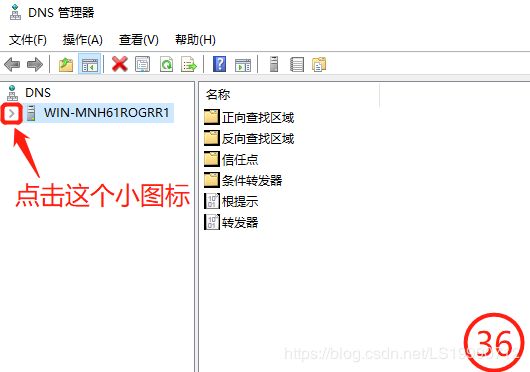
13.右击“正向查找区域”,点击“新建区域”

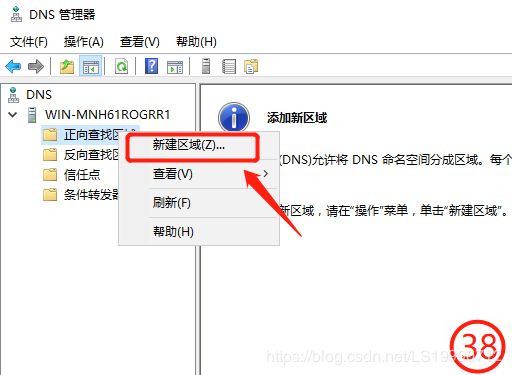
14.下面便是新建区域的步骤
(1)点击“下一步”

(2)选择主区域,点击“下一步”

(3)自己设定个区域名称,“xxx.com”,点击“下一步”
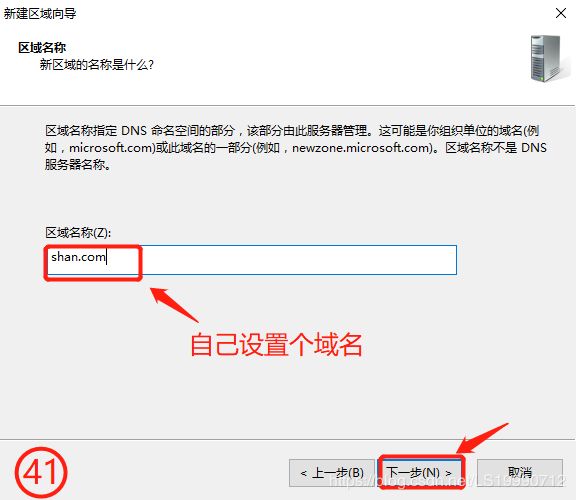
(4)点击“下一步”

(5)点击“下一步”
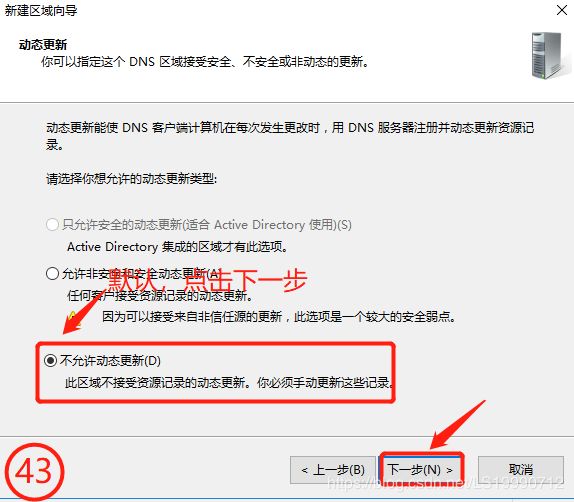
(6)点击“完成”
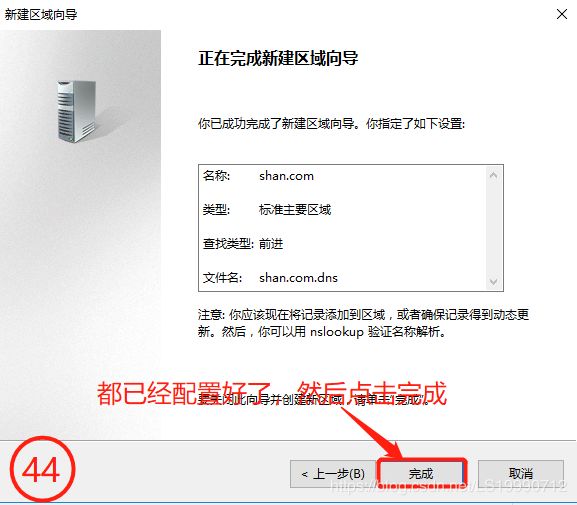
15.新建好的区域,系统会默认建立一个“起始授权机构”和“名称服务器”
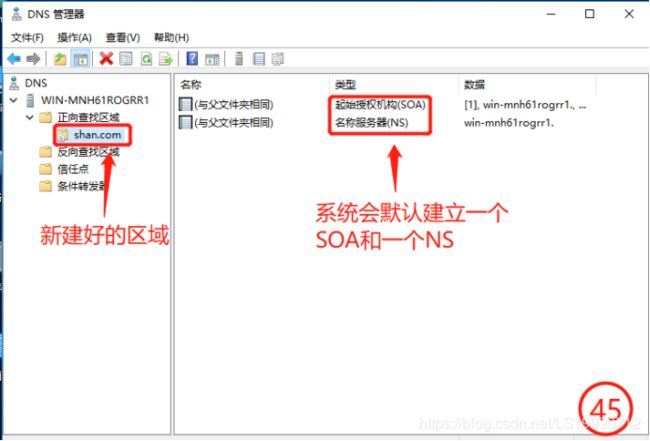
16.现在域名创建好了,还少个主机名称,所以右击下方空白处,选择新建主机
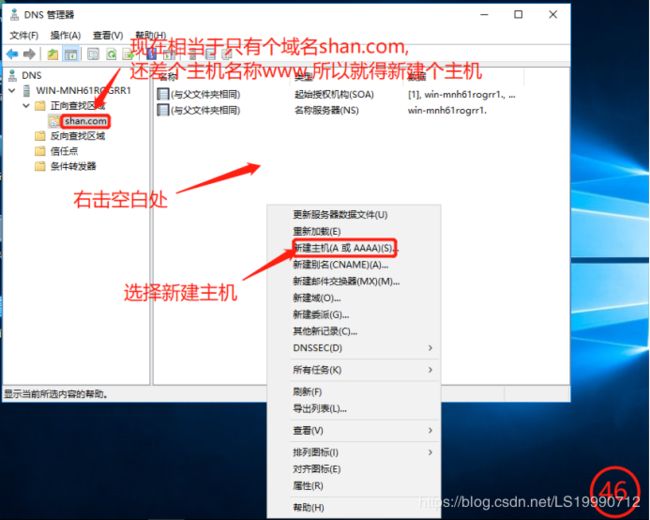
(1)名称输入“www”,IP地址输入刚配的地址“192.168.100.100”,点击“添加主机”
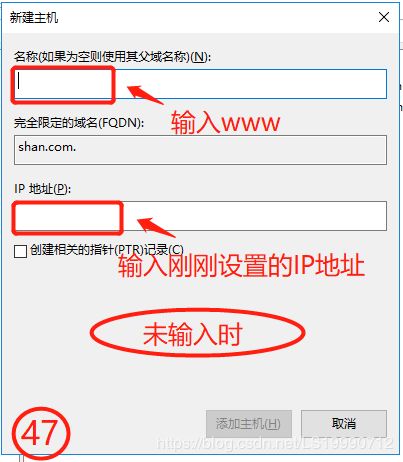
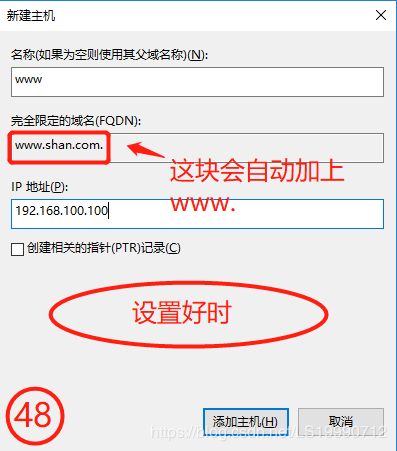
(2)会弹出一个对话框,不用理会,点击右上角的叉号

(3)点击完成

17.建好之后,主机名称就显示了
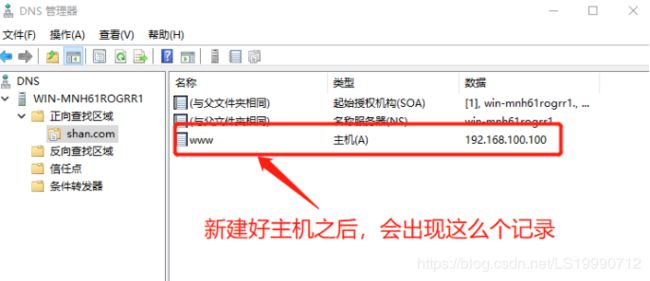
18.现在域名建好了,就可以通过余域名去访问,打开搜索,输入“cmd命令提示符”,敲击回车键
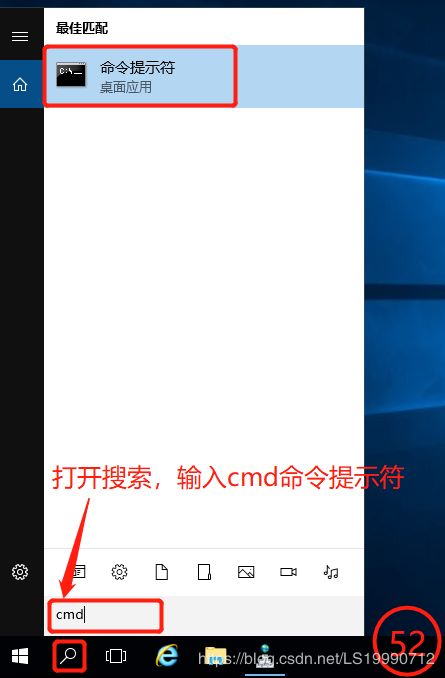
19.输入“nslookup www.shan.com”通过域名解析IP地址
Nslookup:解析
下面解析出了IP地址192.168.100.100 说明没问题

20.只建立个域名,也不能访问网站,所以就要搭建WEB网站
WEB服务器
WEB简介
WEB服务器也称为WWW(WORLD WIDE WEB)服务器,主要功能是提供网上信息浏览服务。
Web服务器是可以向发出请求的浏览器提供文档的程序。
服务器是一种被动程序:只有当Internet上运行其他计算机中的浏览器发出的请求时,服务器才会响应
最常用的Web服务器是Apache和Microsoft的Internet信息服务器(Internet Information Services,IIS)。
Internet上的服务器也称为Web服务器,是一台在Internet上具有独立IP地址的计算机,可以向Internet上的客户机提供WWW、Email和FTP等各种Internet服务。
Web服务器是指驻留于因特网上某种类型计算机的程序。当Web浏览器(客户端)连到服务器上并请求文件时,服务器将处理该请求并将文件反馈到该浏览器上,附带的信息会告诉浏览器如何查看该文件(即文件类型)。服务器使用HTTP(超文本传输协议)与客户机浏览器进行信息交流,这就是人们常把它们称为HTTP服务器的原因。
Web服务器不仅能够存储信息,还能在用户通过Web浏览器提供的信息的基础上运行脚本和程序。
下面介绍三种方式去访问网站:
一、不同IP
二、相同IP,不同端口
三、相同IP, 相同端口,不同主机名
WEB安装
首先是环境布置
1.右击桌面下方的网络适配器图标,点击设置

2.现在我们做的是同服务器不同IP,那么肯定要在多个网卡下才能实现进行,而上面就只有一个网络适配器,所以,最少还得再添加一个
(1)选中网络适配器那一栏,点击下面“添加”

(2)同样选中网络适配器,点击“完成”

(3)要注意两个网卡模式套一样,才能保证互通,所以大都设置为仅主机模式
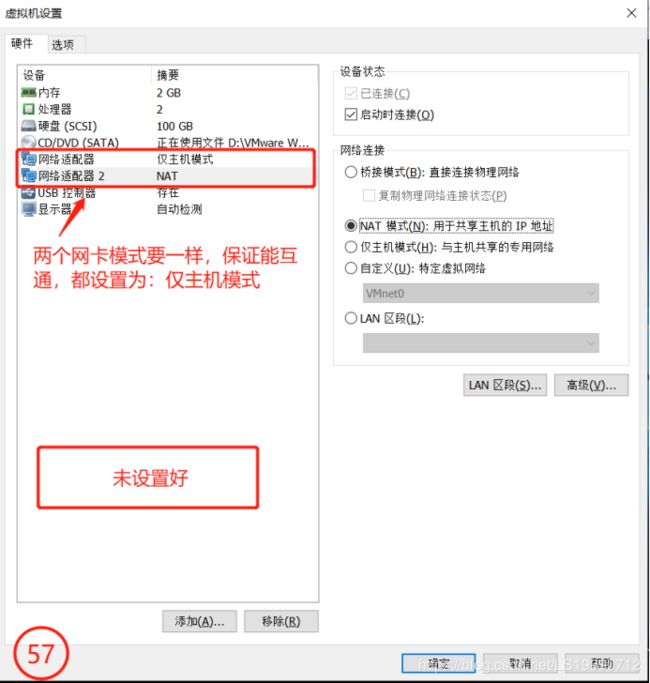
(4)选中新添加的网络适配器2,选择右边的仅主机模式,点击下方“确认”

4.添加设置好后,同样也配上IP地址
(1)首先,点击桌面网络图标
其次,选择网络那一栏
最后,点击网络和共享中心

(2)点击“更改适配器设置”
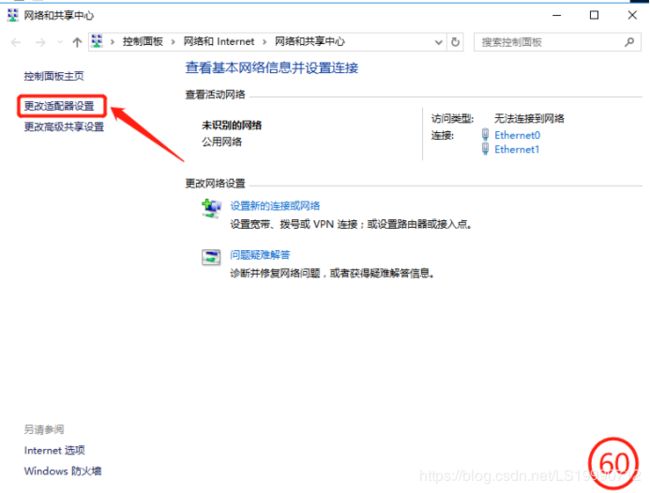
(3)选择右击Etherenet1,点击属性
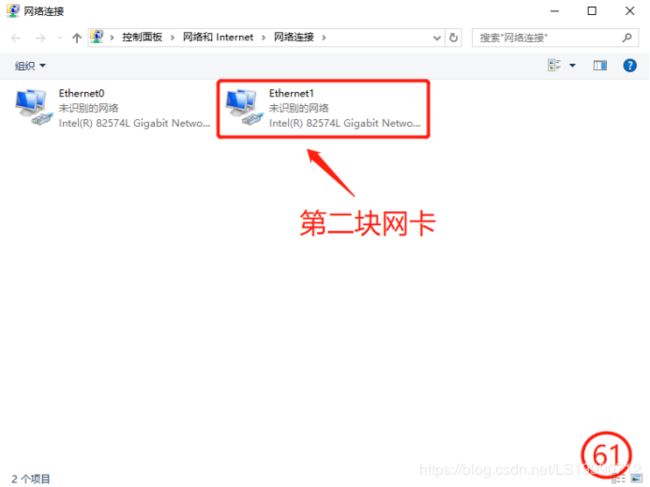
(4)选择“Internet协议版本4(TCP/IPv4)”双击

(5)选择使用下面的IP地址,自己配个地址,
“192.168.100.120” Ethernet1的IP地址
“192.168.100.100” Ethernet0的IP地址
配的时候记住和网卡1是同网段,点击确认
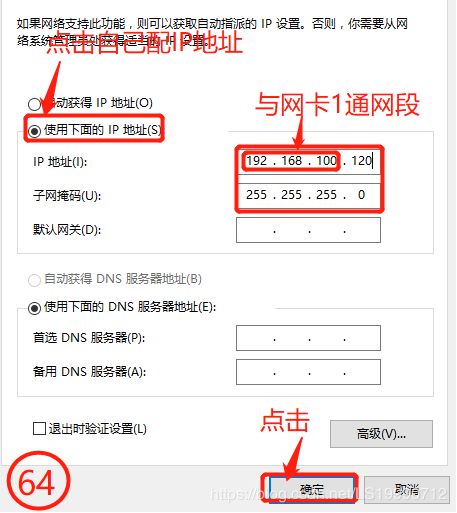
(6)当弹出像下面这样的对话框,直接点击确认
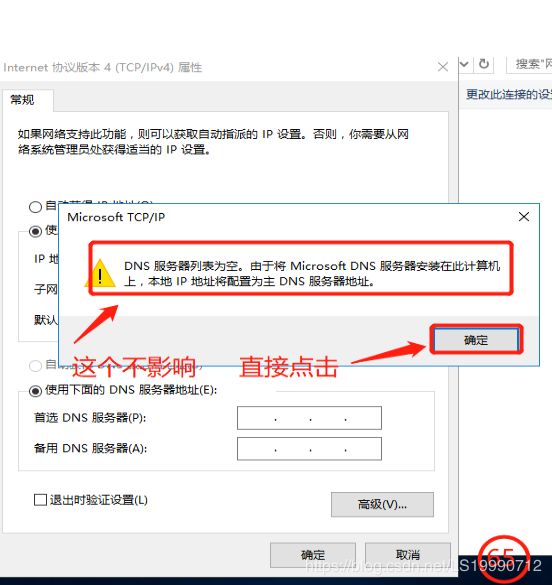
(7)继续点击确认
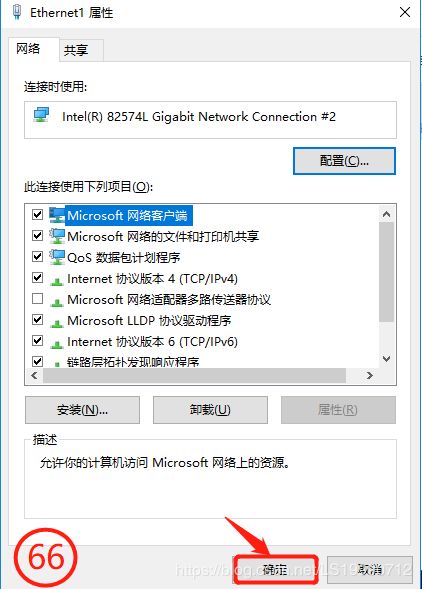
5.都设置好后,最好是把服务器重启一下,让网卡里的东西生效。
如何看刚配的IP有没有生效
(1)右击桌面左下角图标,点击里面的运行
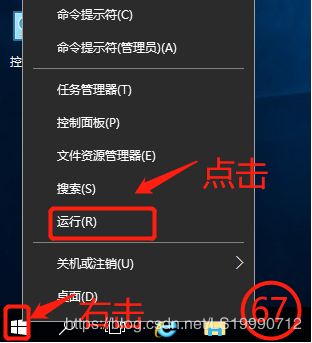
(2)输入“cmd 命令提示符”

(3)输入“ipconfig 释放地址”,下面显示了我们刚配的两个IP地址,说明已经生效了
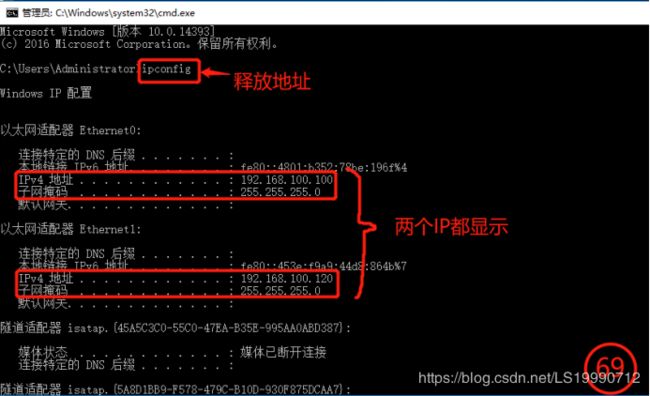 6.接下来便是搭建网站
6.接下来便是搭建网站
(1)点击打开服务器管理器

(2)点击“添加角色与功能”

(3)点击下一步

(4)上面默认,点击下一步
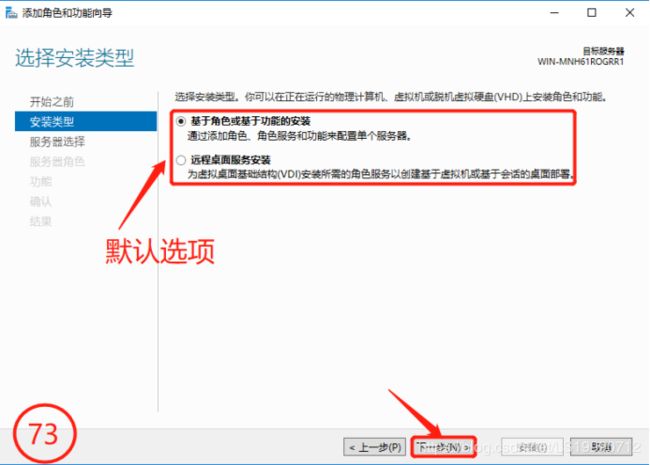
(5)默认,点击下一步
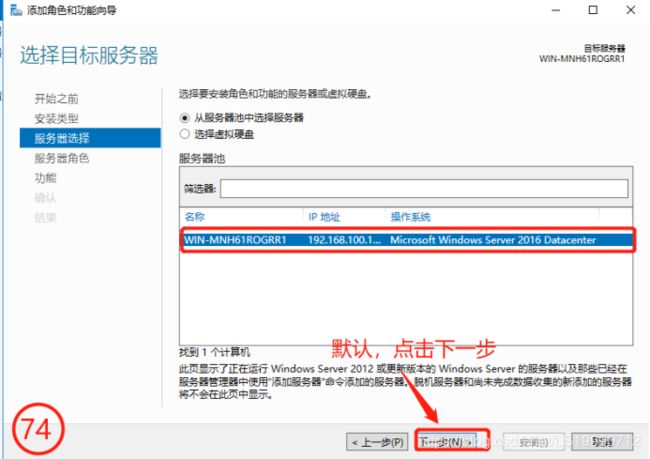
(6)选择点击“Web 服务器”

(7)点击“添加功能”
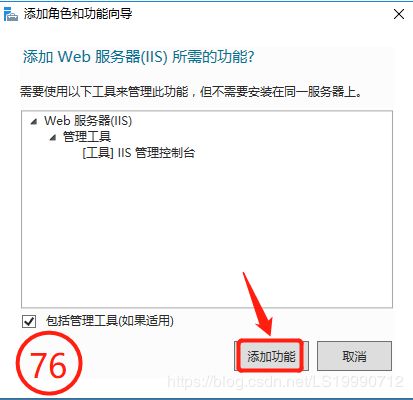
(8)点击下一步
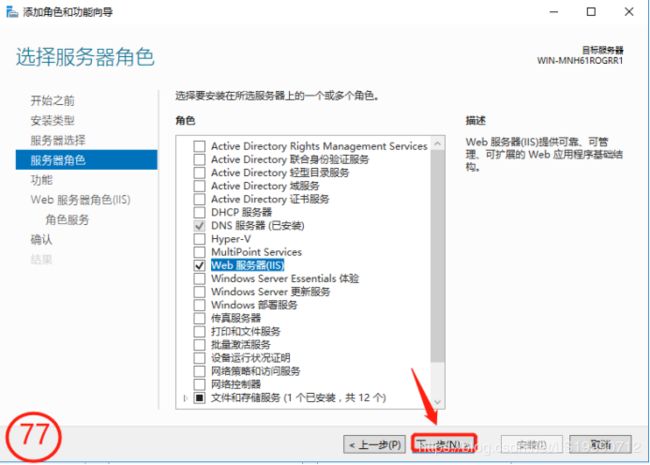
(9)点击下一步
(10)点击下一步

(11)点击下一步
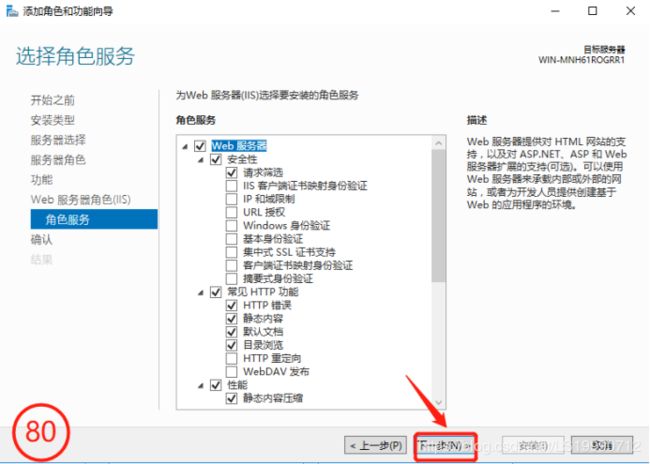
(12)点击安装

(13)等上面显示安装成功,点击关闭
7.安装好后我们就要去进行设置
(1)打开管理工具中我们刚添加的Web服务器(IIS)

(2)点击图中标示的图标

(3)继续点击图中标示的图标

(4)图中“Default Web Site”就是提供的一个站点,然后点击右边的绑定

(5)选中图中所指示的,点击编辑
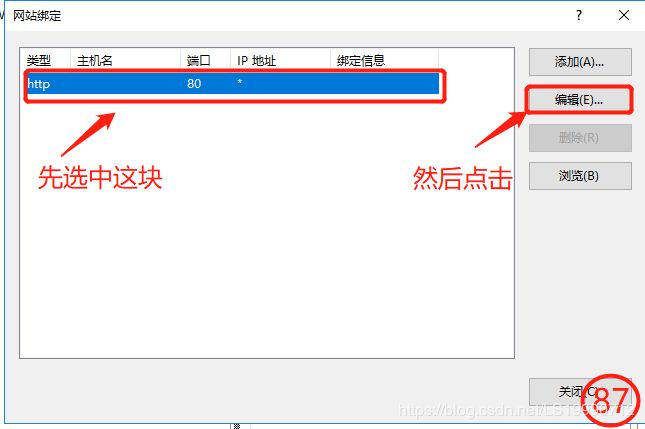
(6)点击图标下拉,出现两个IP地址,随便选一个,这块选择“192.168.100.100”,主机名不用填,点击确认

(7)点击关闭
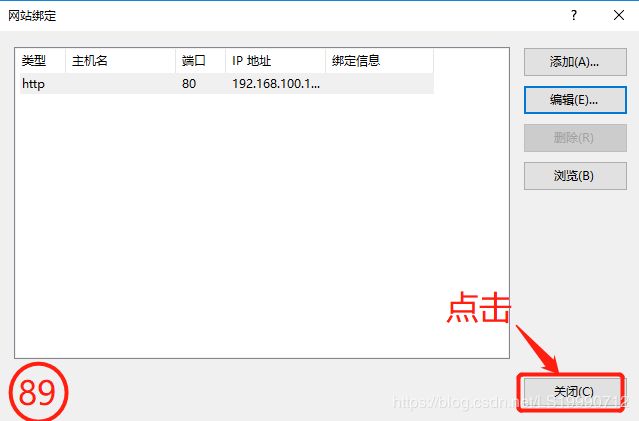
(8)接下来点击右边的基本设置

(9)物理路径那一栏先不用更改,点击右上方关闭
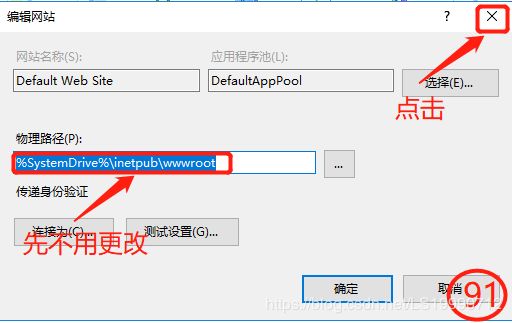
(10)在E盘里创建两个文件夹,这里用命令去创建
输入“e:” 先选择E盘,敲击回车
输入“mkdir shan bigdata” mkdir意思是创建目录,创建shan和bigdata两个文件夹
输入“cd shan”意思是往shan这个目录里面写内容 cd 指定
输入 echo “” > index.html 意思是在目录里写网页 “”内容写在双引号里 
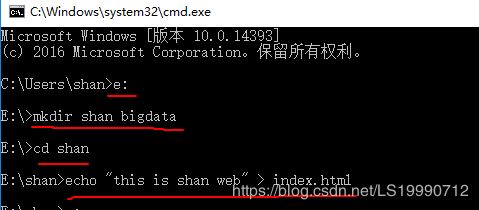

(11)打开E盘会发现有两个文件夹,那就是刚用命令建的
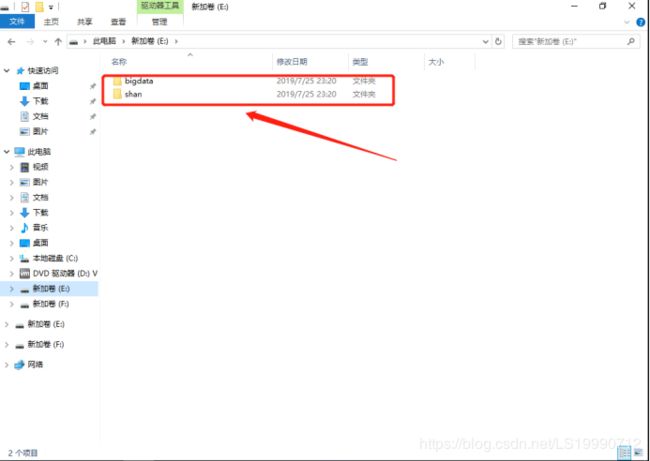
(12)这是网页目录

(13)这是刚写的内容
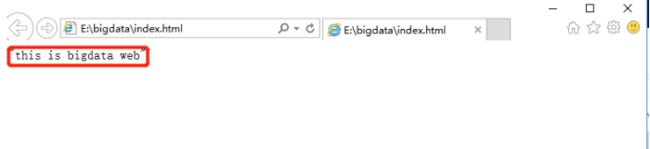
一、不同IP
1.把第一个访问路径设为为E:\shan
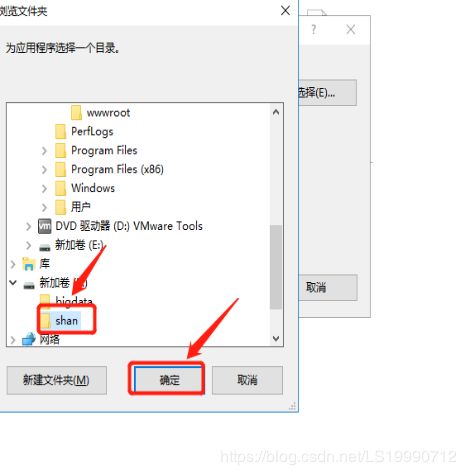
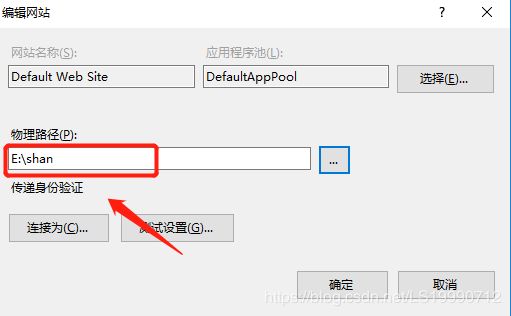
2.路径设置好,用客户机去访问
(1)打开客户机上的IE浏览器,输入IP地址进行访问

(2)再建一个网站
右击网站,点击添加网站,网站名称、路径,还有IP选择另外一个,点击确定
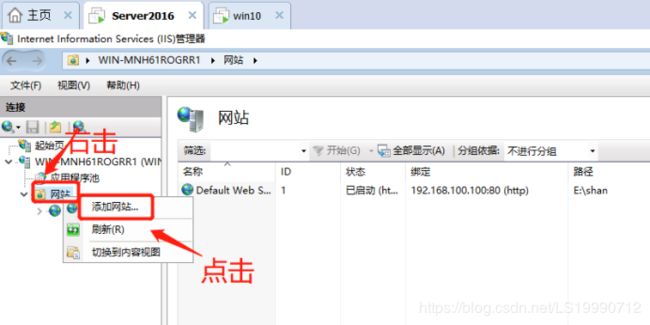

(3)再去客户机访问
3.使用不同IP访问网站,现在就实现了。
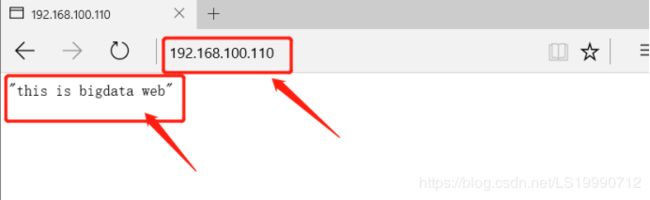
二、相同IP,不同端口
1.接下来是相同IP,不同端口去进行访问
把两个网站的IP地址都设置成一样的,都为192.168.100.100,端口设为不同:一个80、一个8080
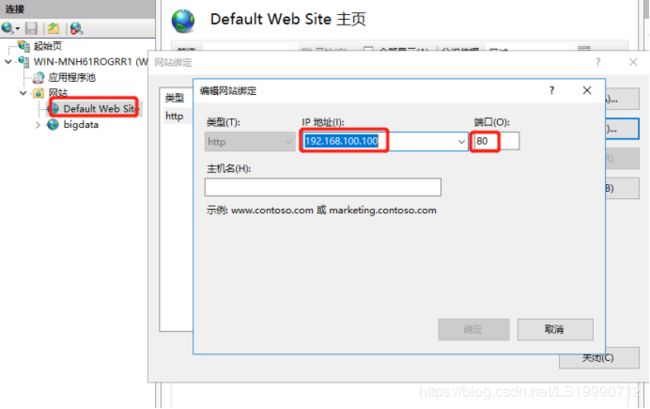

2.打开客户机上的IE浏览器,输入相同IP地址,但是端口不通,8080端口的输入格式为192.168.100.100:8080

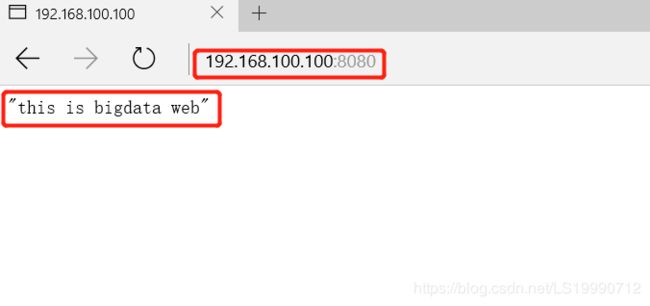
4.现在就实现了相同IP,不同端口去访问网站
三、相同IP,相同端口,不同主机名
1.到之前的DNS服务器里面,本来有个作用域:www.shan.com
在新建个作用域:www.bigdata.com

2.保证两个网站的IP、端口一样

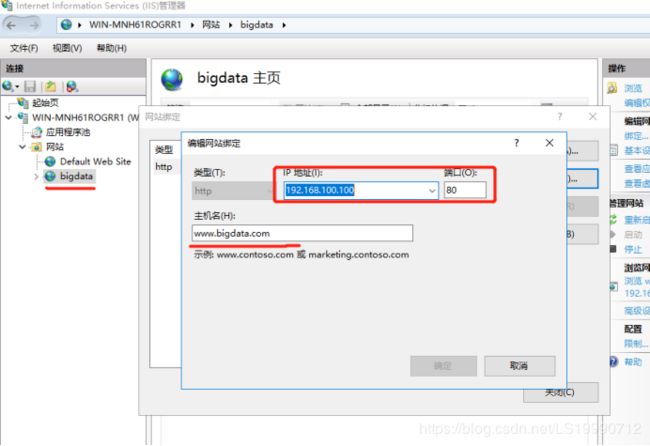
3.在客户机IE浏览器上输入主机名访问,下面显示就是访问成功了
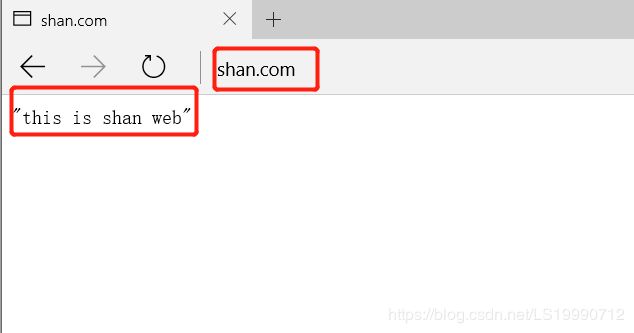

DHCP服务器
DHCP是由IETF(internet 工作任务小组)开发设计的,于1993年10月成为标准协议,其前身是BOOTP协议。当前的DHCP定义可以在RFC 2131中找到,而基于IPv6的建议标准(DHCPv6)可以在RFC 3315中找到。
中文名动态主机配置协议服务器
外文名Dynamic Host Configuration Protocol
协议标准IETF RFC 2131、3315
简 称DHCP Server
分配方式
在DHCP的工作原理中,DHCP服务器提供了三种IP分配方式:自动分配(Automatic allocation)、手动分配和动态分配(Dynamic Allocation)。
1.自动分配是当DHCP客户端第一次成功的从DHCP服务器获取一个IP地址后,就永久的使用这个IP地址。
2.手动分配是由DHCP服务器管理员专门指定的IP地址
3.动态分配是当客户端第一次从DHCP服务器获取到IP地址后,并非永久使用该地址,每次使用完后,DHCP客户端就需要释放这个IP,供其他客户端使用。
第三种是最常见的使用形式,这块着重讲下自动分配
DHCP安装
1.之前用DNS和WEB服务器,是手动让客户机获取IP地址,现在希望客户机能够自动获取IP地址,要自动获取就要把客户机IP地址的方式改为自动
(1)右击网络,点击属性
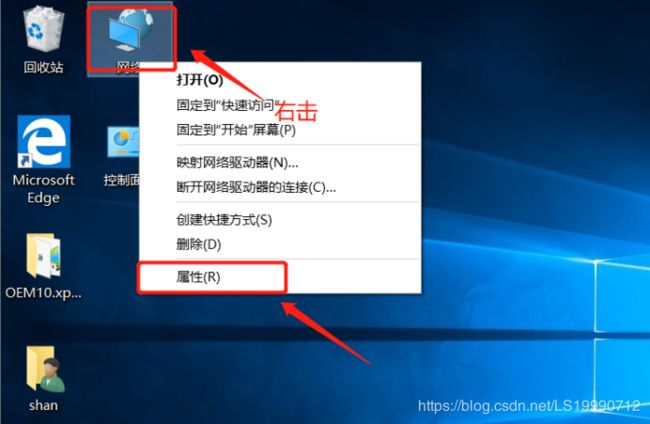
(2)点击“更改网络适配器”;进去之后,右击“Ethernet0”,右击“属性”
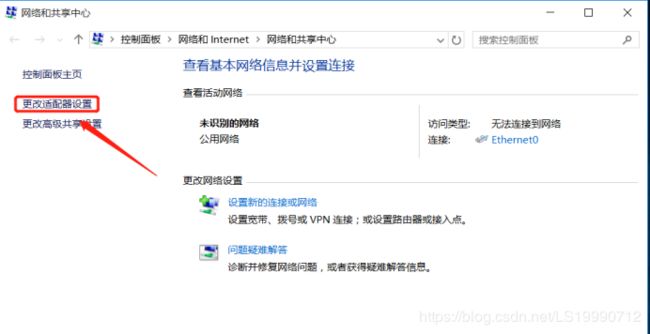

(3)双击第四项
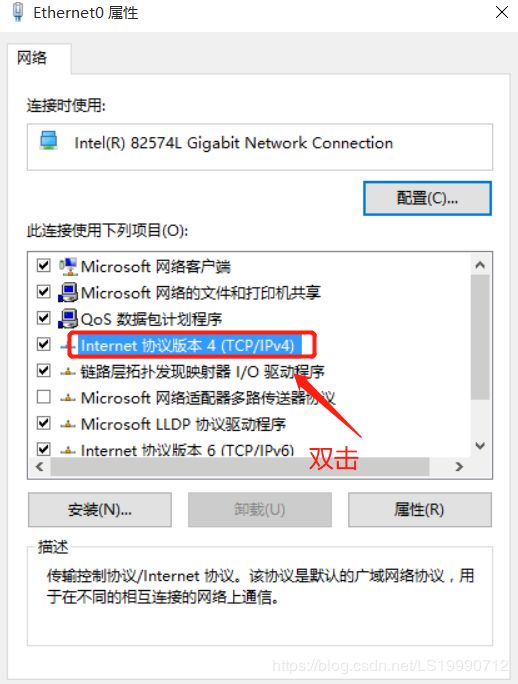
(4)把手动改为自动
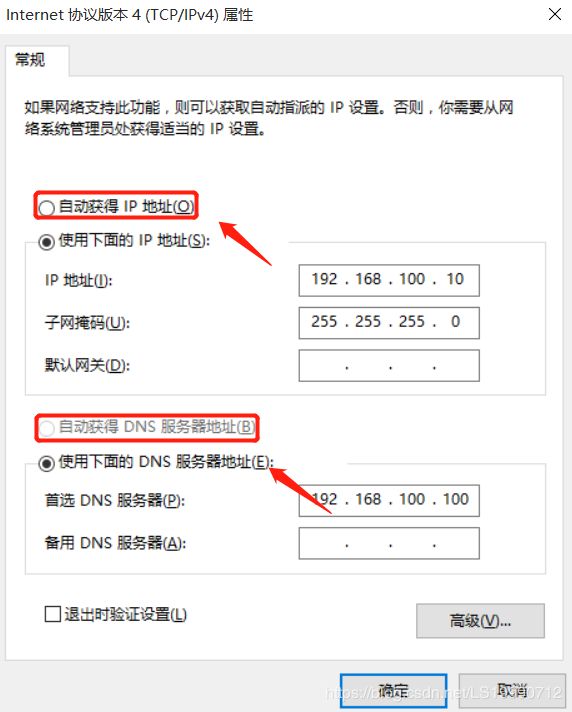
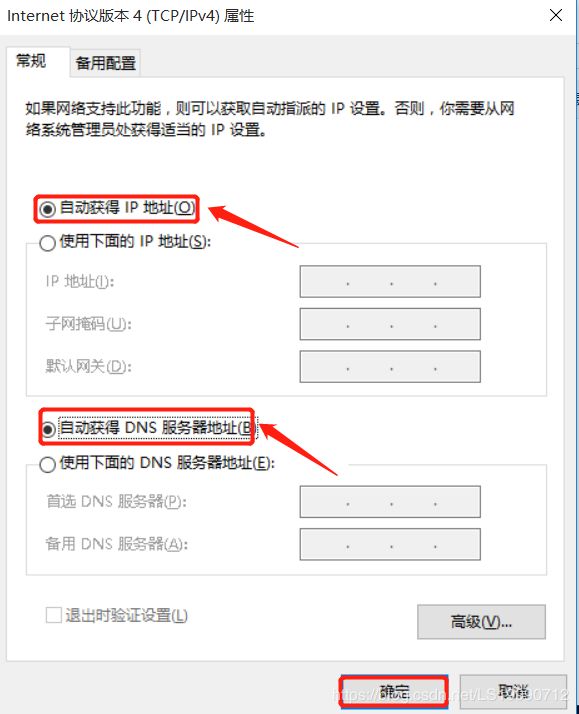
2.安装DHCP服务器
(1)打开服务管理器仪表板界面,点击添加角色和功能
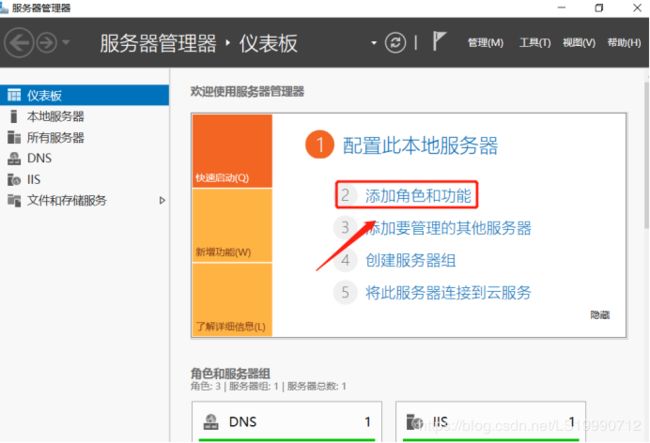
(2)点击“下一步”

(3)点击“下一步”

(4)点击“下一步”

(5)点击“DHCP服务器”,然后点击“添加功能”,点击“下一步”
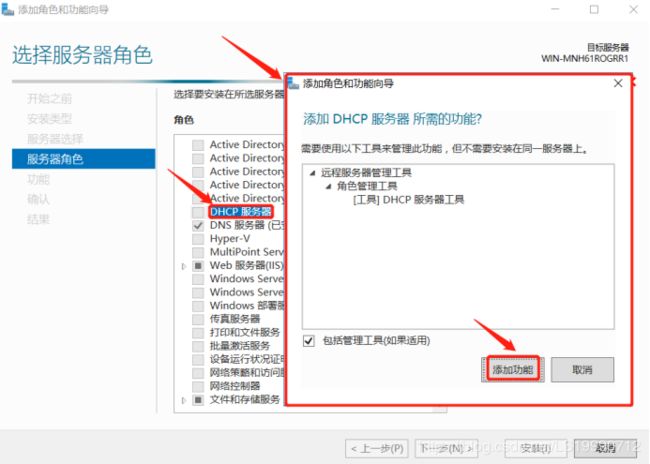
(6)保持不变,点击“下一步”
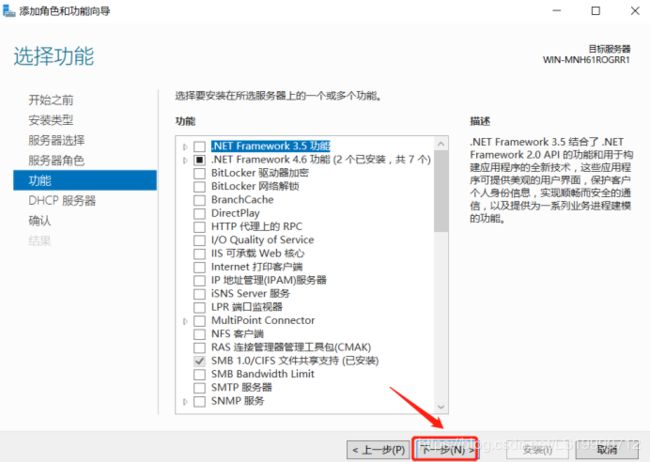
(7)点击“下一步”
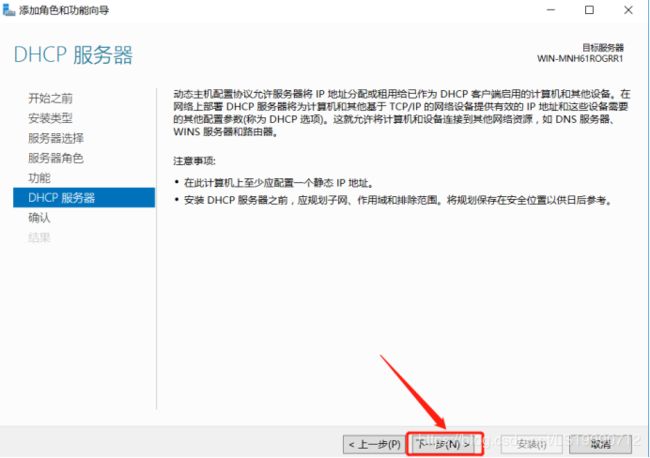
(8)点击“安装”

(9)显示安装成功后,点击“关闭”
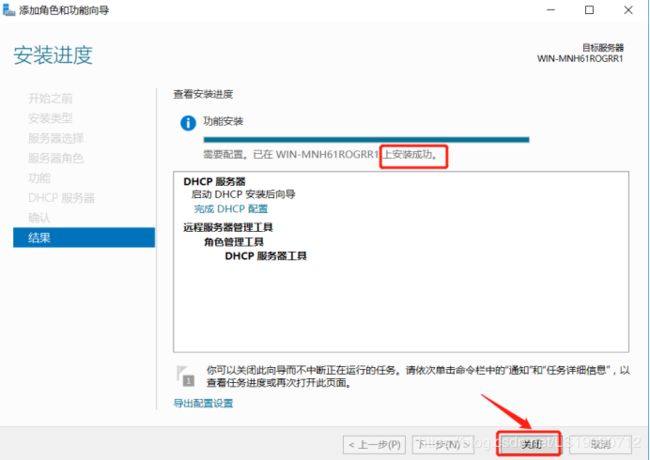
3.打开安装好的DHCP进行配置
(1)点击桌面右下方图标,打开管理工具中的DHCP服务器
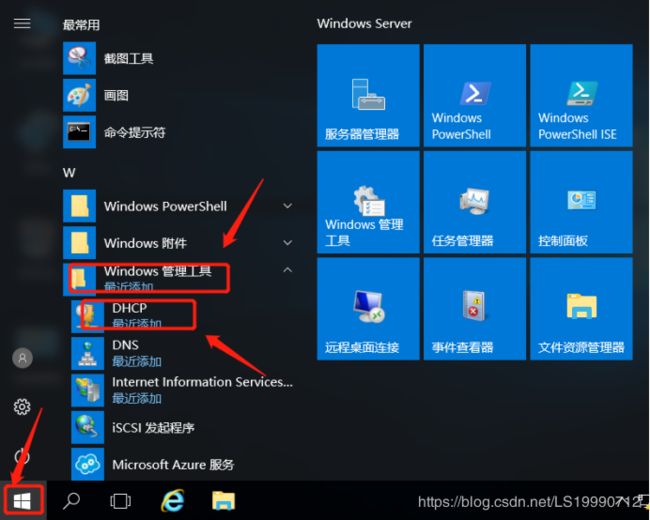
(2)右击IPV4,点击“新建作用域”
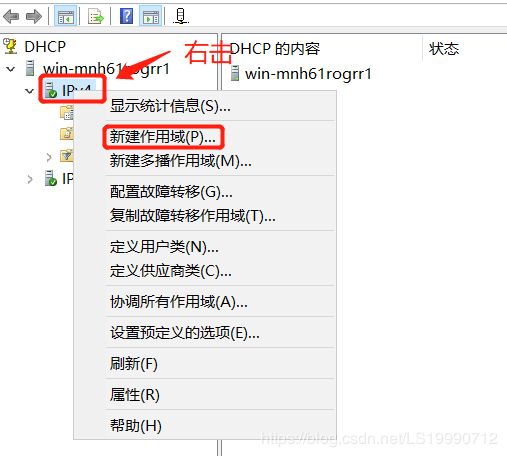
《1》点击“下一步”
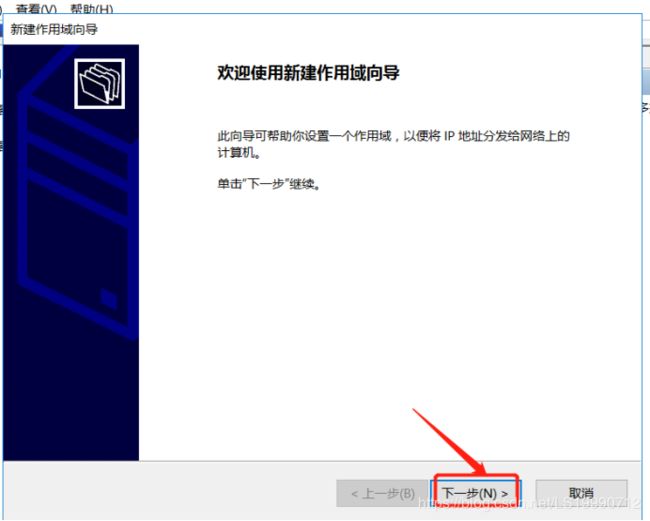
《2》名称填刚才自己设置的,这里填“shan”,点击“下一步”
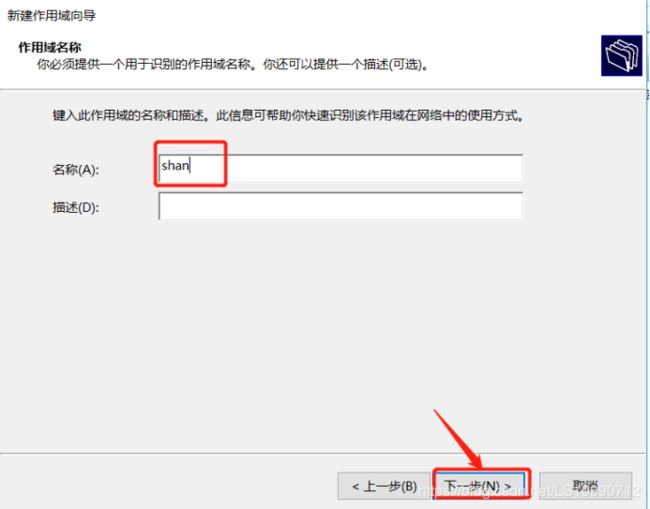
《3》起始IP:192.168.100.50
结束IP:192.168.100.80(仅供参考)
设置好后,点击下一步

《4》点击“下一步”

《5》点击“下一步”
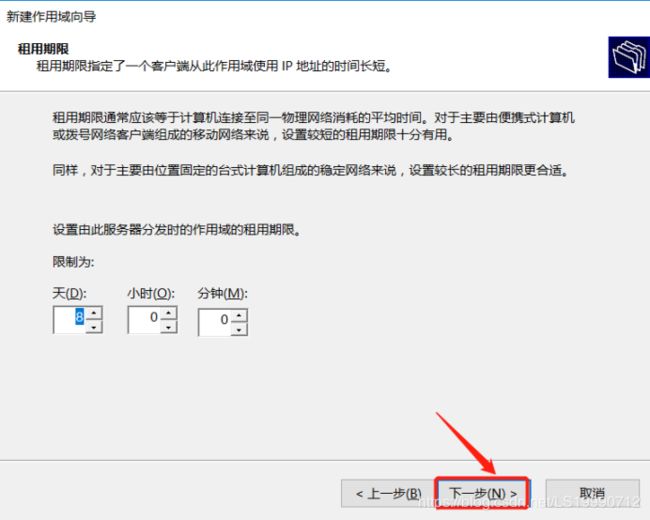
《6》这里必须选择“是”,点击“下一步”

《7》网关IP为192.168.100.1,点击“下一步”
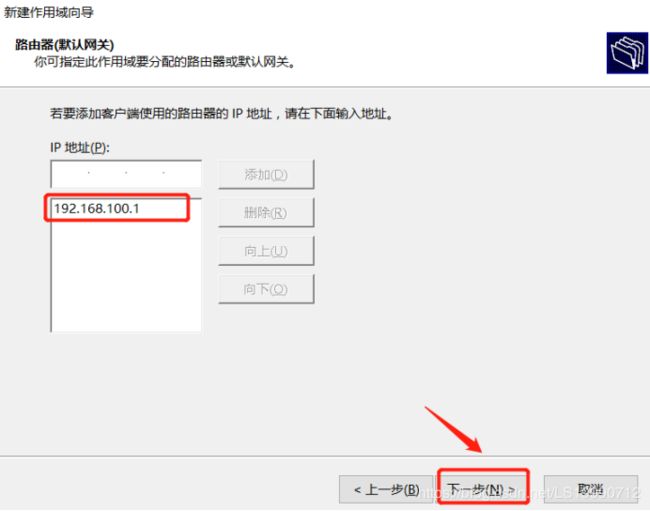
《8》DNS IP设为:192.168.100.100,点击“下一步”
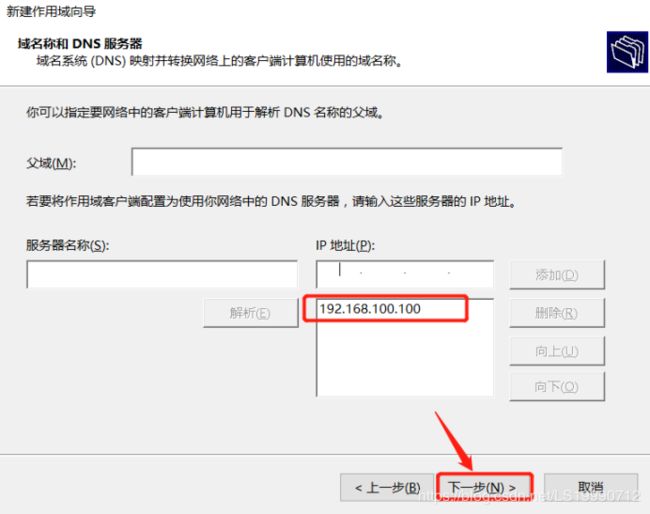
《9》点击“下一步”
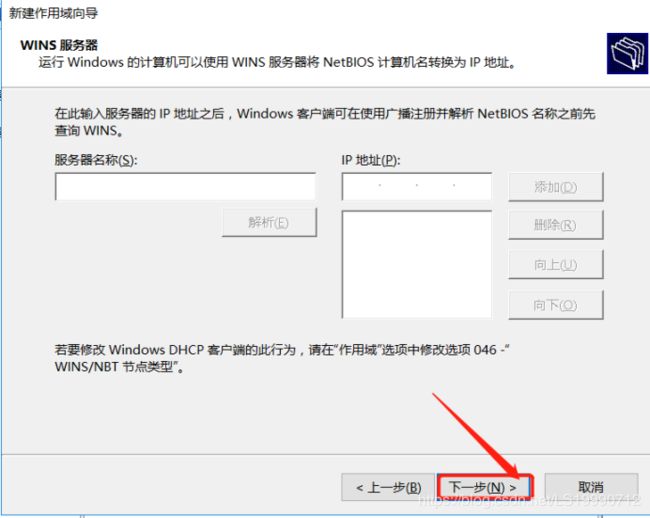
《10》点击“下一步”

《11》点击“完成”

4.配置好后,我们就可以看到地址池的地址分发范围;网关IP;DNS服务器IP
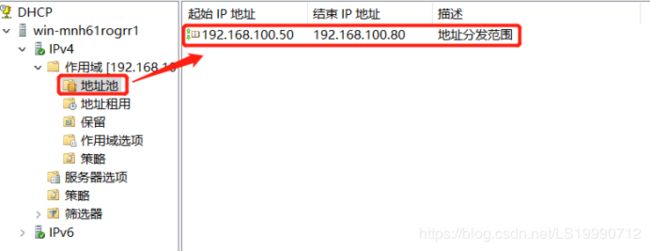
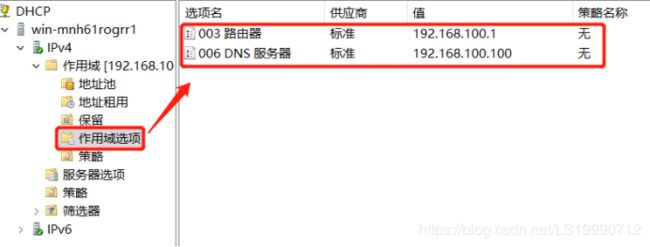
5.到客户机上,打开命令提示符
输入:ipconfig /renew(获取新地址),然后敲回车
下面就会看到IPV4获取的地址:192.168.100.51
再输入ipconfig /all(获取全部地址),然后敲回车
可以看到:
默认网关IP:192.168.100.1
DHCP的IP:192.168.100.100
DNS的IP:192.168.100.100

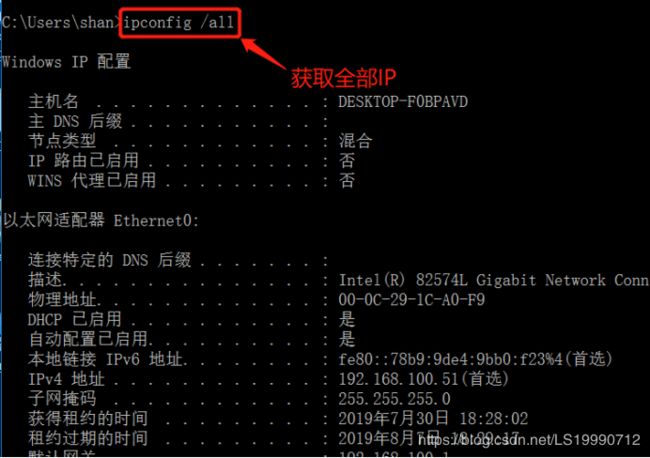

6.在客户机打开IE浏览器,搜www.shan.com,还有www.bigdata.com,都会搜到开始时候所编辑的内容
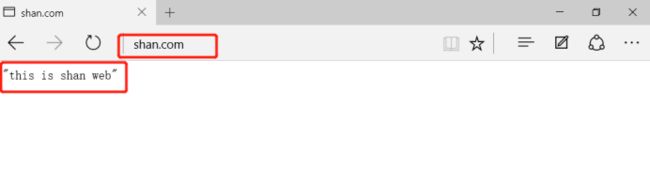
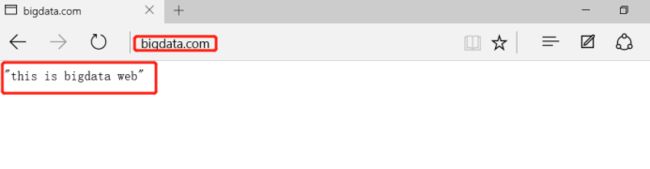
到最后,我们就融汇了三个服务器进行了安装并对网站不同方式的访问