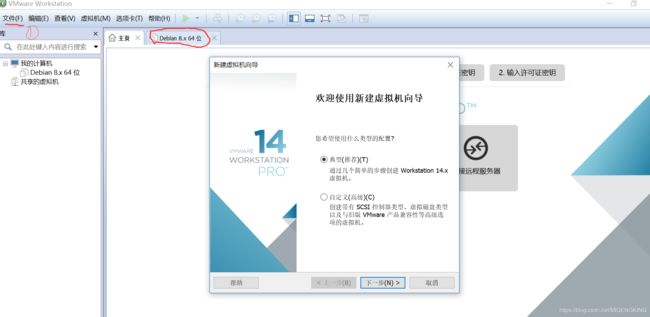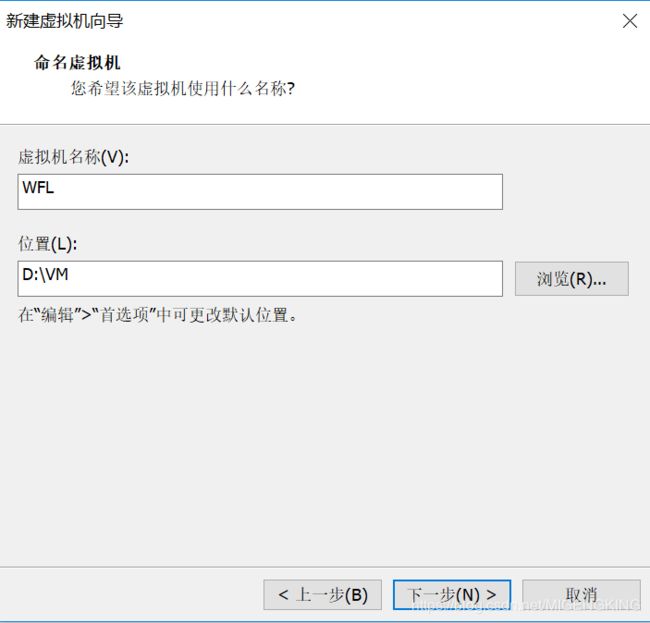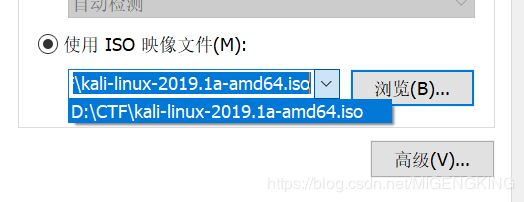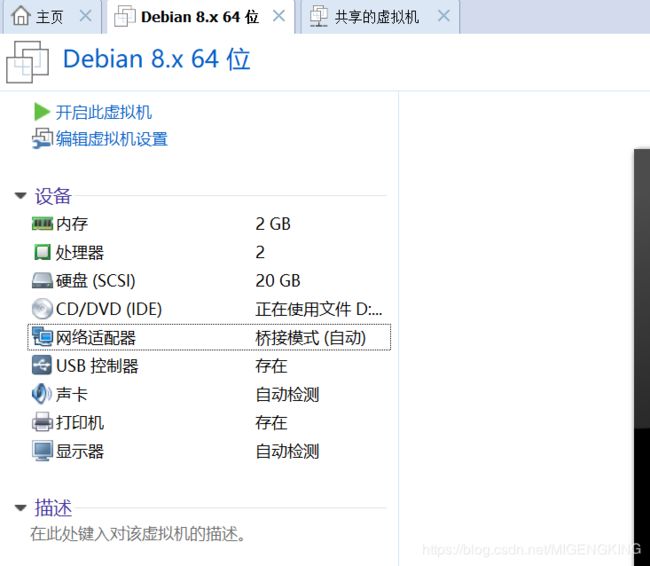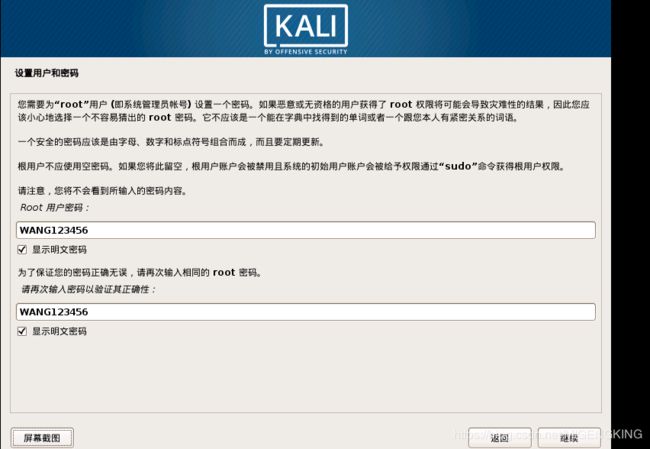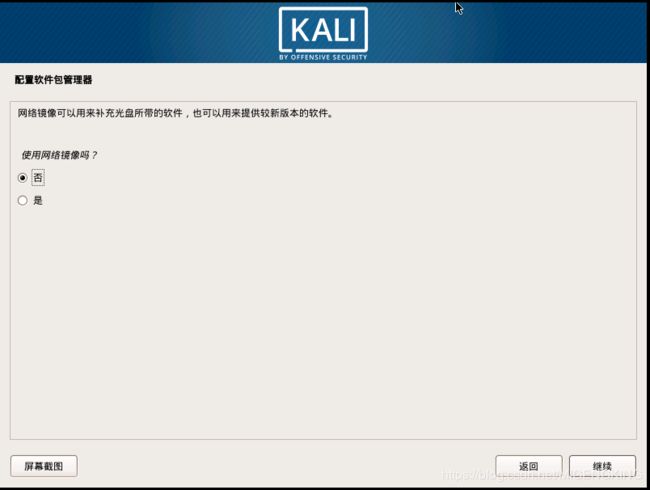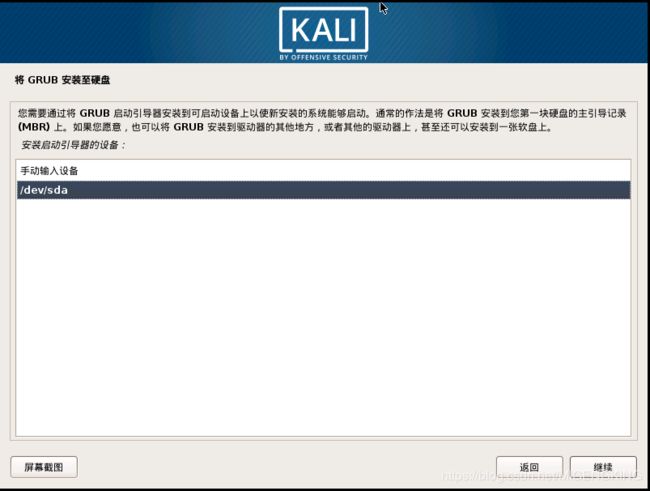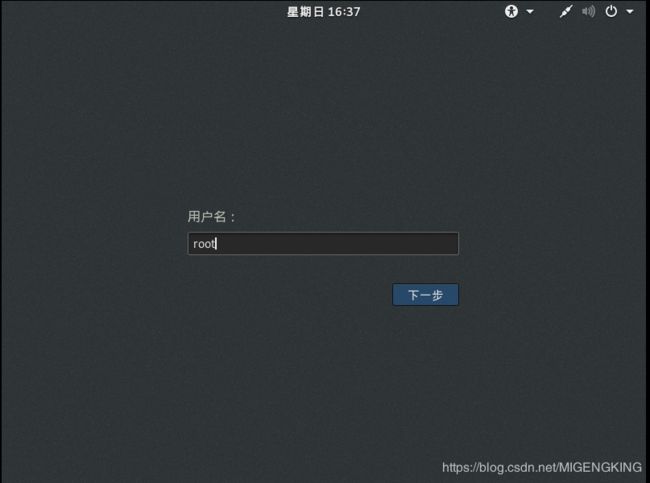VM的安装
首先VM的版本是CentOS6.8,64位的,虚拟机是VMvare。如图:
首先打开虚拟机,点击文件 新建虚拟机,接着选“典型”的配置
◆出现如下界面之后,我们选择“稍后安装操作系统”,然后单击“下一步”
◆接下来选择操作系统和版本,我们选择的是“Linux”,版本选择我们的“CentOS 64位”
然后单击下一步
◆接着给虚拟机起一个名字,我起的名字是“WFL”,选择安装的操作系统位置,尽量不要选择c盘建议找一个大一些的盘,因为在使用过程中,占用的虚拟内存会越来越多,而且还要安装很多的插件。)。单击“下一步”
◆这里“最大磁盘大小”,默认就行,由于拆分磁盘后会降低磁盘的性能,所以我们选择,将磁盘存储为单个文件。单击“下一步”。
| ![]()
◆在这一步,我们选择“自定义硬件”,当然也可以稍后在选择,为了方便我就在这里选择自定硬件
![]()
◆点击左侧的“新CD/DVD(IDE)”,在右侧会出现一个“连接‘’选项,我们选择”使用ISO镜像文件”,点击“浏览”,将我们事先准备好的iOS镜像文件选中。
◆然后单击左侧的“添加”按钮,添加一块网卡,然后在弹出框里面选择“网络适配器”,然后单击下一步,点击“桥接模式”,一定要勾选“启动时连接”,最后单击完成即可
◆单击VMvare的“编辑”----》“虚拟网络编辑器”,在出现的位置,单击上部的“VMnet0”,在下部选择“桥接到”,桥接到我们的回环网卡。点击“应用”,即可
![]()
◆点击“开启此虚拟机,进入安装过程。
◆选择第一项:接下来就开始安装,
![]()
◆出现下面这一项选择“skip”(跳过的意思),这句话是为了检查我门的硬盘,我们是刚才添加的,所以没有问题,不用检查,检查太浪费时间了。
![]()
◆点击“Next”
![]()
◆选择“汉语”键盘,然后单击“Next”
◆选择“基本存储设备”,单击”Next”
![]()
◆点击“是,忽略所有数据”,
![]()
◆给主机起一个名字,类似于Windows中的计算机名,不过Windows中计算机名在局域网之中是不可以重复的,但是Linux可以重复,因为Linux通过ip地址寻找主机,而不是计算机名。比如我起名字叫做“admin”,单击“Next”
![]()
◆为root用户创建一个密码,这个是相当于Windows中的超级管理员用户,可以用来创建其他用户和做一些权限很高的事情。,我就设计密码为WANG123456了,不要用简单的密码,会提示我的密码过于简单,这个时候点击“无论如何都使用”,就好了。单击“下一步”
![]()
接下来 到磁盘分区1选择“向导-使用整个磁盘”,然后单击“继续”如图:
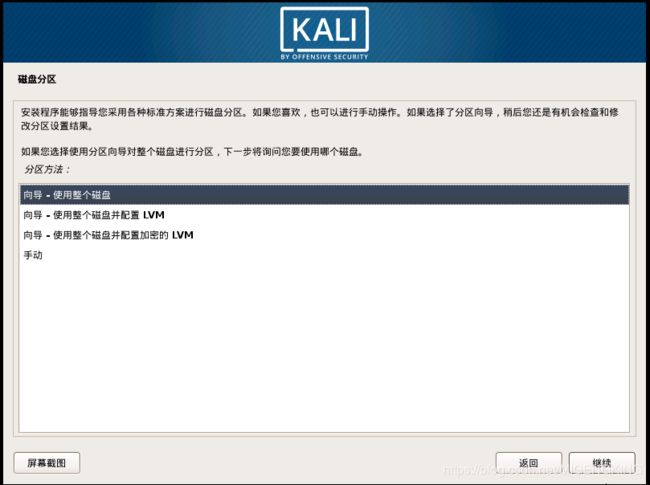
然后 到磁盘分区2选择“将所有文件放在同一个分区”, 单击“继续”如图:
磁盘分区三这是目前配置的分区和挂载点的综合信息 此时选择“结束分区设定并将修改写入磁盘”
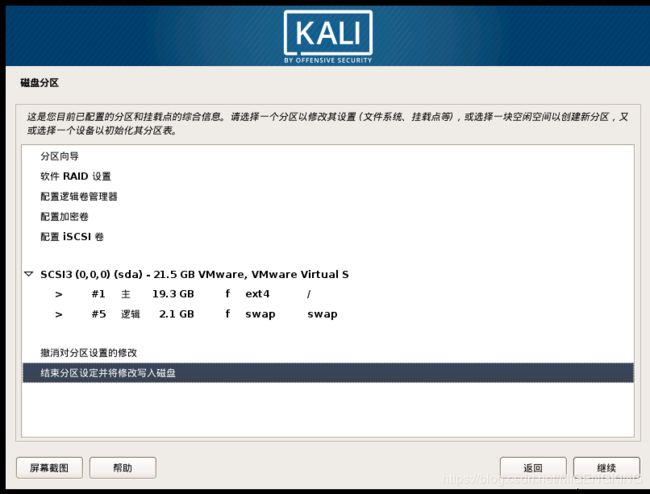
磁盘分区四,设备的部分分区表已,有些分区也会被格式化,此时改变选择“是”将改动写入磁盘。
接下来该配置软件包管理器。不需要使用网络镜像;因此选择“否”,如图:
接下来到是将GRUB安装至硬盘1,我们需要将GURB启动引导器安装到主引导记录(MBR)上, 这时选择“是” 如图:
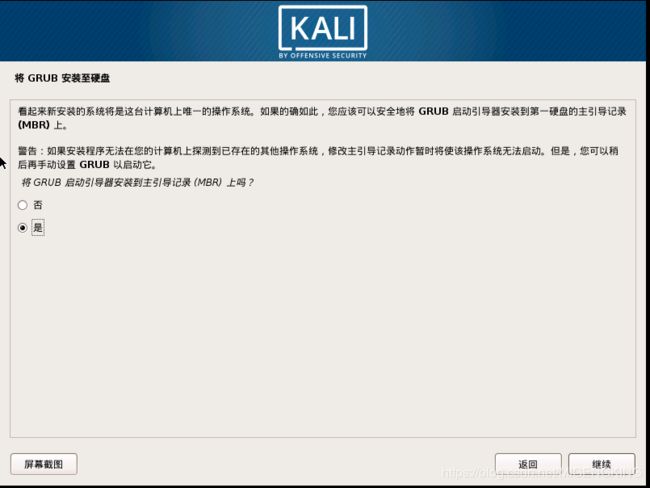
接下来GRUB安装至硬盘2,在安装GURB是我们需要安装启动引导器的设备是“/dev/sda”
◆给swap分区,这个可不是在挂载点上面选择了,而是在“文件系统类型”中选择swap,给swap分区,一般是内存的两倍,但是不超过2GB,但是在实验环境下,我就选择512MB了,
◆安装过程就开始了,我们静静等待,大约十分钟不到就能安装完毕
![]()
◆单击重新引导,即可进入系统界面
![]()
◆登录界面:输入root,和密码,