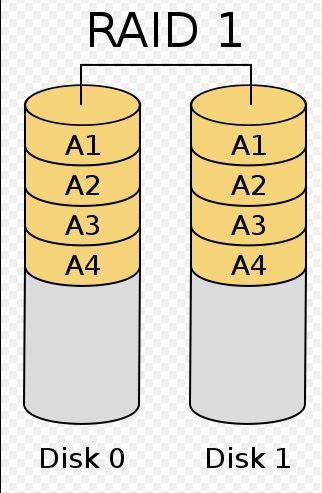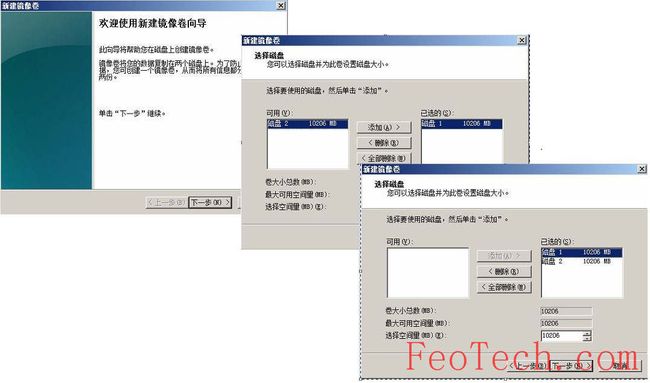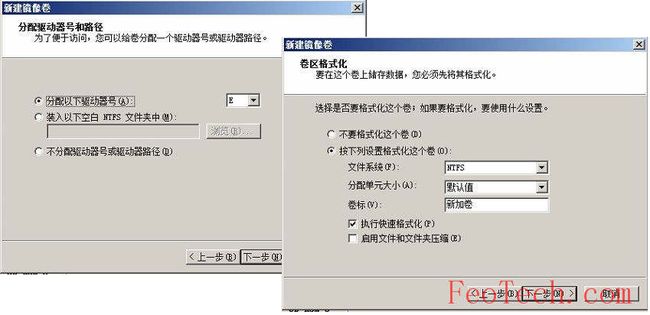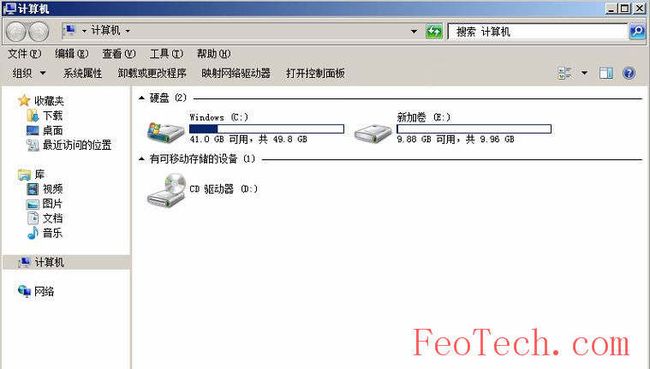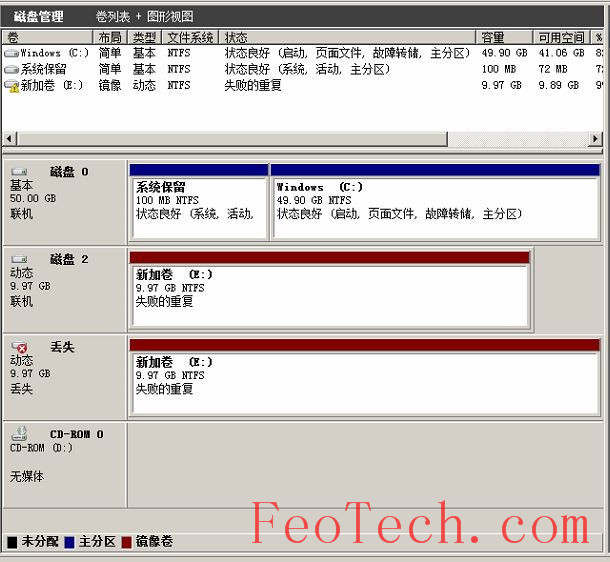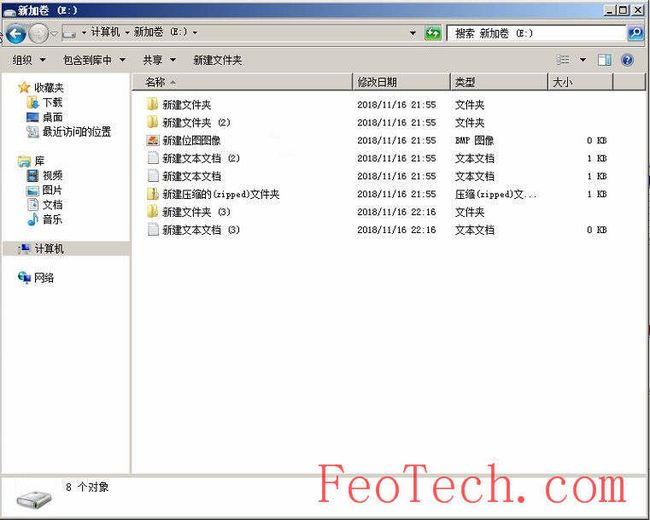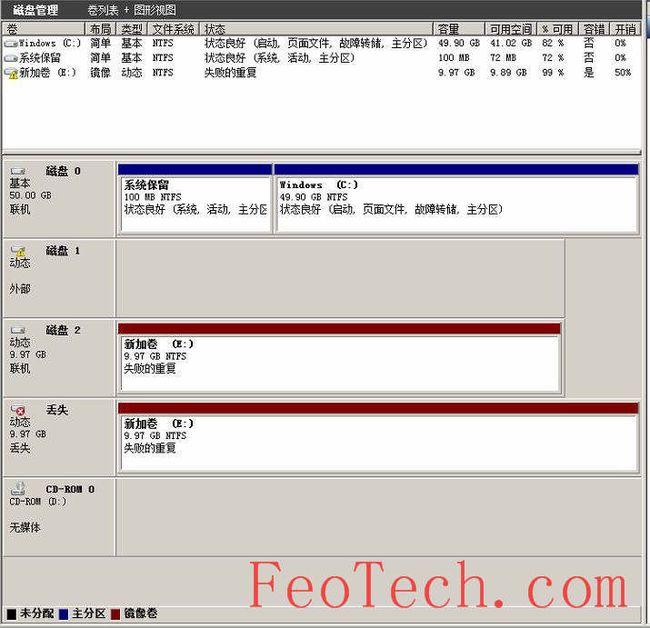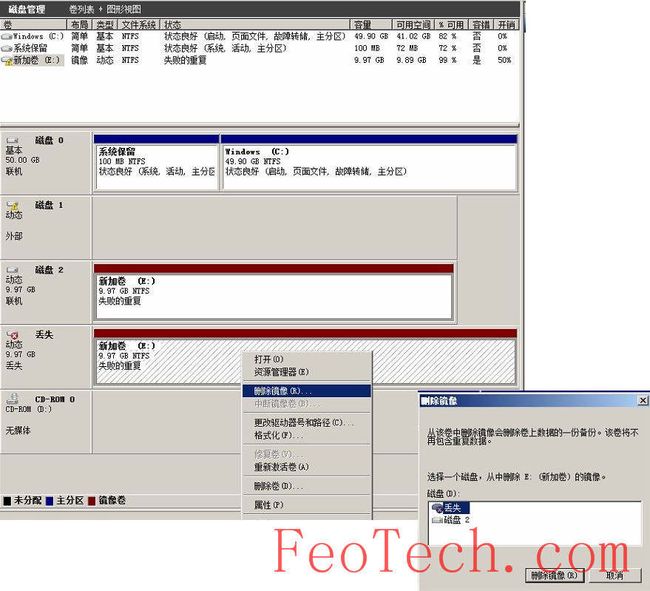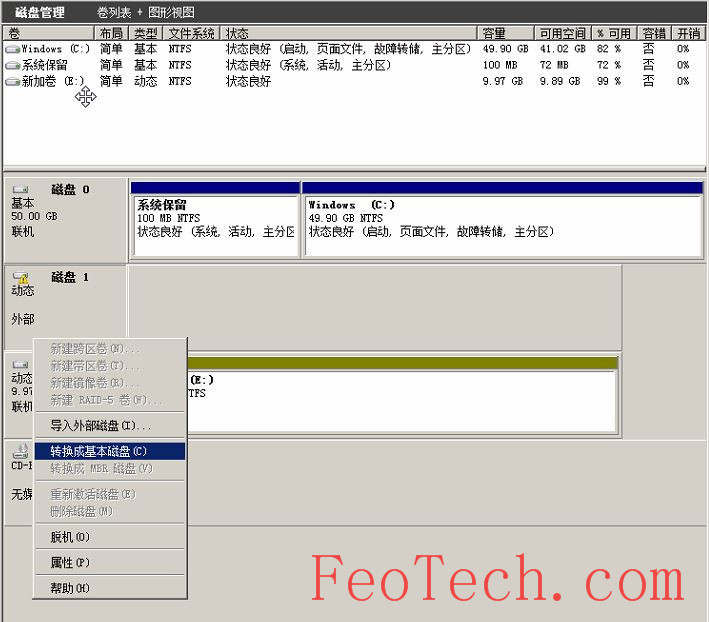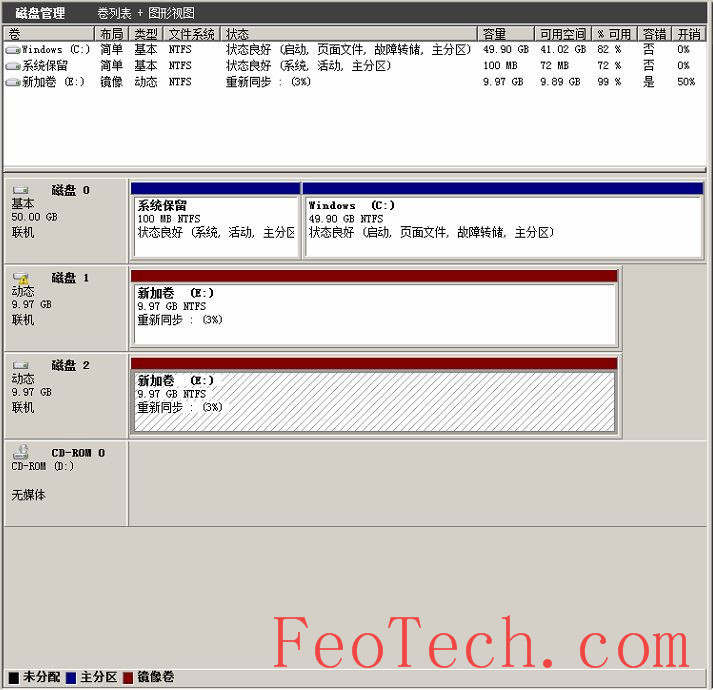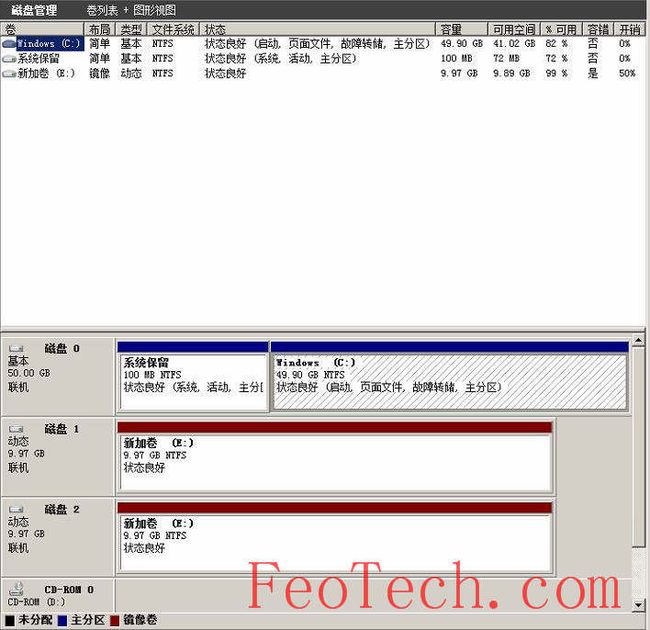Windows 软RAID 1操作教程
文章原始地址:http://feotech.com/?p=190
本文将介绍基于Windows操作系统的软RAID 1的创建于更换磁盘的操作方法,关于每种RAID的各自原理请点击以下Wikipedia链接查看
https://en.wikipedia.org/wiki/Standard_RAID_levels
RAID 1的特点是将相同数据同时写入2块硬盘中,起到数据备份的作用。当一块硬盘损坏时可使用另一块完好的硬盘进行数据读写,将损坏的硬盘更换后数据将再次复制到新硬盘。
RAID 1示意图
日常设计的图纸、代码、项目工程等重要文件适合使用RAID 1 来进行备份,前提是需要有2专门保存数据的硬盘。
RAID分为硬RAID和软RAID。
硬RAID: 使用专门的硬件RAID卡,RAID卡上有专门的主控芯片,占用系统CPU资源小。此方案硬件维护成本较高,一般多用于数据中心的服务器,适合数据大吞吐量的应用场合。
软RAID: 在不添加硬件的基础上使用计算机主板自带的硬盘接口,由操作系统来组件RAID,并完成数据校验。此方案理论上会占用一些CPU资源,但是硬件维护成本低,不需要单独添加RAID卡。个人用户用户使用中对硬盘读写的数据量远远低于数据中心的服务器,所以实际使用中使用软RAID的方案并未明显发现CPU占用率高于硬件RAID。这种方案较适合个人用户。
注:现在某些型号的PC主板上已经集成了专门的硬RAID芯片,如果是新选择计算机可以关注。本文将重点介绍软RAID1的组件与维护。
本文使用的环境为Oracle VM VirtualBox虚拟机,操作系统为Windows server 2008 R2.
本文将分为两部分:
1.软RAID 1的创建,重点讲解软RAID1的创建。
2.软RAID 1的维护,重点讲解一块硬盘损坏后如何恢复数据。
1.软RAID 1的创建
启动Windows 中的磁盘管理
启动Windows 中的磁盘管理,Windows 2008为计算机图标右键点击“管理” -> 存储->磁盘管理 (Windows 7 为计算机图标右键“管理”->磁盘管理).
磁盘1与磁盘2为专门用于保存设计资料的2块硬盘。我们右键点击磁盘1(或磁盘2)后选择新建镜像卷。
注:如果新硬盘在磁盘管理中显示的于文章中的截图不同,需要首先手动点击磁盘
Windows 创建镜像卷过程
根据向导创建镜像卷,选择磁盘1和磁盘2.
创建完成镜像卷后,2块磁盘将变成一个分区,分区大小为存储容量最小的那块磁盘。根据向导为其分配驱动器号。
提示转换成动态磁盘
根据提示将磁盘转换为动态磁盘
组建完成的RAID1
根据以上提示就完成了软RAID 1 的组建, 磁盘1和磁盘2的盘符均为E盘,当我们向E盘写入数据的时候将会分别向磁盘1和磁盘2写入相同数据。
E盘为RAID 1 的盘符
E盘文件
我们向E盘写入一些数据并保存。 到此,基于Windows 操作系统的软RAID 1创建完成。
2.软RAID 1的维护
以下讲解当RAID 1 的一块硬盘损坏,更换硬盘后如何恢复数据。
硬盘损坏时,在Windows磁盘管理中的显示
当硬盘1损坏后,在磁盘管理中会显示“丢失”。
当RAID 1中的一块硬盘损坏后,我们依然可对E盘读写数据。因为还有另一块完好的硬盘可用。但此时我们应该及时更换损坏的硬盘。
Windows 磁盘管理显示插入新硬盘
插入新磁盘后在磁盘管理中会显示磁盘1
注:磁盘更换时如果你的主板支持并开启了AHCI模式后可以对磁盘进行热插拔,否则需要关机后更换硬盘。
在磁盘管理中删除镜像
选中丢失的磁盘右击选择“删除镜像”,在“删除镜像”对话框中选择丢失的磁盘并删除。此时解除损坏的磁盘于磁盘2的RAID 1 关系,为接下来的新硬盘做准备。
磁盘的准备
如果新插入的正常磁盘有叹号,则需要将其转换为基本磁盘
为磁盘添加镜像
经过对新磁盘的初始化后,我们选择之前RAID 1 中完好的一块磁盘,右键选择“添加镜像”
添加镜像时选择新插入的磁盘1
磁盘同步数据
完成添加镜像后即恢复了RAID 1 的工作,此时需要数据同步。同步时间根据硬盘内的数据和硬盘的读写速度决定。
注:此时不可断电
同步完成后的RAID 1
同步完成后,在磁盘管理中可显示状态
此时我们打开E盘,可正常读写之前的数据。 即完成了对损坏硬盘的更换与数据同步。