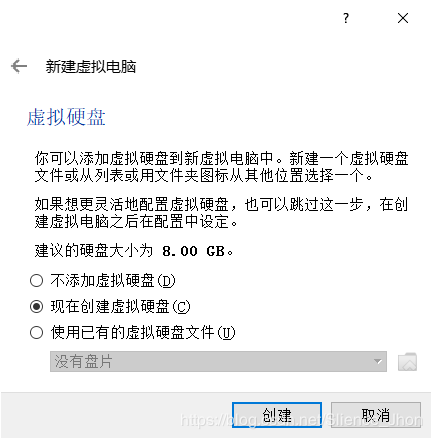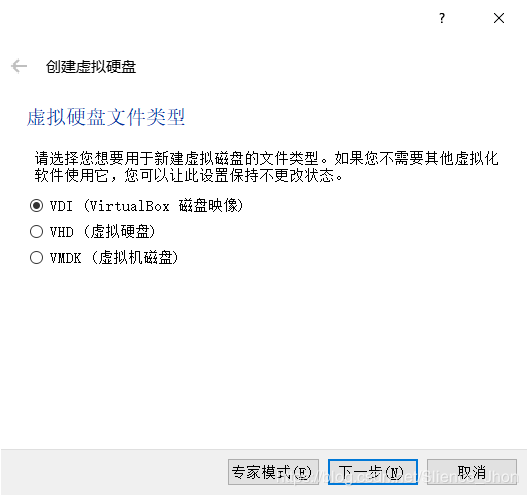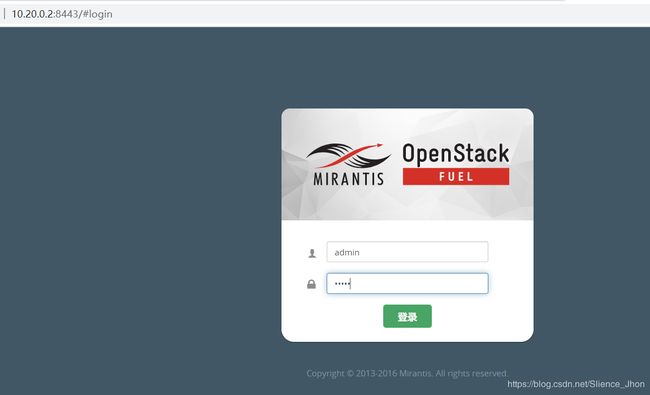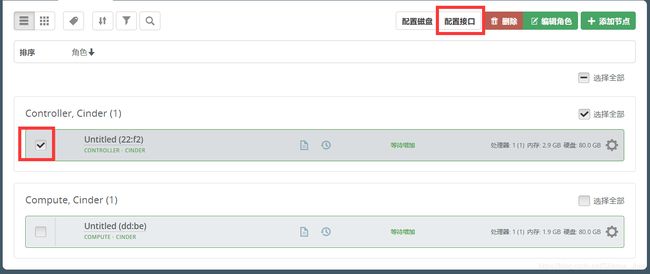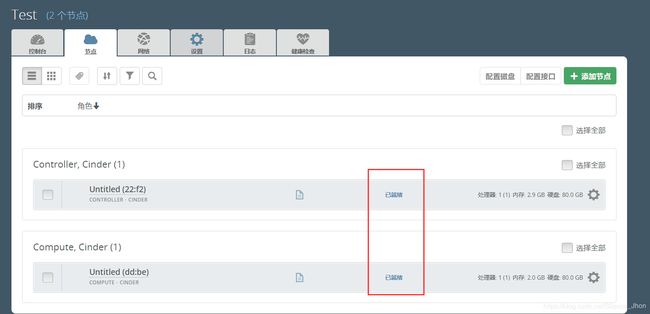【Mirantis OpenStack 9.0】Fuel部署OpenStack
文章目录
- 一、介绍
- 1. 关于Mirantis
- 2. 关于Fuel
- 3. 关于OpenStack
- 二、安装及配置
- 1. VitualBox安装及配置
- 2. 新建fuel_master
- 3. 新建OpenStack环境
- 4. 配置本地源
- 5. 新建Controller和Compute虚拟机节点
- 6. 部署OpenStack
本文利用Fuel部署OpenStack
部署环境:VirtualBox 6.1.4
Mirantis OpenStack 9.0 ISO
XShell6(可选)
Xftp6
------------------------------------------------------------------------------------------------------------------------
VitualBox 下载地址: Download VirtualBox
Mirantis OpenStack 9.0 ISO Download Mirantis OpenStack 9.0 ISO
(需填写信息,然后会发送下载链接至所填邮箱)
XShell和Xftp下载地址:https://www.netsarang.com/zh/
Fuel本地源下载地址(建议使用PanDwonload或其他类似软件下载,百度网盘限速较严重):https://pan.baidu.com/s/1vnpj3nBkAiOSNbmbEhjHPA
(由于fuel默认从国外下载镜像,速度较慢,还可能导致安装失败,所以在安装之后部署本地源可以保证稳定,总之先下载再说)
Tips:由于版本会有更新,所以本文可能不适用于更新的Fuel或VitualBox环境,请另行搜索其他教程。例如百度搜索可在搜索框下选择搜索工具,显示时间为一月内或一年内的检索结果,效率会更高。
一、介绍
1. 关于Mirantis
Mirantis,一是一家OpenStack 服务商,主要是致力于为企业提供开发及管理云基础架构服务所需平台的开源项目。他是社区贡献排名前5名中唯一一个靠软件和服务吃饭的公司,相对于其他几个社区发行版,Fuel的版本节奏很快,平均每两个月就能提供一个相对稳定的社区版。
以下为2020年3月15日,openstack统计网站 https://www.stackalytics.com/ 的截图
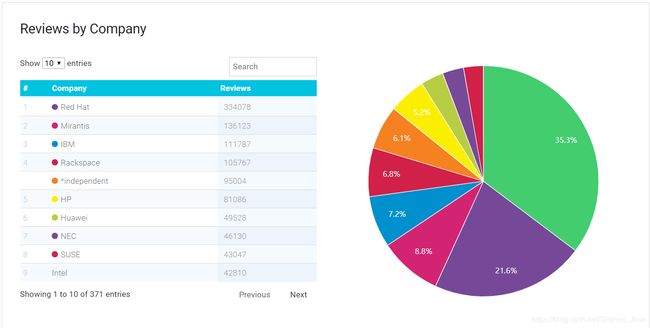
2. 关于Fuel
摘自openstack说明文档,原地址:https://wiki.openstack.org/wiki/Fuel#What_is_Fuel.3F
Fuel是OpenStack的开源部署和管理工具。它是OpenStack社区的一项成果,它为OpenStack相关社区项目和插件的部署和管理提供了直观的,GUI驱动的体验。
Fuel带来了消费者级的简便性,以简化并加速原本耗时,通常是复杂且容易出错的大规模部署,测试和维护各种OpenStack配置风格的过程。与其他特定于平台的部署或管理实用程序不同,Fuel是一个上游OpenStack项目,专注于自动化OpenStack和一系列第三方选项的部署和测试,因此不会受到硬捆绑或供应商锁定的影响。
Fuel 架构为:
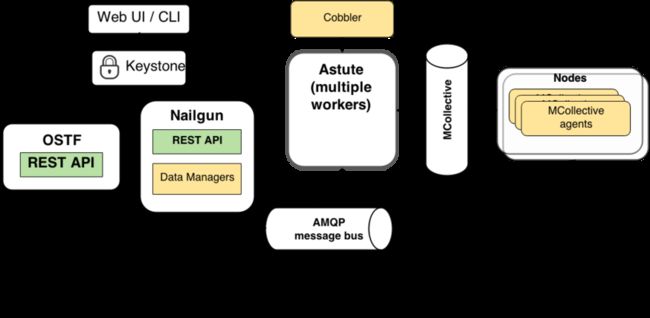
3. 关于OpenStack
OpenStack是一个开源的云计算管理平台项目,由几个主要的组件组合起来完成具体工作。OpenStack支持几乎所有类型的云环境,项目目标是提供实施简单、可大规模扩展、丰富、标准统一的云计算管理平台。OpenStack通过各种互补的服务提供了基础设施即服务(IaaS)的解决方案,每个服务提供API以进行集成。
OpenStack覆盖了网络、虚拟化、操作系统、服务器等各个方面。它是一个正在开发中的云计算平台项目,根据成熟及重要程度的不同,被分解成核心项目、孵化项目,以及支持项目和相关项目。每个项目都有自己的委员会和项目技术主管,而且每个项目都不是一成不变的,孵化项目可以根据发展的成熟度和重要性,转变为核心项目。主要项目如下:
计算(Compute):Nova。一套控制器,用于为单个用户或使用群组管理虚拟机实例的整个生命周期,根据用户需求来提供虚拟服务。负责虚拟机创建、开机、关机、挂起、暂停、调整、迁移、重启、销毁等操作,配置CPU、内存等信息规格。自Austin版本集成到项目中。
对象存储(Object Storage):Swift。一套用于在大规模可扩展系统中通过内置冗余及高容错机制实现对象存储的系统,允许进行存储或者检索文件。可为Glance提供镜像存储,为Cinder提供卷备份服务。自Austin版本集成到项目中
镜像服务(Image Service):Glance。一套虚拟机镜像查找及检索系统,支持多种虚拟机镜像格式(AKI、AMI、ARI、ISO、QCOW2、Raw、VDI、VHD、VMDK),有创建上传镜像、删除镜像、编辑镜像基本信息的功能。自Bexar版本集成到项目中。
身份服务(Identity Service):Keystone。为OpenStack其他服务提供身份验证、服务规则和服务令牌的功能,管理Domains、Projects、Users、Groups、Roles。自Essex版本集成到项目中。
网络&地址管理(Network):Neutron。提供云计算的网络虚拟化技术,为OpenStack其他服务提供网络连接服务。为用户提供接口,可以定义Network、Subnet、Router,配置DHCP、DNS、负载均衡、L3服务,网络支持GRE、VLAN。插件架构支持许多主流的网络厂家和技术,如OpenvSwitch。自Folsom版本集成到项目中。
块存储 (Block Storage):Cinder。为运行实例提供稳定的数据块存储服务,它的插件驱动架构有利于块设备的创建和管理,如创建卷、删除卷,在实例上挂载和卸载卷。自Folsom版本集成到项目中。
二、安装及配置
1. VitualBox安装及配置
(1) 在所给的下载网站下载好安装程序,最好选择下安装位置,不要放在C盘。打开VitualBox,点击管理,选择全局设定,选择一下虚拟机安装位置(默认是放在C盘)
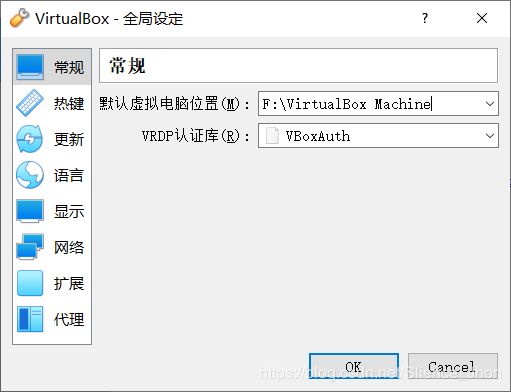
(2) 点击OK后,再点击管理,选择主机网络管理器,添加如下三个网卡,并禁用DHCP服务:
1、10.20.0.1 master节点通过pxe网络部署openstack的专用网络;
2、172.16.0.1 openstack公共网络,给实例提供浮动IP并提供外部网络;
3、192.168.10.1 openstack的内部,管理,存储网络,该网络在vintualbox要开启混合模式
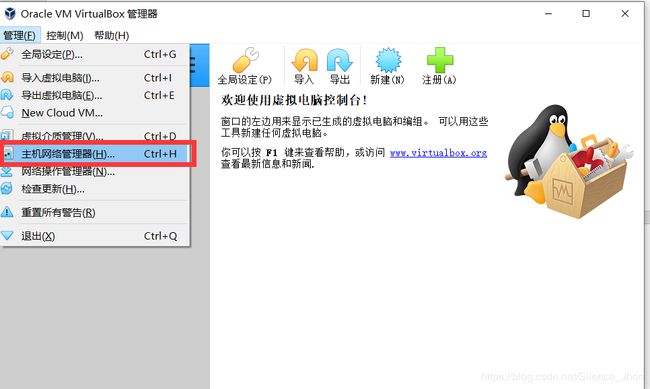
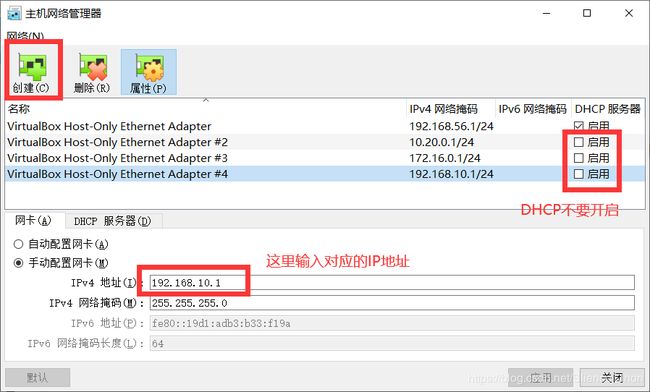
配置完成后点击关闭。
2. 新建fuel_master
(1)新建一个虚拟机,名称为fuel_master,类型为Liunx,版本为Red hat64位

(2) 为了安装更快点,先给他4G内存(我的电脑为16GB内存,按照自己电脑配置实际情况来)
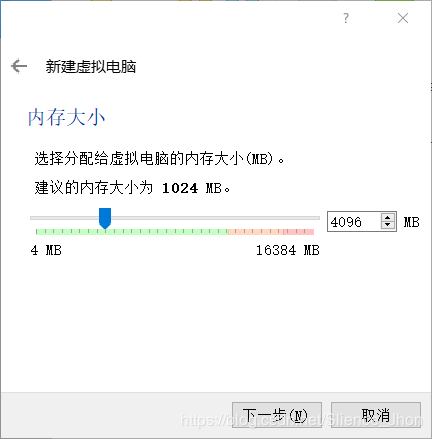
(6) 分配硬盘空间(最好大于50GB),建议60+ GB
Tips: VirtualBox硬盘空间设定好之后不可以直接从设置里面修改,只能用命令行进入到VirtualBox的安装目录下运行扩容命令,而且还要进系统挂载等一系列操作,比较麻烦,如果只是部署fuel实验则无需在意,若是以后真正要用到的话,建议还是预估下空间,设置大一点,省事。
(我不会说是因为我设置小了又看扩容麻烦,直接把虚拟机删了重装才得出这个教训的【只是实验环境,刚安装,所以无所谓】)

如果硬盘空间小于50GB,哪怕你网卡没选错,安装时也会出现这个错误提示。
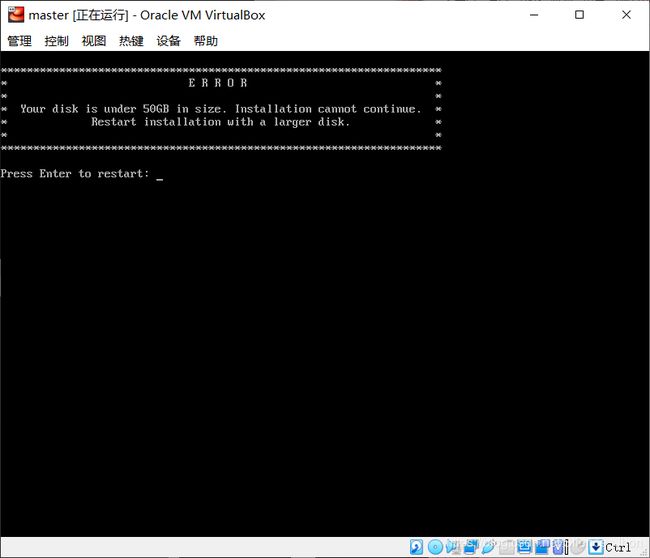
(7) 为fuel_master配置网卡,选择控制——>设置
Tips: 一定要注意,就用默认的 Intel PRO/1000 MT 桌面的网卡,我是之前在B站看的老版本的开源力量的fuel安装视频,视频提醒我要选择PCI II网卡,结果在安装进度条满了之后我又等了20分钟,还是没进入到安装界面,上网搜了以下才发现是网卡的问题。
问题解答原博客地址:https://www.cnblogs.com/yaxin1989/p/7290306.html
下面是解答截图:

PCI II 网卡无论硬盘设置多少都会一直卡死在进度条满的情况下
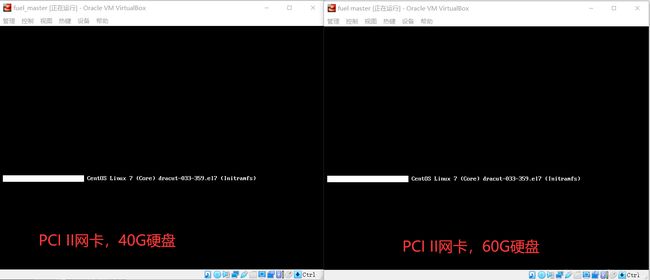
所以这个控制芯片不行
![]()
所以网卡1配置如下:
选择仅主机(Host-Only)网络,代表只有本机可以访问该虚拟机,且虚拟机不可以访问外部网络
界面名称要注意
混杂模式要开启

网卡2配置如下:

网卡3配置如下:

(8) 切换到存储选项卡,选择下载的MirantisOpenStack镜像
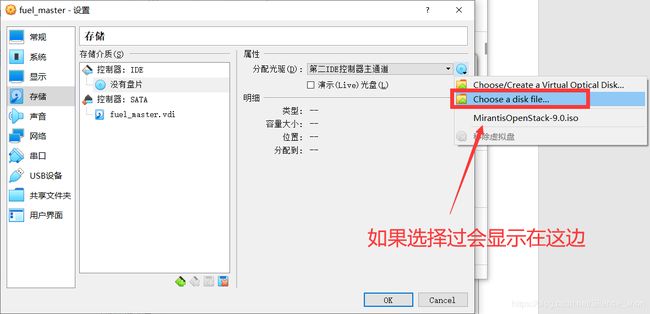
(9)点击OK,然后右击虚拟机点击启动,开始安装
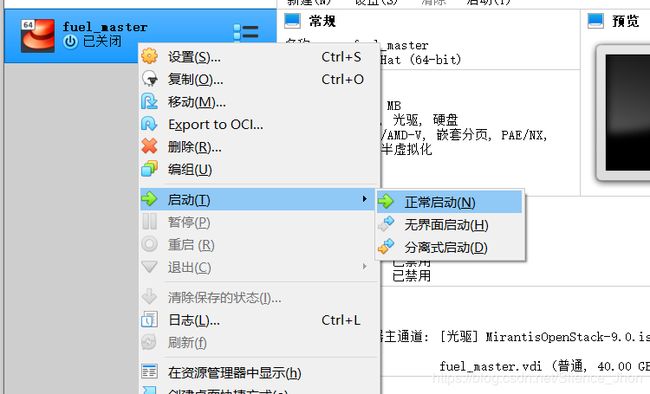
若出现如下界面,点击取消,不用管他即可
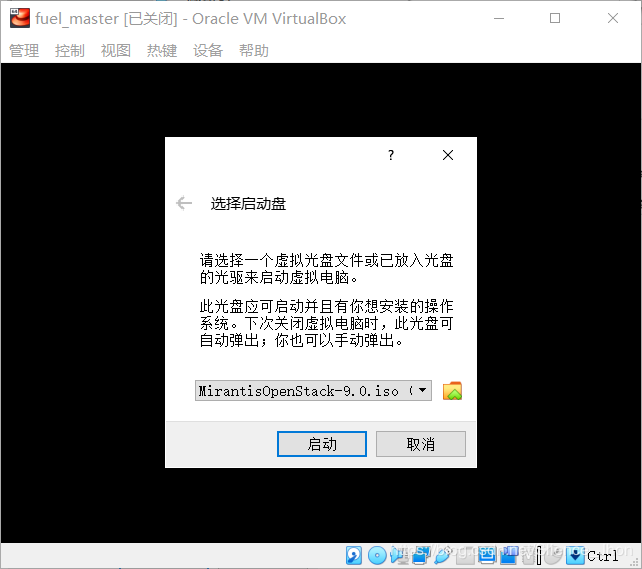
(10) 如下界面直接回车,不用等待,
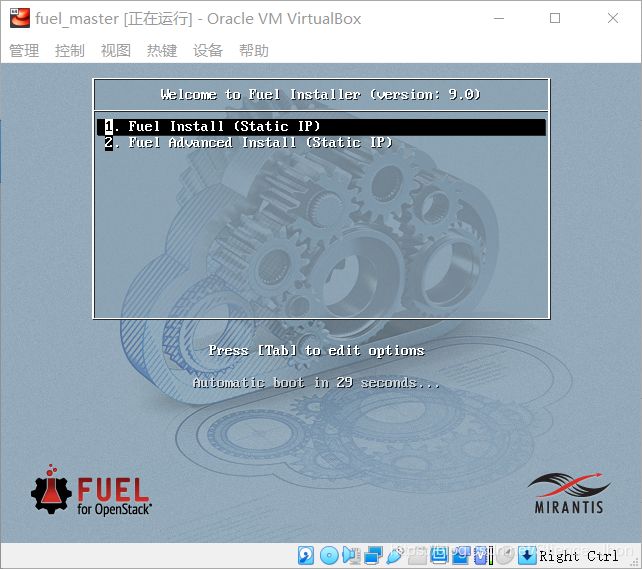
(11) 如果你感觉黑色命令行安装界面好久不懂像是假死了一样,你可以鼠标移到虚拟机界面,用Alt+Tab键切换到如下进度条界面,看进度条是否在动
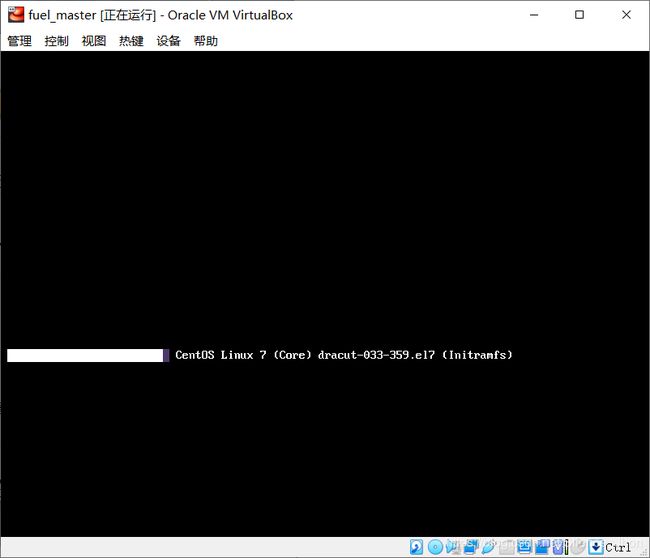
进度条满了之后最多几分钟会出现这样界面,那么安装就是正常

(12) 进入到安装配置界面,建议除了BootstrapImage选项要修改外,其他全都默认设置
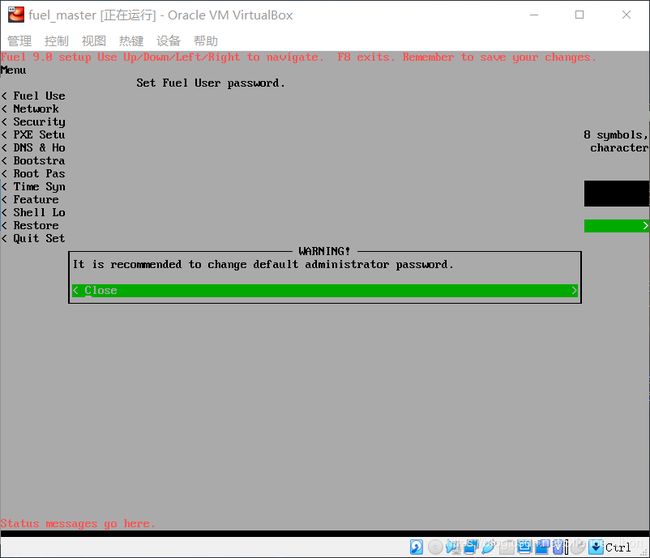
在BootstrapImage选项,选择Skip building bootstrap image,因为如果不选择的话,默认Fuel会从国外获取源,速度很慢的,会导致安装失败,选择以后使用本地源进行部署

其他全都使用默认设置,移动光标到Quit Setup,回车选择Save and Quit,确认之后要等待一分钟左右时间,系统检查更改是否合规

(13) 耐心等待两个小时左右(视分配的内存及机器配置而定)出现如下界面即说明安装成功,用户名和密码都在界面上显示了
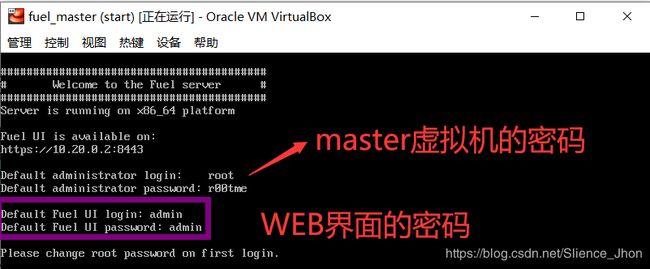
强烈建议此时保存一下系统快照,以免日后操作失误还可以恢复到现有系统状态,毕竟安装了两个小时
3. 新建OpenStack环境
(14)在浏览器输入地址 https://10.20.0.2:8443 可能会显示如下界面,点击继续前往
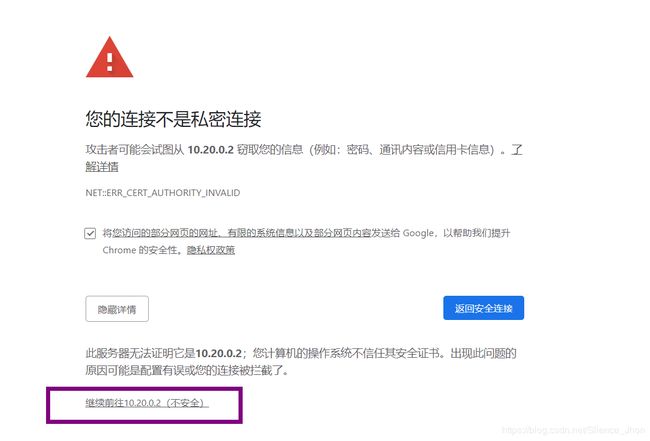
开始使用Fuel

(15) 进入到控制台,点击新建OpenStack环境

输入环境名称
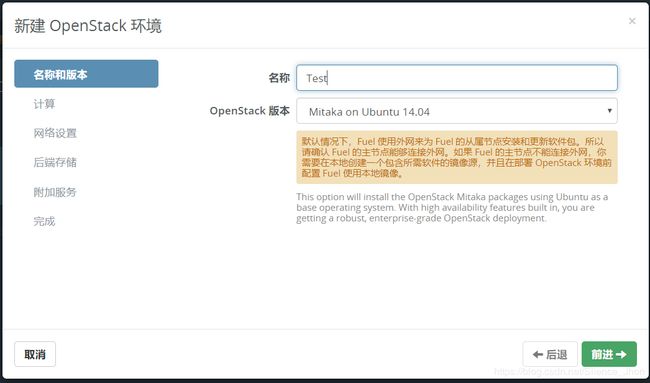
使用默认选择的QEMU-KVM
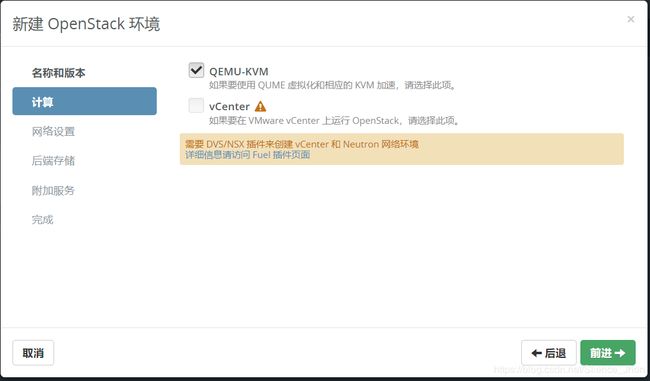
使用默认选择的vlan

后端存储也使用默认的LVM

附加服务默认不选,如有特殊需要自行选择

点击新建,完成环境创建
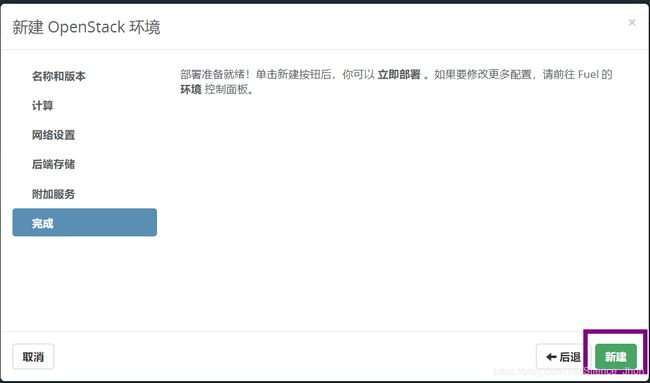
4. 配置本地源
(16) 配置本地源
使用 cd /var/www/nailgun 打开对应目录,用ls 查看发现没有mirrors的目录

打开Xftp,选择新建对话,输入master的ip地址,可通过ifconfig查看
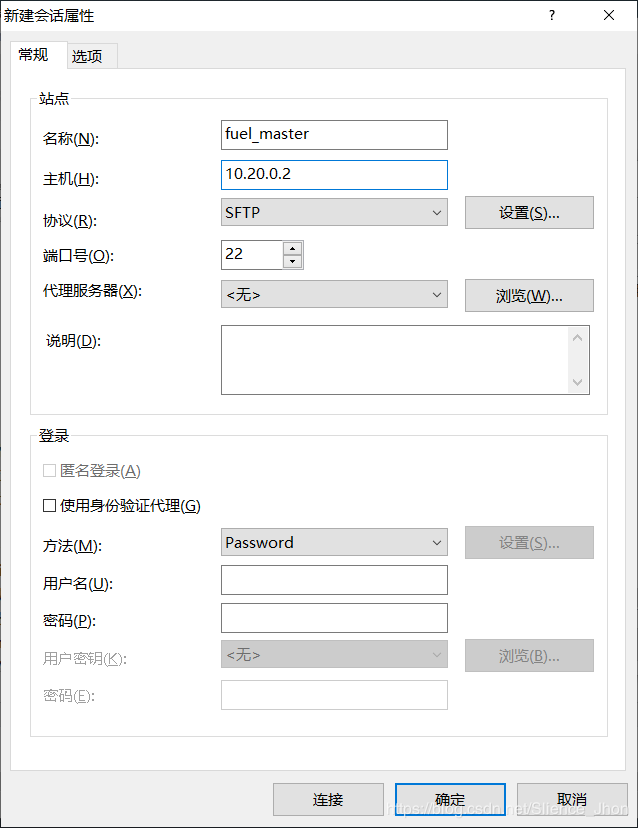
用户名和密码为master的用户名和密码
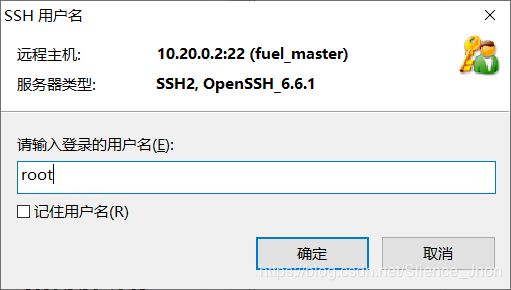
本机和虚拟机都打开到对应目录,本机为你本地源存放目录(解压后),虚拟机为 /var/www/nailgun ,选中本地源解压后的两个文件夹,右击选择传输
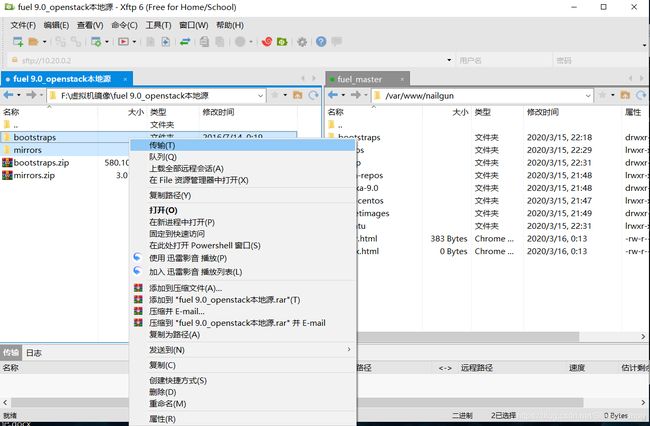
如果有提示是否覆盖,选择确定
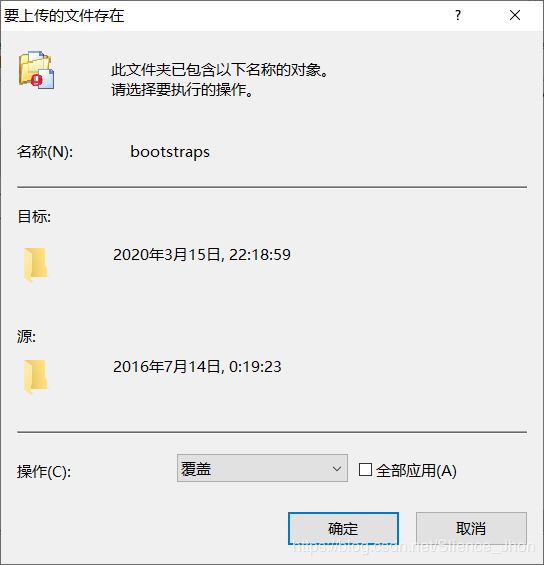
等待传输完成之后,切换到master虚拟机,输入 ls 确认mirrors 文件夹存在

然后再输入fuel-createmirror命令,此命令目的是让web后台管理界面的源地址变为本地址
![]()
出现如下显示则表示创建完成
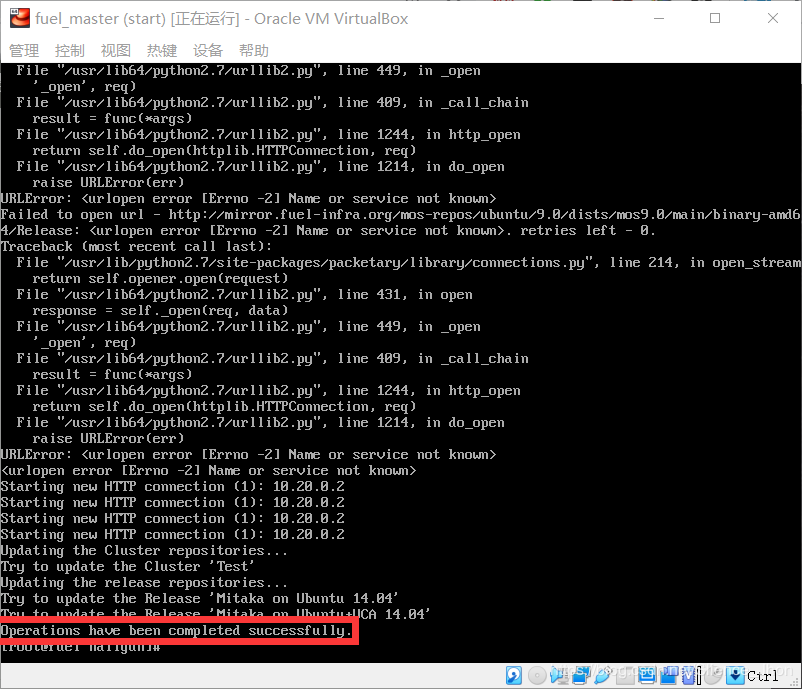
接着先输入 fuel-bootstrap list 可以看到镜像状态栏是没有激活的,再输入
fuel-bootstrap activate d01c72e6-83f4-4a19-bb86-6085e40416e6 命令(好像创建出来的镜像uuid都是一样的,可以用xshell登录,直接复制该命令运行,以免手打出错),之后再用fuel-bootstrap list 查看下,发现激活了
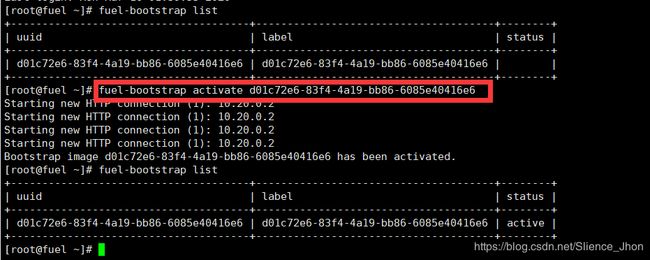
5. 新建Controller和Compute虚拟机节点
(18) 新建Controller和Compute虚拟机节点
先建立contronller节点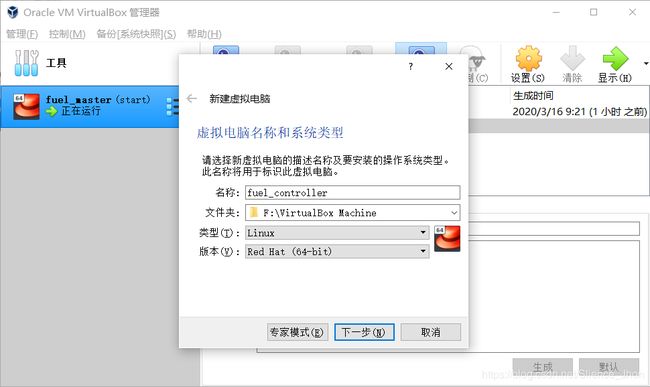
内存设置为3GB,即3072MB (应该最少不能低于3GB,compute节点的内存可以适当设置低一点)
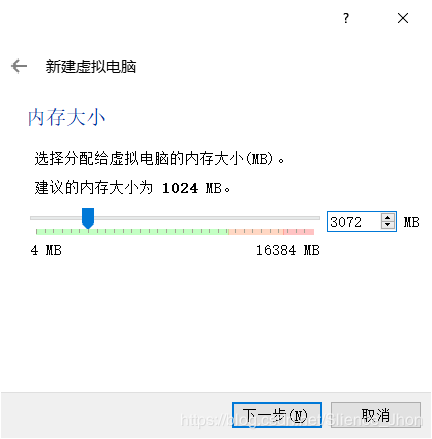
选择现在创建,动态分配,硬盘分为80G(同样根据自己电脑实际情况适当调整,但不能低于50G,原因上面讲过了)
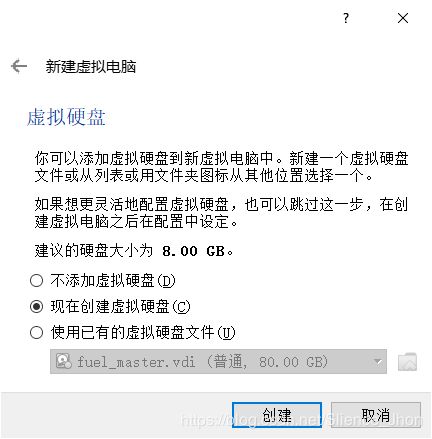

接着右击fuel_controller虚拟机,点击设置,切换到系统选项卡,将网络启动勾选,并移动到首选项,如图:
网络选项卡设置(即网卡设置)同fuel_master节点,
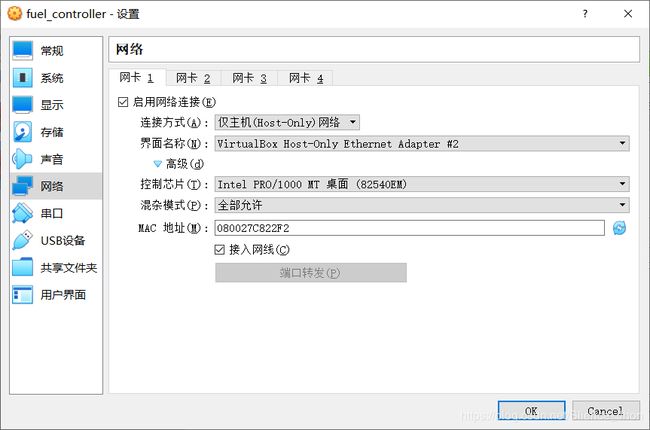
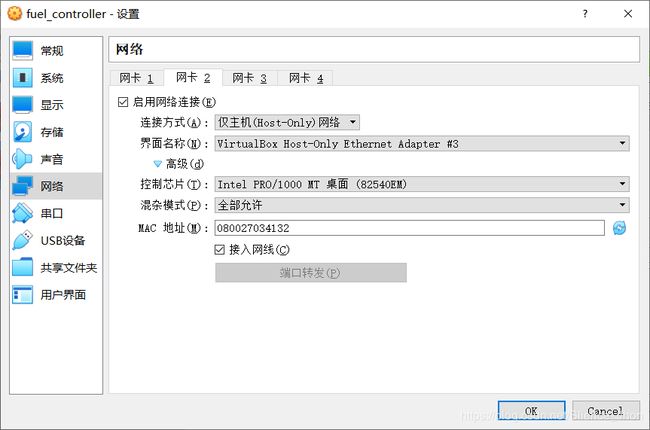
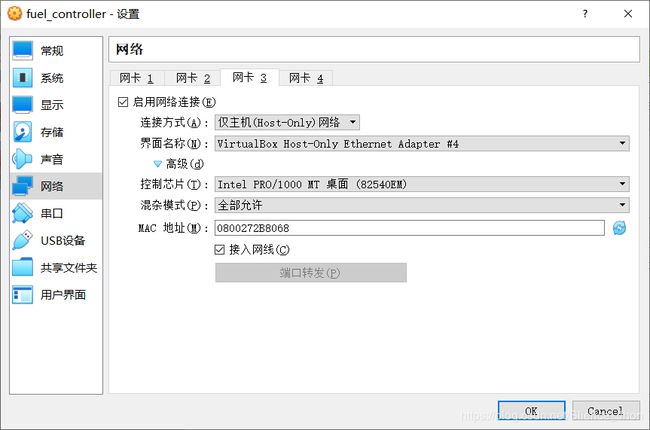
至于存储选项卡不用选择,因为节点虚拟机都是通过网络启动的
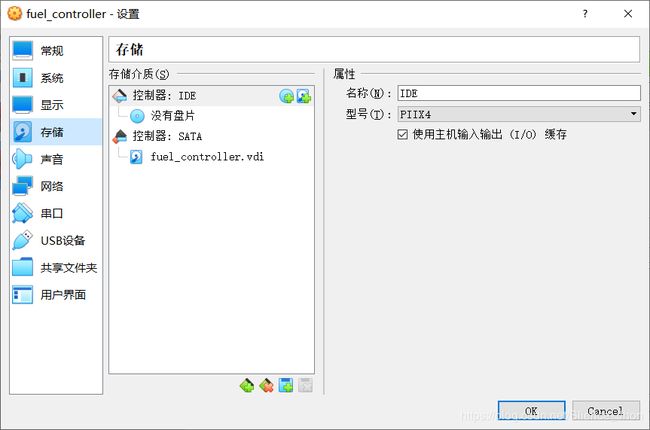
可以先将fuel_controller节点启动,让他先安装,然后再来配置compute节点,右击fuel_controller虚拟机选择正常启动,遇到如下图提示选择取消即可

遇到该界面默认等待三秒他会自动选择
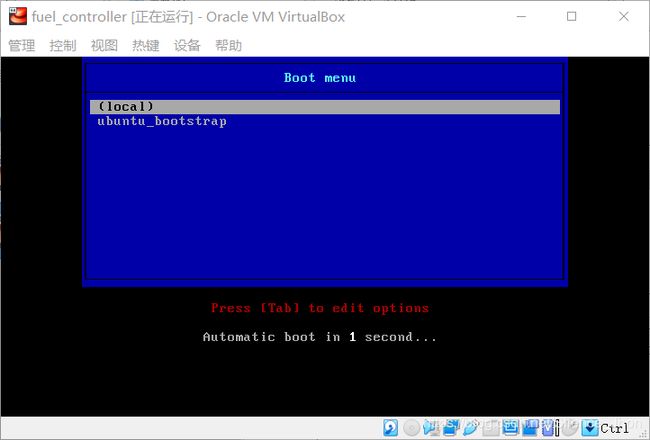
趁着安装的时间再来新建compute节点,选择新建,设置虚拟机名称为fuel_compute,内存设置为2GB,硬盘选择现在安装动态分配
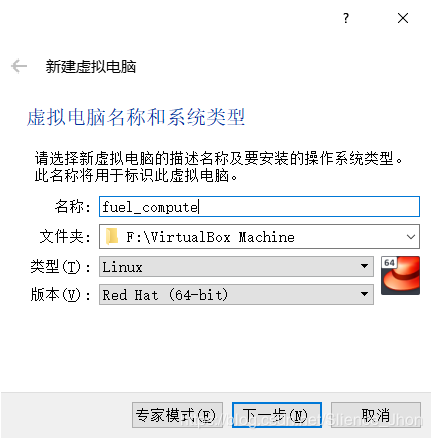
网卡和存储选项卡设置这里不再赘述,同fuel_controller虚拟机
![]()
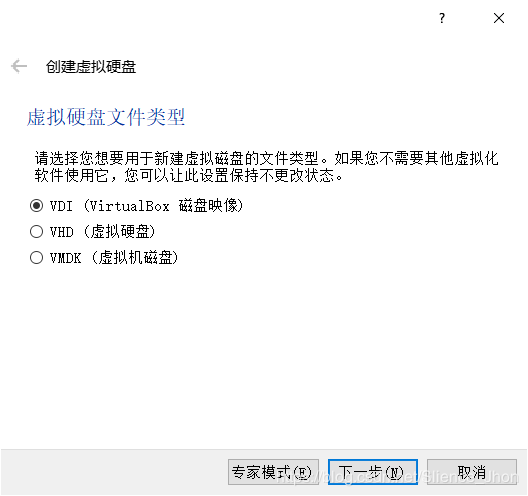
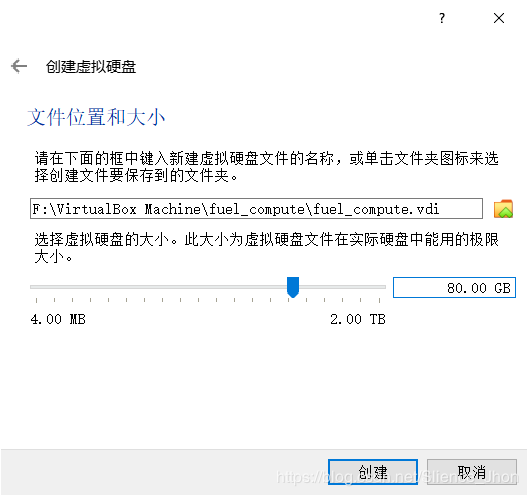
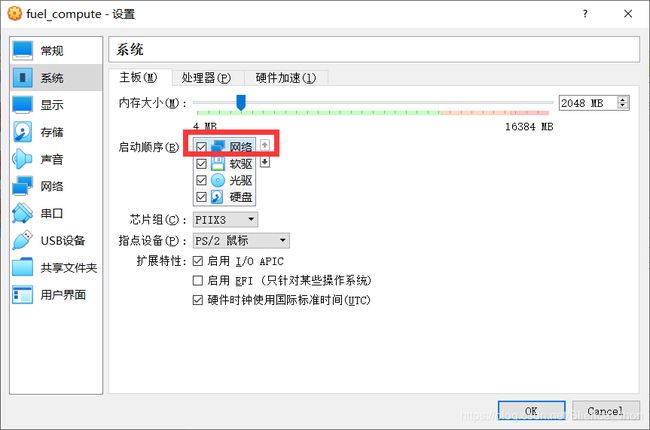
如果电脑内存较大,再完成fuel_compute虚拟机配置之后可直接打开,和fuel_controller同时安装,不然就耐心等fuel_cotroller安装完再打开,可打开任务管理器查看内存是否爆满,以防内存满了导致电脑假死。
6. 部署OpenStack
(19) 回到WEB控制台,会发现右上角提示发现两个新的节点

点击添加节点

然后将controller和cinder角色分配给controller节点

再选择添加节点
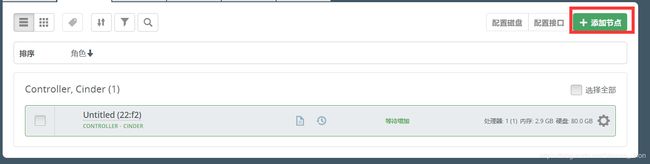
为compute分配compute和cinder角色,然后点击应用变更

将三个模块拖拽到enp0s9,鼠标点击按住模块即可拖动

如图所示,点击应用后返回节点列表
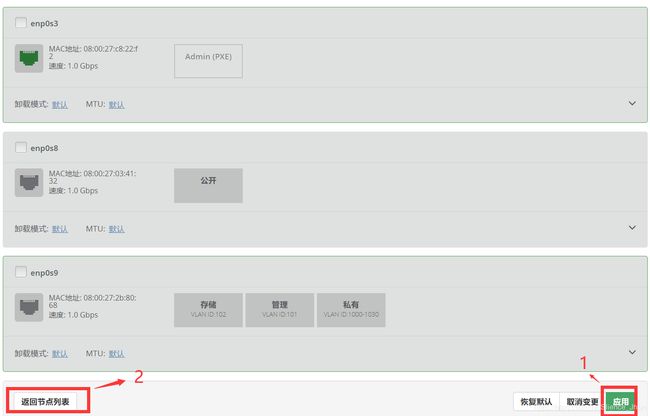
然后再将compute节点的接口配置成同controller一样,即如下图所示,同样的点击应用,然后返回节点列表

(20)更改Fuel网络配置及Fuel Master地址
返回节点列表后选择网络选项卡,将IP Range修改为172.16.0.3,网关修改为172.16.0.2,然后拖到底部点击保存设置

在选择左侧其他选项卡,将NTP server list修改为10.20.0.2,然后点击保存设置
注意,此处我在配置的时候看岔了误将DNS list配置成10.20.0.2,而NTP server list没有更改,导致后面部署出错,请大家引以为戒,仔细检查

然后选择左侧连通性检查,点击验证网络
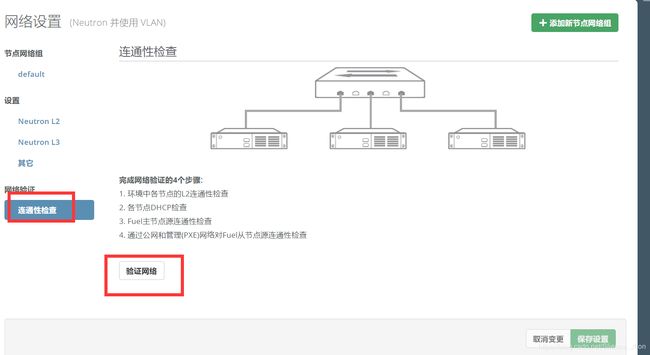
出现如下图提示则表明网络配置正确,如有错误,请检查步骤

(21) 修改fuel master的地址#vi /etc/sysconfig/network-scripts/ifcfg-eth1
进入后方向键控制光标到BOOTPROTO处按i再将dhcp改为“static”,然后添加IPADDR为172.16.0.2,再添加NETMASK为255.255.255.0,然后将ONBOOT改为“yes”,
然后按Esc键再输入wq回车,保存退出
![]()

然后再输入 service network restart 命令重启网络服务,再用ifconfig eth1查看网卡配置是否修改成功
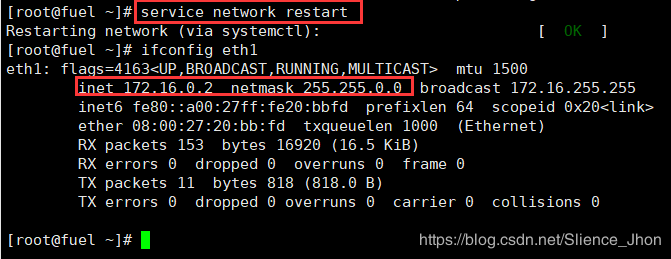
(22) 然后回到WEB控制台,点击部署更改
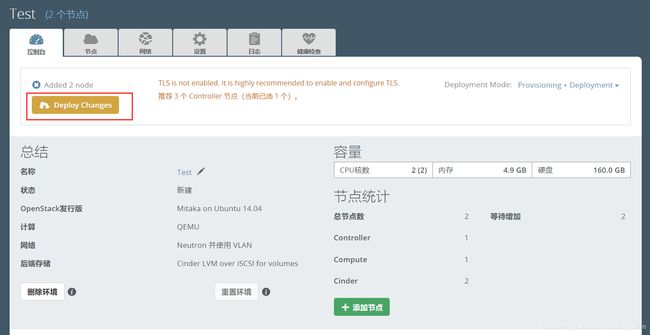
点击部署
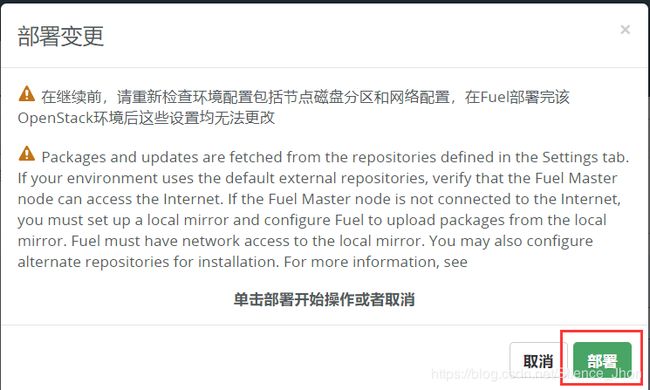
等待几秒钟会在控制台页面看到正在部署的进度条,要完全部署好大概要一个小时

也可以点击节点选项卡,可以看到各节点部署情况
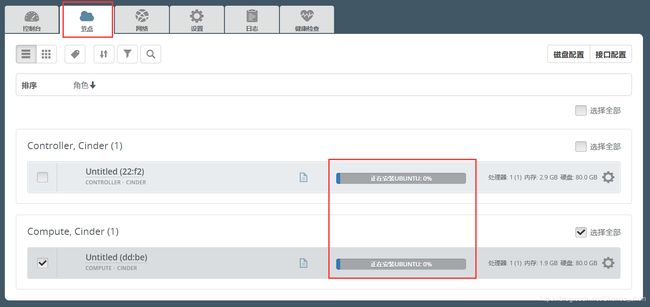
Ubuntu安装完之后是OpenStack

回到控制台,可看到Horizon按钮,点击即可进入Openstack Web页面
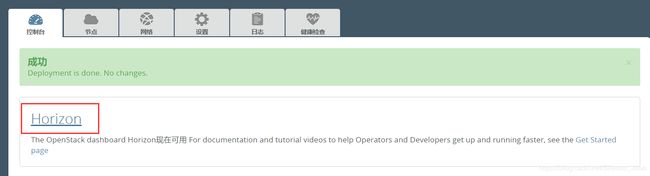
等待一会儿会显示如图界面,默认用户名和密码均为 admin
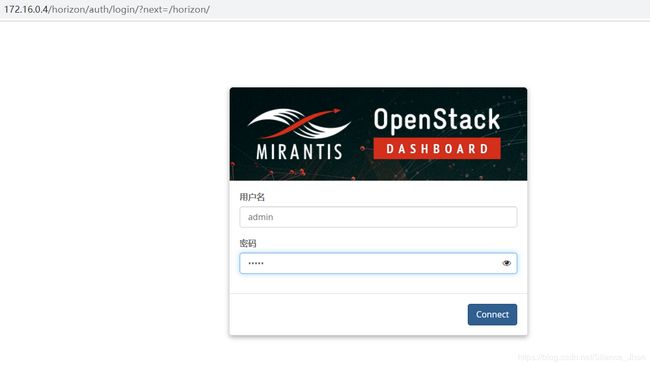
登陆后点击项目,查看镜像,可以看到只有一个很小的TestVM,剩下的就等着你尽情发挥了。希望大家都不要像我这么笨,摸索着部署了一天才搞好。。。。

至此,完结撒花~~~