IDEA简介,及简单使用
文章目录
- 1.下载与安装
- Helloword
- IDEA文件目录介绍
- 2.IDEA的setting介绍
- 主题设置
- 设置鼠标悬浮提示
- 显示方法分隔符
- 忽略大小写提示
- 自动导包
- 取消单行显示Tabs
- 设置字体
- 配置类文档注释信息模版
- 设置文件编码
- 设置自动编译
- 水平或者垂直显示代码
- IDEA快捷方式改成eclipse
- 设置默认浏览器
- IDEA快捷键介绍
1.下载与安装
https://www.jetbrains.com


不装任何插件

收费版破解
参考:https://blog.csdn.net/liuhePPPP/article/details/84447011

-server
-Xms128m
-Xmx512m
-XX:ReservedCodeCacheSize=240m
-XX:+UseConcMarkSweepGC
-XX:SoftRefLRUPolicyMSPerMB=50
-ea
-Dsun.io.useCanonCaches=false
-Djava.net.preferIPv4Stack=true
-Djdk.http.auth.tunneling.disabledSchemes=""
-XX:+HeapDumpOnOutOfMemoryError
-XX:-OmitStackTraceInFastThrow
-javaagent:D:/Program Files/JetBrains/IntelliJ IDEA 2018.2.5/bin/JetbrainsIdesCrack-3.4-release-enc.jar
Helloword
IDEA文件目录介绍
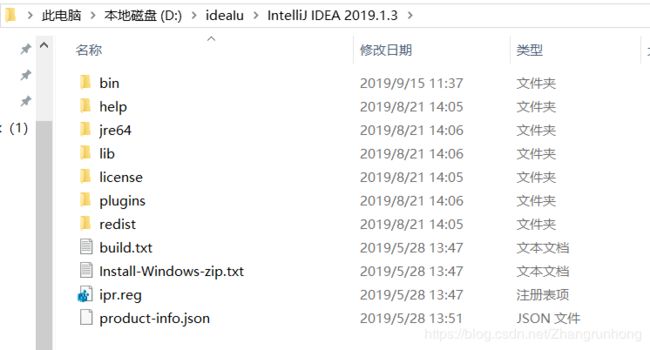
bin目录是一些执行和配置相关包
help目录帮助文档手册;
jre64目录是jre运行支持;
lib目录是运行用到的jar包;
licenese目录是许可协议;
plugins目录是插件
redist目录是一些杂项;
另有重要目录类似
C:\Users\zrh.IntelliJIdea2019.1

config是你对idea的配置的文件 这个文件保存好,假如其他电脑安装idea,启动的时候可以选择导入你的这个config
这样省得再重复配置了;
system目录是一些系统缓存文件,日志文件,临时文件,索引文件,包括本地历史文件等等,假如idea遇到运行奇葩问题,
请把system文件删除,大多数情况能解决问题;
2.IDEA的setting介绍
进入设置页面,从上到下,主要是 外观和行为,快捷键,编辑,插件,版本控制,构建执行部署,语言和框架,工具的设置
IntelliJ IDEA(版本2019.1.3)安装完毕后,第一次启动时会让您选择一种主题,而且默认的代码编辑区和控制台字体显示很小,对于长时间盯着屏幕的程序员来说是很伤眼睛的,想更改主题和设置代码字体的小伙伴,请往下看。
主题设置
设置鼠标悬浮提示
再Eclipse里,我们鼠标移动到一个类上,会提示这个类的文档解释信息;
IDEA里默认不会这样,我们需要设置下;
Editor->General

这里的话 我们要勾选下,后面设置的是延迟时间 默认半秒,这里我们设置1s;
显示方法分隔符
Editor->General ->Appearance
Show method separators 勾选下
这样的话,方法之间,上下就有分隔符出现,方便查看代码;

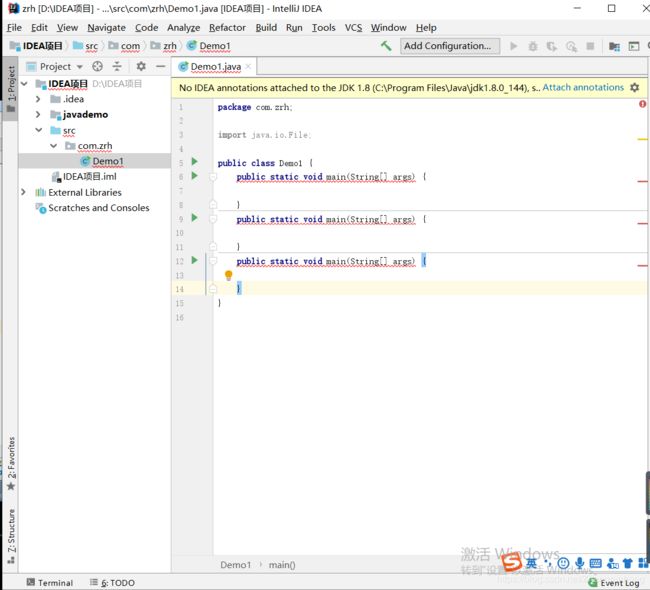
忽略大小写提示
IDEA默认提示是区分大小写的,比如输入string,不会提示String类;这里设置下
Editor->General ->Code Completion

自动导包
默认情况,包括Eclipse 写完类,是需要手工导入包的,不过IDEA提供了自动导包设置
Editor->general->Auto Import
下拉选All 然后下面两个勾选下即可;随后可以自动导入包,取消包。

取消单行显示Tabs
假如有多个Tab代码,默认如下,和eclipse一样:
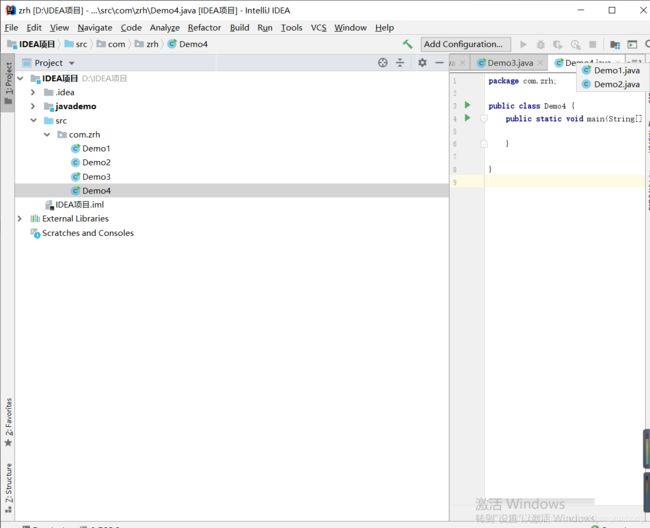
不过有时候 要查看的代码文件比较多,我们想多行显示:
可以配置下:
Editor->General ->Editor Tabs


设置字体
Editor->Font 大家可以根据自己喜好,设置字体样式,字体大小,包括行高;那个 Size建议16

配置类文档注释信息模版
默认新建类 没有文档注释信息,我们一般公司开发,都要搞下,方便找人;
Editor->File and Code Templates 然后Includes File Header
这个要自己手动加上


设置文件编码
我们所有地方都设置成UTF-8 大一统
Editor -> File Encodings
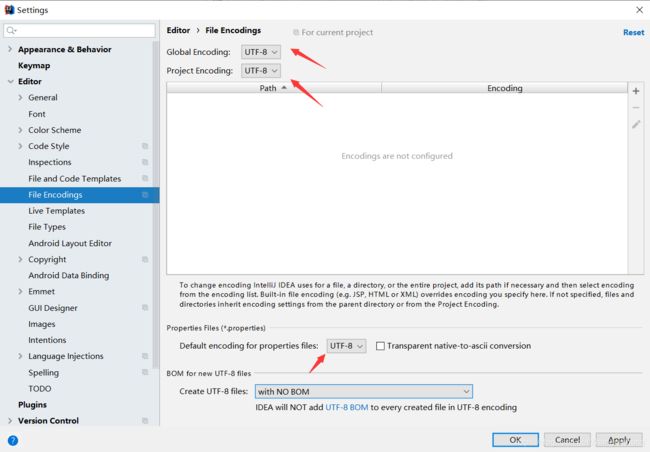
设置自动编译
再Eclipse里,项目都是自动编译的,IDEA里默认不是,我们需要配置下;
Build,Execution,Deployment -> Compiler 两个勾选下,设置项目自动编译,包括平行结构的多个模块也自动编译;

水平或者垂直显示代码
我们有时候为了比对或者参数代码,需要让代码水平或者垂直显示,Eclipse里,我们直接拖拽即可;
IDEA里,我们右键文件Tab,显示如下:

IDEA快捷方式改成eclipse
File -> Settings -> Keymap


这里选Eclipse 然后Applay 即可;
快速生成main方法设置以及System.out.println
Editor -> Live Templates 下拉选Enter

设置默认浏览器
IDEA快捷键介绍
alt+shift+s 以及 alt+inster 实现自动生成get set 以及构造方法
ctrl+d 删除一行
ctrl+shift+o 导入包
ctrl+shift+f 代码格式化
ctrl+shift+y 转换大小写
ctrl+f 查找(当前文件)
ctrl+h 全局查找
双击shift 查找文件
tab 以及 shift+tab 整体代码向后 向前移动
alt+/ 提示操作(自定义修改)
alt+/这个快捷方式被其他地方占用了,所以先去掉;
根据快捷方式搜索

然后我们给这个随便添加一个新的快捷方式,再删除掉alt+/


然后我们搜索basic,找到自动提示快捷方式
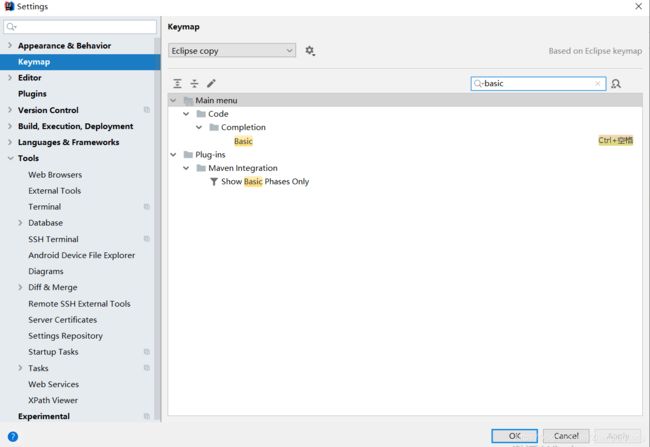
添加Alt+/
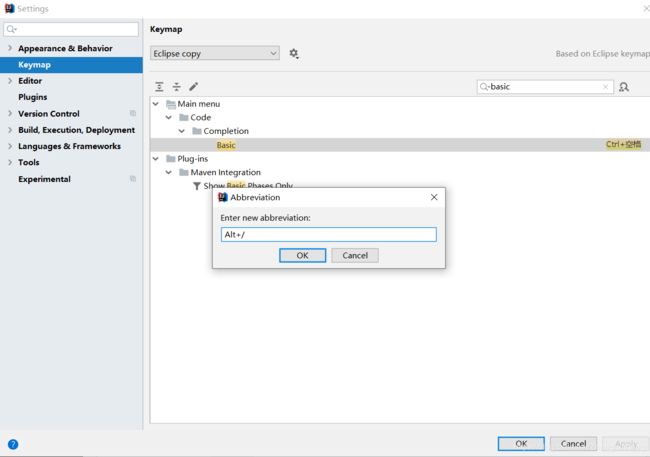

alt+shift+r 重命名参数和方法
向下复制一行 ctrl+alt+向下键
ctrl+/ 单行注释
ctrl+shift+/ 多行注释
alt+上下键 选中单行或者多行 向上或者向下移动
ctrl+shift+t 查看源码 (当前java文件有的类,直接ctrl+点进去即可)
alt+enter 生成返回值/纠错 eclipse是ctrl+1
alt+左右方向键 跳转上一个或者下一个编辑页面
ctrl+- 或者 ctrl+= 收缩或者展开单个方法
ctrl+shift+- 或者 ctrl+shift+= 收缩全部或者展开全部方法 自定义配置
ctrl+shift+h 查看方法重写结构
ctrl+alt+h 查看方法调用者
F4 选中类 查看类继承关系
ctrl+o 查看类结构






