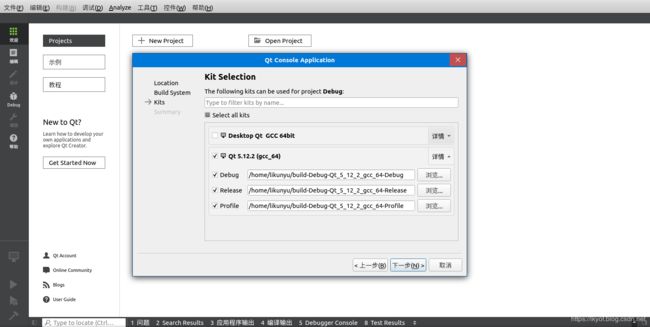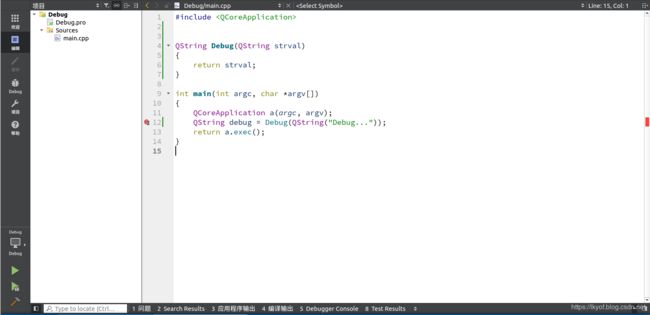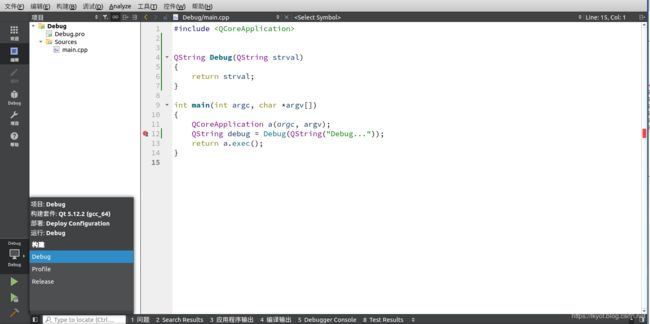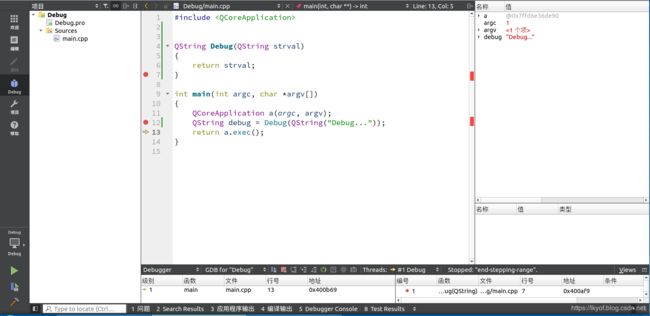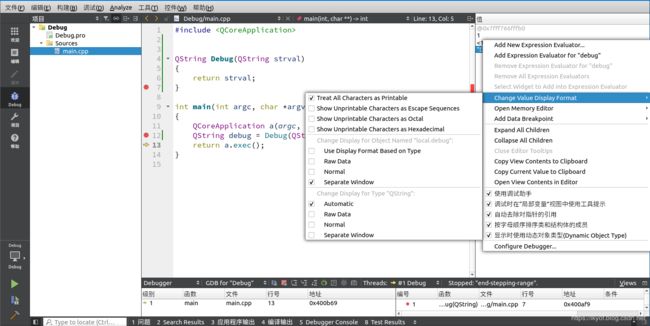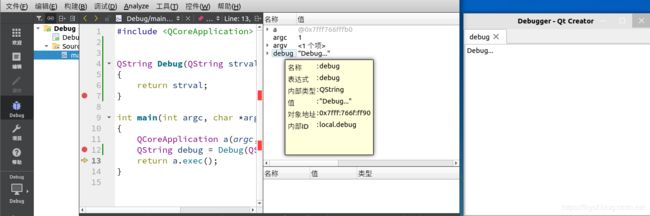linux相关系统下qtcreator调试程序
作者本人初次接触linux 相关系统的QT(IDE)时,没有想象中的得心应手,调试较长的对象数据显得有点无奈(超出显示范围后数据变成…,打开数据查看也比较头疼(一行显示一个字节数据))。经过多个项目的编写及调试后,找到了qtcreator调试程序的较优方法。
首先我们先从构建项目说起:
创建项目时,首先确认系统(或安装)QT版本,然后在版本内的Debug(Release)选项需要勾选上,参考图1:
Debug模式一般用来调试程序使用,Release模式作为程序发布使用。
编写测试代码和函数,为接下来的调试做准备,参考图2:
示例创建的是控制台程序,并编写一个调试函数和一个QString对象:
#include 选择Debug以及熟悉快捷键,参考图3:
首先查看左下方显示器位置,如果上面显示Debug 表示Debug(调试)模式;通常情况下,我们通过点击这个按钮用来切换Debug或Release模式(当然也可以直接使用命令行编译相关模式执行程序)。
Debug调试常用快捷键:
Ctrl + B 构建指定模式项目
F5 开始调试/执行到断点
F10 从断点处开始单步执行
F11 单步进入(进入对象构造函数或自定义函数内部)
Shift + F11 单步跳出(跳出对象构造函数或自定义函数)
调试程序时,使用快捷键可以更方便定义到具体位置节省调试时间。
开始调试程序并设置对象数据显示方式:
首先我们点击左下角最后一个锤子按钮(或使用快捷键Ctrl + B)构建项目,然后点击左下角倒数第二个甲壳虫按钮(或使用快捷键F5)进入到程序断点,示例中断点位置设置在第12行,参考图4:
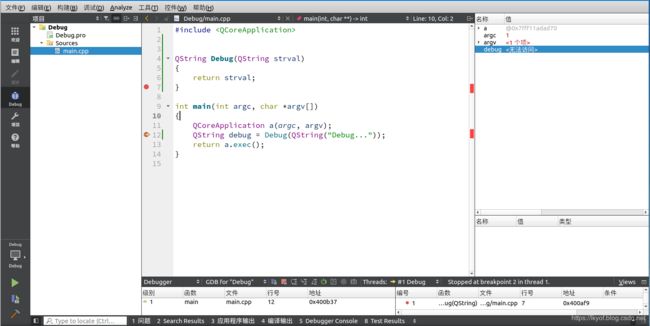
图4(QT调试界面)
在程序的右侧可以看到当前有效执行区域的对象,现在我们定义的对象参数还不能查看(因为我们通过Debug函数返回参数信息,目前还没有执行)。
调试按钮:
在QT调试界面中间偏下位置找到“GDB for “Debug” ”字样信息,在它的后面是需要用的功能按钮:
第一个:执行到断点按钮(F5)
第二个:停止调试执行
第三个:从断点处开始单步执行(F10)
第四个:单步进入(F11)
第五个:单步跳出(Shift + F11)

图5(程序执行时的调试按钮)
部分计算机刚进入程序调试时出现无法使用快捷键的情况(有时候点击几次相关按钮就可以使用快捷键了),了解这些按钮后也可以完成调试工作。
单步进入(F11):
接下来,我们正式开始调试程序,我们的第一个断点定位在Debug函数执行处,首先我们使用F11或按钮进入函数查看我们需要的信息,参考图6:
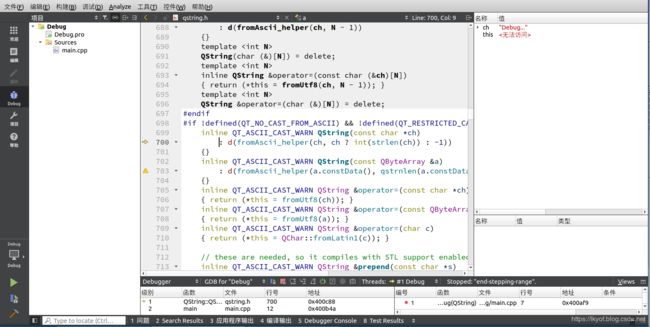
图6(进入对象构造函数)
程序在这里首先进行QString构造函数,这个信息目前用不到(目前我们只需要了解调试方式)使用Shift + F11或按钮回到我们的函数执行处。
再次单步进入(F11):
再次使用F11或按钮,这次进入了自定义函数,在QT调试界面右侧可以看到函数的传参信息,参数信息与我们传入的信息一致,参考图7:
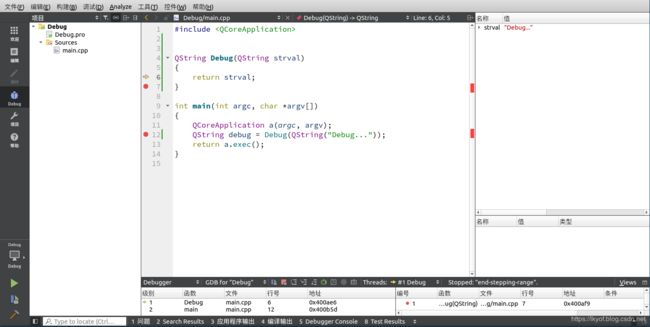
图7(进入自定义函数)
设置使用调试助手和使用工具提示:
为了更方面查看右侧对象数据,需要在使用调试助手处打钩。当然,“调试时在“局部变量”视图中使用工具提示” 也是比较实用的功能,当鼠标放在右侧对象上方时可以动态展示对象相关信息,参考图8:
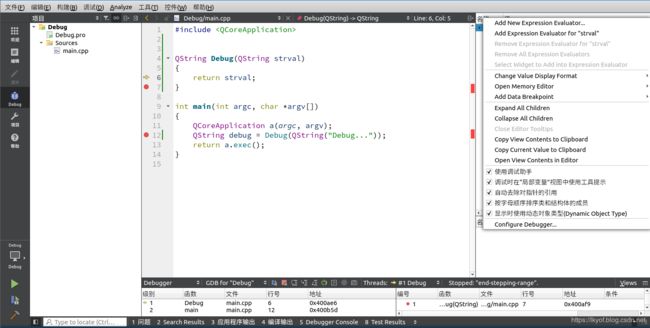
图8(右侧对象设置使用调试助手和使用工具提示)
在QT调试界面右侧的变量上方右键弹出的菜单栏中可以找到这些选项,菜单栏中“Configure Debugger…”选项可以进入调试器界面,其中可以设置字体、字符串最大数量以及字符串显示长度等。
单步执行(F10):
接下来使用F10或按钮回到Debug函数执行处,这时候定义的QString对象还没有接收函数返回值,再进行一次F10或按钮执行到第13行,参考图9:
现在可以看到debug对象数据信息了,接下来进入最重要的一部分。
设置对象参数弹出框:
这次在QT调试界面右侧的debug参数上方右键,找到“Change Value Display Format” -> "Separate Window"处打钩,用来弹出debug完整参数信息,在大量数据时,也可以看到完整的数据信息,参考图10:
效果展示:
现在我们数据显示这部分基本完成了,下面可以开心的调试代码了…,参考图11:
总结:
程序调试方面:
QT与VS系列调试快捷键基本相同,熟悉VS系列IDE的朋友可以很快上手。
实用性:
qtcreator界面稍有简陋,功能还算完整。
稳定性:
使用qtcreator调试程序,在进入调试加载时(比如已经按F5,但还没有加载到下个断点)按别的快捷键有几率造成qtcreator界面卡住或系统无法操作。