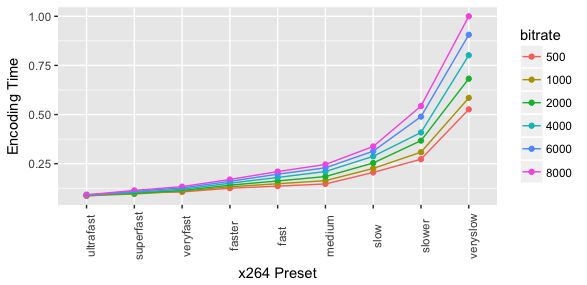FFMEG简单的参数配置介绍
H.264 Video Encoding Guide
Contents
- Constant Rate Factor (CRF)
- Two-Pass
- Lossless H.264
- Overwriting default preset settings
- Additional Information & Tips
- FAQ
- Additional Resources
The goal of this H.264 video encoding guide is to inform new users how to create a high-quality video using the encoder x264.
There are two rate control modes that are usually suggested for general use: Constant Rate Factor (CRF) or Two-Pass ABR. Rate control decides how many bits will be used for each frame. This will determine the file size and also how quality is distributed. To know more about what the different rate control modes do see this post.
If you need help compiling and installing libx264 see one of our compiling guides.
Constant Rate Factor (CRF)
Use this mode if you want to keep the best quality and don't care about the file size.
This method allows the encoder to attempt to achieve a certain output quality for the whole file when output file size is of less importance. This provides maximum compression efficiency with a single pass. By adjusting the so-called quantizer for each frame, it gets the bitrate it needs to keep the requested quality level. The downside is that you can't tell it to get a specific filesize or not go over a specific size or bitrate, which means that this method is not recommended for encoding videos for streaming.
1. Choose a CRF value
The range of the CRF scale is 0–51, where 0 is lossless, 23 is the default, and 51 is worst quality possible. A lower value generally leads to higher quality, and a subjectively sane range is 17–28. Consider 17 or 18 to be visually lossless or nearly so; it should look the same or nearly the same as the input but it isn't technically lossless.
The range is exponential, so increasing the CRF value +6 results in roughly half the bitrate / file size, while -6 leads to roughly twice the bitrate.
Choose the highest CRF value that still provides an acceptable quality. If the output looks good, then try a higher value. If it looks bad, choose a lower value.
Note: The 0–51 CRF quantizer scale mentioned on this page only applies to 8-bit x264. When compiled with 10-bit support, x264's quantizer scale is 0–63. You can see what you are using by referring to the ffmpeg console output during encoding (yuv420p or similar for 8-bit, and yuv420p10le or similar for 10-bit). 8-bit is more common among distributors.
2. Choose a preset and tune
Preset
A preset is a collection of options that will provide a certain encoding speed to compression ratio. A slower preset will provide better compression (compression is quality per filesize). This means that, for example, if you target a certain file size or constant bit rate, you will achieve better quality with a slower preset. Similarly, for constant quality encoding, you will simply save bitrate by choosing a slower preset.
Use the slowest preset that you have patience for. The available presets in descending order of speed are:
- ultrafast
- superfast
- veryfast
- faster
- fast
- medium – default preset
- slow
- slower
- veryslow
- placebo – ignore this as it is not useful (see FAQ)
You can see a list of current presets with -preset help (see example below). If you have the x264 binary installed, you can also see the exact settings these presets apply by running x264 --fullhelp.
Tune
You can optionally use -tune to change settings based upon the specifics of your input. Current tunings include:
- film – use for high quality movie content; lowers deblocking
- animation – good for cartoons; uses higher deblocking and more reference frames
- grain – preserves the grain structure in old, grainy film material
- stillimage – good for slideshow-like content
- fastdecode – allows faster decoding by disabling certain filters
- zerolatency – good for fast encoding and low-latency streaming
- psnr – ignore this as it is only used for codec development
- ssim – ignore this as it is only used for codec development
For example, if your input is animation then use the animation tuning, or if you want to preserve grain in a film then use the grain tuning. If you are unsure of what to use or your input does not match any of tunings then omit the -tune option. You can see a list of current tunings with -tune help, and what settings they apply with x264 --fullhelp.
Profile
Another optional setting is -profile:v which will limit the output to a specific H.264 profile. Omit this unless your target device only supports a certain profile (see Compatibility). Current profiles include: baseline, main, high, high10, high422, high444. Note that usage of -profile:v is incompatible with lossless encoding.
List presets and tunes
To list all possible internal presets and tunes:
ffmpeg -hide_banner -f lavfi -i nullsrc -c:v libx264 -preset help -f mp4 -
Note: Windows users may need to use NUL instead of - as the output.
CRF Example
This command encodes a video with good quality, using slower preset to achieve better compression:
ffmpeg -i input.avi -c:v libx264 -preset slow -crf 22 -c:a copy output.mkv
Note that in this example the audio stream of the input file is simply stream copied over to the output and not re-encoded.
If you are encoding a set of videos that are similar, apply the same settings to all the videos: this will ensure that they will all have similar quality.
Two-Pass
Use this method if you are targeting a specific output file size, and if output quality from frame to frame is of less importance. This is best explained with an example. Your video is 10 minutes (600 seconds) long and an output of 200 MiB is desired. Since bitrate = file size / duration:
(200 MiB * 8192 [converts MiB to kBit]) / 600 seconds = ~2730 kBit/s total bitrate
2730 - 128 kBit/s (desired audio bitrate) = 2602 kBit/s video bitrate
You can also forgo the bitrate calculation if you already know what final (average) bitrate you need.
Two-Pass Example
For two-pass, you need to run ffmpeg twice, with almost the same settings, except for:
- In pass 1 and 2, use the -pass 1 and -pass 2 options, respectively.
- In pass 1, output to a null file descriptor, not an actual file. (This will generate a logfile that ffmpeg needs for the second pass.)
- In pass 1, you need to specify an output format (with -f) that matches the output format you will use in pass 2.
- In pass 1, you can leave audio out by specifying -an.
For example:
ffmpeg -y -i input -c:v libx264 -b:v 2600k -pass 1 -an -f mp4 /dev/null && \
ffmpeg -i input -c:v libx264 -b:v 2600k -pass 2 -c:a aac -b:a 128k output.mp4
Note: Windows users should use NUL instead of /dev/null and ^ instead of \.
As with CRF, choose the slowest -preset you can tolerate, and optionally apply a -tune setting and -profile:v.
Lossless H.264
You can use -crf 0 to create a lossless video. Two useful presets for this are ultrafast or veryslow since either a fast encoding speed or best compression are usually the most important factors.
Fast encoding example:
ffmpeg -i input -c:v libx264 -preset ultrafast -crf 0 output.mkv
Best compression example:
ffmpeg -i input -c:v libx264 -preset veryslow -crf 0 output.mkv
Note that lossless output files will likely be huge, and most non-FFmpeg based players will not be able to decode lossless. Therefore, if compatibility or file size are an issue, you should not use lossless.
Tip: If you're looking for an output that is roughly "visually lossless" but not technically lossless, use a -crf value of around 17 or 18 (you'll have to experiment to see which value is acceptable for you). It will likely be indistinguishable from the source and not result in a huge, possibly incompatible file like true lossless mode.
Overwriting default preset settings
While -preset chooses the best possible settings for you, you can overwrite these with the x264-params option, or by using the libx264 private options (see ffmpeg -h encoder=libx264). This is not recommended unless you know what you are doing. The presets were created by the x264 developers and tweaking values to get a better output is usually a waste of time.
Example:
ffmpeg -i input -c:v libx264 -preset slow -crf 22 -x264-params keyint=123:min-keyint=20 -c:a copy output.mkv
Warning: Do not use the option x264opts, as it will eventually be removed. Use x264-params instead.
Additional Information & Tips
CBR (Constant Bit Rate)
There is no native or true CBR mode, but you can "simulate" a constant bit rate setting by tuning the parameters of a one-pass average bitrate encode:
ffmpeg -i input.mp4 -c:v libx264 -x264-params "nal-hrd=cbr" -b:v 1M -minrate 1M -maxrate 1M -bufsize 2M output.ts
In the above example, -bufsize is the "rate control buffer", so it will enforce your requested "average" (1 MBit/s in this case) across each 2 MBit worth of video. Here it is assumed that the receiver / player will buffer that much data, meaning that a fluctuation within that range is acceptable.
CBR encodes are usually inefficient if the video is easy to encode (e.g., empty or black frames).
Constained encoding (VBV / maximum bit rate)
Use this mode if you want to constrain the maximum bitrate used, or keep the stream's bitrate within certain bounds. This is particularly useful for online streaming, where the client expects a certain average bitrate, but you still want the encoder to adjust the bitrate per-frame.
You can use -crf or -b:v with a maximum bit rate by specifying both -maxrate and -bufsize:
ffmpeg -i input -c:v libx264 -crf 23 -maxrate 1M -bufsize 2M output.mp4
This will effectively "target" -crf 23, but if the output were to exceed 1 MBit/s, the encoder would increase the CRF to prevent bitrate spikes. However, be aware that libx264 does not strictly control the maximum bit rate as you specified (the maximum bit rate may be well over 1M for the above file). To reach a perfect maximum bit rate, use two-pass.
In another example, instead of using constant quality (CRF) as a target, the average bitrate is set. A two-pass approach is preferred here:
ffmpeg -i input -c:v libx264 -b:v 1M -maxrate 1M -bufsize 2M -pass 1 -f mp4 /dev/null
ffmpeg -i input -c:v libx264 -b:v 1M -maxrate 1M -bufsize 2M -pass 2 output.mp4
Low Latency
x264 offers a -tune zerolatency option for low latency streaming.
Compatibility
All devices
If you want your videos to have highest compatibility with ancient devices (e.g., old Android phones):
-profile:v baseline -level 3.0
This disables some advanced features but provides for better compatibility. Typically you may not need this setting (and therefore avoid using -profile:v and -level), but if you do use this setting it may increase the bit rate compared to what is needed to achieve the same quality in higher profiles.
iOS
| iOS Compatability (source) | |||
|---|---|---|---|
| Profile | Level | Devices | Options |
| Baseline | 3.0 | All devices | -profile:v baseline -level 3.0 |
| Baseline | 3.1 | iPhone 3G and later, iPod touch 2nd generation and later | -profile:v baseline -level 3.1 |
| Main | 3.1 | iPad (all versions), Apple TV 2 and later, iPhone 4 and later | -profile:v main -level 3.1 |
| Main | 4.0 | Apple TV 3 and later, iPad 2 and later, iPhone 4s and later | -profile:v main -level 4.0 |
| High | 4.0 | Apple TV 3 and later, iPad 2 and later, iPhone 4s and later | -profile:v high -level 4.0 |
| High | 4.1 | iPad 2 and later, iPhone 4s and later, iPhone 5c and later | -profile:v high -level 4.1 |
| High | 4.2 | iPad Air and later, iPhone 5s and later | -profile:v high -level 4.2 |
QuickTime
Although other pixel formats may be supported, YUV planar color space with 4:2:0 chroma subsampling is a safe pixel format for H.264 video; use -vf format=yuv420p or -pix_fmt yuv420p.
Blu-ray
See Authoring a professional Blu-ray Disc with x264.
Pre-testing your settings
Encode a random section instead of the whole video with the -ss and -t/-to options to quickly get a general idea of what the output will look like.
- -ss: Offset time from beginning. Value can be in seconds or HH:MM:SS format.
- -t: Duration. Value can be in seconds or HH:MM:SS format.
- -to: Stop writing the output at specified position. Value can be in seconds or HH:MM:SS format.
faststart for web video
You can add -movflags +faststart as an output option if your videos are going to be viewed in a browser. This will move some information to the beginning of your file and allow the video to begin playing before it is completely downloaded by the viewer. It is not required if you are going to use a video service such as YouTube. YouTube recommends using faststart, so they can begin re-encoding before uploads complete.
Custom preset file
Refer to the -vpre output option in the documentation.
FAQ
Will two-pass provide a better quality than CRF?
No, though it does allow you to target a file size more accurately.
Why is placebo a waste of time?
It helps at most ~1% in terms of quality, compared to the veryslow preset at the cost of a much higher encoding time. It's diminishing returns: veryslow helps about 3% compared to the slower preset, slower helps about 5% compared to the slow preset, and slowhelps about 5-10% compared to the medium preset.
How do the different presets influence encoding time?
This depends on the source material, the target bitrate, and your hardware configuration. In general, the higher the bitrate, the more time needed for encoding.
Here is an example that shows the (normalized) encoding time for a two-pass encode of a 1080p video:
Going from medium to slow, the time needed increases by about 40%. Going to slower instead would result in about 100% more time needed (i.e. it will take twice as long). Compared to medium, veryslow requires 280% of the original encoding time, with only minimal improvements over slower in terms of quality.
Using fast saves about 10% encoding time, faster 25%. ultrafast will save 55% at the expense of much lower quality.
Why doesn't my lossless output look lossless?
If your input files are RGB, it's the RGB to YUV color space conversion. Use -c:v libx264rgb instead.
Will a graphics card make x264 encode faster?
For x264 specifically, probably not. x264 supports OpenCL for some lookahead operations.
See HWAccelIntro for information on supported hardware H.264 encoders and decoders.
Encoding for dumb players
You may need to use -vf format=yuv420p (or the alias -pix_fmt yuv420p) for your output to work in QuickTime and most other players. These players only support the YUV planar color space with 4:2:0 chroma subsampling for H.264 video. Otherwise, depending on your source, ffmpeg may output to a pixel format that may be incompatible with these players.
Additional Resources
- Constant Rate Factor Guide
- Understanding Rate Control Modes
Last modified 7个月 ago
- tags
- avc
- h.264
- x264
附件 (1)
- encoding_time.png (45.1 KB) - added by slhck
Download all attachments as: .zip
原文链接:https://trac.ffmpeg.org/wiki/Encode/H.264