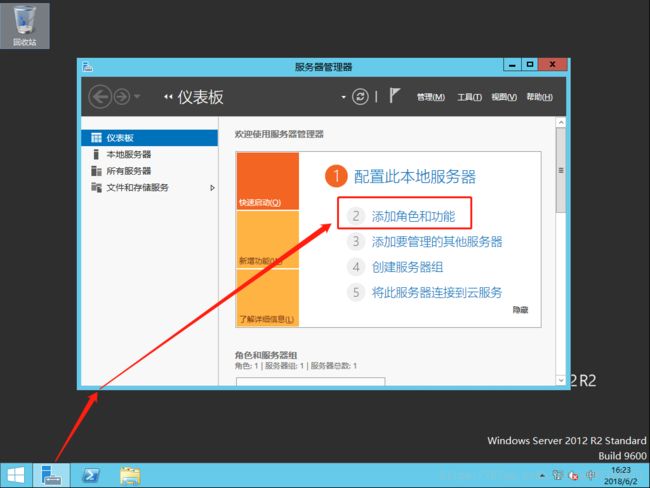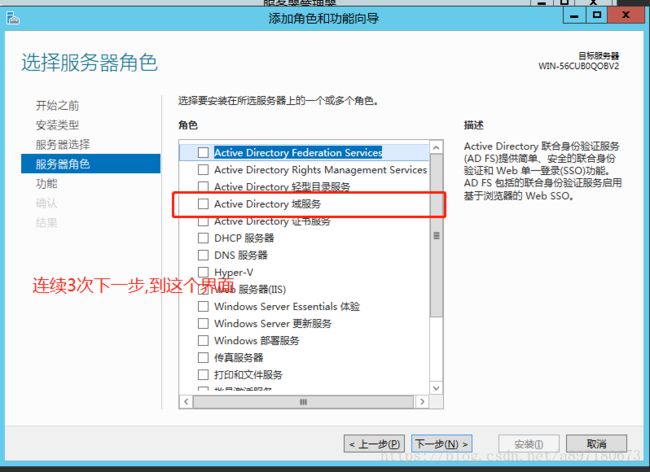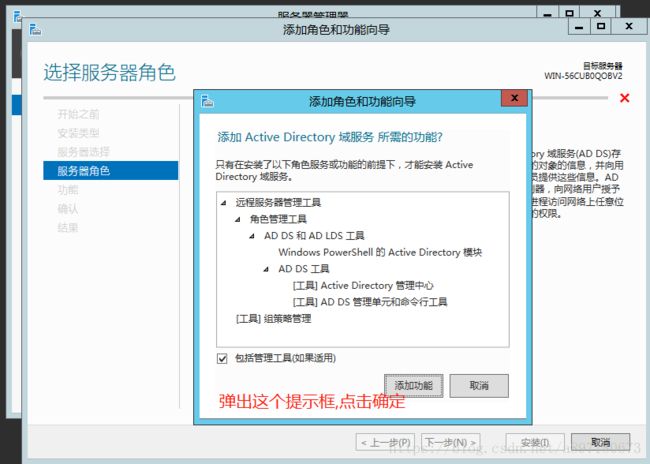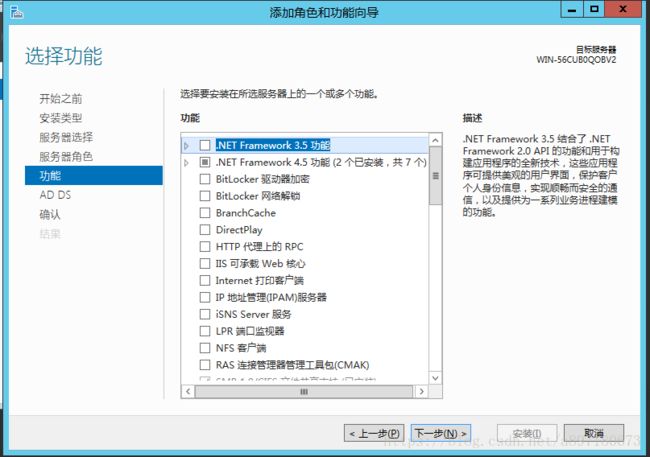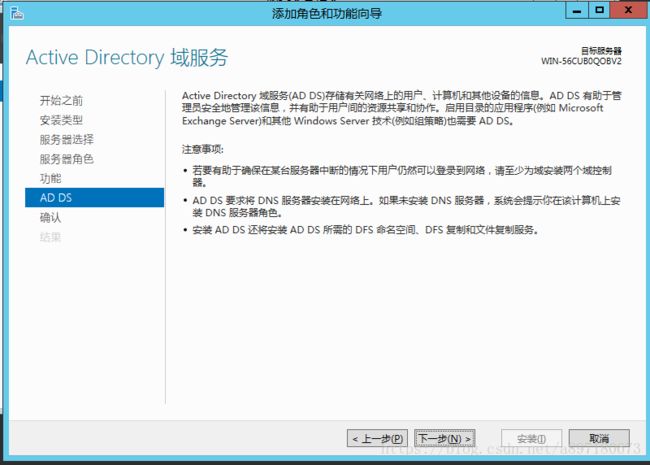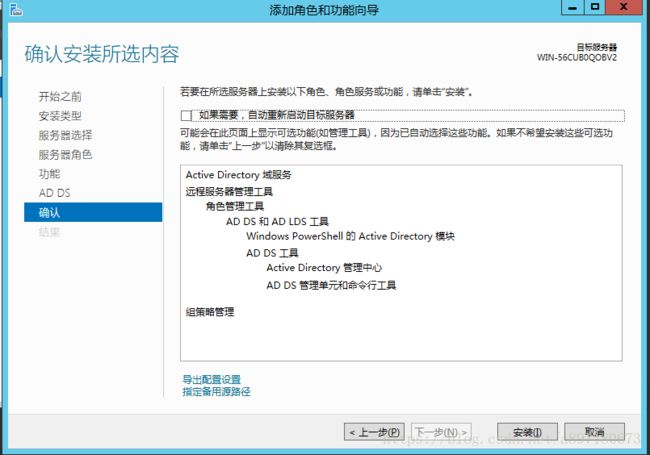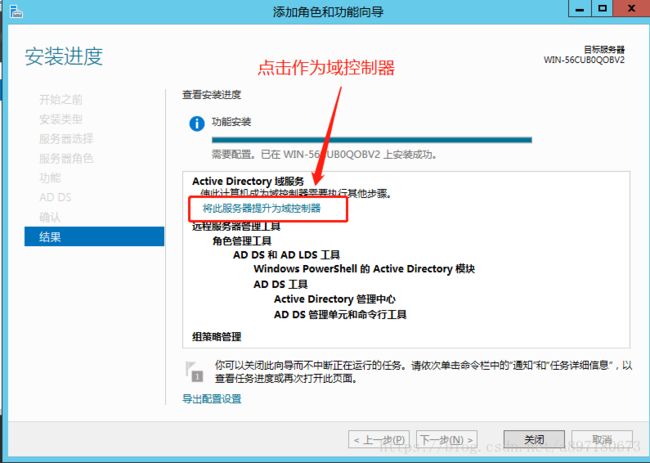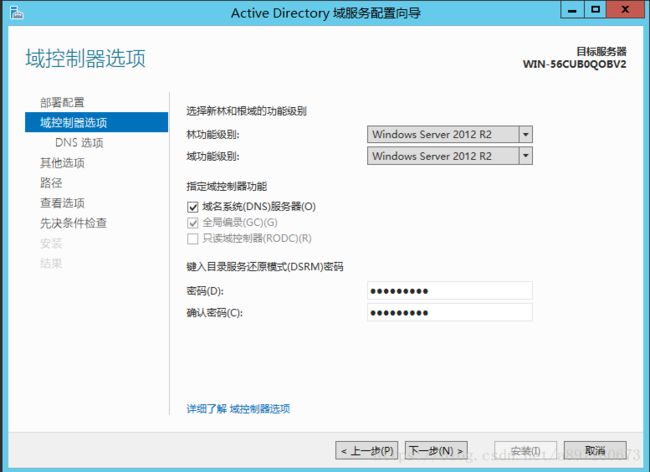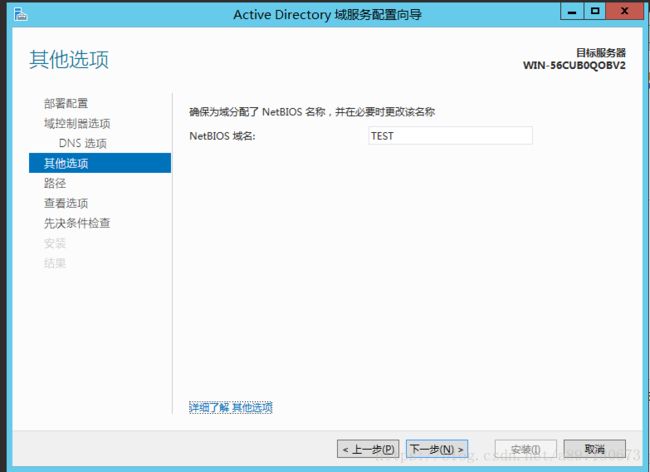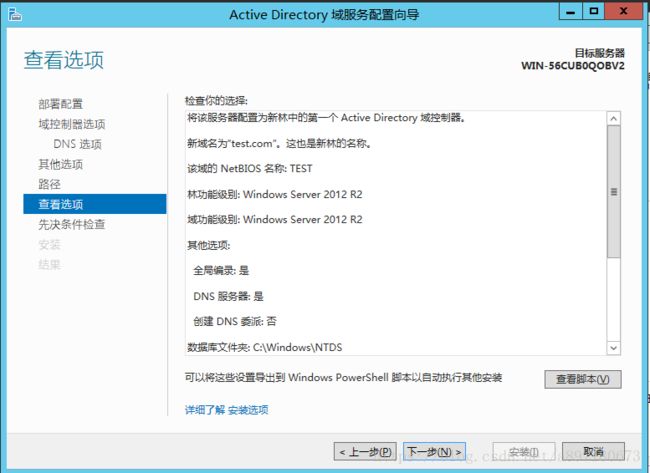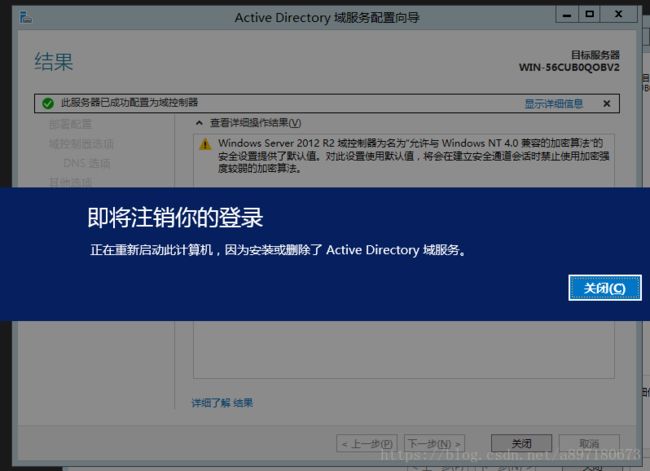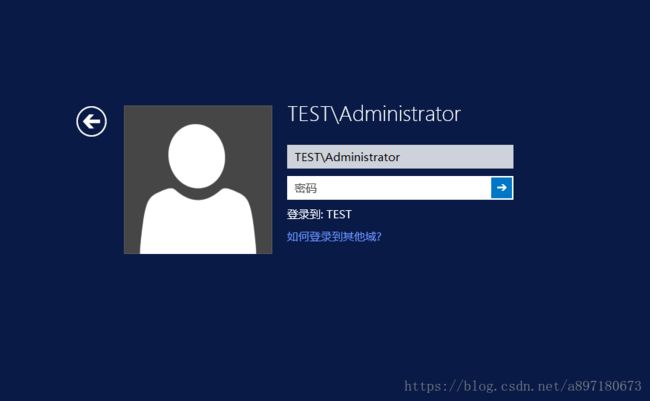微软Office Online服务安装部署,wopi代码实现--------(2)域控制服务器安装
本文是第2篇
(1)概述
https://blog.csdn.net/a897180673/article/details/80548567
(3)office online安装
https://blog.csdn.net/a897180673/article/details/80569869
(4)关联配置
https://blog.csdn.net/a897180673/article/details/80623207
(5)wopi java代码实现,反思
https://blog.csdn.net/a897180673/article/details/80917254
1.准备
刚开始安装的时候,使用的是虚拟机进行的,首先去安装vmare,去msdn itell you 下载 windows server 2012 r2 with update 的镜像.大家在真实的环境中可以直接去申请真实的主机进行安装部署.具体的虚拟机安装过程就不过多的说明了.我是直接安装好一个虚拟机并进行克隆,后面会有一个小问题,后面再说.
2启动windows server 2012 服务器,如下图
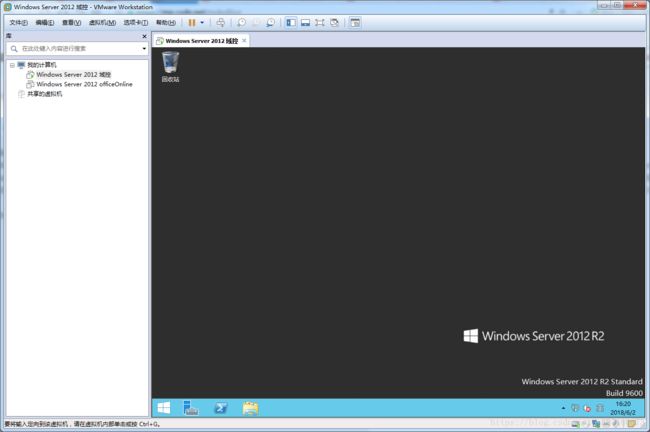
3.下面开始配置域控
点击左下角图标,打开配置管理器,点击添加角色和功能
4.连续3次下一步,然后勾选红框,
会弹出提示.点击确定
并点击下一步
7.确认这一页 ,点击安装
安装会消耗点时间,等待一会就好
““
“““““
““““““““`
“““““““““““““`
““““““““““““““““““““`
“““““““““““““““““““““““`(100%)
8.安装好后的样子,点击提升为域控制器
又会弹出一个小窗口
9.弹出的窗口如下图,
选择第三个,添加新林,并输入一个域名,这里我输入的是test.com
点击下一步
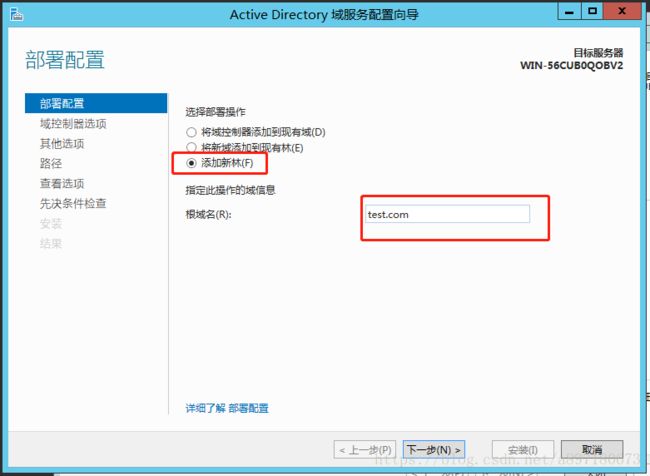
10.这里需要一个密码,这个随便输入就ok,后面好像也没怎么用到,点击下一步
13.路径这一页,还是默认,点击下一步
14.查看这一页,继续默认,点击下一步
15.到了先决条件检查这一页,出现了问题,因为账号没有设置密码

在cmd窗口设置一下administrator 的用户名和密码 并使用密码
net user administrator "Abc123456"net user administrator /passwordreq:yes设置ok后,再次回来点击重新运行 先决条件检查就ok了
然后点击安装,需要消耗点时间检查
16.跳转到安装这一页,需要消耗点时间
过一段时间后 安装好了,直接要重新启动了,在窗口的左上角可以看到提示:此服务器已成功配置为域控制器.
ok了,至此,域控制器的安装已经完全ok了,需要注意的是,以后登录后会要输入密码,就是在第15步设置的那个
这台域控制服务器后期还有一个配置,下下回再说.
目前2台windws主机的一台域控制服务器已经搞定了,下一篇写另外一台windows 服务器的安装,也就是office online服务的安装