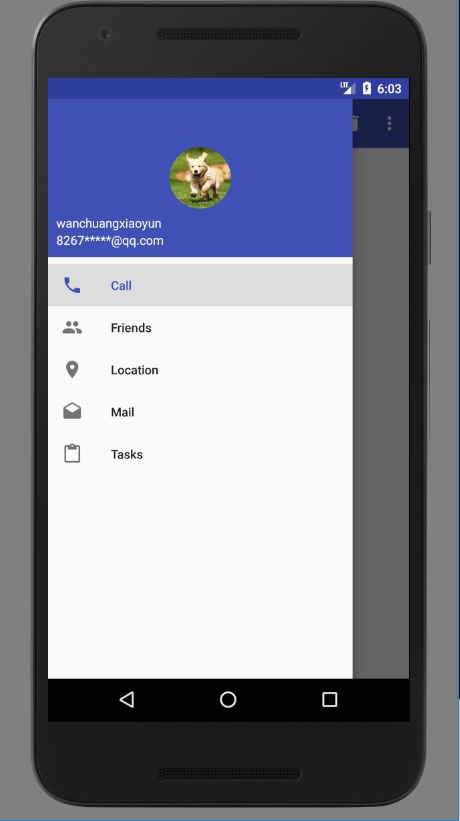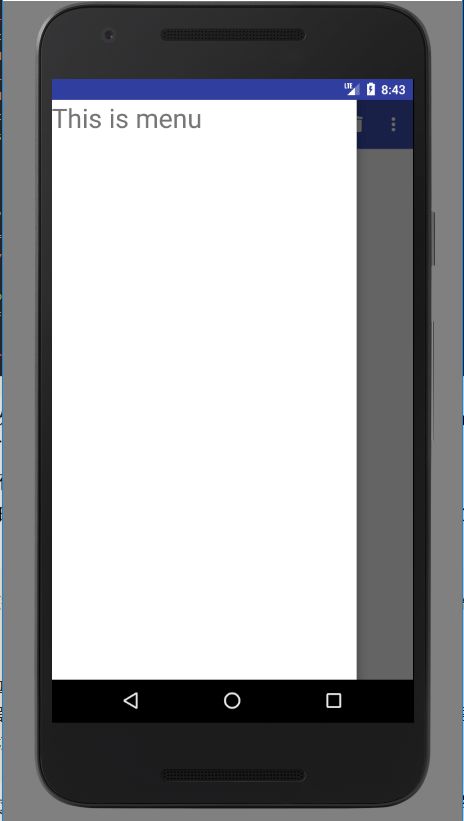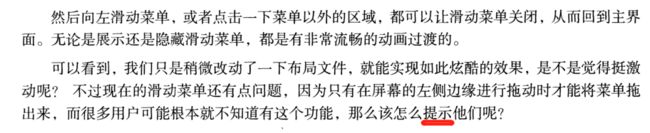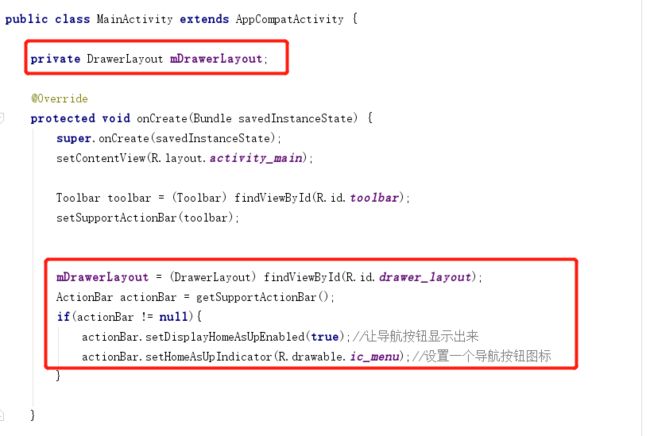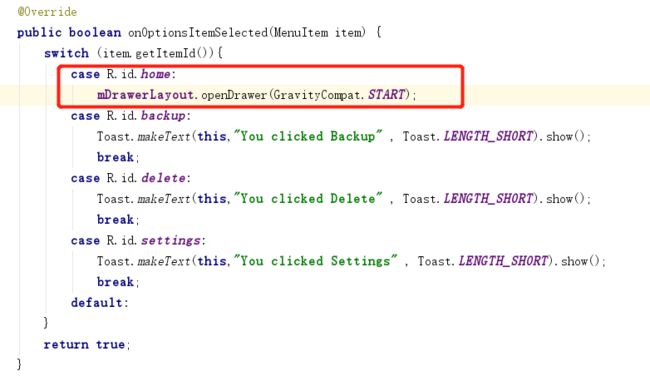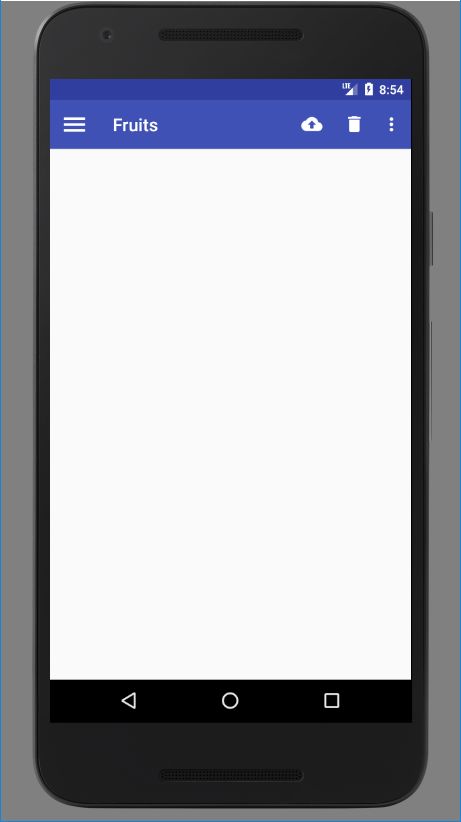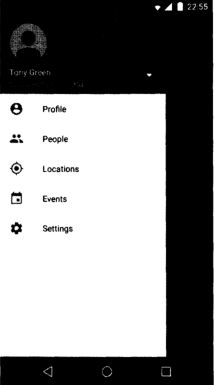Material Design 实战 之第二弹——滑动菜单详解&实战(DrawerLayout & NavigationView)...
本模块共有六篇文章,参考郭神的《第一行代码》,对Material Design的学习做一个详细的笔记,大家可以一起交流一下:
- Material Design 实战 之第一弹——Toolbar(即本文)
- Material Design 实战 之第二弹——滑动菜单详解&实战
- Material Design 实战 之第三弹—— 悬浮按钮和可交互提示(FloatingActionButton & Snackbar & CoordinatorLayout)
- Material Design 实战 之第四弹 —— 卡片布局以及灵动的标题栏(CardView & AppBarLayout)
- Material Design 实战 之第五弹 —— 下拉刷新(SwipeRefreshLayout)
- Material Design 实战 之 第六弹 —— 可折叠式标题栏(CollapsingToolbarLayout) & 系统差异型的功能实现(充分利用系统状态栏空间)
文章提要与总结
1. DrawerLayout
控件用处:实现滑动菜单
1.1 首先它是一个布局,在布局中允许放入两个直接子控件,
第一个子控件是主屏幕中显示的内容;
第二个子控件是滑动菜单中显示的内容;
关于第二个子控件有一点需要注意,layout_gravity这个属性是必须指定的:left right start
1.2 添加导航按钮:
1.2.1 首先调用findViewById()方法得到了DrawerLayout的实例;
1.2.2 getSupportActionBar()方法得到了ActionBar的实例;
1.2.3 调用ActionBar的setDisplayHomeAsUpEnabled()让导航按钮显示出来;
1.2.4 调用了setHomeAsUpIndicator()方法来设置一个导航按钮图标;
1.2.5 在onOptionsItemSelected()中对HomeAsUp按钮的点击事件进行处理——调用DrawerLayout的openDrawer()方法将滑动菜单展示出来;
注意openDrawer()方法要求传入一个Gravity参数,
为了保证这里的行为和XML中(DrawerLayout标签下的第二个直接子控件的android:layout_gravity值)定义的一致,
我们传入了GravityCompat.START;
1.2.6 实际上Toolbar最左侧的这个按钮就叫作HomeAsUp按钮,它默认的图标是一个返回的箭头,含义是返回上一个活动;
这里将其换了图标,并将逻辑响应修改了;
HomeAsUp按钮的id永远都是android.R.id.home!!!
2. NavigationView
控件用处:轻松布局华丽炫酷的滑动菜单页面;
2.1 添加了两行依赖关系
compile 'com.android.support:design:24.2.1'
compile 'de.hdodenhof:circleimageview:2.1.0'
2.2
在开始使用NavigationView之前,我们还需要提前准备好两个东西:menu和headerLayout。
2.2.1 menu是用来在NavigationView中显示具体的菜单项的;
为Menu resource file;
在 使用app:menu="@menu/nav_menu"
app:headerLayout="@layout/nav_header"
将menu和headerLayout设置完毕
正文
DrawerLayout
关于滑动菜单和DrawerLayout,郭神如是说:
可见这里最外层的控件使用了DrawerLayout,这个控件是由support-v4库提供的。
DrawerLayout中放置了两个直接子控件:
第一个子控件是FrameLayout,用于作为主屏幕中显示的内容,当然里面还有我们刚刚定义的Toolbar。
第二个子控件这里使用了一个TextView,用于作为滑动菜单中显示的内容,其实使用什么都可以,DrawerLayout并没有限制只能使用固定的控件。
但是关于第二个子控件有一点需要注意,layout_gravity这个属性是必须指定的,
因为我们需要告诉DrawerLayout滑动菜单是在屏幕的左边还是右边,
指定left表示滑动菜单在左边;
指定right表示滑动菜单在右边;
这里指定了start,表示会根据系统语言进行判断,如果系统语言是从左往右的,比如英语、汉语,滑动菜单就在左边,如果系统语言是从右往左的,比如阿拉伯语,滑动菜单就在右边。
现在重新运行一下程序,然后在屏幕的左侧边缘向右拖动,就可以让滑动菜单显示出来了,如图:
这里我们并没有改动多少代码,
- 首先调用findViewById()方法得到了DrawerLayout的实例,
- 然后调用getSupportActionBar()方法得到了ActionBar的实例,虽然这个ActionBar的具体实现是由Toolbar来完成的。
- 接着调用ActionBar的setDisplayHomeAsUpEnabled()方法让导航按钮显示出来,
- 又调用了setHomeAsUpIndicator()方法来设置一个导航按钮图标。
实际上,Toolbar最左侧的这个按钮就叫作HomeAsUp按钮,它默认的图标是一个返回的箭头,含义是返回上一个活动。很明显,这里我们将它默认的样式(该按钮图标)和作用(改/设置了按钮点击事件)都进行了修改。
接下来在onOptionsItemSelected()方法中对HomeAsUp按钮的点击事件进行处理,
HomeAsUp按钮的id永远都是android.R.id.home;
切记是android.R.id.home,如果写成R.id.home是实现不了功能的!
然后调用DrawerLayout的openDrawer()方法将滑动菜单展示出来;
注意openDrawer()方法要求传入一个Gravity参数,为了保证这里的行为和XML中定义的一致,我们传入了GravityCompat.START;
当前MainActivity全文:
public class MainActivity extends AppCompatActivity {
private DrawerLayout mDrawerLayout;
@Override
protected void onCreate(Bundle savedInstanceState) {
super.onCreate(savedInstanceState);
setContentView(R.layout.activity_main);
Toolbar toolbar = (Toolbar) findViewById(R.id.toolbar);
setSupportActionBar(toolbar);
mDrawerLayout = (DrawerLayout) findViewById(R.id.drawer_layout);
ActionBar actionBar = getSupportActionBar();
if(actionBar != null){
actionBar.setDisplayHomeAsUpEnabled(true);//让导航按钮显示出来
actionBar.setHomeAsUpIndicator(R.drawable.ic_menu);//设置一个导航按钮图标
}
}
@Override
public boolean onCreateOptionsMenu(Menu menu) {
getMenuInflater().inflate(R.menu.toolbar,menu);
return true;
}
@Override
public boolean onOptionsItemSelected(MenuItem item) {
switch (item.getItemId()){
case android.R.id.home:
mDrawerLayout.openDrawer(GravityCompat.START);
case R.id.backup:
Toast.makeText(this,"You clicked Backup" , Toast.LENGTH_SHORT).show();
break;
case R.id.delete:
Toast.makeText(this,"You clicked Delete" , Toast.LENGTH_SHORT).show();
break;
case R.id.settings:
Toast.makeText(this,"You clicked Settings" , Toast.LENGTH_SHORT).show();
break;
default:
}
return true;
}
}
运行程序,效果如下:
可见在Toolbar的最左边出现了一个导航按钮,用户看到这个按钮就知道这肯定是可以点击的。
现在点击一下这个按钮,滑动菜单界面就会再次展示出来了。
NavigationView
首先这个控件是DesignSupport库中提供的,需要将这个库引入到项目中。
打开app/build.gradle文件,在dependencies闭包中添加依赖:
compile 'com.android.support:design:24.2.1'
compile 'de.hdodenhof:circleimageview:2.1.0'
这里添加了两行依赖关系,
第一行就是DesignSupport库,
第二行是一个开源项目CircleImageView,它可以用来轻松实现图片圆形化的功能,我们待会就会用到它。
CircleImageView的项目主页地址是:https://github.com/hdodenhof/CircleImageView。
!!!
在开始使用NavigationView之前,我们还需要提前准备好两个东西:menu和headerLayout。
menu是用来在NavigationView中显示具体的菜单项的;
headerLayout则是用来在NavigationView中显示头部布局的。
1/4.准备menu
我们先来准备menu,这里我事先找了几张图片来作为按钮的图标,并将它们放在了drawable-xxhdpi目录下。然后右击menu文件夹→New→Menu resource file,创建一个nav_menu.xml文件,并编写如下代码:
那么下面我们来看一下这些菜单项吧。这里一共定义了5个item,
分别使用
android:id属性指定菜单项的id,
android:icon属性指定菜单项的图标,
android:title属性指定菜单项显示的文字。
就是这么简单,现在我们已经把menu准备好了。
2/4.准备headerLayout
接下来应该准备headerLayout了,这是一个可以随意定制的布局,不过这里不将它做得太复杂。我们就在headerLayout中放置头像、用户名、邮箱地址这3项内容吧;
说到头像,那我们还需要再准备一张图片,这里找了一张宠物图片,并把它放在了drawable-xxhdpi目录下。
另外这张图片最好是一张正方形图片,因为待会我们会把它圆形化。
然后右击layout文件夹→New→Layout resourcefile,创建一个nav_header.xml文件。
修改其中的代码,如下所示:
可以看到,布局文件的最外层是一个RelativeLayout,我们将它的
宽度设为match_parent,
高度设为180dp,
这是一个NavigationView比较适合的高度,然后
指定它的背景色为colorPrimary;
在RelativeLayout中我们放置了3个控件,
CircleImageView是一个用于将图片圆形化的控件,它的用法非常简单,基本和ImageView是完全一样的,这里给它指定了一张图片作为头像,然后设置为居中显示。
另外两个TextView分别用于显示用户名和邮箱地址,它们都用到了一些RelativeLayout的定位属性;
3/4.使用NavigationView
现在menu和headerLayout都准备好了,我们终于可以使用NavigationView了。
修改activitymam.xml中的代码,如下所示:
可见这里将之前的TextView换成了NavigationView,这样滑动菜单中显示的内容也就变成NavigationView了。
这里又通过app:menu和app:headerLayout将我们刚才准备好的menu和headerLayout设置了进去,
这样NavigationView就定义完成了。
接下来还要去处理菜单项的点击事件。修改MainActivity中的代码:
代码还是比较简单的,
这里首先获取到了NavigauonView的实例,
然后调用它的setCheckedItem()方法将Call菜单项设置为默认选中。
接着调用了setNavigationItemSelectedListener()方法来设置一个菜单项选中事件的监听器,当用户点击了任意菜单项时,就会回调到onNavigationItemSelected()方法中。
我们可以在这个方法中写相应的逻辑处理,不过这里并没有附加任何逻辑,只是调用了DrawerLayout的closeDrawers()方法将滑动菜单关闭,这也是合情合理的做法。
下面是当前MainActivity.java的全文:
public class MainActivity extends AppCompatActivity {
private DrawerLayout mDrawerLayout;
@Override
protected void onCreate(Bundle savedInstanceState) {
super.onCreate(savedInstanceState);
setContentView(R.layout.activity_main);
Toolbar toolbar = (Toolbar) findViewById(R.id.toolbar);
setSupportActionBar(toolbar);
mDrawerLayout = (DrawerLayout) findViewById(R.id.drawer_layout);
NavigationView navView = (NavigationView) findViewById(R.id.nav_view);
ActionBar actionBar = getSupportActionBar();
if(actionBar != null){
actionBar.setDisplayHomeAsUpEnabled(true);//让导航按钮显示出来
actionBar.setHomeAsUpIndicator(R.drawable.ic_menu);//设置一个导航按钮图标
}
navView.setCheckedItem(R.id.nav_call);//将Call菜单项设置为默认选中
navView.setNavigationItemSelectedListener(new NavigationView.OnNavigationItemSelectedListener(){
@Override
public boolean onNavigationItemSelected(@NonNull MenuItem item) {
mDrawerLayout.closeDrawers();//关闭滑动菜单
return true;
}
});
}
@Override
public boolean onCreateOptionsMenu(Menu menu) {
getMenuInflater().inflate(R.menu.toolbar,menu);
return true;
}
@Override
public boolean onOptionsItemSelected(MenuItem item) {
switch (item.getItemId()){
case R.id.home:
mDrawerLayout.openDrawer(GravityCompat.START);
case R.id.backup:
Toast.makeText(this,"You clicked Backup" , Toast.LENGTH_SHORT).show();
break;
case R.id.delete:
Toast.makeText(this,"You clicked Delete" , Toast.LENGTH_SHORT).show();
break;
case R.id.settings:
Toast.makeText(this,"You clicked Settings" , Toast.LENGTH_SHORT).show();
break;
default:
}
return true;
}
}
现在可以重新运行一下程序了,点击一下Toolbar左侧的导航按钮,效果如图所示:
怎么样?这样的滑动菜单页面,你无论如何也不能说它丑了吧?MaterialDesign的魅力就在
这里,它真的是一种非常美观的设计理念,只要你按照它的各种规范和建议来设计界面,最终做
出来的程序就是特别好看的。——郭霖大神