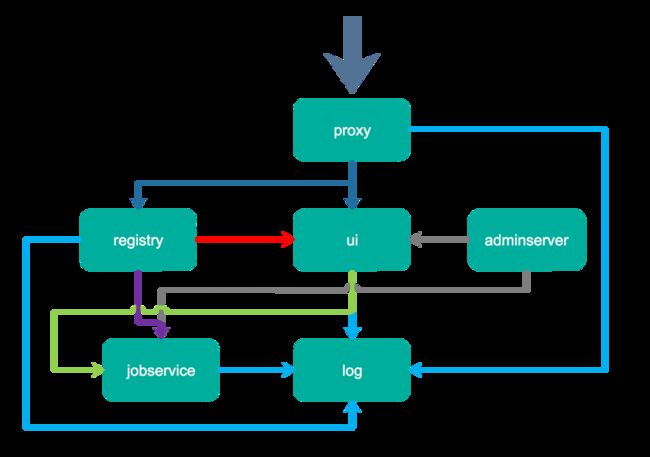Harbor 企业级docker镜像私服
文章目录
- Harbor 企业级docker镜像私服
- 一、介绍
- 二、安装环境准备
- 三、安装 Harbor
- 1、下载离线安装包并解压
- 2、安装资源及环境准备
- 3、安装
- 三、使用
- 1、登录 Harbor
- 2、向 Harbor 推送镜像
- (1)制作镜像
- (2)推送镜像
Harbor 企业级docker镜像私服
一、介绍
Harbor是由VMware公司开源的企业级的Docker Registry管理项目,它包括权限管理(RBAC)、LDAP、日志审核、管理界面、自我注册、镜像复制和中文支持等功能。
下载地址:https://github.com/goharbor/harbor/releases。
Harbor 共有六大组件,全部基于docker运行,六大组件包括:
proxy:nginx前端代理,用来分发前端页面ui访问和镜像上传和下载流量
ui:提供了一个web管理页面,还包括一个前端页面和后端API,底层使用mysql数据库
registry:镜像仓库,负责存储镜像文件,当镜像上传完毕后通过hook通知ui创建repository,registry的token认证通过ui组件完成adminserver:系统配置管理中心附带检查存储用量,ui和jobserver启动时候需要加载adminserver的配置
jobsevice:负责镜像复制工作的,他和registry通信,从一个registry pull镜像然后push到另一个registry,并记录job_log
log:日志汇总组件,通过docker的log-driver把日志汇总到一起
二、安装环境准备
Harbor 安装前需要安装 docker、docker-ce、docker-compose 环境(安装方式见相应的章节)。
版本检测(本例安装的均为截止目前最新版本):
[root@cnkanon ~]# docker -v
Docker version 18.09.8, build 0dd43dd87f
[root@cnkanon ~]# docker-compose -v
docker-compose version 1.24.0, build 0aa59064
三、安装 Harbor
这里说明一下,网上很多文章说的都是v1.5及以下版本的安装方式,和v1.8及以上版本有很大区别,配置文件上就有所不同,v1.5及以下版本配置文件是harbor.cfg,而v1.8.1配置文件是harbor.yml,本例以v1.8.1版本为例安装。
Harbor 安装包有 online 和 offline 两种,建议直接下载 offline 安装包,免去后续安装下载的麻烦。
1、下载离线安装包并解压
下载到 /usr/local 目录(后续要安装在 /usr/local/harbor 目录下),并解压:
# 进入 /usr/local 目录
[root@cnkanon ~]# cd /usr/local
# 下载 offline 安装包
[root@cnkanon local]# wget https://storage.googleapis.com/harbor-releases/release-1.8.0/harbor-offline-installer-v1.8.1.tgz
[root@cnkanon local]# ll
总用量 845648
-rw-r--r--. 1 root root 561149414 7月 21 11:31 harbor-offline-installer-v1.8.1.tgz
# 解压
[root@cnkanon harbor]# ll
总用量 551216
-rwxr-xr-x. 1 root root 564403568 6月 17 11:30 harbor.v1.8.1.tar.gz
-rwxr-xr-x. 1 root root 4509 7月 21 20:50 harbor.yml
-rwxr-xr-x. 1 root root 5088 6月 17 11:29 install.sh
-rwxr-xr-x. 1 root root 11347 6月 17 11:29 LICENSE
-rwxr-xr-x. 1 root root 1654 6月 17 11:29 prepare
2、安装资源及环境准备
执行 prepare 脚本,进行相关资源检测和准备,运行完成后会生成 docker-compose.yml 文件和 common 文件夹:
[root@cnkanon harbor]# ./prepare
[root@cnkanon harbor]# prepare base dir is set to /home/system/soft/harbor
[root@cnkanon harbor]# Unable to find image 'goharbor/prepare:v1.8.1' locally
[root@cnkanon harbor]# v1.8.1: Pulling from goharbor/prepare
[root@cnkanon harbor]# Digest: sha256:49542e66f4969f23ef7e1c65119f7e5338da0ba5b9c56e6d1e0ff58d3bb8664f
[root@cnkanon harbor]# Status: Downloaded newer image for goharbor/prepare:v1.8.1
[root@cnkanon harbor]# Generated configuration file: /config/log/logrotate.conf
[root@cnkanon harbor]# Generated configuration file: /config/nginx/nginx.conf
[root@cnkanon harbor]# Generated configuration file: /config/core/env
[root@cnkanon harbor]# Generated configuration file: /config/core/app.conf
[root@cnkanon harbor]# Generated configuration file: /config/registry/config.yml
[root@cnkanon harbor]# Generated configuration file: /config/registryctl/env
[root@cnkanon harbor]# Generated configuration file: /config/db/env
[root@cnkanon harbor]# Generated configuration file: /config/jobservice/env
[root@cnkanon harbor]# Generated configuration file: /config/jobservice/config.yml
[root@cnkanon harbor]# Generated and saved secret to file: /secret/keys/secretkey
[root@cnkanon harbor]# Generated certificate, key file: /secret/core/private_key.pem, cert file: /secret/registry/root.crt
[root@cnkanon harbor]# Generated configuration file: /compose_location/docker-compose.yml
[root@cnkanon harbor]# Clean up the input dir
[root@cnkanon harbor]# ll
总用量 551216
[root@cnkanon harbor]# drwxr-xr-x. 3 root root 20 7月 21 21:38 common
[root@cnkanon harbor]# -rw-r-----. 1 root root 5183 7月 21 21:38 docker-compose.yml
[root@cnkanon harbor]# -rwxr-xr-x. 1 system dev 564403568 6月 17 11:30 harbor.v1.8.1.tar.gz
[root@cnkanon harbor]# -rwxr-xr-x. 1 system dev 4509 7月 21 20:50 harbor.yml
[root@cnkanon harbor]# -rwxr-xr-x. 1 system dev 5088 6月 17 11:29 install.sh
[root@cnkanon harbor]# -rwxr-xr-x. 1 system dev 11347 6月 17 11:29 LICENSE
[root@cnkanon harbor]# -rwxr-xr-x. 1 system dev 1654 6月 17 11:29 prepare
修改 harbor.yml 配置文件如下:
# 设置 harbor 服务监听地址,由于需要对外提供服务,不可填写 127.0.0.1 或 localhost,填写本机IP地址
hostname = 192.168.56.3
# 设置 harbor 服务监听端口,实际上 harbor 镜像暴露的端口号
http:
port: 80
# 设置 harbor 基于 https 监听的端口和证书、私钥信息(http 和 https 只需要设置一种即可)
#https:
# port: 443
# The path of cert and key files for nginx
# certificate: /usr/local/harbor/cert/full_chain.perm
# private_key: /usr/local/harbor/cert/private.key
# 设置管理界面初始访问密码
harbor_admin_password: 123456
3、安装
一切就绪后,执行 install.sh 脚本安装:
[root@cnkanon harbor]# ./install.sh
[root@cnkanon harbor]# [Step 0]: checking installation environment ...
[root@cnkanon harbor]# Note: docker version: 18.09.8
[root@cnkanon harbor]# Note: docker-compose version: 1.24.0
[root@cnkanon harbor]# [Step 1]: loading Harbor images ...
[root@cnkanon harbor]# Loaded image: goharbor/harbor-core:v1.8.1
[root@cnkanon harbor]# Loaded image: goharbor/harbor-registryctl:v1.8.1
[root@cnkanon harbor]# Loaded image: goharbor/redis-photon:v1.8.1
[root@cnkanon harbor]# Loaded image: goharbor/notary-server-photon:v0.6.1-v1.8.1
[root@cnkanon harbor]# Loaded image: goharbor/chartmuseum-photon:v0.8.1-v1.8.1
[root@cnkanon harbor]# Loaded image: goharbor/harbor-db:v1.8.1
[root@cnkanon harbor]# Loaded image: goharbor/harbor-jobservice:v1.8.1
[root@cnkanon harbor]# Loaded image: goharbor/nginx-photon:v1.8.1
[root@cnkanon harbor]# Loaded image: goharbor/registry-photon:v2.7.1-patch-2819-v1.8.1
[root@cnkanon harbor]# Loaded image: goharbor/harbor-migrator:v1.8.1
[root@cnkanon harbor]# Loaded image: goharbor/prepare:v1.8.1
[root@cnkanon harbor]# Loaded image: goharbor/harbor-portal:v1.8.1
[root@cnkanon harbor]# Loaded image: goharbor/harbor-log:v1.8.1
[root@cnkanon harbor]# Loaded image: goharbor/notary-signer-photon:v0.6.1-v1.8.1
[root@cnkanon harbor]# Loaded image: goharbor/clair-photon:v2.0.8-v1.8.1
[root@cnkanon harbor]# [Step 2]: preparing environment ...
[root@cnkanon harbor]# prepare base dir is set to /home/system/soft/harbor
[root@cnkanon harbor]# Clearing the configuration file: /config/log/logrotate.conf
[root@cnkanon harbor]# Clearing the configuration file: /config/nginx/nginx.conf
[root@cnkanon harbor]# Clearing the configuration file: /config/core/env
[root@cnkanon harbor]# Clearing the configuration file: /config/core/app.conf
[root@cnkanon harbor]# Clearing the configuration file: /config/registry/config.yml
[root@cnkanon harbor]# Clearing the configuration file: /config/registryctl/env
[root@cnkanon harbor]# Clearing the configuration file: /config/registryctl/config.yml
[root@cnkanon harbor]# Clearing the configuration file: /config/db/env
[root@cnkanon harbor]# Clearing the configuration file: /config/jobservice/env
[root@cnkanon harbor]# Clearing the configuration file: /config/jobservice/config.yml
[root@cnkanon harbor]# Generated configuration file: /config/log/logrotate.conf
[root@cnkanon harbor]# Generated configuration file: /config/nginx/nginx.conf
[root@cnkanon harbor]# Generated configuration file: /config/core/env
[root@cnkanon harbor]# Generated configuration file: /config/core/app.conf
[root@cnkanon harbor]# Generated configuration file: /config/registry/config.yml
[root@cnkanon harbor]# Generated configuration file: /config/registryctl/env
[root@cnkanon harbor]# Generated configuration file: /config/db/env
[root@cnkanon harbor]# Generated configuration file: /config/jobservice/env
[root@cnkanon harbor]# Generated configuration file: /config/jobservice/config.yml
[root@cnkanon harbor]# loaded secret from file: /secret/keys/secretkey
[root@cnkanon harbor]# Generated configuration file: /compose_location/docker-compose.yml
[root@cnkanon harbor]# Clean up the input dir
[root@cnkanon harbor]# [Step 3]: starting Harbor ...
[root@cnkanon harbor]# Creating network "harbor_harbor" with the default driver
[root@cnkanon harbor]# Creating harbor-log ...
[root@cnkanon harbor]# Creating registryctl ...
[root@cnkanon harbor]# Creating registry ...
[root@cnkanon harbor]# Creating harbor-db ...
[root@cnkanon harbor]# Creating redis ...
[root@cnkanon harbor]# Creating harbor-core ...
[root@cnkanon harbor]# Creating harbor-portal ...
[root@cnkanon harbor]# Creating harbor-jobservice ...
[root@cnkanon harbor]# Creating nginx ...
[root@cnkanon harbor]# ? ----Harbor has been installed and started successfully.----
[root@cnkanon harbor]# Now you should be able to visit the admin portal at http://192.168.56.3.
[root@cnkanon harbor]# For more details, please visit https://github.com/goharbor/harbor .
安装完成后,会看到通过 docker-compose 启动了 9 个容器:
[root@cnkanon harbor]# docker-compose ps
Name Command State Ports
---------------------------------------------------------------------------------------------
harbor-core /harbor/start.sh Up (healthy)
harbor-db /entrypoint.sh postgres Up (healthy) 5432/tcp
harbor-jobservice /harbor/start.sh Up
harbor-log /bin/sh -c /usr/local/bin/ ... Up (healthy) 127.0.0.1:1514->10514/tcp
harbor-portal nginx -g daemon off; Up (healthy) 80/tcp
nginx nginx -g daemon off; Up (healthy) 0.0.0.0:80->80/tcp
redis docker-entrypoint.sh redis ... Up 6379/tcp
registry /entrypoint.sh /etc/regist ... Up (healthy) 5000/tcp
registryctl /harbor/start.sh Up (healthy)
在浏览器中输入 http://192.168.56.3 可以访问到 Harbor 运行界面,输入 admin/123456 后登录:

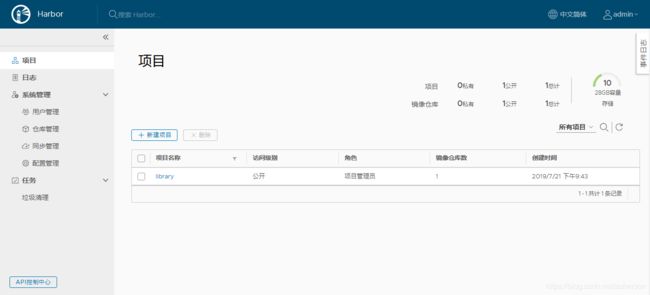
***说明:***docker 在 v10.0 版本以上默认使用 https 与镜像仓库通信,
三、使用
1、登录 Harbor
使用如下指令登录 harbor 镜像仓库:
[root@cnkanon harbor]# docker login -u admin 192.168.56.3
Error response from daemon: Get https://192.168.56.3/v2/: dial tcp 192.168.56.3:443: connect: connection refused
如无意外会出现上述错误,原因是 docker 在 v10.0 版本以上默认使用 https 与镜像仓库通信,而全例中配置的 harbor 使用的是 http 协议,导致登录失败。
此处需要对 docker 配置文件进行相应修改,使其支持 http 模式,网上很多文章中的修改方法针对 docker v18.0 版本并不能真正生效,经本人测试,需要做如下修改:
第一步:编辑 /etc/docker/daemon.json 文件,增加如下代码
[root@cnkanon harbor]# vi /etc/docker/daemon.json
{
"insecure-registries": ["192.168.56.3"]
}
第二步:编辑 /lib/systemd/system/docker.service 在 ExecStart 后增加 --insecure-registry=192.168.56.3
[root@cnkanon harbor]# vi /lib/systemd/system/docker.service
[Service]
Type=notify
# the default is not to use systemd for cgroups because the delegate issues still
# exists and systemd currently does not support the cgroup feature set required
# for containers run by docker
#ExecStart=/usr/bin/dockerd -H fd:// --containerd=/run/containerd/containerd.sock
ExecStart=/usr/bin/dockerd -H fd:// --containerd=/run/containerd/containerd.sock --insecure-registry=192.168.56.3
ExecReload=/bin/kill -s HUP $MAINPID
TimeoutSec=0
RestartSec=2
Restart=always
第三步:很关键,网上很多教程缺少此步骤,编辑 /etc/systemd/system/docker.service.d/10-machine.conf 文件,在 ExecStart 后增加 --insecure-registry=192.168.56.3
[root@cnkanon harbor]# vi /etc/systemd/system/docker.service.d/10-machine.conf
[Service]
ExecStart=
ExecStart=/usr/bin/dockerd -H unix:///var/run/docker.sock --insecure-registry=192.168.56.3 --storage-driver overlay2 --tlsverify --tlscacert /etc/docker/ca.pem --tlscert /etc/docker/server.pem --tlskey /etc/docker/server-key.pem --label provider=generic
Environment=
第四步:加载配置,重启 docker
[root@cnkanon harbor]# systemctl daemon-reload
[root@cnkanon harbor]# systemctl restart docker
第四步:验证,重启后查看 docker 状态,会发现在 CGroup 中,/usr/bin/dockerd 命令中增加了 --insecure-registry=192.168.56.3
[root@cnkanon harbor]# systemctl status docker
● docker.service - Docker Application Container Engine
Loaded: loaded (/usr/lib/systemd/system/docker.service; enabled; vendor preset: disabled)
Drop-In: /etc/systemd/system/docker.service.d
└─10-machine.conf
Active: active (running) since 一 2019-07-22 09:33:39 CST; 4h 59min ago
Docs: https://docs.docker.com
Main PID: 19142 (dockerd)
Tasks: 47
Memory: 102.0M
CGroup: /system.slice/docker.service
├─19142 /usr/bin/dockerd -H unix:///var/run/docker.sock --insecure-registry=192.168.56.3 --storage-driver overlay2 --tlsverify --tlsca...
├─19321 /usr/bin/docker-proxy -proto tcp -host-ip 127.0.0.1 -host-port 1514 -container-ip 172.18.0.5 -container-port 10514
├─19373 /usr/bin/docker-proxy -proto tcp -host-ip 0.0.0.0 -host-port 9000 -container-ip 172.17.0.2 -container-port 9000
└─21025 /usr/bin/docker-proxy -proto tcp -host-ip 0.0.0.0 -host-port 80 -container-ip 172.18.0.2 -container-port 80
再次登录 Harbor:
[root@cnkanon docker.service.d]# docker login -u admin 192.168.56.3
Password:
WARNING! Your password will be stored unencrypted in /root/.docker/config.json.
Configure a credential helper to remove this warning. See
https://docs.docker.com/engine/reference/commandline/login/#credentials-store
Login Succeeded
2、向 Harbor 推送镜像
(1)制作镜像
本例中使用 springboot + maven 构建了一个工程,生成最终的文件名为 springboot-docker-ci.jar,在同一目录下编辑 Dockerfile,并执行 docker build 构建镜像。
[root@cnkanon demo]# ll
总用量 36036
-rw-r--r--. 1 system dev 232 7月 2 15:11 Dockerfile
-rw-r--r--. 1 system dev 36894026 7月 2 21:54 springboot-docker-ci.jar
# 编辑 Dockerfile
[root@cnkanon demo]# vi Dockerfile
FROM java
MAINTAINER qinyong "[email protected]"
WORKDIR /root
# 从本地磁盘中安装jdk
COPY springboot-docker-ci.jar /root/springboot-docker-ci.jar
EXPOSE 8080
ENTRYPOINT ["java", "-jar", "/root/springboot-docker-ci.jar"]
# 构建镜像(最后的 . 表示当前路径,不能少)
[root@cnkanon demo]# docker build -f /root/demo/Dockerfile -t springboot-docker-ci:v1 .
(2)推送镜像
登录 Harbor 后会看到项目中默认有个 library,而且是公开的项目,这里直接使用 admin/123456 账号登录并推送
[root@cnkanon demo]# docker push library/springboot-docker-ci:v1
The push refers to repository [docker.io/library/springboot-docker-ci]
Get https://registry-1.docker.io/v2/: dial tcp: lookup registry-1.docker.io on 8.8.8.8:53: read udp 192.168.56.3:57410->8.8.8.8:53: i/o timeout
此处会报错,原因是构建的 springboot-docker-ci:v1 镜像默认指向的是 registry-1.docker.io 的,此处需要将镜像 tag 到 Harbor:
[root@cnkanon docker.service.d]# docker tag springboot-docker-ci:v1 192.168.56.3/library/springboot-docker-ci:v1
再次推送镜像到 Harbor:
[root@cnkanon docker.service.d]# docker push 192.168.56.3/library/springboot-docker-ci:v1
The push refers to repository [192.168.56.3/library/springboot-docker-ci]
2ac436222394: Pushed
35c20f26d188: Pushed
c3fe59dd9556: Pushed
6ed1a81ba5b6: Pushed
a3483ce177ce: Pushed
ce6c8756685b: Pushed
30339f20ced0: Pushed
0eb22bfb707d: Pushed
a2ae92ffcd29: Pushed
v1: digest: sha256:2925516b8269b7bb187e5bdb224afbc700dade1c7a51e21db1881072a7ea3caf size: 2212
登录 Harbor 查看,会发现 library 项目中已经有了 springboot-docker-ci 镜像: