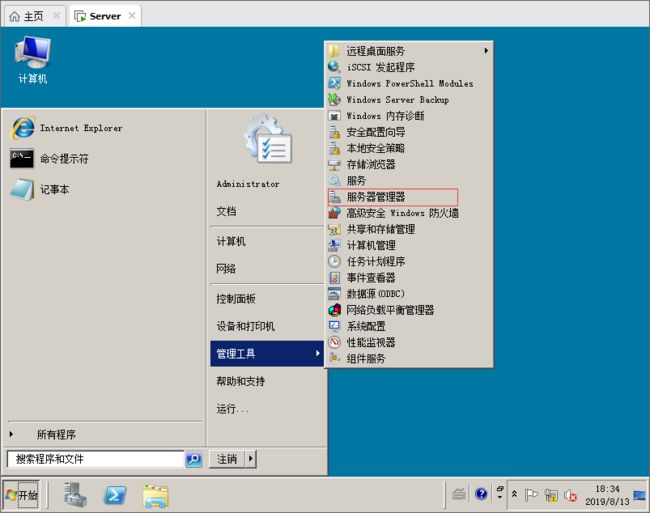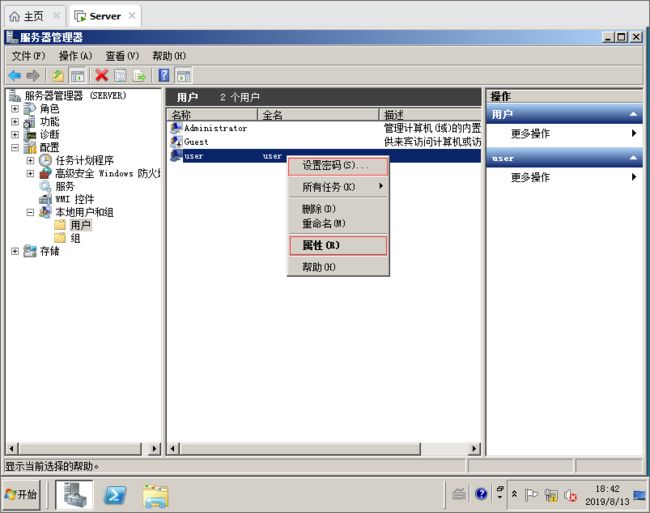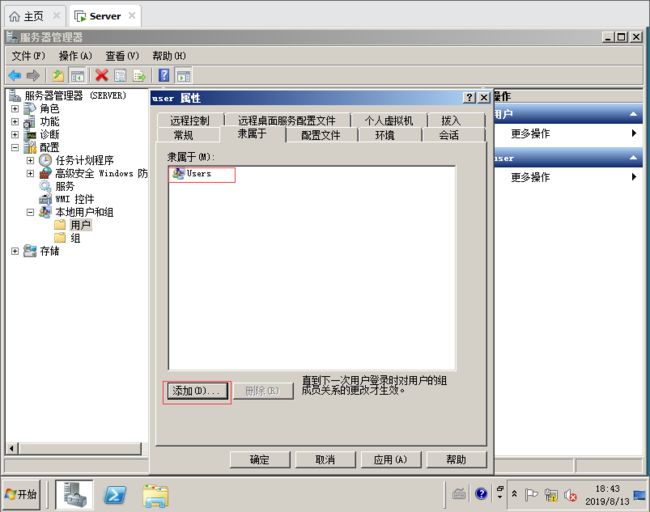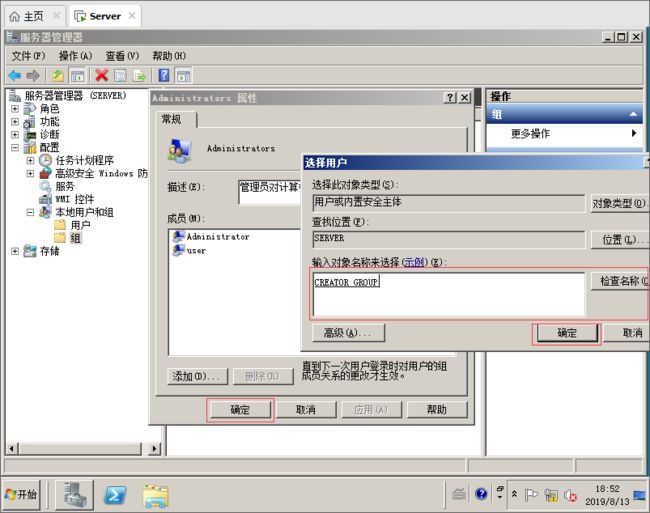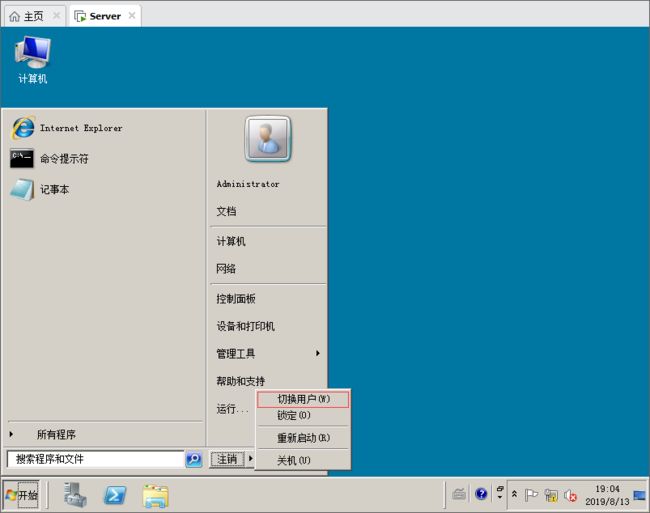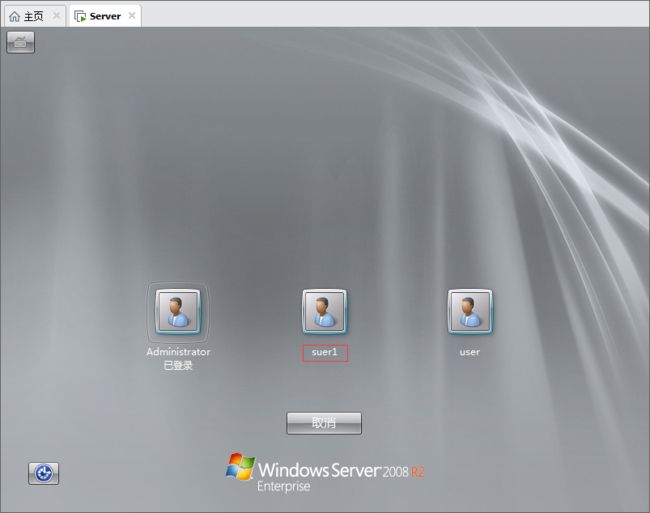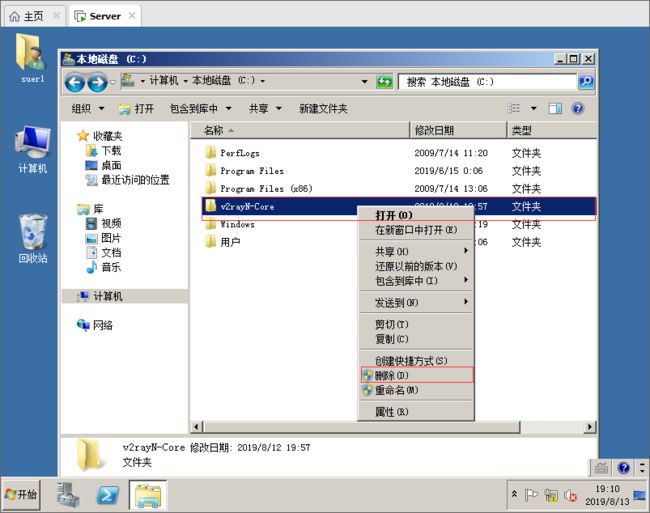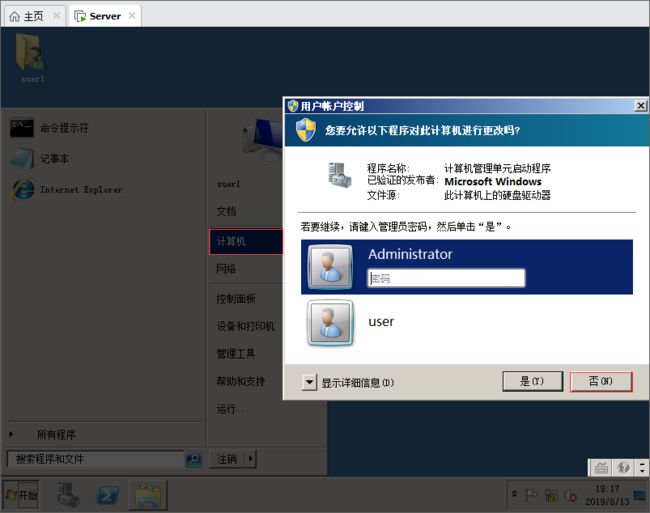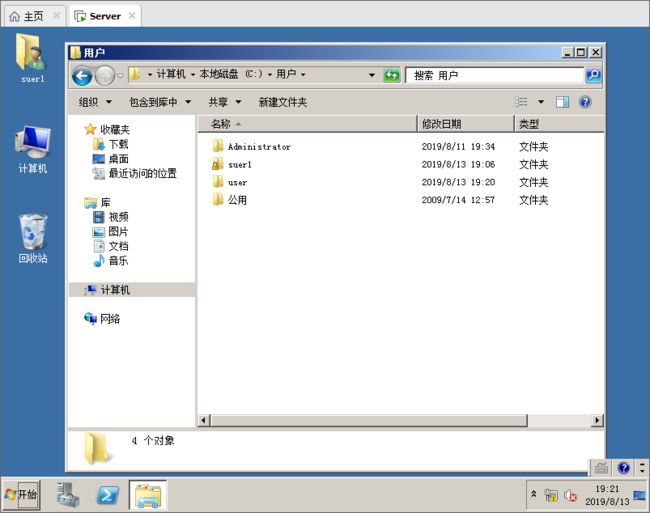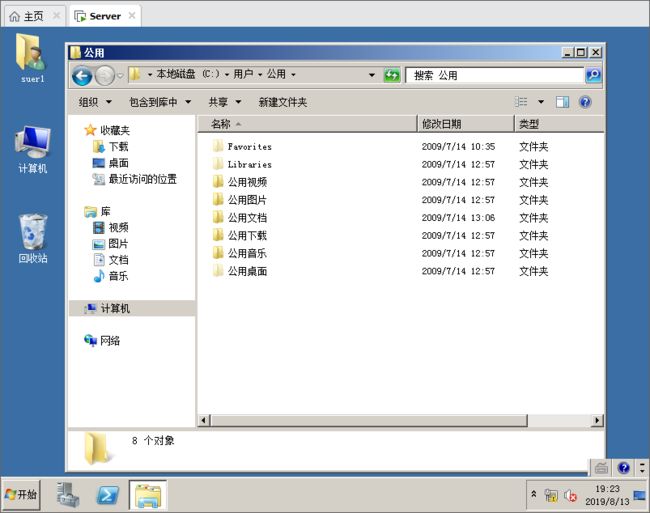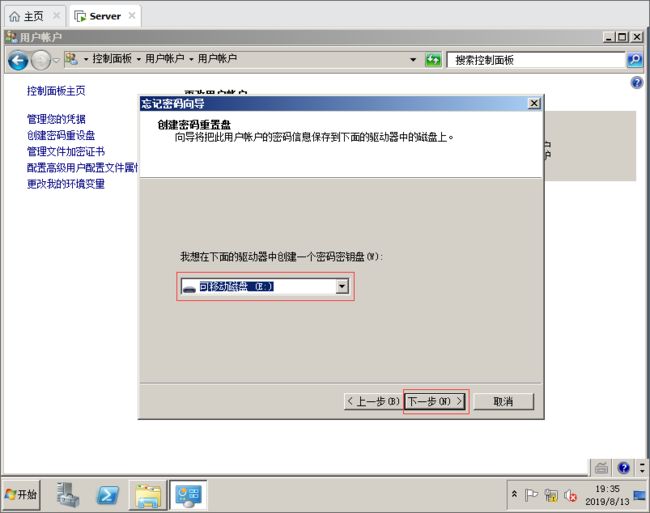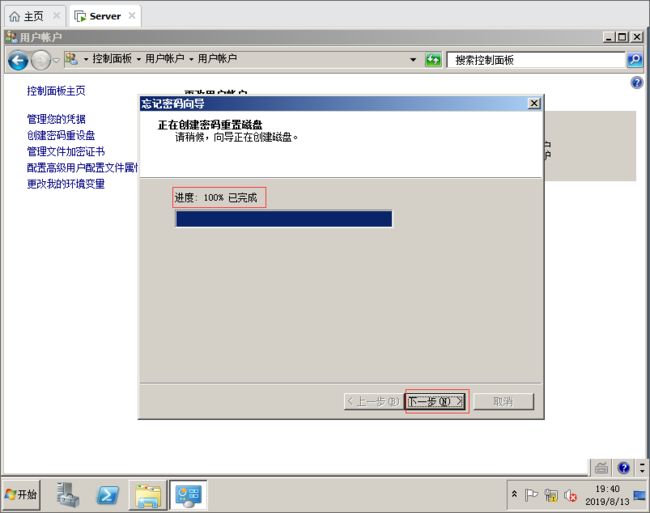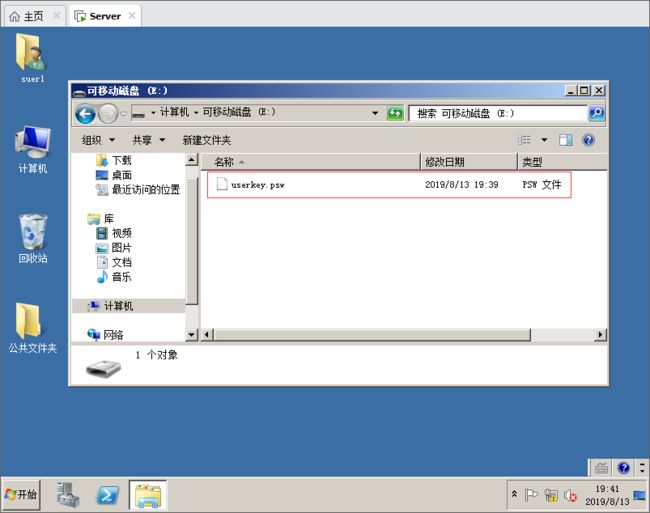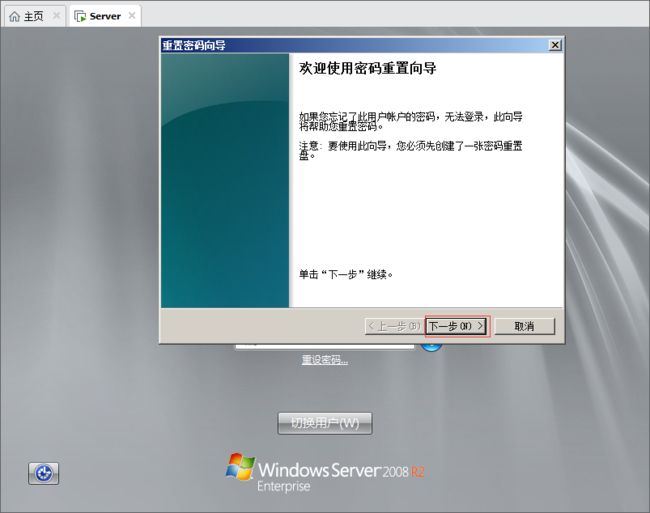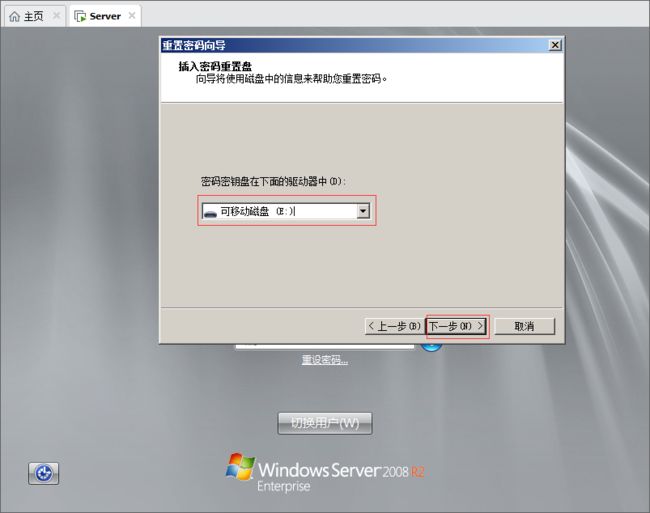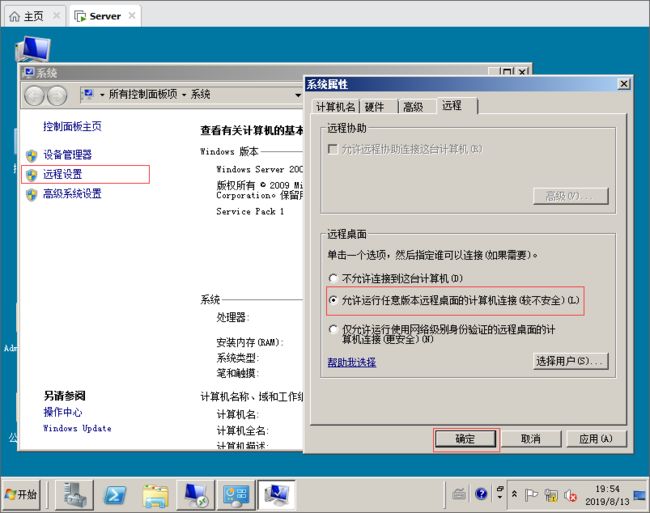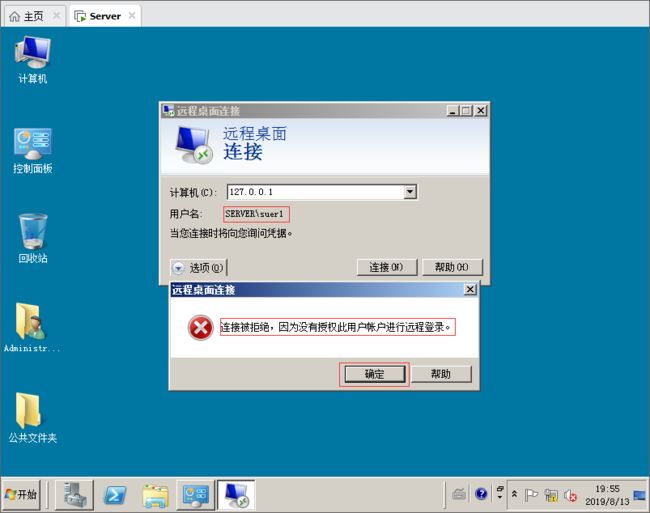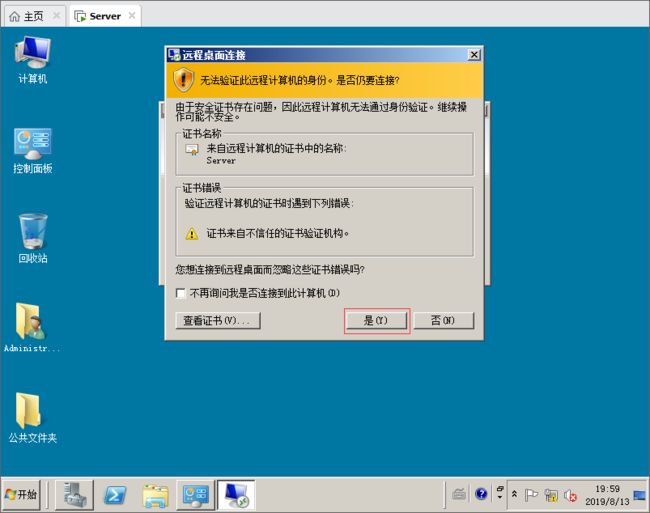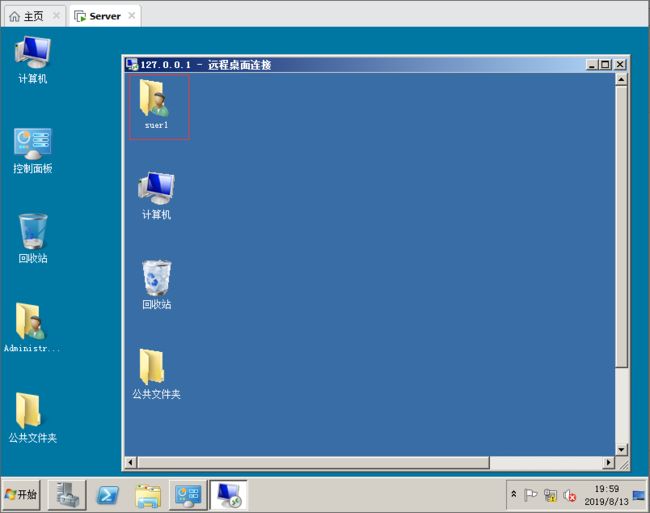下面介绍Windows Server 2008本地用户和组的管理包括创建用户、删除用户、重设密码、将用户添加到组、普通用户跟管理员的区别 、用户配置文件包括桌面上文件,桌面背景,桌面上图标,IE设置,数字证书,我的文档,存储网络密码、公共配置文件、默认的配置文件、管理用户密码、更改密码、重设密码、密码重设盘,远程登入。
1.打开始菜单,选择管理工具,找到服务器管理器,然后打开。
2.打开服务器管理器,先选择配置,然后打开本地用户和组,点击用户,可以查看电脑上面的所有本地用户,鼠标右键会弹出一个对话框,点击新用户。
3.点击新用户之后,用户名:输入你要创建的账号,这里我输入user然后设置密码,可以点击密码永不过期,然后创建。
4.点击创建之后,鼠标右键刷新,现在user用户已经显示出来了,选择user右键可以重设密码,删除用户等。
5.鼠标点击user用户右键打开属性,找到隶属于 默认创建一个新用户只属于User组,点击下面添加按钮可以把管理员添加进来。
6.点击添加按钮,输入计算机名SERVER\Administrator 然后检查名称,最后点击确定按钮。
![]()
7.点击组,然后选择administrator鼠标右键添加到组,这样也是可以添加管理员权限,效果一样。
8.打开之后,可以打开user用户已经属于administrator组了,然后再添加一个CREATOR GROUP这个组,点击确定按钮。
9.使用命令行创建一个suer1用户,密码为123abCD,使用net user命令就可以创建新用户了,创建之后鼠标刷新一下就显示出来了suer1用户。
![]()
10.创建好用户之后,点击开始菜单,选择切换用户。
11.点击切换用户之后,默认电脑上面有多少个本地用户都会显示出来,选择suer1这个用户,输入密码进行登入。
12.使用suer1这个用户登入系统之后,想把C盘根目录下面的一个文件夹删除,提示没有权限,因为suer1是普通用户,没有添加到管理员组。
13.点击删除按钮,弹出一个密码授权框,如果不知道管理员密码是不能删除。
14.使用suer1这个用户在C盘根目录下面创建了一个suer1文件夹,里面创建了一个文件夹跟一个文本文件,现在选择删除提示是否要删除这两个文件,普通用户只能在自己创建的文件夹里面创建文件,修改文件以及删除文件。
![]()
15.现在suer1这个普通用户想打开计算机属性,提示需要授权才能访问,这就是普通用户跟管理员用户的区别。
16.默认创建一个用户,他的配置文件都会保存在C盘用户文件夹里面,包括桌面上文件,桌面背景,桌面上图标,IE设置,数字证书,我的文档,存储网络密码。
17.公用文件夹,从字面意思理解就是公用的文件夹,在这里面保存的东西所有用户都可以看到。
18.在桌面这个文件夹里面创建一个共享文件夹,所有用户登入到这台电脑桌面都会显示一个共享文件夹。
19.现在切换用户,使用user登入之后,桌面默认就有一个共享文件夹。
![]()
20.在C盘用户文件夹里面有一个Default用户,默认创建一个新用户都是从这个文件夹里面复制的,如果想影响所有用户,在Desktop这个桌面文件夹里面新建一些文档,或者资料,下次再创建新用户的时候会自动把里面的资料复制一份到新的用户环境。
![]()
21.打开控制面板,找到用户账号 点击用户账号,可以也可以修改密码,删除密码以及更改用户头像。
![]()
22.点击更改密码,先输入旧密码,然后输入两次新密码,点击更改密码。
23.创建密码重设盘,先把U盘插入到电脑,这里我的U盘为E盘大小是64G,然后点击创建密码重设盘按钮
24.点击创建密码重设盘然后,点击下一步。
![]()
25.这里会自动检测到U盘,如果有多个U盘可以手动选择,然后下一步。
26.输入当前的密码,现在的密码你当然记得,如果更改了密码,或者时间过得太久了,密码不记得了可以使用。
27.等待完成,然后下一步。
28.现在密码重设盘已经创建好了,点击完成。
![]()
29.打开计算机,选择我的U盘里面有一个userkey.psw文件,如果有多台电脑或者服务器可以命名为userkey1.psw这样存储,就不会把原来的覆盖掉。
30.现在suer1这个用户,把密码忘记了并且电脑里面有很重要的资料,不能重装系统,就可以使用之前创建的密码重设盘进行修改密码,插入U盘然后点击重设密码按钮。
31.点击下一步,系统会自己检测U盘。
32.如果有多个U盘,选择U盘里面有userkey.psw文件的这个U盘,也可以把这个文件备份到其他U盘,只要有这个密码重设的文件就能修改密码。
33.现在直接输入新密码,然后下一步就可以了。
34.修改完成之后,点击完成,使用刚刚修改的密码登入系统。
35.输入刚刚修改的密码,然后就能登入系统了,这就是密码重设盘的作用,非常方便。
![]()
36.打开服务器管理器,点击组 内置的组 代表的是对系统的访问权限 SID 用户登录计算机构造了用户令牌 注销时释放令牌 用户的SID 所属组的SID、现在Remote Deskop User这个远程管理组里面没有ser1这个用户,如果这个用户想远程登入Windows Server提示没有权限。
![]()
37.这里输入127.0.0.1代表的是本地计算机,输入完点击连接提示远程桌面没有打开,下面在系统里面进行设置一下。
![]()
38.鼠标点击计算机右键打开属性,然后点击远程设置,打开之后选择允许任意版本远程桌面的计算机连接,然后确定。
39.现在远程桌面已打开,使用suer1用户远程登入,提示连接被拒绝,没有授权此用户,点击确定。
40.打开服务器管理器,选择本地用户和组,点击组,找到Remote Desktop User这个组,然后把suer1用户添加进去,点击确定。
![]()
41.现在使用suer1这个用户远程登入,这里点击是。
42.添加授权之后suer1这个用户已经登入到Windows Server操作系统。