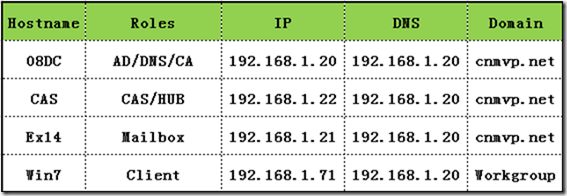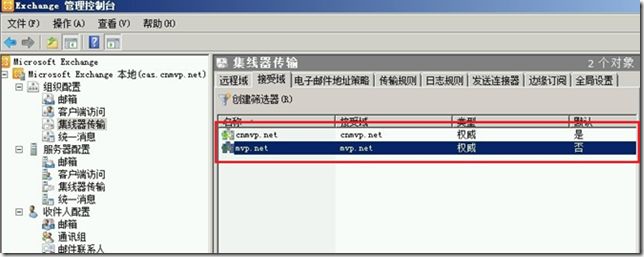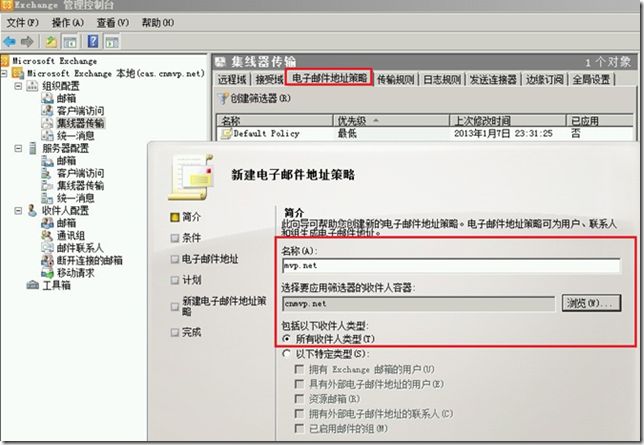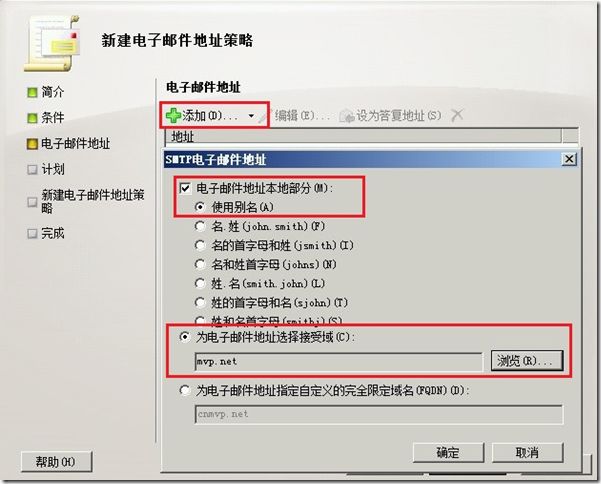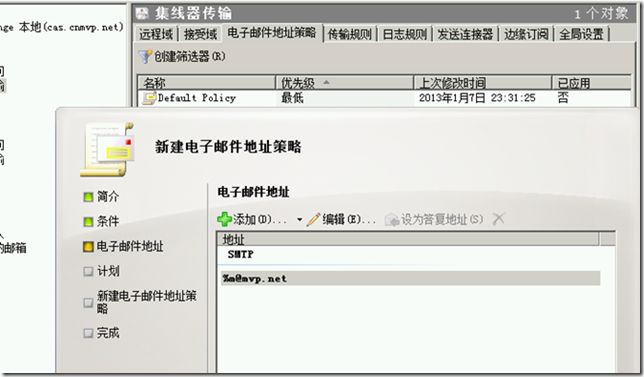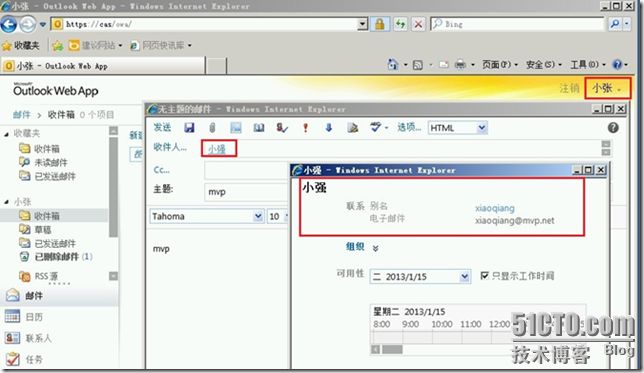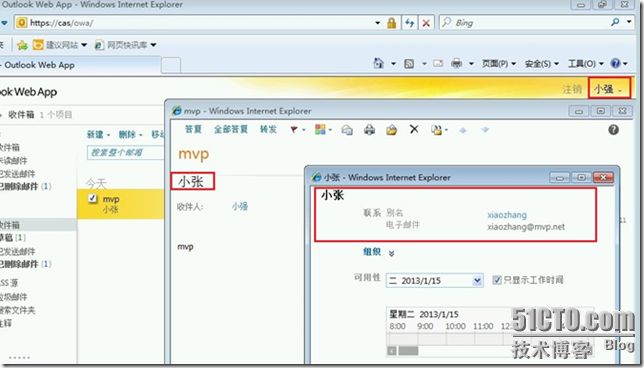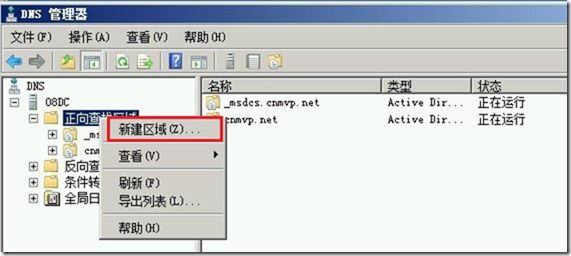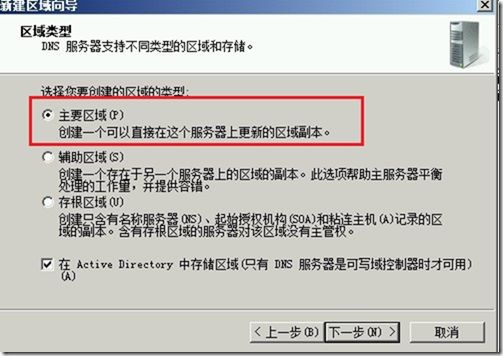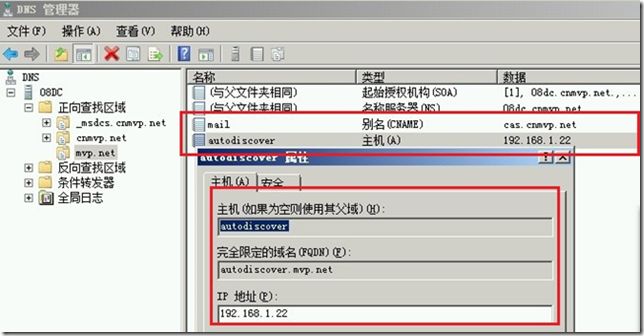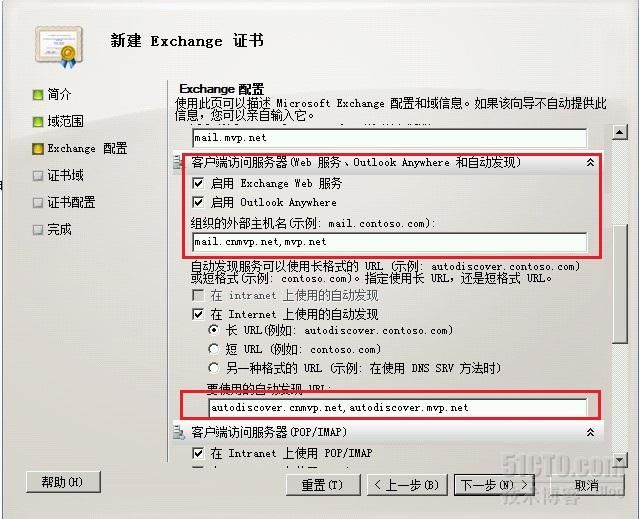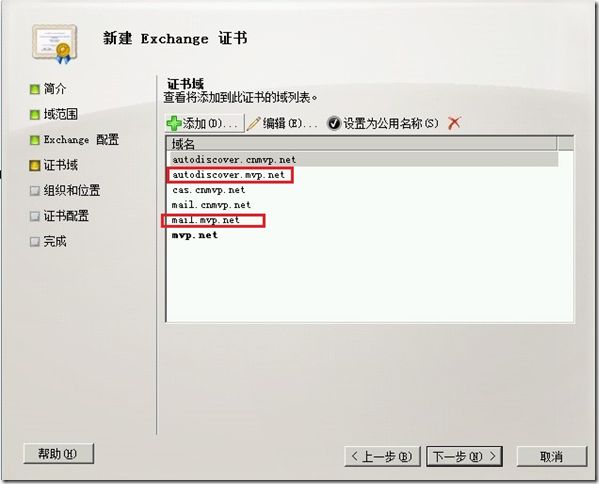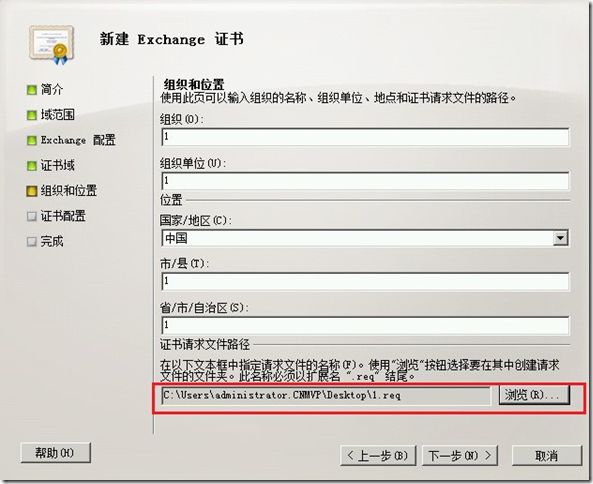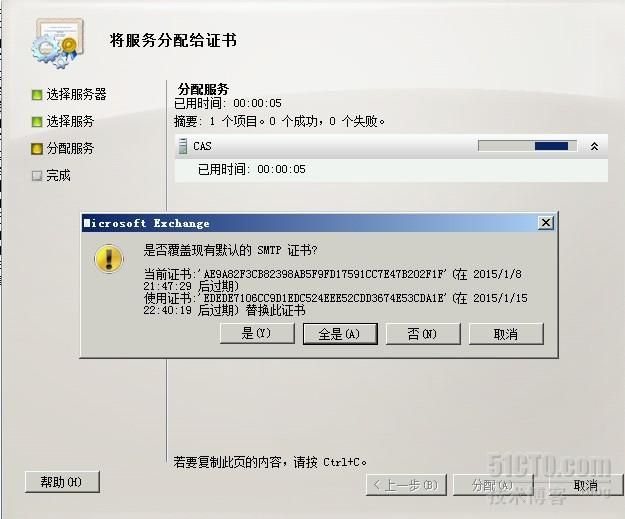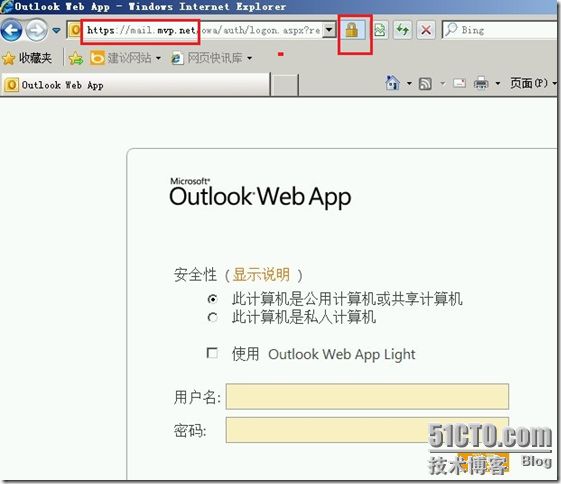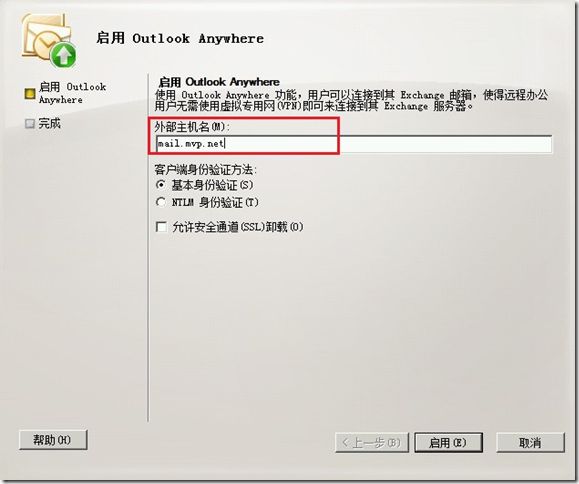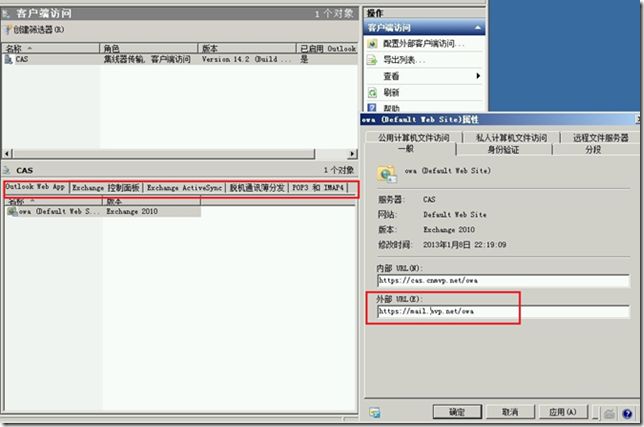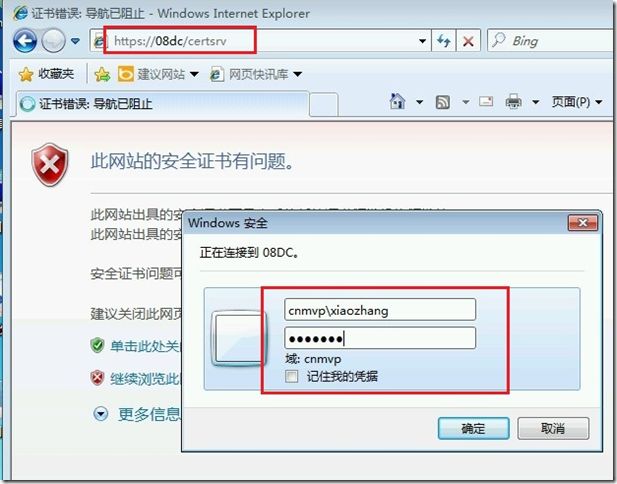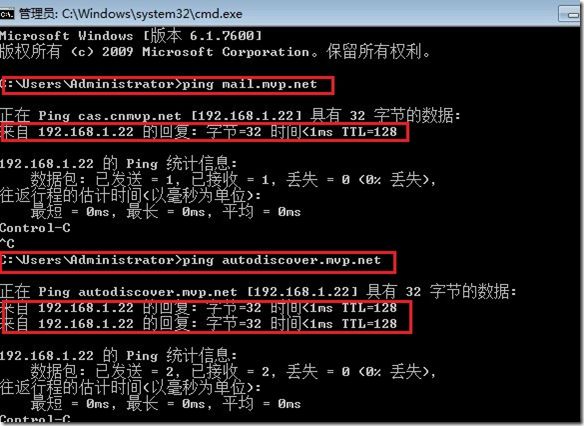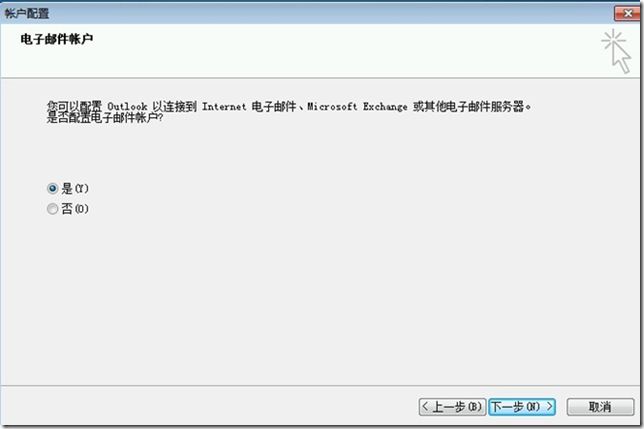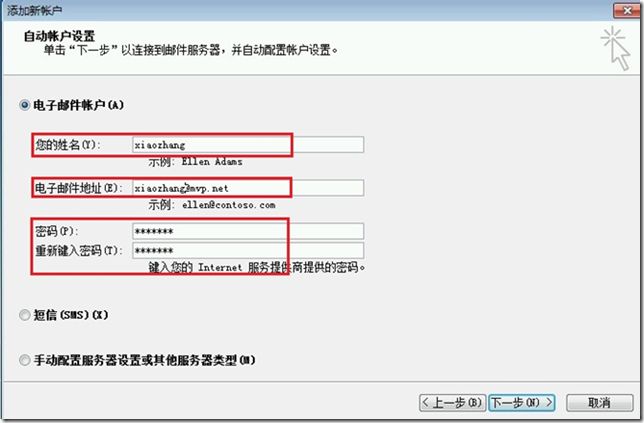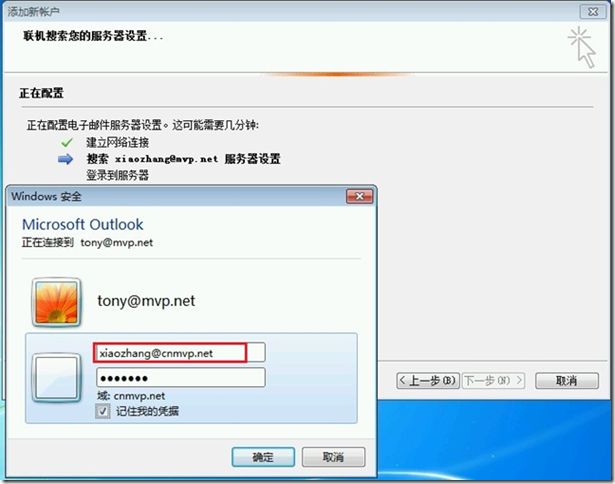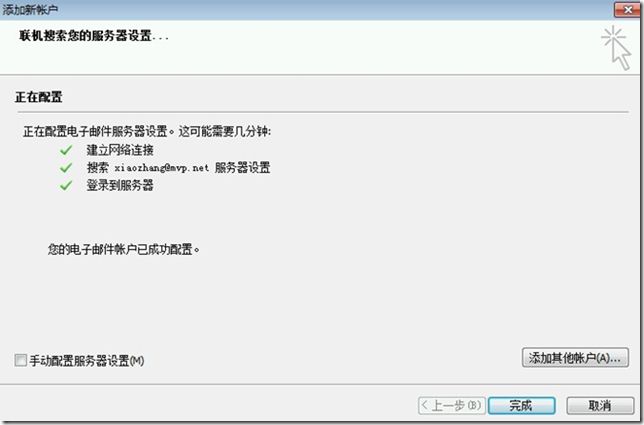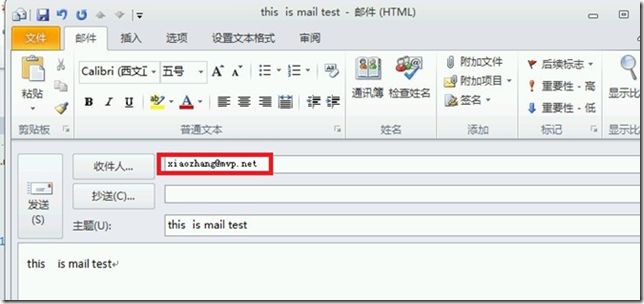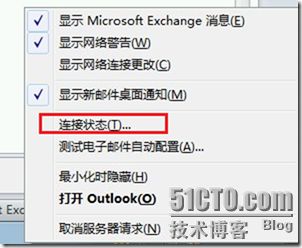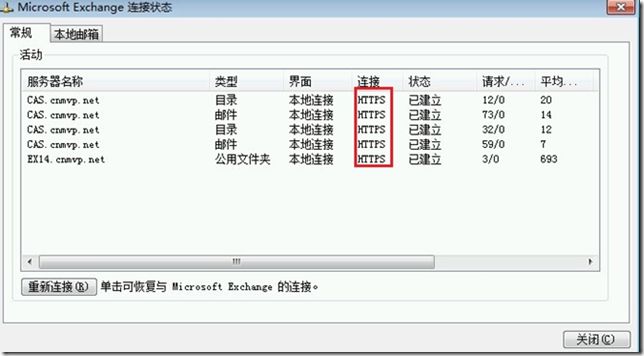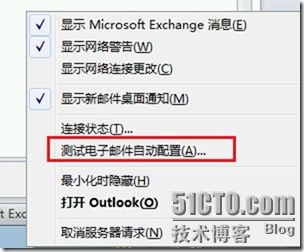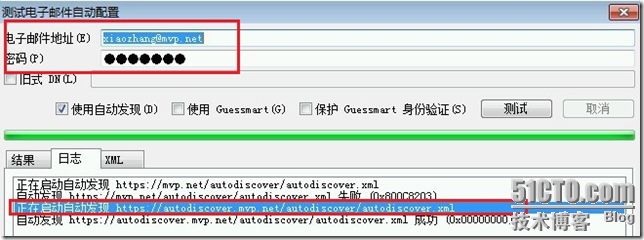Exchange Server 2010 outlook之Anywhere
场景:
利阳科技在刚成立初期并没有很好的规划活动目录的域名,由于业务的发展需要,决定部署Exchange系统,但愿有的域名在公网上有一些限制,不能流畅的使用或不能满足公司的未来发展品牌战略,所以决定在不影响现有域活动的情况下,来增加一个新域名作为对外提供网站以及邮件的表示方式!公司对内还使用原有的cnmvp,对外使用新的域名Mvp!
由于单台安装所有角色进行测试outlook的Anywhere功能很简单,所以我们本次增加了测试的难度
1,CAS/HUB 一台
2,DC一台
3,Mailbox一台
4,使用双域名(内部一个域名,对外是另外一个公网的域名)
5,测试客户端一台
所以我们的拓扑如图
我们本次的分享分为以下六个个阶段:
安装DC以及各个Exchange的角色(这里就不过多介绍了,之前部署完成了)
配置多个接受域
设置内外网DNS
为Exchange申请证书(虽然之前部署过了,但为了完整,这次大概的介绍下部署过程)
为外网用户申请信任CA
最终测试
部署DC以及Exchange角色等略过!
一:配置接受域
1.1 连接到CAS,打开EMC-组织配置-集线器传输-接受域,新建一个接受域,也就是我们需要使用的新域名!
1.2 完成即可
1.3 新建电子邮件地址策略,来批量的为公司全部职员添加新域名的邮件地址策略
1.4 过滤条件不用选择,图略,电子邮件地址里添加我们刚刚建立的一条接受域的域名
1.5 下一步
1.6 完成即可,然后我们设置mvp为默认接受域
1.7 完成后,我们随便打开一个收件人的邮箱查看主地址是多少!
1.8 用小张的邮箱发一封邮件给小强,使用mvp域名,看是否可以正常收发
1.9 打开小强的邮件,可以看到已经收到小张发来的邮件!说明我们新建立新域名mvp正常!
二 建立内外DNS
2.1 连接到08DC打开DNS-正向区域,新建区域
2.2 主要区域,下一步
2.3 区域名称:mvp.net
2.4 完成后,在mvp.net区域里,新建别名记录,模拟我们在公网上解析mail.mvp.net,这里需要特别注意,如果Ex的角色都在一台服务器上,只要指向这台服务器就可以了,但如果你的CAS和Mailbox角色分开的,那么我们已经要指向CAS上面!在Ex2010以及后面的版本,都是CAS接受请求的!
2.5 我们还需要建立一条A记录,用来外网用户在外网解析自动配置信息的记录,解析到我们的CAS角色服务器上!
2.6 DNS方面只要有这2条记录就可以完成,注意,如果是实际环境,因为这些记录是在isp那里的,所以建立别名记录是找不到我们内网的DNS的,所以在外网真实环境我们建立的记录应该是MX记录和A记录!
三 为Exchange申请证书(简单介绍)
3.1 连接到CAS,打开EMC-服务器配置-新建证书
3.2 不用启用通配符证书,下一步
3.3 这一步很重要,可以根据我们的实际情况来勾选,这里我们主要突出WEB服务OUTLOOK Anywhere和自动发现!
3.4 证书域里,如果你还需要其他的名称可以直接添加!
3.5 组织和位置,最后生成一个req文件,让我们来申请证书
3.6 具体的申请过程请参考之前的证书配置那一篇!申请好以后进行完成搁置请求
3.7 导入后并进行分配服务替代原来自签名的证书
3.8 打开IE进行测试证书是否完成,
3.9 打开服务器配置—客户端访问-进行Anywhere功能的开启
3.10 外部主机名,填写我们在isp那申请的域名并做好记录的域名
3.11 开启后,我们需要等待大概15分钟,然后查看事件日志
3.12 接下来我们需要更改OWA/ECP/pop/通信簿等的外网地址,内部地址不用修改
四 打开客户端,登陆IE下载我们内部建立的CA来信任他
4.1 下载CA证书(跟铁道部一样,我们买票需要先下载他的证书,真是穷到家了!)
4.2 下载完成后,双击进行安装,放到受信任的颁发机构
4.3 然后,我们先解析下mail.mvp.net和autodiscover.com保证网络通畅
4.4 打开外网客户端的outlook,添加账号
4.5 让用户直接添加自己的个人信息然后下一步
4.6 稍等片刻会弹出一个验证框,这里要注意,在验证里,我们要输入我们内部的真实的活动目录的域名而不是我们的对外域名
4.7 验证通过后,自动配置完成,根本不用用户在做过多的操作!
4.8 让小张建立一封邮件测试一下,发给自己
4.9 小张很快就收到了
4.10 最后我们来看下现在的outlook的连接方式,ctrl+鼠标左键,点击outlook的图标
4.11 已经使用加密的方式进行连接,数据安全可以放心!
4.12 再次点开outlook
4.13 输入地址和密码,可以测试自动配置是否正确
本来还有总结的,不过今天实在是够累了,先到这里吧!后续补上
关于更深入的资料请参考: http://technet.microsoft.com/zh-CN/library/bb123542(v=exchg.141).aspx
IT之梦---你---我---他
2013年01月16日 01:05