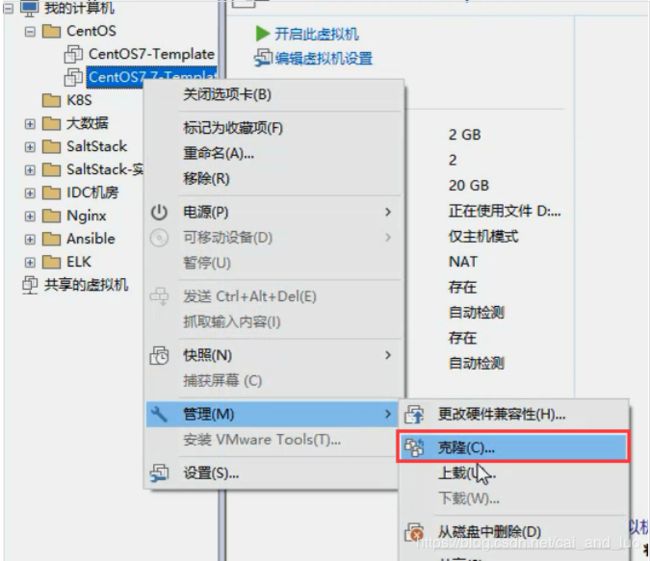VMware克隆虚拟机步骤
VMware克隆虚拟机步骤
- 找到克隆的模板机,并选择克隆。
- 进入克隆虚拟机向导
- 选择现有快照(如果有多个快照,请根据需要选择),而不是虚拟机的当前状态(该状态可能已经被你有意识或无意识改变)。
- 选择连接克隆
- 克隆虚拟机名称和保存路径
- 克隆虚拟机完毕
- 必要的配置修改
- 为什么要做必要的配置修改:
- 主机名修改
- IP地址修改
- 修改vi /etc/hosts
- 重启网络服务
- 关闭防火墙等
- 将虚拟机ip配置到window环境
- 配置其它搜用工具的配置
- 快照管理【重要★★★★★】
- 数据目录创建
注:其中模板虚拟机的安装部署可参见同博客栏的博客
找到克隆的模板机,并选择克隆。
进入克隆虚拟机向导
选择现有快照(如果有多个快照,请根据需要选择),而不是虚拟机的当前状态(该状态可能已经被你有意识或无意识改变)。
选择连接克隆
优点:可以使用更少的磁盘,节约磁盘空间。
缺点:不是完整克隆,因此必须保留模板虚拟机。如果模板虚拟机有问题或不存在了,那么链接克隆虚拟机也不能正常使用了。
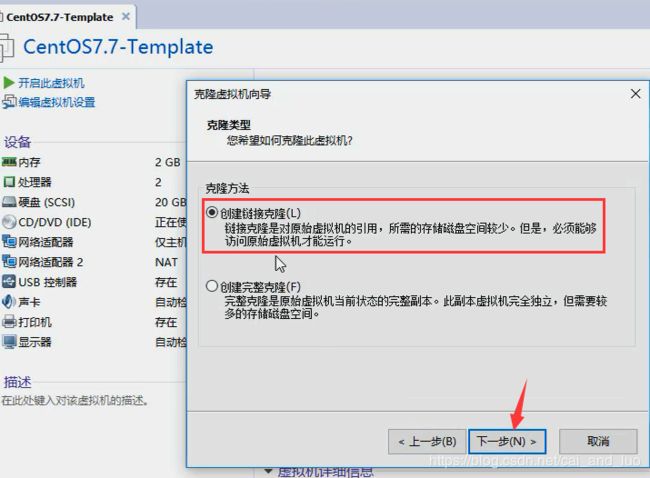
克隆虚拟机名称和保存路径
克隆虚拟机完毕
注意:如果克隆多个虚拟机的话,因为是从同一个虚拟机克隆出来的,ip的地址是一样的,所以最好一个一个打开来进行配置,不然可能发生冲突
必要的配置修改
为什么要做必要的配置修改:
1、避免机器之间的IP地址冲突
2、避免主机名hostname一致,产生冲突。
主机名修改
查看主机名
hostname
更改主机的名称
hostnamectl set-hostname vmware1
vi /etc/hostname 编辑与 hostnamectl set-hostname cai1
两者不一样用vi /etc/hostname编辑完以后,hostname查看并没有改变,但是vi
/etc/hostname进去看确实是改了,用hostnamectl set-hostname
cai1修改以后,再用hostname查看就可以 目前不知道有何区别,在此记录操作完毕后,重新登录下就能发现hostname已经改好了。
IP地址修改
模板机的IP为:172.16.1.100/10.0.0.100;
克隆后的虚拟机IP改为:172.16.1.110/10.0.0.110【也可以改为其他IP地址】
操作步骤如下:
vi /etc/sysconfig/network-scripts/ifcfg-ens33
修改配置
ONBOOT=yes
IPADDR=192.168.101.132
GATEWAY=192.168.101.2
NETMASK=255.255.255.0
DNS1=8.8.8.8
修改vi /etc/hosts
重启网络服务
重启网络(必须!!!不然XShell和Xftp连接不上)
systemctl restart network.service
关闭防火墙等
systemctl stop firewalld 关闭防火墙
systemctl disable firewalld 永久关闭防火
将虚拟机ip配置到window环境
去 window 环境下改 hosts
目录位置:C:\Windows\System32\drivers\etc\hosts
修改样式:192.168.101.132 cailuo
配置其它搜用工具的配置
然后要做的就是把各个新建的虚拟机上的elacsearch,hadoop等配置更改成本机的(详细请参照搭建ssh,elk,hadoop,docker,hive等的搭建文档)
快照管理【重要★★★★★】
上面的步骤都操作完毕后,一个克隆虚拟机就已经OK了。
但在我们使用中,可能会把克隆虚拟机给搞乱了,上面安装了一堆乱七八糟的东西,搞得我们自己都头痛不已。这时我们想要恢复到一个干净的环境,那怎么办呢。快照管理这时就可以昂首挺胸,闪亮登场了。
此时我们通过上文的操作后,就得到了一个到手即用的虚拟机。为了保证后续我们能回退到该状态,在此刻我们就需做一个快照。这样只要这个快照不被我们删除,那么我们就能随时可以回到该状态。具体操作步骤如下:
关闭客户机,为了节约磁盘空间,因此我们先关机,之后做快照。
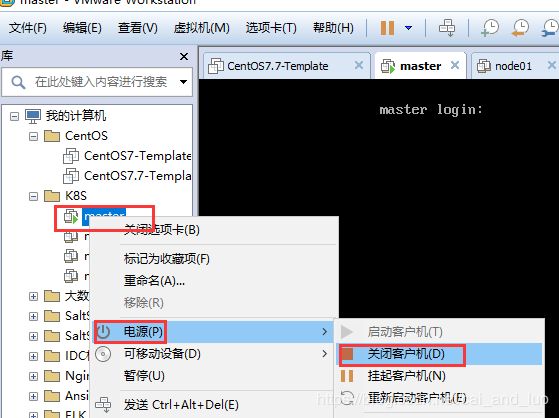
点击快照管理

拍摄快照

写好快照名称与描述。一定要有意义,不然时间久了自己也不清楚是什么东东。
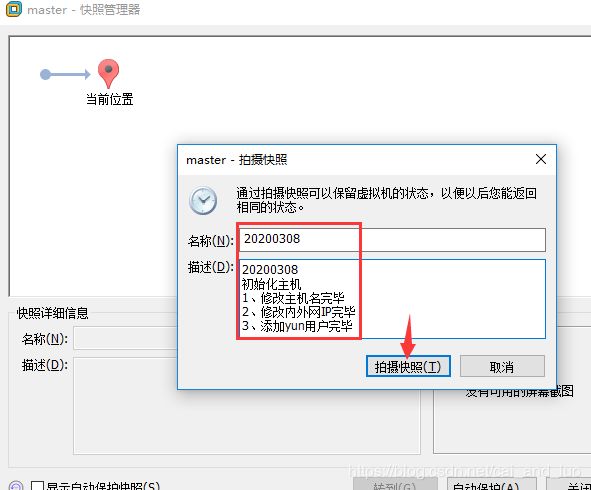
这样一个快照就制作完成了。由于我们是关机制作的快照因此占用磁盘空间小,而且耗时少、速度快。
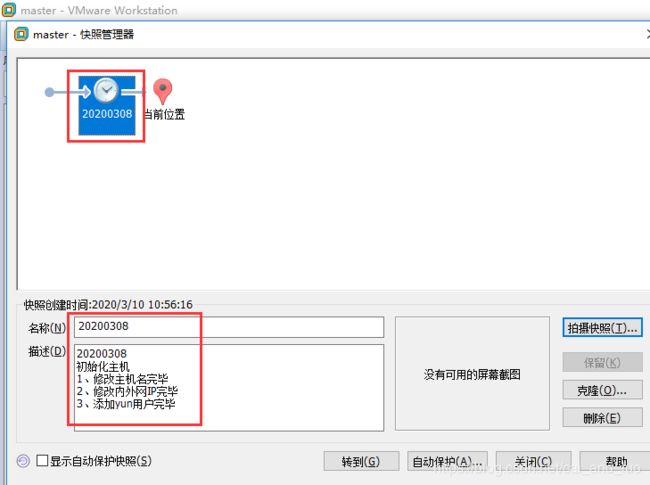
Vmware虚拟机快照的应用场景
为什么需要快照:
就是因为虚拟机的当前状态对我们有意义,后期可能还要回到该状态。比如:操作系统刚安装成功对我们有意义,这时制作一个快照;比如lnmp环境或WordPress系统安装成功对我们有意义,这时再制作一个快照。
快照的最大好处就是:即使我们把系统弄得乱七八糟,甚至系统干崩了,我们也不需要从零开始安装系统。直接通过快照让整个系统恢复到指定快照的那个状态。大大节省了我们的时间。
快照的应用场景举例:
1、虚拟机操作系统安装完毕,来一个快照
2、虚拟机操作系统初始化完毕,基础优化完毕(参见:VMware安装Linux CentOS 7.7系统),来一个快照。这个快照可以用于克隆虚拟机的克隆源。
3、克隆虚拟机初始化完毕,来一个快照(参见前文)。
4、在克隆虚拟机部署完毕一个系统(如:lnmp、WordPress),来一个快照
5、在克隆虚拟机做一个大动作,又不知道结果会怎样,为了保证能够回到操作之前的状态,这时来一个快照。
6、等等…………;只要你需要随时可以来一个快照
备注:建议关机后制作快照,不然耗磁盘空间,耗快照制作时间。
完毕!
数据目录创建
创建一个目录 /app 【也可以为其他目录,看个人或公司情况】,专门用于存放应用程序、数据或日志。
这里有两种方式:1、只创建目录,然后目录权限为一个普通用户【当前系统已存在的普通用户】;2、创建一个yun普通用户,家目录为/app。
yun用户添加具体如下:
1、运维人员使用的登录账号;
2、所有的业务都放在 /app/ 下「yun用户的家目录」,避免应用程序、产生的数据和日志乱放;
3、因为几乎所有的生产环境都是禁止 root 远程登录的(因此该 yun 用户也进行了 sudo 提权)。
使用一个专门的用户,避免直接使用root用户
添加用户、指定家目录并指定用户密码
sudo提权
让其它普通用户可以进入该目录查看信息
useradd -u 1050 -d /app yun && echo '123456' | /usr/bin/passwd --stdin yun
echo "yun ALL=(ALL) NOPASSWD: ALL" >> /etc/sudoers
chmod 755 /app/