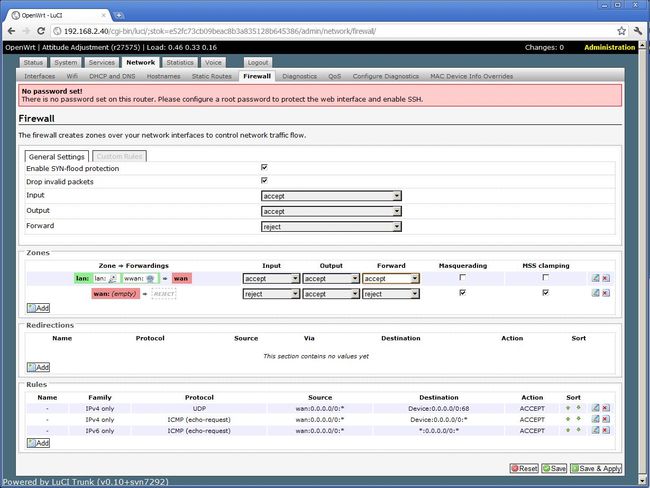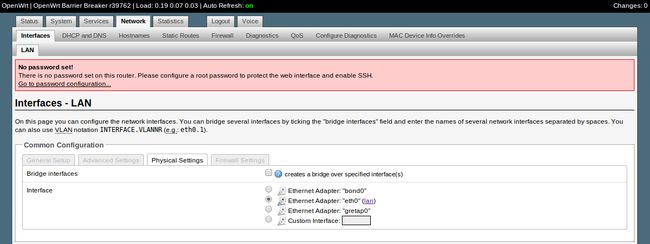openwrt 做二级路由 同网段无线桥接教程 relayd
网址:http://trac.gateworks.com/wiki/OpenWrt/wireless/relayd
Gateworks Single Board Computers
Gateworks offers powerful, flexible, low power ARM single board computers for transmitting data, audio, and video.
Please see more information at http://www.gateworks.com
Gateworks Wireless Client Bridge using Relayd
Gateworks manufactures single board computers (SBCs) that are used in many networking applications. One such application is a wireless bridge. This is where a Gateworks SBC is connected as a client to an existing wireless access point (AP) and the Ethernet port is used as a bridge to provide access to other devices over the wireless. Unfortunately, this scenario isn't supported by traditional wireless networks. The 802.11 standard only uses 3 MAC Addresses per frame and the source MAC gets replaced by the transmitting wireless AP. This then prevents any returned packets from being delivered to the actual host because the host is now believed to be the wireless client.
One method to address this issue is to use the Wireless Distribution System (WDS) which implements 4 MAC addresses in the header thus allowing the returned packet to be delivered to the correct end point. For WDS to be used both the AP and the client must support WDS. In many cases, an existing AP (ie. Linksys, Netgear) may be used which does not support WDS. For these situations, a special piece of solftware called relayd can be used. Relayd is able to relay packets and achieve the same results.
Below is a tutorial explaining how to configure a Gateworks SBC to create a wireless bridge without using WDS.
How To - Relayd
It is possible to acheive a bridge-like client mode configuration with the help of relayd for Gateworks Single Board Computers. With this method you can bridge a standard Wireless AP to a wired LAN or a wireless WLAN. This is useful in the following configurations:
- extend the range of a wireless Access Point (by relaying between a local virtual AP and client attached to an upstream AP)
- provide a bridge between a wired LAN and a wireless Access Point (by relaying between local LAN port and client attached to an upstream AP)
Note, if WDS is available on the Access Point and Client(for example if you were using Gateworks SBCs for both the AP and client), then WDS is recommended and the preferred method. Relayd is only recommended when WDS is not available. The WDS Tutorial is located here: WDS Bridge
![]()
The following steps need to be done for OpenWRT:
- Configure a managed network interface to connect (with encryption if needed) to your 'upstream' Access Point
- (Optional) Add a new wireless interface configured in AP mode with desired encryption
- Add a new network interface using the protocol of 'relayd' bridging the upstream and downstream networks
- Change firewall settings so that Input/Output? packets are accepted for both upstream and downstream networks
Requirements
- relayd package
- luci-proto-relay package
Find these by doing an opkg list on the target and seeing if they are there. If they are not, they will need to be added. Instructions for compiling and adding packages can be located here: Package Installation
Luci package management is shown belown with relay packages:
Configuration via Web-Admin on OpenWrt:Barrier Breaker
The GUI has been updated and thus the instructions have slightly changed.
- Click on the Network tab, then the Wifi tab.
- Click on the icon with alt text "Edit this network" next to the Wireless Controller you wish to use.
- Check the box next to Enable device to enable the Wifi. Click on Save & Apply at the bottom of the page.
- Go back to the wifi page by clicking on the Wifi tab again.
- Click on the icon with alt text "Find and join network" that is above the "Edit this network icon"
- Click on "Join Network" next to the network you wish to join.
- Enter the Passphrass for the network and select "lan" under the Create/Assign? firewall-zone field. Click on submit at the bottom of the page.
- Click on the Interfaces tab under the Network tab.
- Click on Add new interface.
- Name the interface. (Here it is named "stabridge")
- Leave "Create a bridge over multiple interfaces" unchecked.
- Click on submit.
- Select "Relay" from the drop down menu for the Protocol.
- Under "Relay between networks" check both lan and wwan. You can leave IP address blank or adjust if desired.
- Click on Save & Apply at the bottom of the screen.
- Under the Network tab, click on the Firewall tab.
- Under Zones, change the forwarding for lan and wwan to "accept"
- Click on Save & Apply at the bottom of the screen.
- This step seems optional. Please adjust to your liking. Make sure the IP address of the lan interface is in a different subnet as the wwan network.
- Additionally, be sure that a bridge does not exist (which may be turned on by default)
Configuration Files Barrier Breaker
- Note the new stabridge interface of type relay in /etc/config/network
- Note the wireless is a station (aka client) to a regular access point Netgear101
Below are sample files. Items may change depending on different network configurations such as IP addresses, etc
root@OpenWrt:/# cat /etc/config/network
config interface 'loopback'
option ifname 'lo'
option proto 'static'
option ipaddr '127.0.0.1'
option netmask '255.0.0.0'
config globals 'globals'
option ula_prefix 'fde7:c973:4a6d::/48'
config interface 'lan'
option ifname 'eth0'
option proto 'static'
option ipaddr '192.168.43.55'
option netmask '255.255.255.0'
option ip6assign '60'
config interface 'wwan'
option proto 'dhcp'
config interface 'stabridge'
option proto 'relay'
list network 'lan'
list network 'wwan'
root@OpenWrt:/# cat /etc/config/wireless
config wifi-device 'radio0'
option type 'mac80211'
option hwmode '11ng'
option phy 'phy0'
list ht_capab 'LDPC'
list ht_capab 'SHORT-GI-20'
list ht_capab 'SHORT-GI-40'
list ht_capab 'TX-STBC'
list ht_capab 'RX-STBC1'
list ht_capab 'DSSS_CCK-40'
option htmode 'HT20'
option disabled '0'
option txpower '27'
option country 'US'
option channel '6'
config wifi-iface
option network 'wwan'
option ssid 'Netgear101'
option encryption 'psk2'
option device 'radio0'
option mode 'sta'
option bssid '5C:0A:5B:C5:AF:23'
option key 'abc123'
Configuration via Web-Admin on OpenWrt:Attitude Adjustment
- Click on the Network tab, then the Wifi tab.
- Click on the icon with alt text "Edit this network" next to the Wireless Controller you wish to use.
- Check the box next to Enable device to enable the Wifi. Click on Save & Apply at the bottom of the page.
- Go back to the wifi page by clicking on the Wifi tab again.
- Click on the icon with alt text "Find and join network" that is above the "Edit this network icon"
- Click on "Join Network" next to the network you wish to join.
- Enter the Passphrass for the network and select "lan" under the Create/Assign? firewall-zone field. Click on submit at the bottom of the page.
- Click on the Interfaces tab under the Network tab.
- Click on Add new interface.
- Name the interface. (Here it is named "stabridge")
- Leave "Create a bridge over multiple interfaces" unchecked.
- Check "Custom Interface" for the interface to cover and click on submit.
![]()
- Select "Relay" from the drop down menu for the Protocol.
- Under "Relay between networks" check both lan and wwan.
- Click on Save & Apply at the bottom of the screen.
- Under the Network tab, click on the Firewall tab.
- Under Zones, change the forwarding for lan and wwan to "accept"
- Click on Save & Apply at the bottom of the screen.
- Make sure the IP address of the lan interface is in a different subnet as the wwan network.
参考网址:https://www.right.com.cn/FORUM/thread-190115-1-1.html
步骤如下:(所有步骤均是在二级路由下操作,主路由不需要动)
1,请给二级路由安装一个插件 插件名是 luci-proto-relay (有些固件是已安装的就不用再装了)
2,在 网络--接口 中把 lan 地址 改成 与主路由不同网段 比如192.168.34.1,
3,关闭 lan 的DHCP功能 同时给自己的网卡改成与二级路由同网段的ip 比如192.168.34.2
4,打开网络--无线 界面 点击搜索 出现 主路由 信号,然后连接之,
5,在输入密码界面下方有个 创建/分配 防火墙区域 ,请选择 lan 然后点击提交 ,最后保持其他选项默认保存 应用
6,在 网络--接口 中添加新接口 名称自拟 比如stabridge 接口协议选中继桥,英文是 Realy bridge 然后点提交
7,网络--接口 修改刚刚建的 stabridge 接口 在 下方有很多接口,你只要在 lan 和 wwan 前打勾即可。
8,打开防火墙界面,检查一下第一行 lan wwan-->wan 那一行是不是都选择了允许。没允许的改一下
9,最后 打开网络--无线 添加一个新的Ap 信号即可。然后重启 再连接二级路由试试看 是不是得到了主路由分配的ip
参考链接
http://trac.gateworks.com/wiki/OpenWrt/wireless/relayd