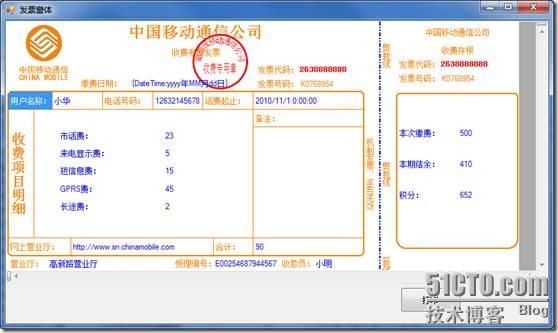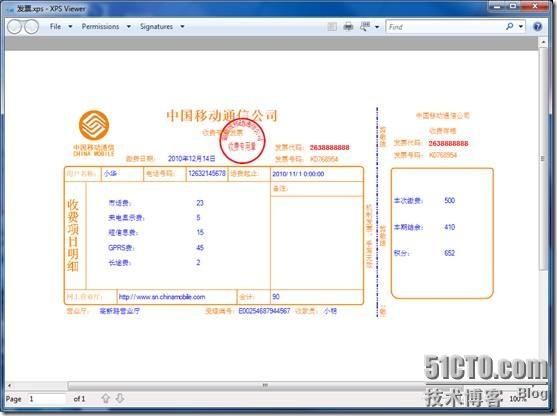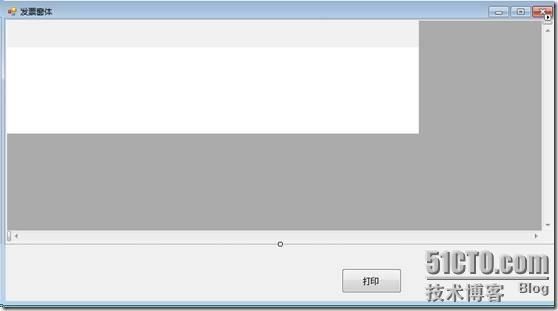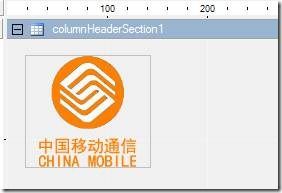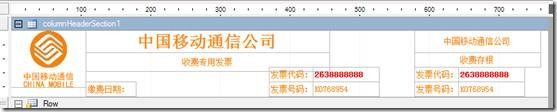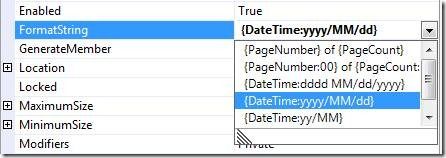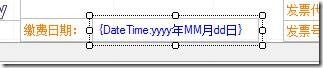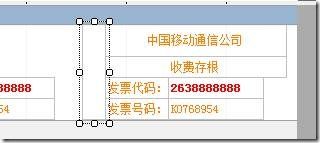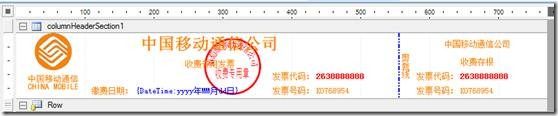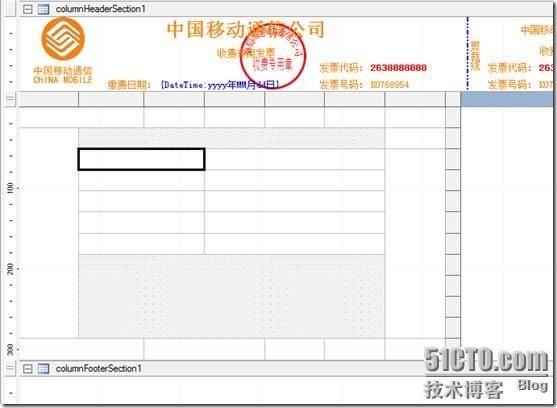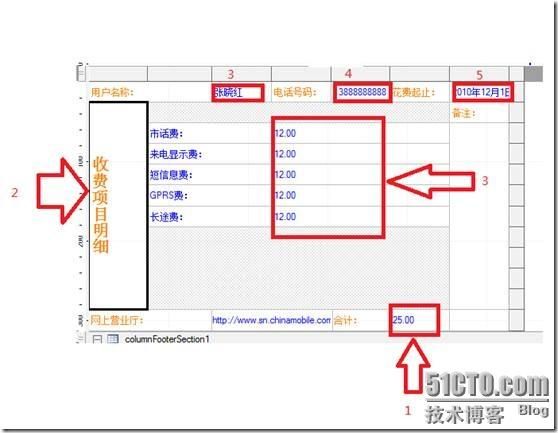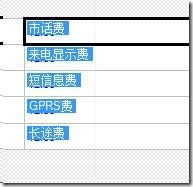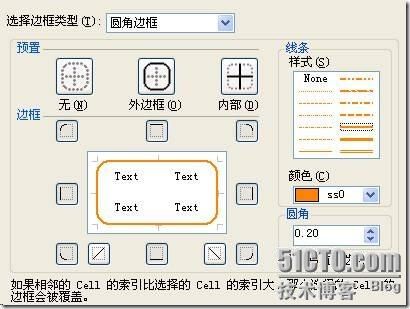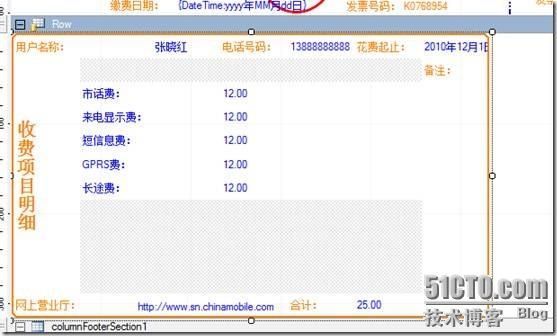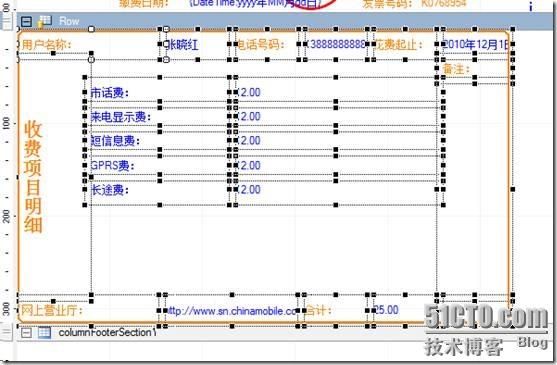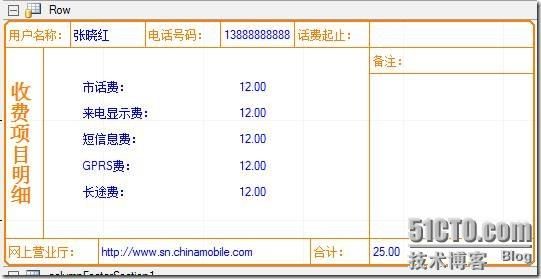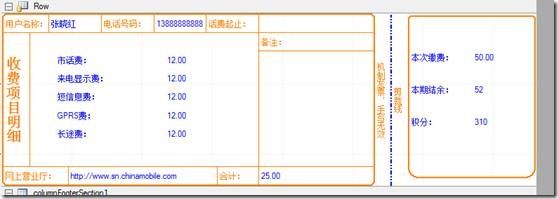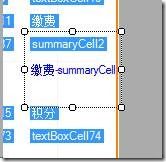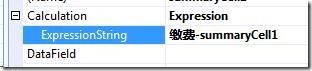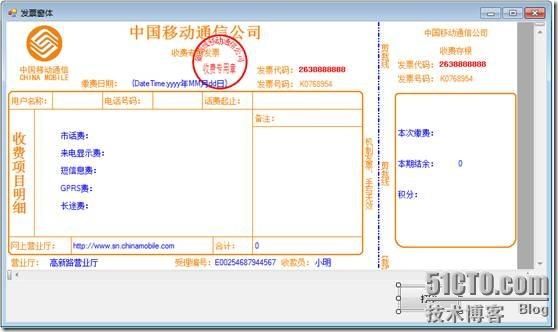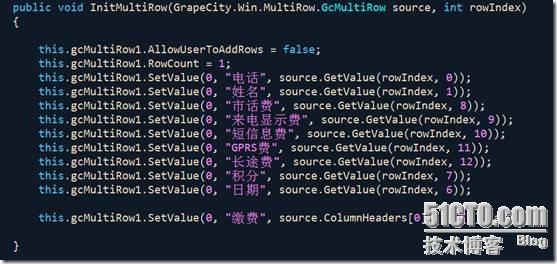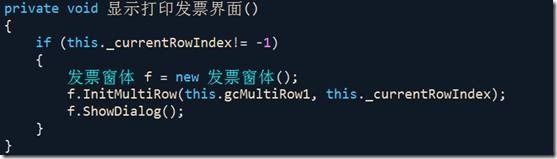前文回顾
MultiRow发现之旅(一)- 高效模板设计器
MultiRow发现之旅(二)- 详解属性管理器
MultiRow发现之旅(三)- 模板管理器和Table
MultiRow发现之旅(四)- 使用MultiRow开发WinForm应用(附源码)
MultiRow发现之旅(五)- MultiRow版俄罗斯方块(exe + 源码)
本文将使用MultiRow实现票据开发功能,模拟大家都很熟悉的“中国移动通讯公司”的展示发票。效果图如下:
打印为xps格式并用XPS Viewer打开,效果如下:
发票模板设计
现在就动手设计发票模板吧。在工程中心添加一个windows窗体,命名为“发票窗体”,在设计器中拖放一个MultiRow和一个按钮。
然后添加新模板并且进入新模板的编辑界面。(如果你对如何添加新模板以及编辑模板不熟悉,建议参考之前的几篇MultiRow系列文章。)如图所示:
下面开始编辑发票模板。在模板设计器点右键:添加->ColumnFooter, 添加一个ColumnFooterSection,稍后会用来做发票的底部。
1. 选中ColumnHeaderSection1,在属性窗口中把BackColor属性设为白色,这是为了在打印的时候和纸的颜色保持一致。同样的处理RowSection和ColumnfooteSection.
2. 选中ColumnHeaderSection1, 在属性窗口中展开DefaultCellStyle属性,并把ForeColor设为下图所示的颜色:
这样就能使其上面的Cell的ForeColor默认变成橙色了,就不用每个cell都去设一次ForeColor了。 同样处理RowSection和ColomnFooterSection。
3. 先拖放一个ImagCell到columnHeaderSection上,作为logo。
4. 然后拖放Label来摆成这个样子:(其中图中红色的两个cell需要在属性窗口中将Forecolor改为红色)
5. 拖放一个PrintInfoCell到图中“缴费日期”的后面:
并在属性窗口中,设置FormatString:
这表示在打印的时候,打印出当前的日期。我们再手动编辑一下这个字符串,把其中的斜杠替换成“年”,和“月”,并在最后加上“日”:
展开Style将ForeColor设为蓝色。
设置之后是这个样子:
6. 在拖放一个Labelcell到下图的位置,作为剪裁线:
在属性窗口中,Value属性设置为“剪裁线”,并展开Style。
设置TextVertical属性为True。
设置UseCompatibleTextRendering属性为True。
点开Border属性后面的编辑器。在弹出的边框对话框中选择普通边框,然后选择蓝色,并选择一种虚线设值给左边框:

然后确定,关闭对话框。设置后的效果:
7. 拖放一个ImgeCell,作为Value设为收费专用章的图片。
这个发票头基本完成了。最后一步去掉所有这些Cell的边框。点击ColumnHeaderSecion的空白地方(不要点击到Cell上)选中ColumnHeaderSecion. 然后在属性窗口中展开DefaultCellStyle属性,点开Border属性的编辑器,选择普通边框,点击“无”,然后点击确定,关闭对话框。至此发票的抬头就完全做好了。
8. 现在来编辑发票的主体。
从工具箱中选中Table,然后在模板上拖放一个较大的Table:
选择相应的Cell,然后鼠标右键选择“合并”,把table的Cell合并成下面的样子:
输入相应的文字:
其中蓝色的Cell都需要把Style中的Forecolor改为蓝色。用红框标明的cell,其中的文字都是设置的它们的DesignTimeValue属性。其余的都是设置的Value属性。
图中的2号Cell还设置了Font的大小,并把Style中的TextVertical和UseCompatibleTextRendering属性都设为了true。
把图中的3,4,5号Cell分别命名为”姓名”,“电话”,”日期”。
再把途中3号框中的Cell从上到下,Name属性依次设值为:”市话费”,“来电显示费”,“短信息费”,“GPRS费”,“长途费”。效果如下:
图中的1号Cell需要先替换成一个SummaryCell(选中这个Cell,鼠标右键,选择置换->标准Cell->SummaryCell)。SummaryCell的Calculation属性设置为Expression, ExpressionString设置为:“市话费+来电显示费+短信息费+GPRS费+长途费”:
在RowSection上的空白地方按下鼠标左键,拖拽到table中,松开鼠标,此时整个Table被选中了,
在table上点鼠标右键,选择边框. 在弹出的边框编辑器中选择“圆角边框”,并选择如下图所示的颜色和线条样式,点击外边框:
然后点击确定关闭对话框。完成之后是这个样子:
再次选中整个table,然后点右键选择“拆分成自由Cell”:
现在在依次调整每个Cell的边框和位置为下面的样子:
(拖拽的过程中,细心的笔者发现自己写了一个错别字,于是改正之^_^,亲爱的读者你能看出来吗。)
接下来在把右面的剪裁线和发票存根做出来吧:(详细步骤就不多说了,跟上面的类似.)
将“本次缴费”后面的Cell命名为“缴费”,把“积分”后面的Cell命名为“积分”:
“本次结余”后面的Cell是一个SummaryCell, 它的Calculation设为Expression, ExpressionString设置为“缴费-summaryCell1”:
到这里,发票主体就完成了。
最后在ColumnFooterSectin上做出发票的落款(详细步骤参考前面的):
是不是很不错呢?
发票打印
1. 现在来处理发票打印的动作。
回到发票窗体的设计器。调整Multirow的大小到刚好能显示全部发票内容。
在发票窗体中给发票窗体类添加如下方法:
最后,切回主窗体的设计器,查看代码, 找到最开始的“显示打印发票界面()”函数:
好了 ,到这里整个收费系统就大功告成了,运行起来看看效果吧。
源代码
票据应用
MultiRow 6.0 中文版