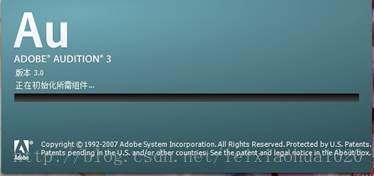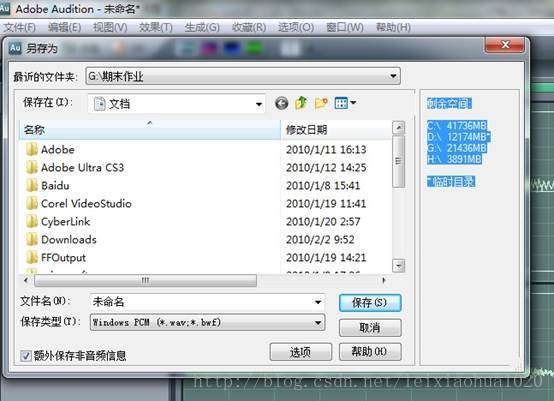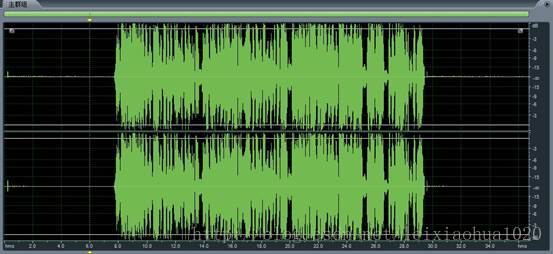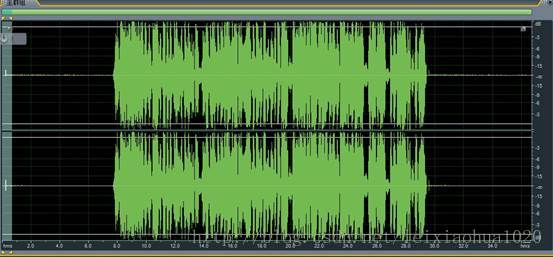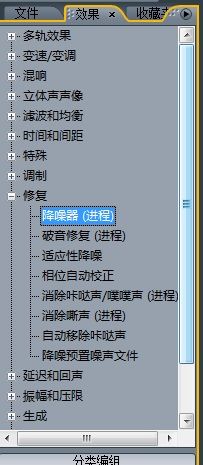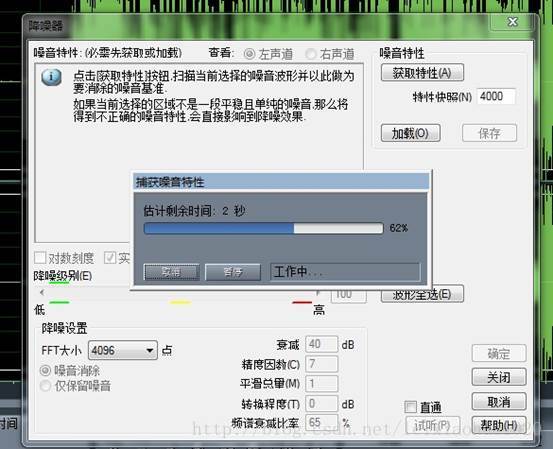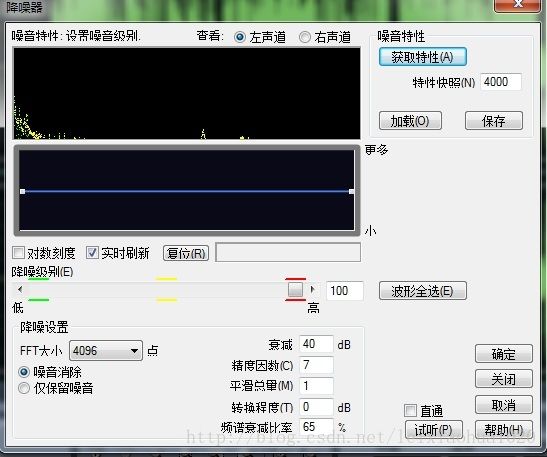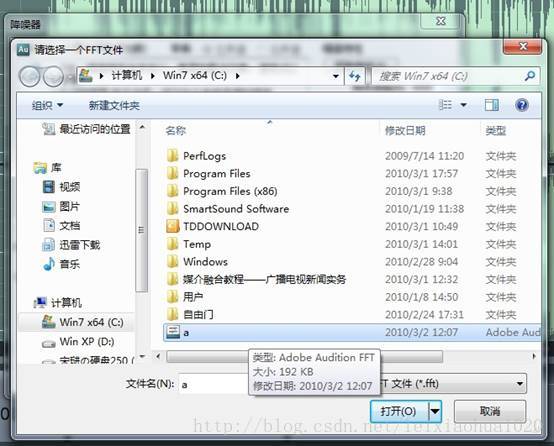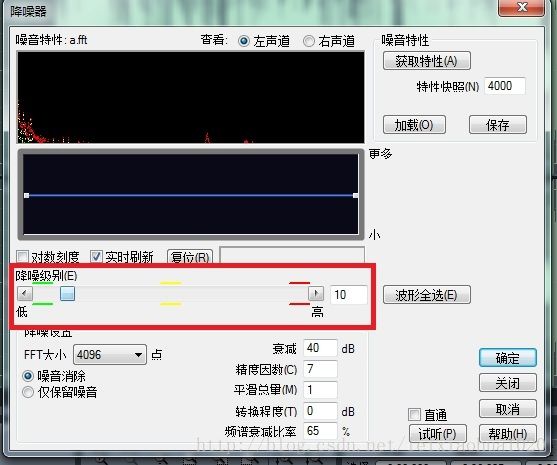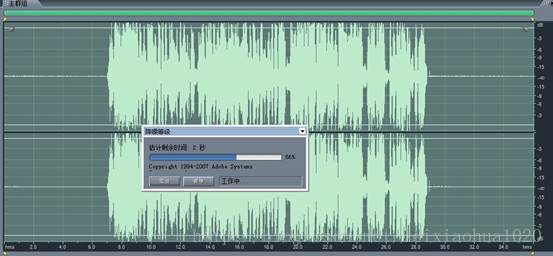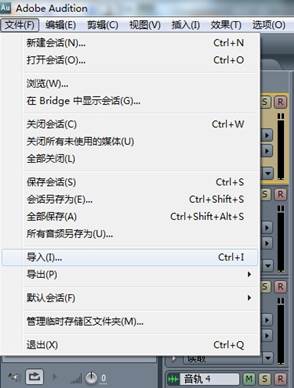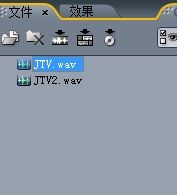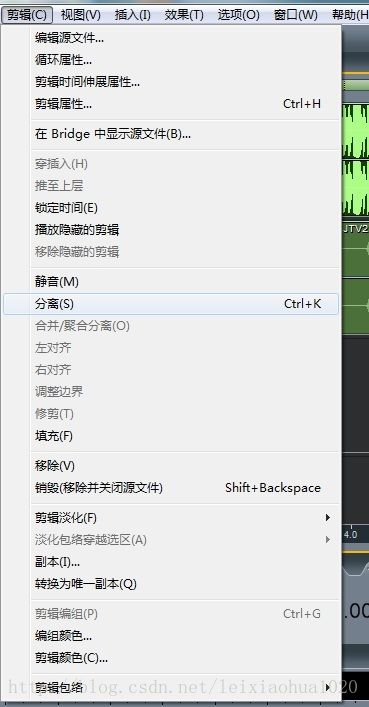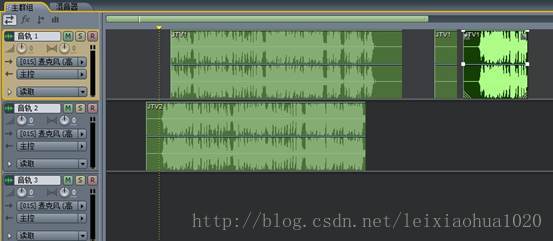1.1简介
Adobe Audition (前身是Cool Edit Pro) 是Adobe公司开发的一款功能强大、效果出色的多轨录音和音频处理软件。它是一个非常出色的数字音乐编辑器和MP3制作软件。不少人把它形容为音频“绘画”程序。
1.2基本编辑界面
图1-2-1
Adobe Audition的编辑界面主要是由工作区和素材框组成,在素材框上方的选项卡里可以选择效果调板和收藏夹调板。
第二节 Adobe Audition的基本使用
2.1录音
双击Adobe Audition的图标,打开程序,看见图2-1-1,然后会进入Audition的编辑界面(图2-2-2)。
图2-2-1
图2-1-2
需注意的是,有的时候,尤其是第一次启动Audition的时候,会出现一些提醒用户设置临时文件夹的界面,这个时候可以一路确定下去,直到出现编辑界面即可。
进入编辑界面之后可以直接点击传送器调板上的录音键进行录音(图2-1-3)。
图2-1-3
会出现如图2-1-4所示的画面。
图2-1-4
根据自己录音的需要,选择采样率和分辨率即可,选择完毕后,单击确定进入录音界面(图2-1-5),此时就可以开始录音了,在录音的同时可以从工作区看到声音的波形。
图2-1-5
录音完毕的时候,再次单击录音键即可结束录音。这个时候就可以用传送器调板进行音频的重放,听听录制的效果。如果满意的话,选择“文件->另存为”(图2-1-6)
图2-1-6
然后在弹出的窗口,选择保存的位置,更改文件名之后,单击保存即可(图2-1-7)。
图2-1-7
需要注意的是,在开始录音之后,应该先录制10秒左右的环境噪音,然后再开始录制自己的声音,这样可以方便后期进行降噪处理。
当然,也可以按照一般的步骤,选择“文件->新建”,然后会弹出图2-1-4的界面,选择完之后,进入编辑界面,此时再单击传送器调板里的录音键,就可以开始录音了,之后的步骤和先前所讲一致。
2.2基本编辑
一般而言,我们做新闻所需要使用的,基本上也就是一些非常简单的剪辑工作,只需要将我们录制的新闻和我们的解说剪辑在一起就行,使用的是非常简单的操作。
2.2.1 单个音频的编辑
对于单个音频,主要是降噪和去掉不必要的部分。降噪后面会专门讲到,这里就不说了。去掉音频文件中不必要的部分,其实非常简单,只要选择住不需要的部分,然后按“delete”键就可以了。
图2-2-1-1(选择波形)
图2-2-1-2(按“delete”删除之后)
音频的降噪
对于录制完成的音频,由于硬件设备和环境的制约,总会有噪音生成,所以,我们需要对音频进行降噪,以使得声音干净、清晰。当然如果录制的新闻,为了保证新闻的真实性,除了后期的解说可以进行降噪之外,所有录制的新闻声音是不允许降噪的。
我们假设已经录制完成了一段音频,在音频的最前面,是我们一开始录制的环境噪音(图2-2-1-3)
图2-2-1-3
现在,我们先将环境噪音中不平缓的部分(也就是有爆点的地方)删除(图2-2-1-4)
图2-2-1-4
然后选择一段较为平缓的噪音片段(图2-2-1-5)
图2-2-1-5
接着我们在右侧素材框上,选择效果调板,选择“修复->降噪器”(图2-2-1-6)
图2-2-1-6
双击打开降噪器,然后单击“获取特性”(图2-2-1-7)
图2-2-1-7
软件会自动开始捕获噪音特性(图2-2-1-8)
图2-2-1-8
然后生成相应的图形(图2-2-1-9)
图2-2-1-9
捕获完成后,我们单击“保存”,将噪音的样本保存(图2-2-1-10)
图2-2-1-10
然后关闭降噪器,单击工作区,按“ctrl+a”全选波形(图2-2-1-11)
图2-2-1-11
再打开降噪器,点击“加载”,将我们刚才保存的噪音样本加载进来(图2-2-1-12)
图2-2-1-12
接下来,我们要修改一下降噪级别。噪音的消除最好是不要一次性完成,因为这样可能会使得录音失真,建议大家第一次降噪,将降噪级别调的低一些,比如10%(图2-2-1-13)
图2-2-1-13
再单击“确定”,软件会自动进行降噪处理(图2-2-1-14)
图2-2-1-14
完成第一次降噪之后,可以再次在噪音部分,重新进行采样,然后降噪,多进行几次,没进行一次将降噪级别提高一些,一般经过两三次降噪之后,噪音基本上就可以消除了(图2-2-1-15)。
图2-2-1-15
2.2.2 多个音频的编辑
多个音频文件的编辑需要进入到多轨模式下进行。我们单击素材框之上的按钮“多轨”(图2-2-2-1)就可以进入多轨编辑模式了(图2-2-2-2)。
图2-2-2-1
图2-2-2-2
我们选择“文件->导入”(图2-2-2-3)
图2-2-2-3
在弹出的界面中,选择我们需要使用的音频文件,单击“打开”,即可导入到素材框中。(图2-2-2-4)
图2-2-2-4
这里我们导入了“JTV”和“JTV2”两个音频文件。(图2-2-2-5)
图2-2-2-5
我们将这两个文件,分别拖放到音频1和2的轨道上,这时,我们可以对两个音频进行编辑。首先我们需要将音频中不需要的部分删除,单击工作区上方的时间选择工具![]() ,然后对准音频不需要的部分,选择(图2-2-2-6)
,然后对准音频不需要的部分,选择(图2-2-2-6)
图2-2-2-6
然后按“delete”删除(图2-2-2-7),这和单轨操作是一致的。
图2-2-2-7
有的时候我们需要将音频切成几个小段,方便声音的对齐。这时,我们用时间选择工具单击需要切开的位置(图2-2-2-8)
图2-2-2-8
然后使用快捷键“ctrl+K”,或者选择“剪辑->分离”(图2-2-2-9)这样就将音频切割开了(图2-2-2-10)
图2-2-2-9
图2-2-2-10
接着,我们再利用移动工具![]() 就可以对音频块进行移动(图2-2-2-11),将音频对准。
就可以对音频块进行移动(图2-2-2-11),将音频对准。
图2-2-2-11
对准完成之后,我们可以根据自己的需要对音频添加一些特效,这时只要选中我们需要添加特效的音频块,然后再左侧素材框上选择效果调板,然后选择需要的效果双击打开,按照降噪类似的步骤就可以完成效果的添加。
多轨音频的导出
多轨音频完成编辑之后,要进行输出,这时,选择“编辑->混缩到新文件->会话中的主控输出”(图2-2-2-12),按照需要选择立体声或者是单声道
图2-2-2-12
选择好立体声或者单声道之后,软件会自动开始进行混缩(图2-2-2-13),并在单轨模式下自动生成一个混缩文件(图2-2-2-14),这时只要再按照单轨编辑的保存方式进行保存就可以了。
图2-2-2-13
图2-2-2-14