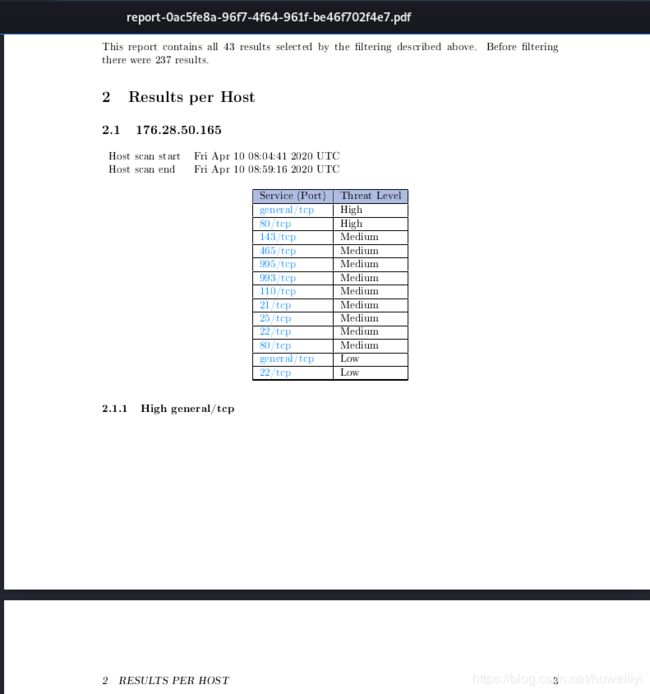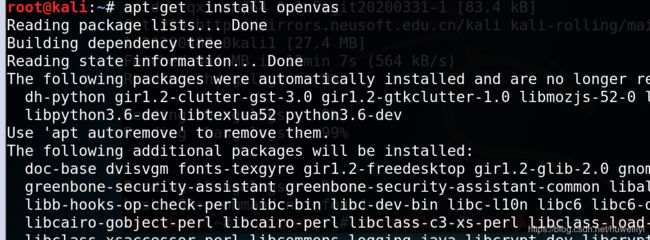漏洞扫描工具OpenVas安装使用与详解
文章目录
- OpanVas简介
- 安装环境
- 安装OpenVas
- 其它OpenVas相关的命令
- OpenVas启动
- OpenVas使用
- 扫描测试网站
- 新建扫描任务
- 查看扫描完成的任务
- 导出扫描报告

OpanVas简介
OpenVas是一款开源的漏洞扫描工具,是Nessus项目分支,检测目标网络或主机的安全性。现基于B/S(浏览器/服务器)架构进行工作,执行扫描并提供扫描结果。
官网:http://www.openvas.org/
安装环境
- Windows 宿主机:Windows 10 企业版
- VMware:VMware Workstation Pro 12
- Kali:kali-linux-2020.02
安装OpenVas
由于OpenVas基于python,有很多依赖包跟Kali有关系,安装之前先建议吧Kali升级到最新版本
升级Kali命令
apt update && apt upgrade && apt dist-upgrade
Kali升级之后直接输入以下命令安装OpenVas
apt-get install openvas
openvas-setup
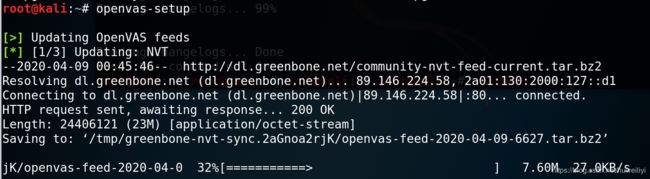
安装时间比较长,需要耐心等待一下
装完之后可以输入一下命令检查是否安装完整
openvas-check-setup
其它OpenVas相关的命令
查看帮助:
openvasmd -h
升级OpenVas:
openvas-feed-update
OpenVas启动
OpenVas启动之前建议先修改OpenVas默认密码
openvasmd --user=admin --new-password=123456
启动OpenVas
openvas-start
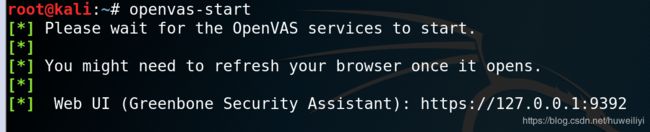
启动之后提示我们在Kali的浏览器中输入https://127.0.0.1:9392打开OpenVas
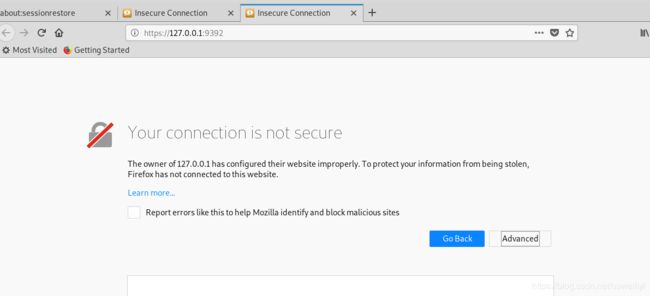
由于链接是https,我们可以点击底部的AddException

输入用户名和我们刚刚修改的密码即可登录OpenVas控制台

OpenVas使用
登录之后进入OpenVas首页的Dashboard仪表盘显示页面,该页面会展示之前扫描得到些信息结果,包括之前新建的任务,以及扫描出来的漏洞统计。
扫描测试网站
根据《网络安全法》的规定,未获得网站授权不能对其发起攻击,漏洞扫描实际上也是属于一种攻击行为,所以我们只能在一些测试网站上进行漏洞扫描,可以用以下的测试网站进行漏洞扫描测试。
http://testhtml5.vulnweb.com
http://testphp.vulnweb.com
http://testasp.vulnweb.com
http://testfire.net
或者自己搭建测试环境,环境教程传送门 :OWASP Broken Web Apps渗透测试环境搭建和安装教程
新建扫描任务
方法1:
点击Scans下的targets以后进入如下页面,然后再点击左上角的紫色按钮
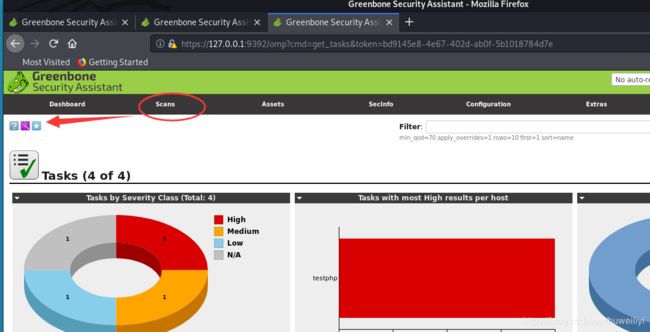
点击紫色按钮以后 有两种新建任务模式即Task Winzard快速模式和Advanced Task Winzard 高级模式
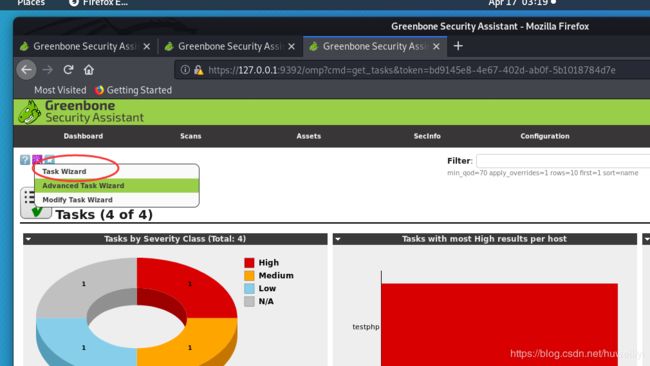
Task Winzard快速模式中我们只需添加ip地址或域名即可新建扫描任务

Advanced Task Winzard 高级模式 我们按要求填入想要的信息即可

方法2:
点击configuration下的targets以后可以创建扫描任务

新建任务之后默认会开启任务扫描,我们可以点击任务边上的按钮暂停或启动任务,也可以对新建的任务进一步修改。
查看扫描完成的任务
点击已经扫描完任务即可进入该任务详细
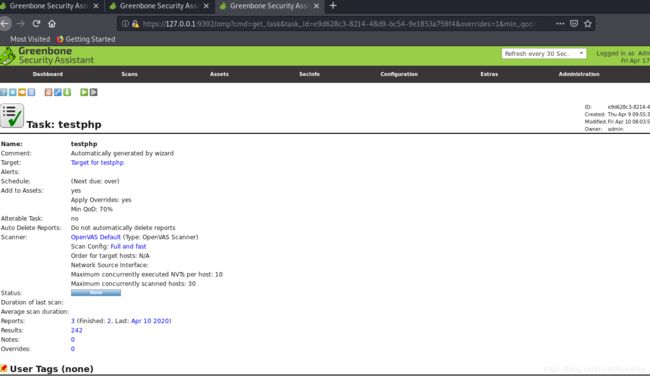
点击详情里的result 可进一步查看扫描后的任务详细信息。包括漏洞的类型 每个漏洞的详情
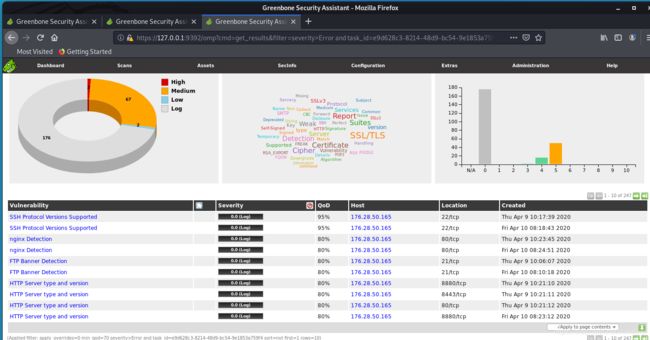
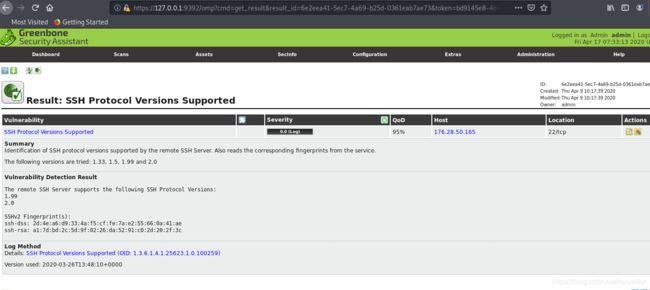
导出扫描报告
首先点击Scans下的Reports按钮

页面会显示扫描的大概结果

点击某个扫描任务,在左上角可以选择扫描报告提交的格式

点击边上的下载按钮即可下载扫描报告

部分扫描结果如下