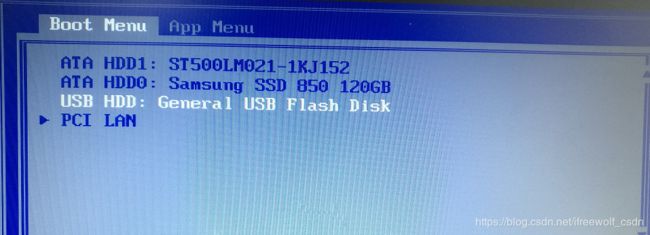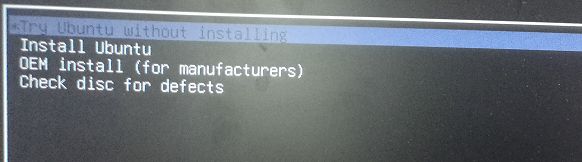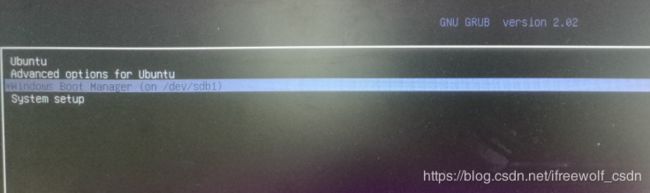(双硬盘(SSD+HDD)/单硬盘)双系统win10+ubuntu18.04安装记录
电脑配置不是很好,换电脑还没到那个经济水平,只能加内存条加固态硬盘。于是,目前电脑有三星(SSD 128G)和希捷(HDD 500G)。现在因为学习的需要,选择了双系统:Ubuntu18.04+win10。
这里记录一下单硬盘和双硬盘安装双系统的操作步骤和需要注意的点:
第一步:安装windows
选择一个盘安装好windows系统,在这里我安装了win10操作系统,安装方法自行百度,强烈建议使用UEFI和GPT磁盘格式。因为电脑支持UEFI模式,所以把两个磁盘都转换成GPT格式(这很重要,并且建议这么做),操作步骤详见链接:https://blog.csdn.net/ifreewolf_csdn/article/details/88906826。
第二步:准备U盘
下载Ubuntu18.04系统(ubuntu每半年发布一次产品,4月份发布的是ubuntu1x.04,10月份发布的是Ubuntu 1x.10,强烈建议使用04版本,因为04版本长期支持,可以用个3-5年,但是10版本只能支持1-2年),下载地址:https://www.ubuntu.com/download/desktop。
制作Ubuntu启动盘,强烈建议使用rufus制作Ubuntu启动盘,rufus下载地址:https://rufus.ie/,个人认为下载便携版就已经足够使用了,大小只有1M,是不是很方便!!
接下来制作启动盘,插入U盘(U盘文件要备份,会擦除U盘所有文件),双击打开rufus
![]()
如果磁盘格式是MBR,择上述分区类型和目标系统选择默认即可(换句话说,只要选择了iso镜像文件,其他一切默认就可,本人发下,其实磁盘格式是GPT,使用默认也是可以的)。
安装完window系统后接下来安装Ubuntu系统(一定要先安装完Windows系统,再安装Ubuntu系统,否则引导会是一个很难解决的问题)
第三步:安装Ubuntu
既然选择了GPT磁盘格式,那么就要保证BIOS可以使用UEFI,进入BIOS(不同笔记本进入方式不一样),关闭保护模式,启动方式选择UEFI ONLY(BOTH也行),然后启动顺序把U盘放在第一的位置。
1.单硬盘安装双系统
win+R打开运行程序,输入:diskmgmt.msc,或者右键win窗口打开磁盘管理。选择一个足够大的磁盘,右键压缩卷,压缩大小为50G以上(个人建议80G)磁盘。结束后会得到一个80G的未分配资源。到这里磁盘分配工作就已经完成了。
关掉电脑,插入U盘,重启电脑,选择从U盘启动
启动之后是一个黑色界面,选择第一项:try ubuntu without installing,回车。这样就可以先体验Ubuntu18.04了。
在Ubuntu的桌面上有Ubuntu18.04安装器,双击运行,就可以开始安装了。
运行起来后,第一步:选择语言,根据个人爱好可以选择中文,也可以选择英文,这里我选择了英文
![]()
第二步,选择键盘布局,直接选择英文即可,当然你也可以选择键盘测试工具,选择你合适的键盘,但大家用的应该都是英文键盘了。
第三步:选择是否连接网络
![]()
为了安装能更快完成,我选择不连接网络,安装完毕,更新为国内镜像源之后再进行更新安装会快很多。
第四步:选择是否更新软件
同样的,为了能安装快点完成,我们只选择normal installation就可以了,更新等其他操作,等更换了镜像源再安装就可以了。
第五步:选择安装类型
因为这里是单硬盘安装,Windows和Ubuntu系统都是在一个盘进行安装,所以不必要担心磁盘引导的问题,前面已经有了80G的未分配资源,所以可以直接选择第一项与window共存的方式进行安装(我这里因为安装好了Ubuntu18.04,所以第一项不是与Windows共享,而是擦除原来安装的ubuntu)。
(1).如果你选择的是第一项,那么直接点击install now就可以开始安装了;
(2).如果你选择的是最后一项,安装在其他位置,那么请参考下面的双硬盘,双系统安装的最后一步分配磁盘方式。
2.双硬盘安装双系统
双硬盘安装和单硬盘安装基本类似,但会出现的一个问题,启动引导问题,可能开机后不能选择系统,有时你会发现开机界面只有一个系统可供选择。解决方法就是将两个系统的引导文件放在一个位置:
(在这里我使用的是双硬盘安装双系统,一个盘一个系统,如果你是双硬盘,但将两个系统安装在一个盘,那么和单硬盘安装双系统没有区别)
具体操作:
1.进入Windows系统,win+R打开运行输入:diskmgmt.msc,打开磁盘管理,在安装好Windows系统的磁盘上,选择任意一个磁盘(C盘,D盘,E盘...都可以,我选择了E盘),右键压缩卷,大小200M以上(这里我选择了2G),得到一个未分配磁盘(千万不要分配卷),这个未分配磁盘用来放ubuntu的/boot引导文件(后面会讲到)。
2.选择你要安装的那个磁盘(问价备份),右键删除卷并格式化,得到一整个磁盘的未分配资源。这整个磁盘是用来安装Ubuntu系统的。
(未分配资源是黑色的,有分配了资源的磁盘颜色是绿色的,切记安装前磁盘1的2G磁盘和磁盘0整个一定是未分配资源)
磁盘到此分配好了,可以开始安装系统了,关机,插入U盘,重启,从U盘启动,进入Ubuntu黑色界面,选择try ubutnu18.04,从桌面打开Ubuntu安装程序就可以开始安装ubuntu了,前面步骤和上面的单硬盘安装方式相同,直到最后一步,选择安装类型。
安装类型,选择最后一项:something else。按continue,下一步,进入分配磁盘界面。
![]()
该界面可以开始你的分区分配,选择你准备用来安装Ubuntu的磁盘,前面显示的是free space
首先要确认分区,你在准备磁盘的时候已经有了整个磁盘的未分配空间,你应该要记住它的大小,记名称没有用,因为在Ubuntu 中只有分区,没有磁盘。
点击+号,添加分区,分区大小参照下图:
| 目录 | 建议大小 | 格式 | 描述 |
| / | 20G-30G | ext4 | 根目录 |
| /boot | 200M左右 | ext4 | Linux的内核及引导系统程序所需要的文件,比如vmlinuz inttrd.img文件都位于这个目录中。在一般情况下,GRUB或LILO系统引导管理器也位于这个目录。 |
| swap | 8G | swap | 交换空间 |
| /tmp | 5G左右 | ext4 | 系统的临时文件,一般系统重启不会被保留 |
| /home | 尽量大 | ext4 | 用户工作目录;个人配置文件 |
点击+号下拉,就可以进行选择,首先是‘/’根目录,文件类型选择ext4,根目录是整个Ubuntu系统的核心文件,个人建议25-30G最好;
然后下拉选择'/boot',文件类型是ext4,因为是双系统,所以这里千万要注意,我们选择Windows所在磁盘的2G未分配磁盘(前面分配磁盘的时候有讲到),说白了就是让Ubuntu的引导文件和Windows的引导文件同属一个磁盘。
swap分区的类型是swap,要特别注意,不要弄错了。
其他几个照此方法进行操作,将上图5个分区都弄好就行了。
然后点击install就可以进行安装了。
安装完后,在Windows下磁盘分配情况就如下图所示:
至此,Ubuntu和window双系统就安装好了,只要保证window和Ubuntu的引导文件同属一个磁盘就可以保证开机时可以选择两个系统。如果操作不当,很有可能只能选择一个系统启动。还有需要注意的是,BIOS里开机启动第一项要设置你安装window所在的那个磁盘,比如,我在磁盘1安装了Windows系统,同时也将Ubuntu的/boot安装在了磁盘1中,所以bios启动的第一项就要选择磁盘1。
一般这样安装完后,只要将Windows所在磁盘作为第一项启动,Windows会自动添加grub引导,也就是可以选择两个系统启动了。如下图(至此,根本不存在手动修复引导的问题):
第一项是Ubuntu系统启动,第三项时windows启动选项。
至此,双硬盘双系统完美解决,如有疑问欢迎交流。
如果你还是遇到引导问题,可以参考如下教程:
四:修复Ubuntu引导
打开预先安装好的EasyBCD软件,
选择左侧的“添加新条目”,
选择右侧选项卡“Linux/BSD”,
可以适当的给这个linux启动项合适的名字,比喻:Ubuntu 16.04
选择驱动器:(Linux - 190MiB),此处就是前面创建的200M的/boot分区,秒懂?
点击右边的“添加条目”,即添加完成。图:![]()
选择左侧的栏目“编辑引导菜单”,
可以对引导菜单上下移动,重命名或删除,
可以设置引导菜单停留时间,最后别忘了点击“保存设置”。![]()
接下来就完成了双硬盘的双系统安装。
安装完Ubuntu系统后,你应该需要一个好的输入法,本人建议sougou拼音输入法,安装指导:https://blog.csdn.net/ifreewolf_csdn/article/details/88911074