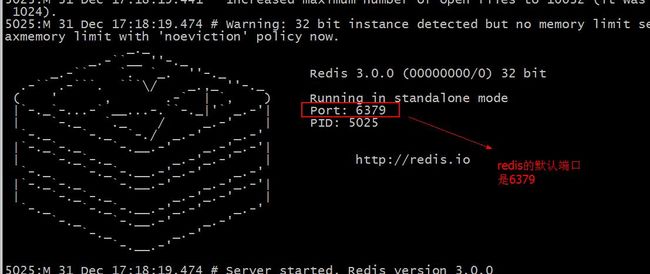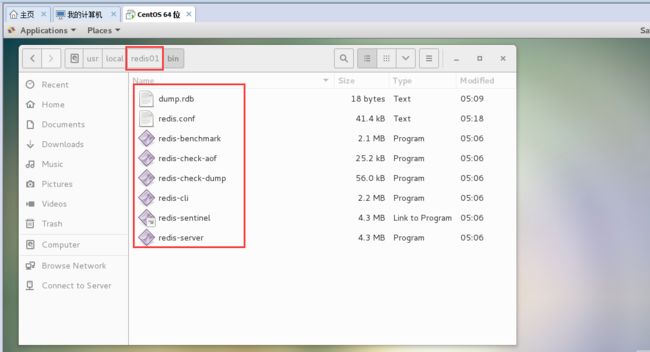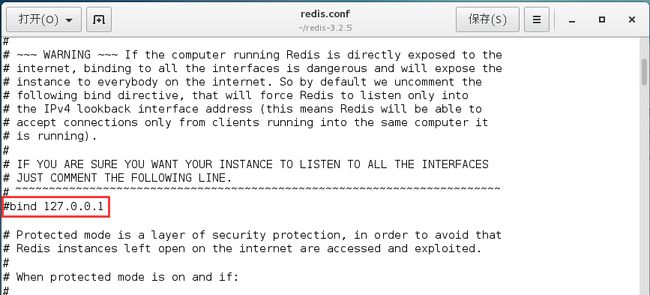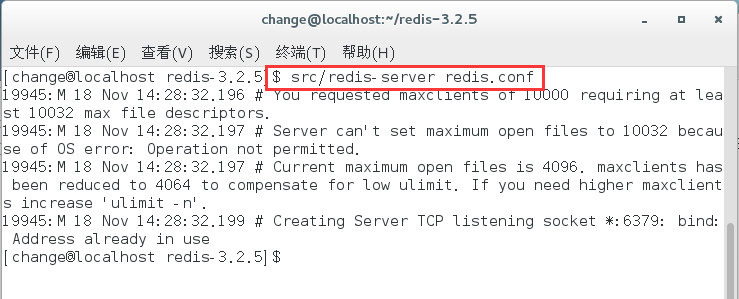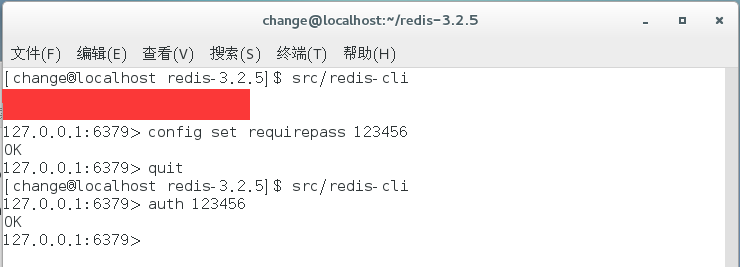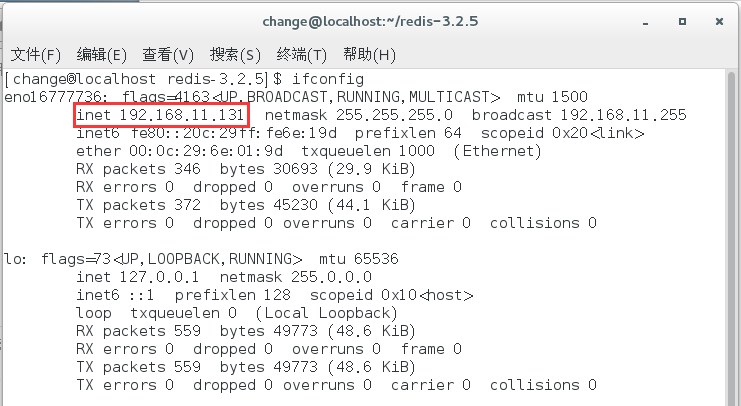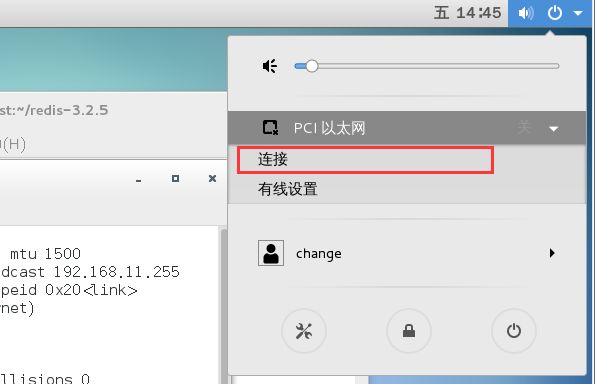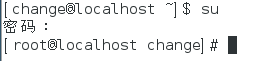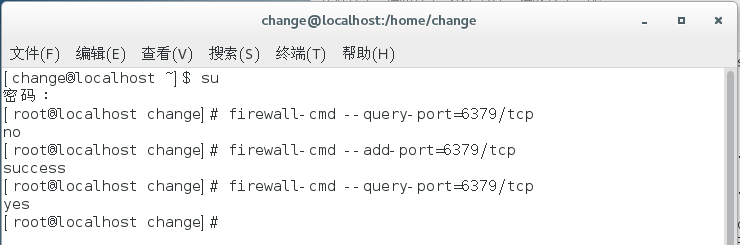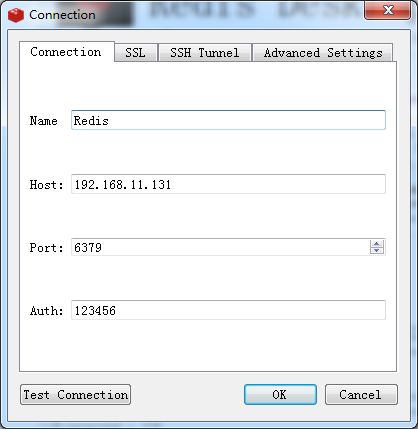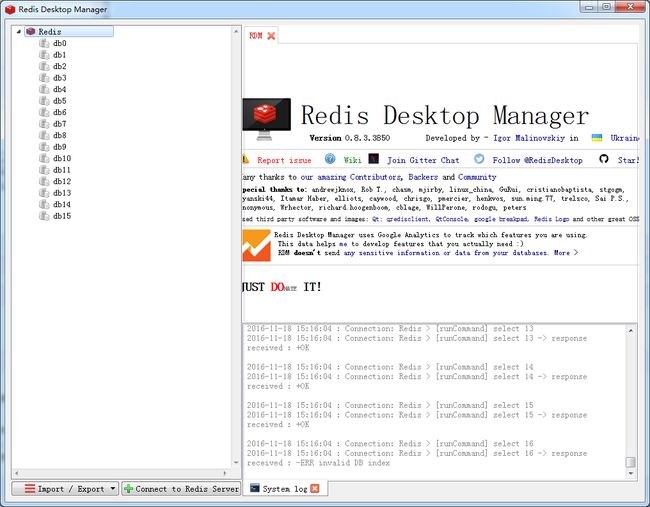Linux centos7下安裝配置redis及Redis desktop Manager工具連接註意事項
基本工具:VMware12、CentOS-7-x86_64-Everything-1611.iso、redis-desktop-manager-0.8.0.3841
廢話不多說,首先,關於什麼是Redis、Redis的安裝,請下載這個文檔去閱讀。
http://download.csdn,net/download/insis_mo/10159686
閱讀完安裝Redis的文檔後,啟動Redis顯示下圖,則成功!
關於前端與後端啟動命令,請務必註意路徑!
根據文檔的模式安裝成功後,redis.conf文件複製進來後,自己的redis目錄應該是如下圖所示:(若不是,請再次驗證redis是否成功安裝並可以啟動)
redis01是我自己定義的文件夾名
接著根據文檔,改完配置文件後,通過redis-desktop-manager訪問redis會遇到的各種問題:
1、防火牆未開啟(文檔中未說明)
打開/etc/sysconfig/目錄後,並未發現iptables文檔(可能會有iptables-config文檔等,別混淆了)
此時,關鍵來了,新裝的centos系統,防火牆預設是被禁掉的,因此不會有iptables文檔。
註意,別手動去創建,通過幾個命令讓它生成:
解決辦法:
1、隨便寫一條iptables命令配置個防火牆規則:如:
iptables -P OUTPUT ACCEPT
2,進行保存
service iptables save
3,service iptables restart
如果出現下列異常
The service command supports only basic LSB actions (start, stop, restart, try-restart, reload, force-reload, status). For other actions, please try to use systemctl.
With RHEL 7 / CentOS 7, firewalld was introduced to manage iptables. IMHO, firewalld is more suited for workstations than for server environments.
It is possible to Go back to a more classic iptables setup. First, stop and mask the firewalld service:
請連續輸入下列命令:
systemctl stop firewalld
systemctl mask firewalld
yum install iptables-services
systemctl enable iptables
systemctl stop iptables
systemctl start iptables
systemctl |restart iptables
service iptables save
至此,iptables文件就會存在了。接下來對文檔進行編輯,可以使用vim也可以直接用桌面(桌面支持從windows直接複製到iptables文檔裡面,比較方便)
輸入常用的:
# Generated by iptables-save v1.4.21 on Sat Apr 29 06:11:46 2017
*filter
:INPUT ACCEPT [0:0]
:FORWARD ACCEPT [0:0]
:OUTPUT ACCEPT [0:0]
-A INPUT -m state --state RELATED,ESTABLISHED -j ACCEPT
-A INPUT -p icmp -j ACCEPT
-A INPUT -i lo -j ACCEPT
-A INPUT -p tcp -m state --state NEW -m tcp --dport 22 -j ACCEPT
-A INPUT -m state --state NEW -m tcp -p tcp --dport 3306 -j ACCEPT
-A INPUT -m state --state NEW -m tcp -p tcp --dport 8080 -j ACCEPT
-A INPUT -m state --state NEW -m tcp -p tcp --dport 6379 -j ACCEPT
-A INPUT -j REJECT --reject-with icmp-host-prohibited
-A FORWARD -j REJECT --reject-with icmp-host-prohibited
COMMIT
# Completed on Sat Apr 29 06:11:46 2017
這是我的,都是常用的,可以直接複製。
接下來,通過Redis desktop Manager工具訪問,訪問請註意幾個問題
首先,Host:輸入的是Linux的ip不是windows!
埠 6379無可否認。
接下來,一大段,請閱讀
Redis Desktop Manager是Redis圖形化管理工具,方便管理人員更方便直觀地管理Redis數據。
然而在使用Redis Desktop Manager之前,有幾個要素需要註意:
一、註釋redis.conf文件中的:bind 127.0.0.1(在一段文字之前打#號為註釋)
二、設置Redis密碼。在設置密碼之前,首先要開啟服務端,然後再用客戶端進行連接,最後通過客戶端來設置密碼。
1.新建一個終端,開啟服務。
2.再開啟一個終端,連接並設置密碼。
塗抹那部分是因為我之前設置過密碼,為了不誤導各位,所以就把輸入密碼的步驟抹去了。
quit命令是退出連接,而後我又重新連接,通過auth加密碼命令順利登陸,返回OK。
此時密碼設置已經完成。
三、確保網路暢通以及6379埠對外開啟。
前幾個步驟都是在CentOS里操作,現在就要返回咱們的Windows里測試IP以及埠是否暢通。
對了,如果不知道CentOS的IP,還是要在CentOS的終端輸入ifconfig命令來查看,返回的第一段數據就包含本機的IP。
如果你返回結果的跟我不一樣,那麼幾乎就可以確定你虛擬機網路沒有開啟,開啟方法如圖,點擊連接即可。
拿到IP後,我們返回Windows,開啟cmd,通過telnet命令,測試埠是否暢通。
此時會有三種情況:
1.你返回的結果跟我一樣,那麼別急,接著往下看。
2.你返回的結果是一片純黑的cmd,那麼恭喜你,你可以直接跳過這個步驟。
3.你返回的是“telnet不是內部或外部命令”,那麼自行百度解決方法(合格的程式員,都要用得十分熟練)。
百度鏈接:http://jingyan.baidu.com/article/1e5468f9033a71484961b7d7.html
OK,我現在返回的結果就是CentOS的6379埠沒有開啟的結果。
So,到CentOS里打開終端,通過命令開啟6379埠:
1.獲取root許可權
2.輸入firewall-cmd --query-port=6379/tcp,如果返回結果為no,那麼證明6379埠確實沒有開啟。
3.輸入firewall-cmd --add-port=6379/tcp,將6379埠開啟,返回success。
然後再執行上一條命令,返回yes,證明埠已經成功開啟。
到此為止,所有的前期工作都已經準備完畢!我們開始通過Redis Desktop Manager連接CentOS的Redis。
Bingo!!!