ubuntu16.04 虚拟机 安装win7/win10
以下可能会写win7,但实际安装win10
1.安装VirtualBox
sudo apt-get install virtualbox
然后就是等待安装完毕,然后在ubuntu的dash中搜索virtualbox,启动即可。
2.安装虚拟机
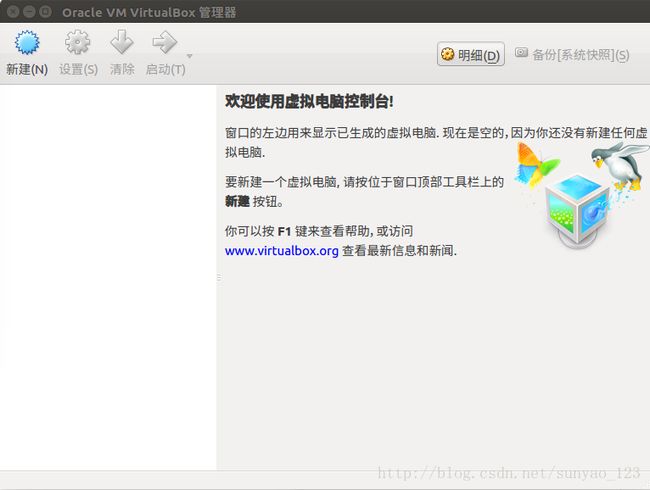
点击新建
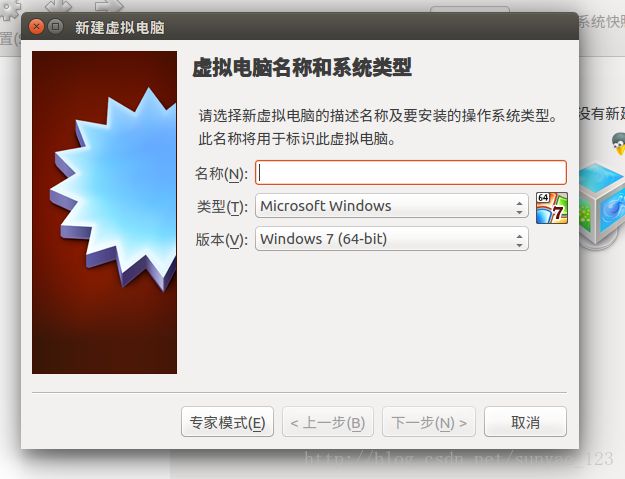
输入名字,点击下一步
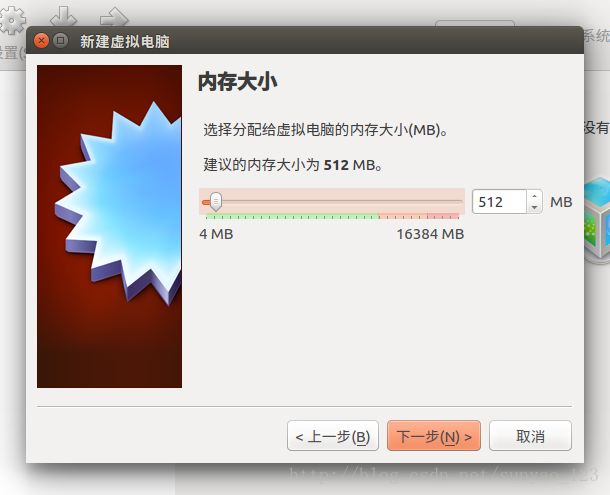
设置内存,不建议太大,毕竟是虚拟机,占内存,点击下一步
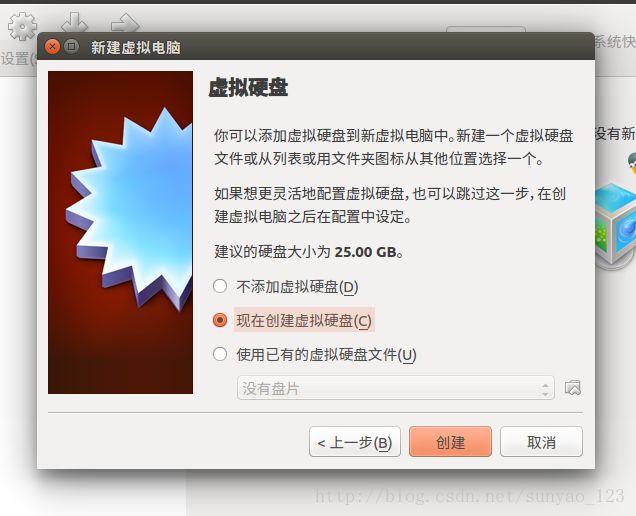
创建虚拟硬盘(如果以前没有创建),点击创建
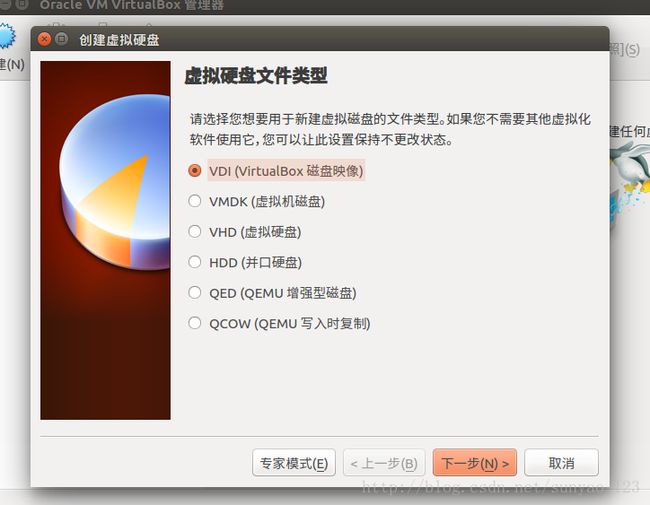
选择默认,点击下一步
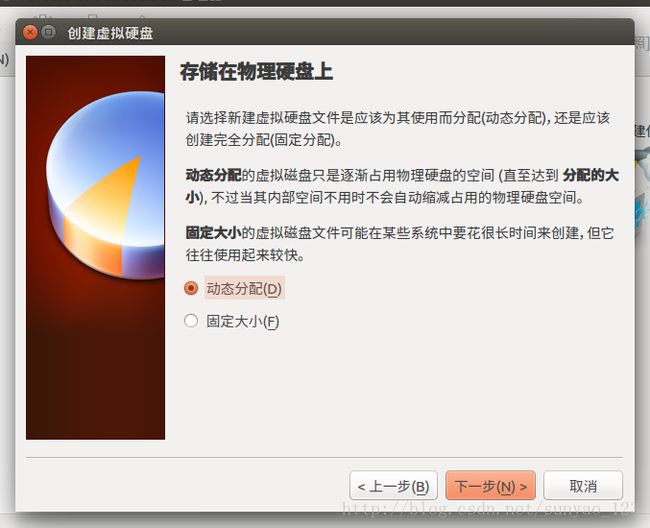
选择动态
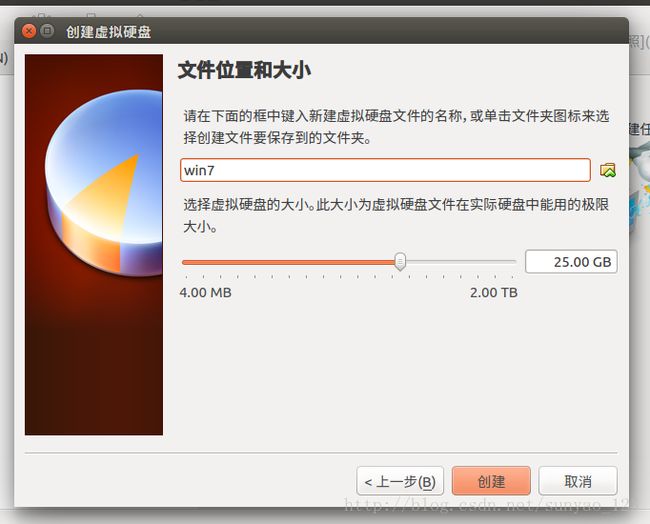
选择内存,点击创建
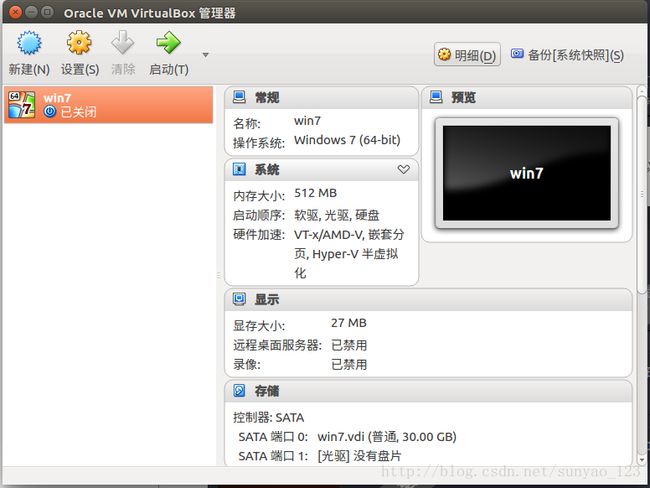
这样我们的第 一个虚拟机就新建完了.
3.安装win10
点击设置
点击存储
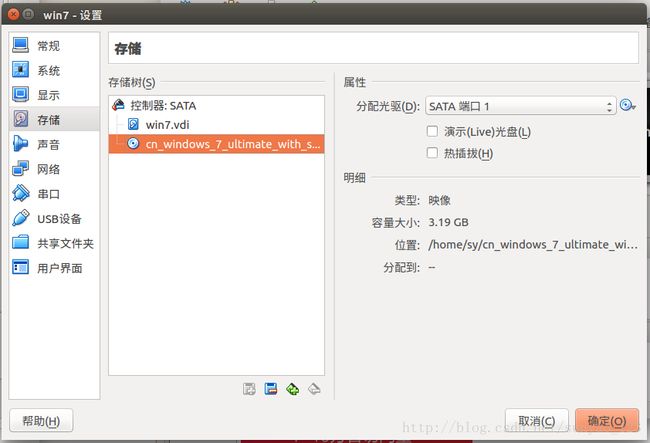
点击控制器下边的第二个选项
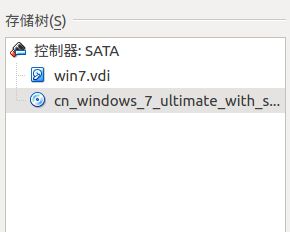
点击右边小光盘
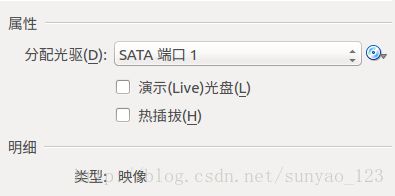
然后 选择一个虚拟光盘文件,选择win7的ios镜像
此时控制器下边出现win7ios镜像,选择后,点击确定.
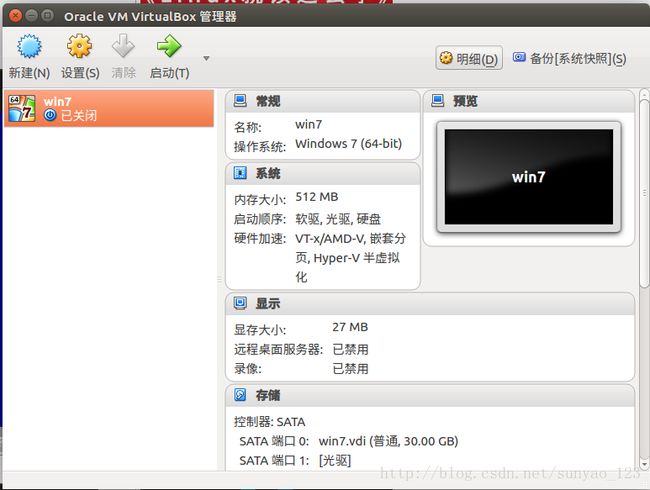
然后点击启动
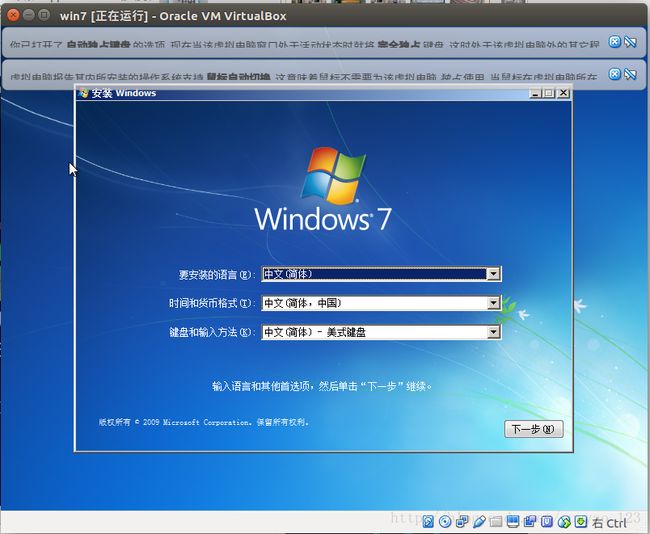
开始安装win7
有一点要注意的是,安装win7或者win10时,要看清下图中常规选项里边操作系统是windows7(64-bit)还是win10的.
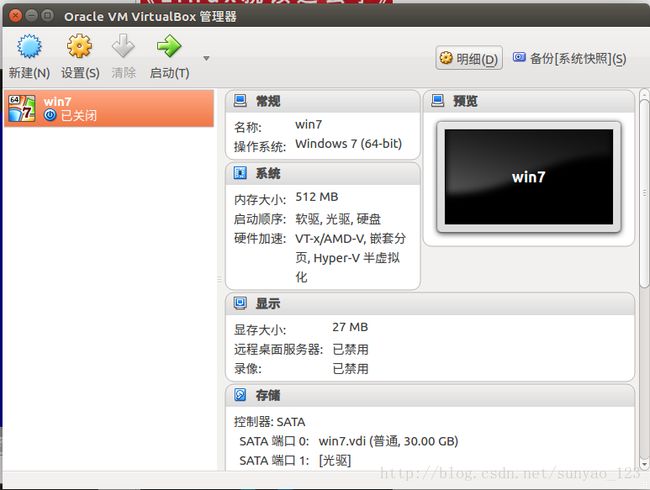
如果是win7但安装了win10,则会报错.(请验证安装源是否可访问 …0xE0000100)这个在前边命名时会有选择.
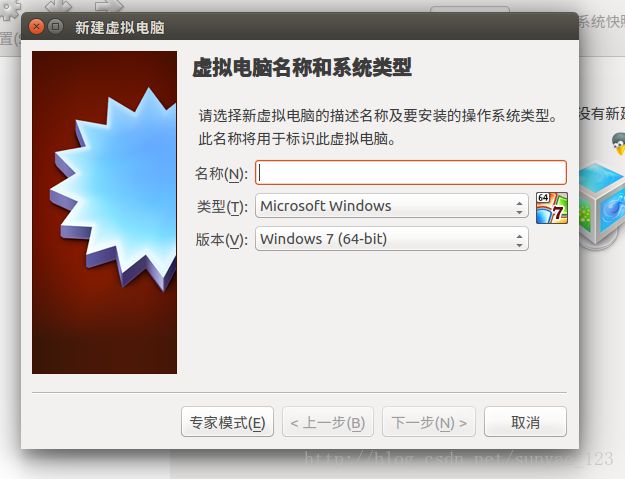
4.实现双向拷贝与文件夹共享
点击设置,修改如图:
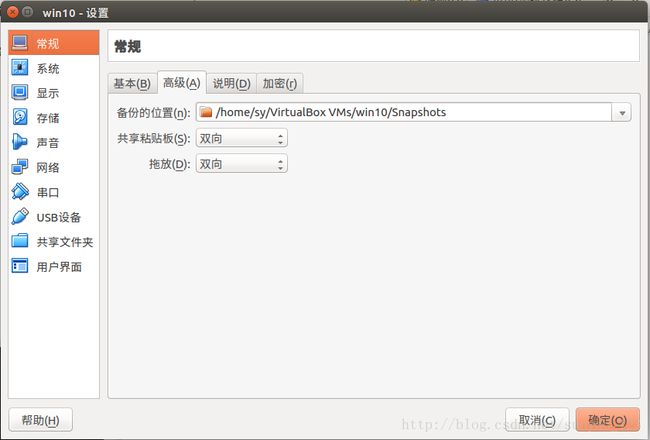
ubuntu下新建一个文件夹
Mkdir share1右击,选择 本地网络共享 ,将 共享此目录 选上.
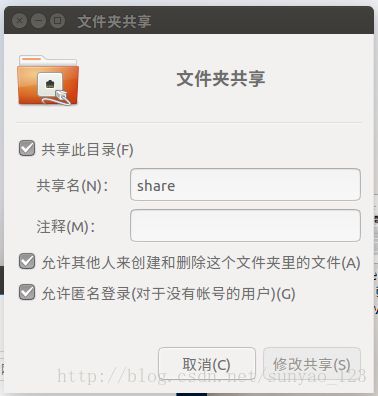
一定要选择 允许匿名登录 允许其他人来创建和删除这个文件夹里的文件
打开设置,共享文件夹,点击右边+号,选择刚才建的share文件夹,确定.

重启虚拟机后,打开虚拟机,win10,
在win10上,右击此电脑,选择 映射网络驱动器
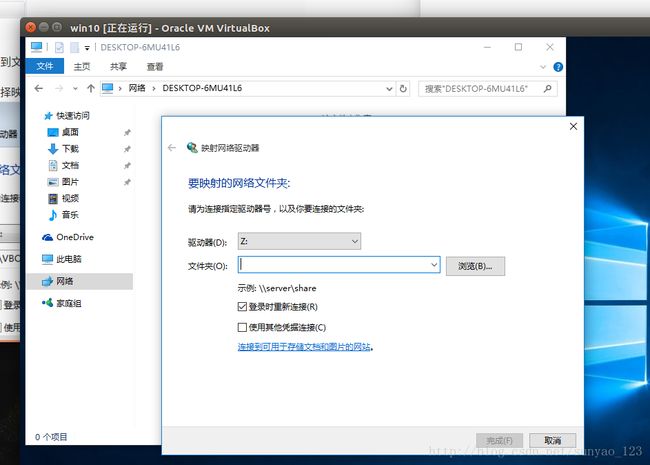
文件名输入 \ubuntu主机名\share
点击 完成
弹出一个框,输入ubuntu用户名和密码之后就好了.
点击此电脑,出现了共享文件夹.
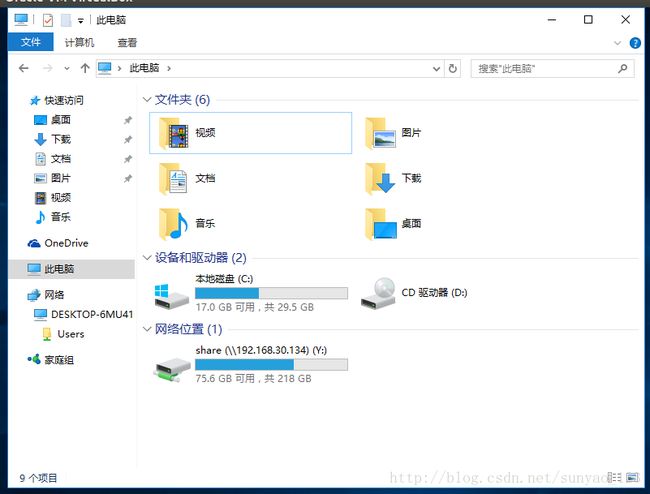
这时,share这个文件夹就共享了.
转载自:https://blog.csdn.net/sunyao_123/article/details/78203595