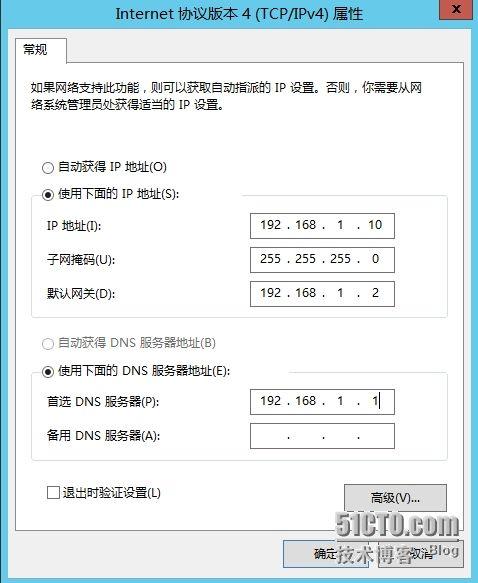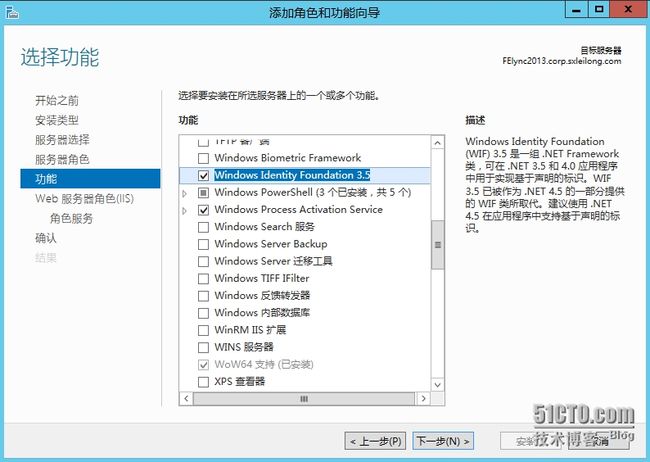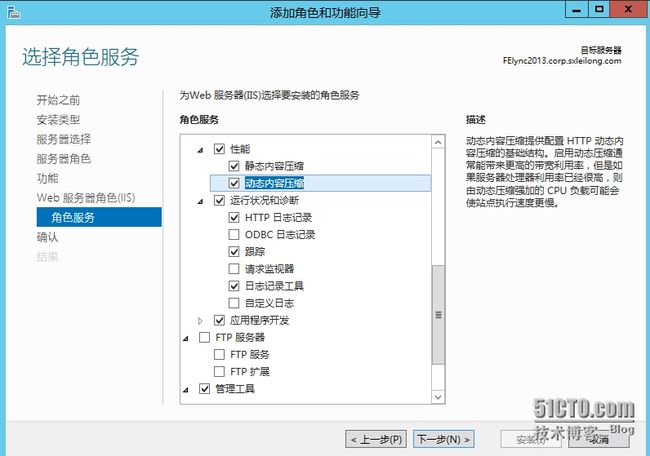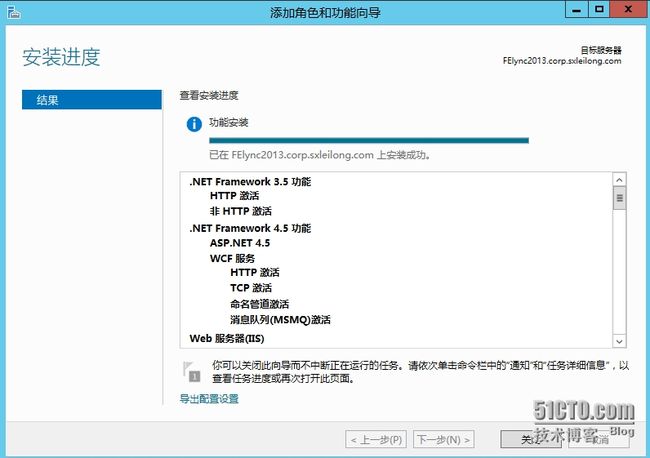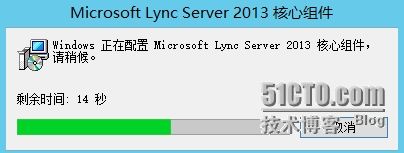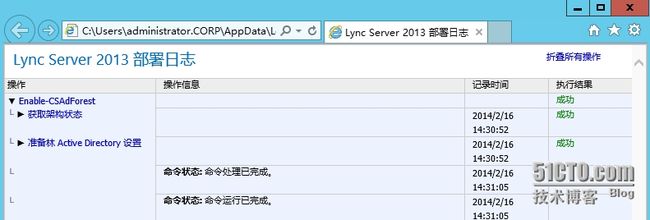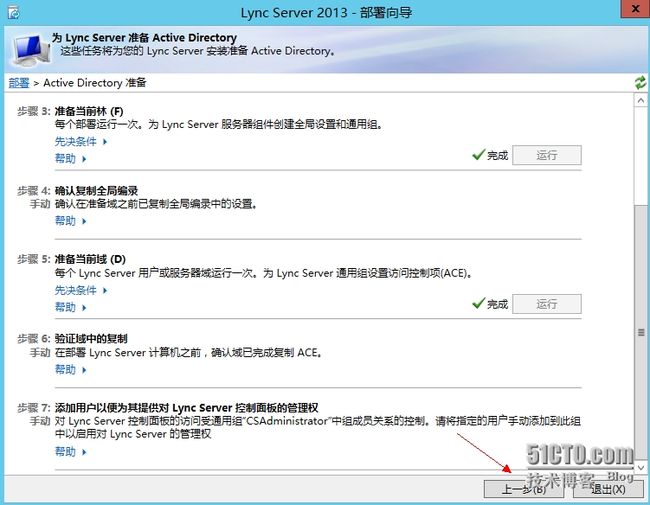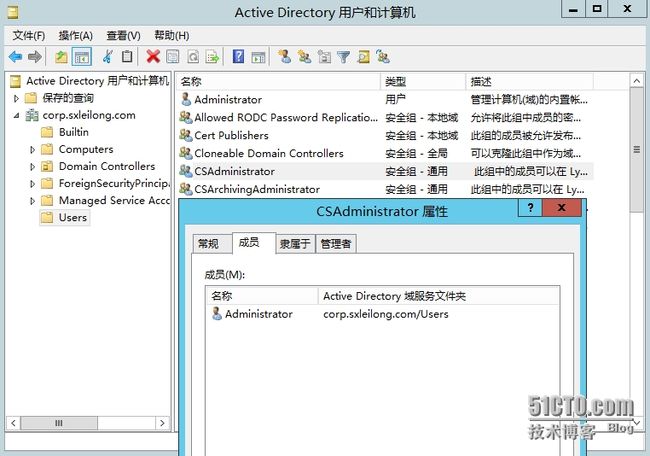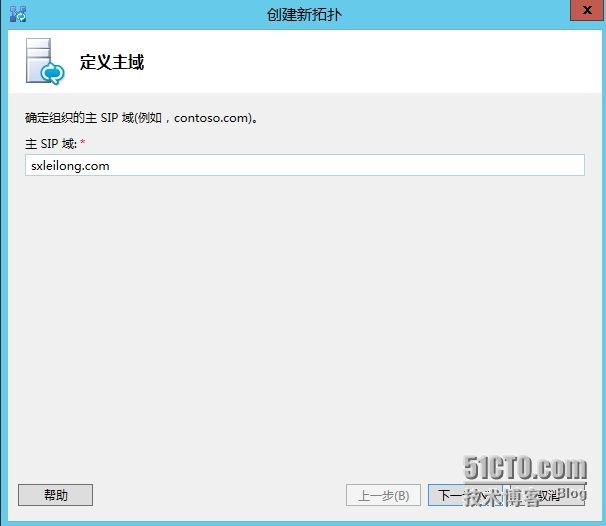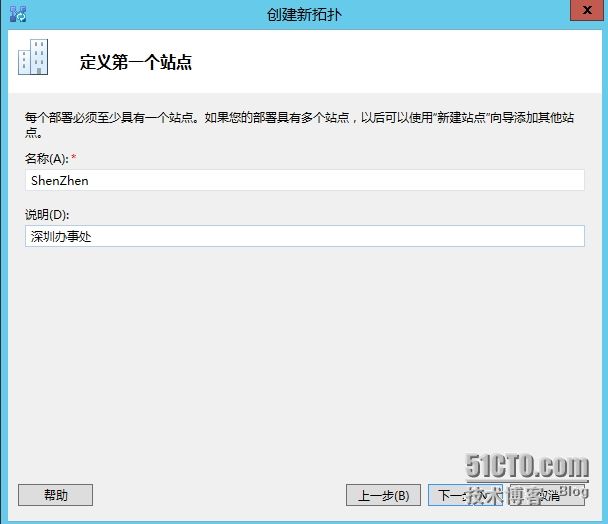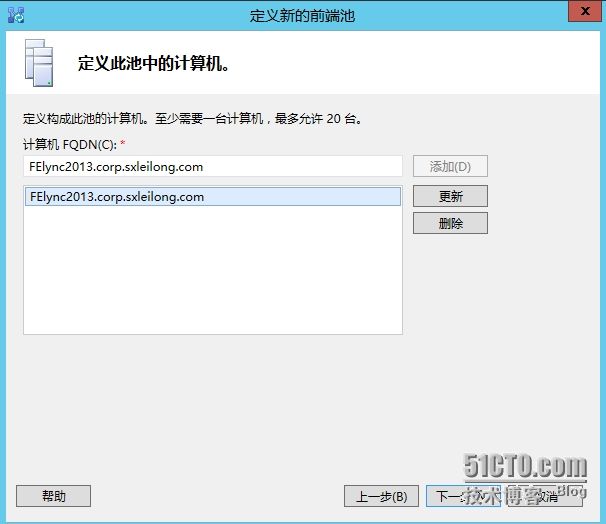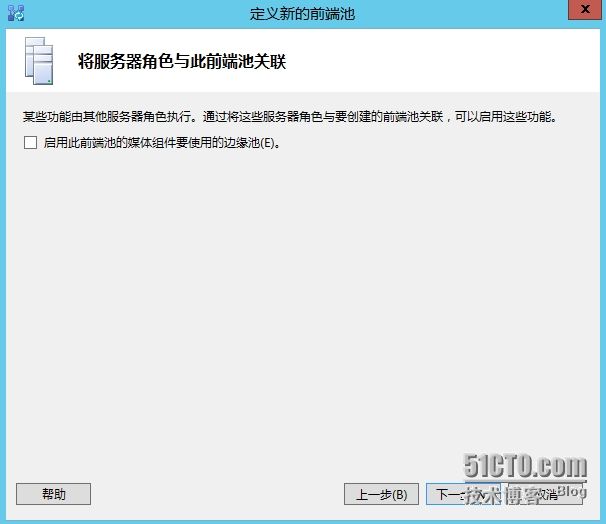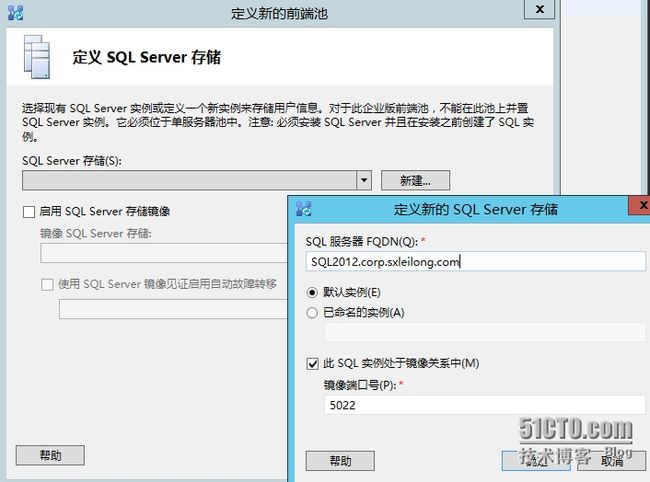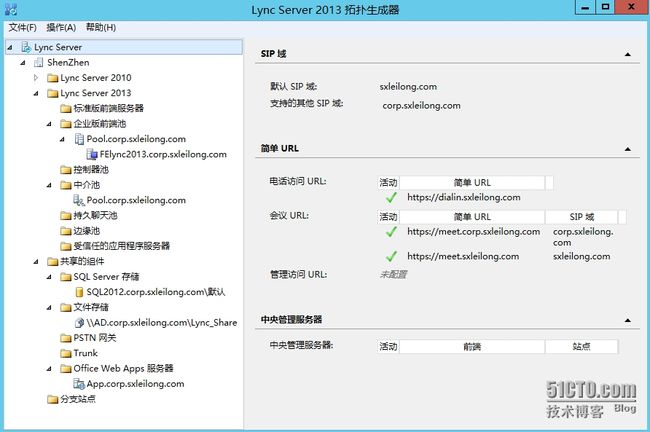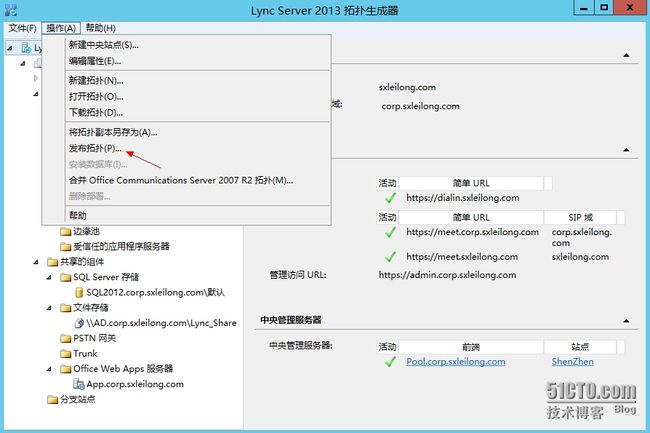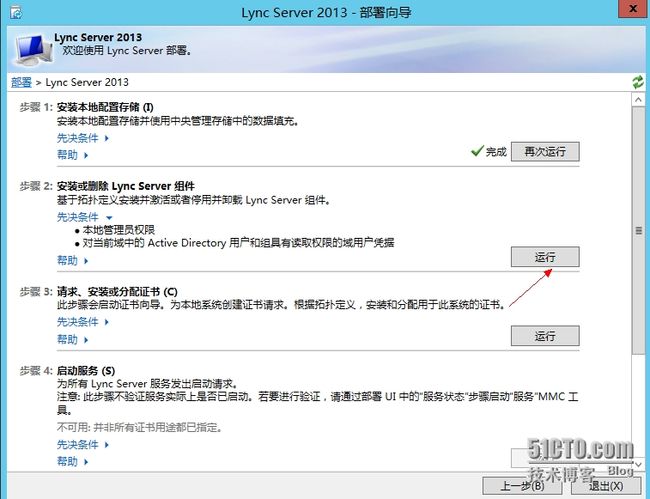三、Lync前端服务器部署
Lync前端服务器配置IP如下所示,服务器名称为FElync2013.corp.sxleilong.com,已经加入到了域中。
Lync Front End Server必须安装以下功能:
角色:Web Server(IIS)
功能:消息队列/消息队列服务
远程服务管理工具/角色管理工具/AD DS and AD LDS Tools
用户界面和基础结构/桌面体验
Windows Identity Foundation 3.5
.NET Framework 3.5 (.net Framework 3.5/HTTP 激活/非HTTP激活)
.NET Framework 4.5(全部)
勾选“Web服务器(IIS)”,下一步
安装.net Framework 3.5和4.5
勾选“Windows Identity Foundation 3.5”
勾选“消息队列”、“桌面体验”和“远程服务器管理工具”,下一步
勾选“请求筛选”、“Windows身份验证”和“客户端证书映射身份验证”,下一步
勾选“动态内容压缩”、“HTTP日志记录”、“跟踪”和“日志记录工具”
勾选“.NET Extensibility 3.5”、“.NET Extensibility 4.5”、“ASP.NET 3.5”、“ASP.NET 4.5”、“ISAPI扩展”、“ISAPI筛选器”、“IIS管理控制台”和“IIS管理脚步和工具”,下一步
提示必要角色和功能安装完成
安装Lync 2013。
将Lync 2013安装光盘加载到光驱,开始安装,光盘中默认还集成了一些必要组件,点击“是”,开始必要组件的安装
必要组件安装完成后,点击“安装”
提示正在安装Lync Server 2013核心组件
在部署向导中,我们首先需要进行AD的准备。点击“准备Active Directory”
首先先准备架构,展开先决条件,可以查看在准备前都需要哪些条件,然后点击“运行”
提示准备架构动作已经完成,点击“查看日志”
可以查看较详细的操作动作及执行结果
准备当前林,点击“运行”
选中“本地域”,下一步
提示准备林完成
同样,可以查看准备林过程的一些操作和执行结果
准备当前域,点击“运行”
提示域准备完成,点击“查看日志”
点击“上一步”
为了能够顺利完成Lync的部署,我们需要为Lync创建一个共享文件夹,我这里选择在域控上创建一个共享文件夹Lync_Share,并赋予Everyone读写权限
在以上AD准备完成后,还需要将Lync管理员帐号添加到CSAdministrator群组中
使用拓扑生成器规划Lync拓扑。
注意:我们必须先使用拓扑生成器来完成并发布拓扑,才能在服务器上安装Lync Server 2013。并且,如果后续向在现有Lync架构的基础上继续添加角色,譬如:存档、监控,还需要修改并重新将拓扑发布到CMS中。
点击右侧“安装管理工具”
直至如下图打绿色对勾,表示安装完成
新建拓扑。
右击Lync Server拓扑生成器,选择“以管理员身份运行”
勾选“新建拓扑”,点击“确定”
选择一个拓扑生成器文件保存位置,并为文件起名,以便区分
填写主SIP域,我这里是sxleilong.com,下一步
添加其他的SIP域,我这里添加corp.sxleilong.com,下一步
定义第一个站点,站点名称我取名为ShenZhen,下一步
指定站点详细信息,下一步
采用默认勾选,点击“完成”
定义新前端池,下一步
填写池的FQDN,我这里是Pool.corp.sxleilong.com,下一步
定义前端池中的计算机,我这里目前只有一台计算机FElync2013,下一步
选择希望此前端池处理的其他功能,勾选所有选项,下一步
勾选“并置中介服务器”,下一步
这里我暂时先不使用边缘池,另外,边缘池后续也可以再进行启用配置
点击“新建”,选择我们的Lync后端SQL存储,填写SQL2012服务器的FQDN,点击“确定”。
说明:在这里可以通过使用数据库镜像的技术来实现数据库级别的高可用配置。
勾选“定义新的文件存储”,填写文件服务器FQDN,我之前将共享文件夹放在域控上,因此这里需要填写AD的FQDN,并填写共享文件夹的名称,下一步
填写Web服务的URL地址,下一步
勾选“将池与Office Web Apps Server 相关联”
注意:务必部署OWA Server,且将池鱼OWA Server相关联,否则无法使用PowerPoint演示文稿功能
点击“新建”,填写OWA服务器FQDN,点击“确定”
在存档SQL Server存储这块,通过下拉菜单选择唯一的默认选项,下一步
在监控SQL Server存储这块也选择唯一的下拉选项,点击“完成”
待配置完成后,可以看到我们新建的拓扑如下图所示
添加管理访问URL地址。
点击操作下拉菜单,选择“编辑属性”
填写管理访问URL地址,并指定中央管理服务器,点击“确定”
发布拓扑。
点击操作下拉菜单,选择“发布拓扑”
检查在发布拓扑前所必须完成的一些任务,确定都完成后,点击“下一步”
选择中央管理服务器,如果有必要也可以进行“高级”选项设置
采用默认,下一步
提示拓扑已经发布完成,但发返回了警告信息,因为我在SQL Server安装完成后完全采用默认设置,未做任何参数变动导致,不过不影响拓扑的正常发布。
具体警告信息如下图所示,在SQL Server上很容易处理,所以,在此不再赘述
安装Lync Server系统。
前面我们有新建并发布了拓扑,下面就来根据拓扑安装Lync Server。点击“安装或更新Lync Server系统”
点击步骤1安装本地配置存储后的“运行”
采用默认勾选,下一步
直至最终提示执行命令完成。
点击上图中的“查看日志”,可以查看具体的操作及对应操作的执行结果
点击步骤2安装或删除Lync Server组件后的“运行”
接下一篇:Lync 2013部署(4)—Lync前端服务器部署(下)