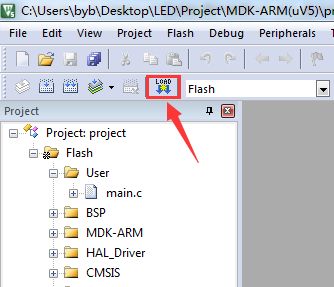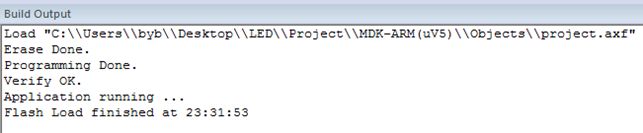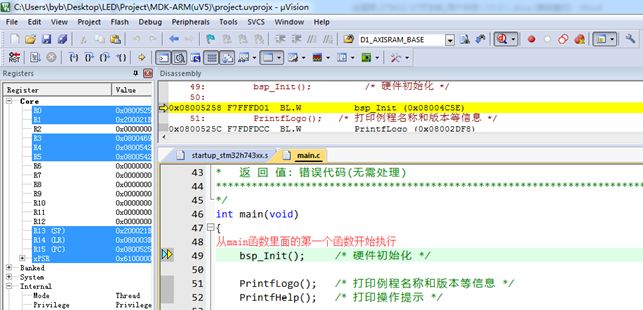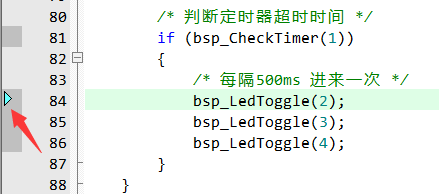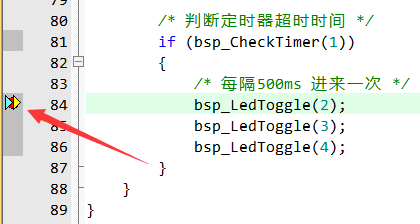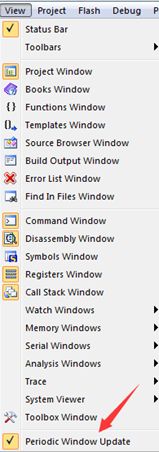最新教程下载:http://www.armbbs.cn/forum.php?mod=viewthread&tid=93255
第5章 STM32F429下载和调试方法(MDK5)
本章教程为大家介绍如何通过MDK5下载程序到芯片里面以及MDK5的调试和配置方法。
5.1 初学者重要提示
5.2 使用MDK调试和下载程序设置(JLINK)
5.3 使用MDK调试和下载程序设置(STLINK)
5.4 MDK调试容易崩溃的解决办法
5.5 MDK程序调试
5.6 总结
5.1 初学者重要提示
- 如果使用JLINK调试下载STM32F429,可以使用JLINK V8,V9和V10。
- 如果使用STLINK调试下载STM32F429,推荐使用最新的电脑端驱动和对应的固件,详情见第2章的2.6小节。
- MDK曾发布的STM32F1,F407,F429和F7的所有调试方法的设置细节及其注意事项,同样适用于STM32H7:http://www.armbbs.cn/forum.php?mod=viewthread&tid=14896 。
- MDK5调试过程中容易崩溃的问题,请看本章5.4小节,比较重要。
- JLINK无法下载解决思路以及常见问题整理,适用于其它LINK:http://www.armbbs.cn/forum.php?mod=viewthread&tid=21708 。
5.2 使用MDK调试和下载程序设置(JLINK)
调试下载STM32F429,可以使用JLINK V8,V9和V10,JLINK的驱动安装等相关文件已经在本教程第2章的2.5章节有说明。
在上个章节里面,我们已经将Options对话框里面大部分设置选项都做了说明,本章节主要是调试下载的设置。
5.2.1 开发板和JLINK的接线图
开发板接上JLINK的效果图如下,JLINK端需要插入开发板赠送的JTAG转SWD转接板:
注意转接板不要插反了:
5.2.2 设置Options里面的Debug选项
Debug选项主要用于调试设置。
打开Settings设置选项,设置完毕后别忘了点击确定。
5.2.3 设置Options里面的Utilities选项
Utilities选项主要用于程序下载设置。
5.2.4 程序下载
前两步设置好之后,JLINK插到电脑端并跟开发板连接好,将板子上电,就可以下载了。点击这里就可以下载了:
下载成功后可以看到开发板上的LED开始闪烁,MDK的也有信息展示:
5.3 使用MDK调试和下载程序设置(STLINK)
调试下载STM32F429,请将STLINK固件升级到最新版,关于固件升级和驱动安装等相关文件已经在本教程第2章的2.6章节有说明。
在上个章节里面,我们已经将Options对话框里面大部分设置选项都做了说明,本章节主要是调试下载的设置。
5.3.1 开发板和STLINK的接线图
开发板接上STLINK的效果图如下:
如果是下面这种STLINK,需要接上转接板:
5.3.2 设置Options里面的Debug选项
Debug选项主要用于调试设置:
打开Settings设置选项,设置完毕后别忘了点击确定。
5.3.3 设置Options里面的Utilities选项
Utilities选项主要用于程序下载设置。
5.3.4 程序下载
前两步设置好之后,JLINK插到电脑端并跟开发板连接好,将板子上电就可以下载了。点击这里即可:
下载成功后可以看到开发板上的LED开始闪烁,MDK的也有信息展示:
5.4 MDK调试容易崩溃的解决办法
进入到MDK5.2X后,MDK调试的时候很容易崩溃,出现下面这个错误
出现这个错误的话,要注意下面两个问题:
- 如果出现这种情况的话,将工程放在桌面路径下,工程名不要有中文会好很多。路径深或者有中文,都会造成这种情况。
- 退出调试的时候,如果使用断点了,务必清除所有断点,再退出,否则也会造成这种情况。
针对这个问题,KEIL官方也有说明:http://www.keil.com/support/docs/4036.htm 。
5.5 MDK程序调试
JLINK或者STLINK设置完毕后,调试是一样的。
5.5.1 全速运行和单步调试
点击如下按钮可以进入调试状态:
进入调试状态后的效果如下:
首先要认识下这7个图标的含义:
![]()
- 第1个图标是复位调试。
- 第2个图标是全速运行。
- 第3个图标是进入全速运行状态后,通过这个图标可以停止全速运行。
- 第4个图标是Step(Step one line),单步调试,每次点击运行一行代码,所以只要有子函数就会进入。
- 第5个图标是Step Over(Step over the current line),每次点击以函数为单位运行,不会进入函数内部。
- 第6个图标是Step out(Step out of the current line),点击后退出当前运行的函数,执行下一个函数。
- 第7个图标是Run to Cursor Line(Run to the current cursor line),直接运行到用户设置的行,设置方法比较简单,用户仅需在那行使用鼠标左键点击一下,可以看到前面有个箭头
然后点击此图标即可,可以看到前面多了一个黄色的小箭头,说明已经运行到此行
前面几个图标的功能,大家多测试几次就熟练了。
5.5.2 外设寄存器的查看
要查看的外设寄存器内容在这个菜单里面:
如果要查看内核外设寄存器,在这里:
5.5.3 全局变量的查看
针对全局变量,MDK专门提供了Watch1和Watch2两个窗口,每个窗口可以添加很多变量。调试过程中,这些窗口里面添加的变量是会更新的。
也可以从菜单View ->Watch Windows进行添加。比如下面添加一个简单的全局计数变量。
5.5.4 局部变量的查看
针对局部变量,MDK专门提供了一个栈窗口,用于查看函数中各种局部变量,这个不需要用户添加,MDK会自动添加。
也可以从菜单View ->Call Stack Window进行添加。局部变量需要进入到那个函数里面才可以查看,这点要特别注意,因为局部变量是来自栈空间的,进入函数申请占空间,退出函数后,栈空间就会被释放掉。比如main函数里面一个num局部变量:
5.5.5 Flash区或者RAM区的查看
如果要查看Flash区或者RAM区的内容,MDK提供了4个Memory窗口。
也可以从菜单View ->Memory Windows进行添加。比如要查看0x0800 0000地址开始的内容,直接输入即可,这个地址是STM32F4的Flash首地址:
5.5.6 断点调试
断点调试比较重要,进入调整状态后,如果大家想让程序在指定的位置停止运行,可以添加断点,通过这个小红点来添加。
比如想在84行添加断点。
用户仅需在那行使用鼠标左键点击一下,可以看到前面有个箭头:
然后点击那个小红点,可以看到已经添加上:
然后点击全速运行,如果程序有执行到这个地方,就会停在这里。可以看到黄色小箭头也显示在左侧了,说明程序执行这个地方了:
正常情况下,断点可以加到任何程序代码可以执行到的地方。另外注意,退出调试前,点击这个按钮取消所有断点,防止MDK调试期间崩溃:
5.5.7 寄存器,全局变量和局部变量的动态更新
MDK有个周期性更新选项,如果大家要周期性的观察一些寄存器、全局变量的更新、需要把菜单View -> Periodic Window Update选上。
这个周期不能设置,大概0.5s左右更新一次。
5.6 总结
对于初学者来说,务必要实际动手操作一遍。特别是调试方法,要熟练掌握,因为以后工程代码调试时,用到的最多。