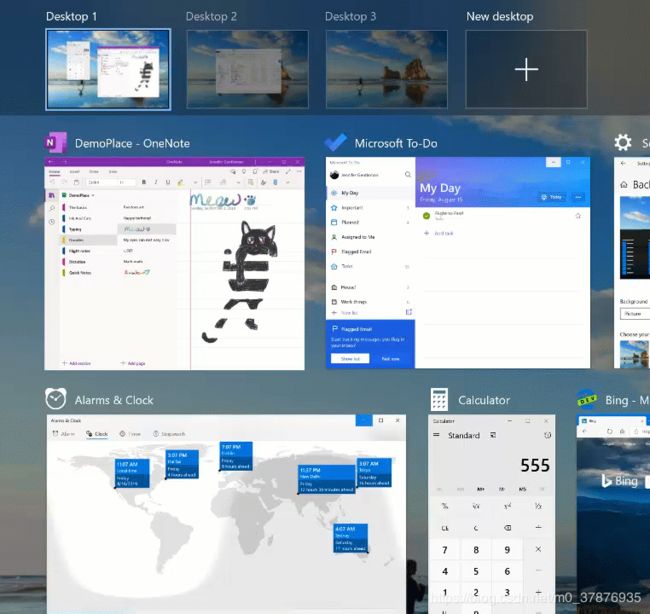Windows 10 Version 2004 新功能盘点
Windows 10 Version 2004 新功能盘点
Windows 10 Version 2004功能更新即将登场,但目前仍没有敲定具体的名称。目前微软已经发布了ISO镜像,意味着微软有望近期公布相关的信息。目前该功能更新已进入尾声,主要集中在修复BUG和改善后台性能方面。在本篇文章中,我们将重点盘点下Windows 10 Version 2004带来的新功能。
● Cortana重大调整
去年11月,微软重磅宣布其语音助手Cortana(中文名:微软小娜)战略性收缩,将在2020年1月31日退出iOS和Android平台,但美国市场将较晚执行这一举措,目前仅在中国、英国、德国、澳大利亚、加拿大、墨西哥、西班牙、印度等8个国家执行。尽管微软计划从Microsoft Launcher中删除Cortana,但是公司仍然计划在Windows 10的下个功能更新中对Cortana进行改进,极大地改善对话体验。
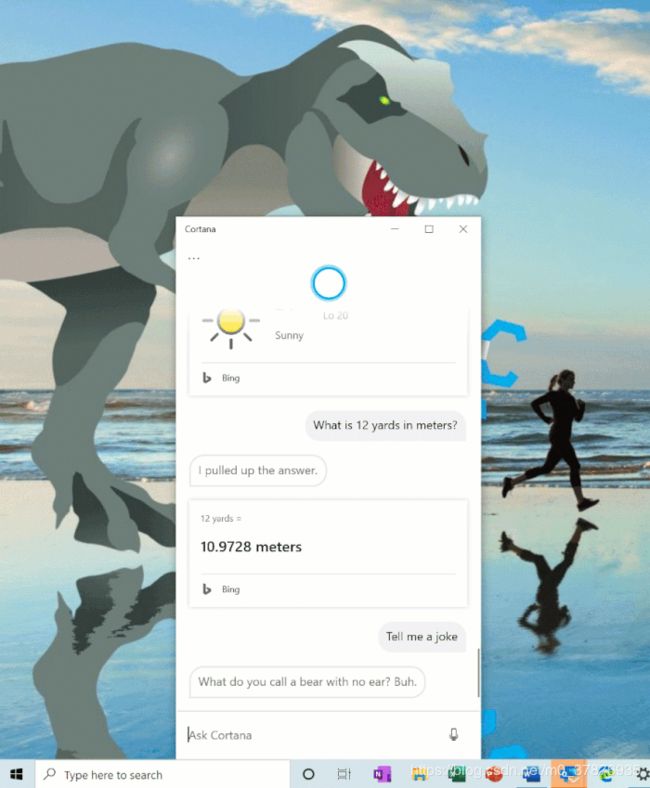
在即将到来的Windows 10 20H1功能更新中,Cortana将会和系统搜索功能剥离,作为独立应用程序获得后续更新。Cortana可以像其他应用程序一样,通过Microsoft Store来更新Cortana应用程序。
这就意味着它会和其他Windows 10应用一样,获得应用标题栏,并能够在桌面任意拖动窗口至任意位置,也能调节窗口大小,以及最大化和最小化处理。
Cortana的新设计使您可以通过文本和语音与数字助理进行交互。 它带有新的语音和语言模型-使其比以往更快。
Cortana还允许用户打开应用程序,管理您的提醒,管理Microsoft To-Do,警报,并且还可以与传统的“ Hey Cortana”功能一起使用。
最后,Cortana允许您在亮屏和暗屏模式之间切换。 如上所述,Cortana将由Windows Store应用程序管理,因此您可以期望在未来几个月内会有更多改进。
● 为Windows Search改善磁盘使用
在Windows 10 Version 2004中,微软对搜索功能重点根据用户的三大问题:磁盘和CPU使用率过高,修复常规性能问题、索引感知价值低带来解决方案。
在此基础上,Microsoft引入了一种算法,该算法可检测磁盘使用率和活动性高,因此可以更好地确定高峰使用时间并相应地管理索引器。 Microsoft还为开发人员进行了更改,以防止搜索某些存储库和项目文件夹,以提高磁盘使用率。
● 在Search Home执行快速搜索
为了帮助您更快地找到重要的信息,Microsoft在Search Home中添加了四个快速的Web搜索:
天气:获取当前状况和即将到来的预报
最新消息:阅读热门新闻网站的最新事件
历史上的今天:探索历史上的这一天发生的四件事
新电影:了解您附近影院里正在上映的电影
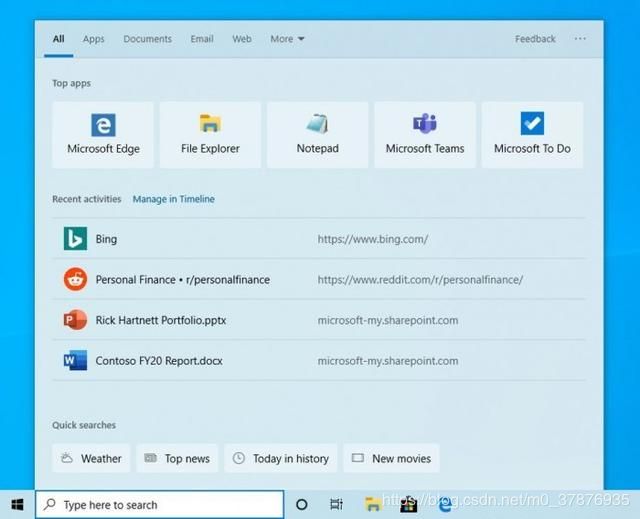
要预览这些网络答案和结果,请选择搜索框以打开“搜索主页”,然后选择一个快速搜索按钮。如果需要关于其他话题或者搜索的快速答案,只需要在搜索框中敲入关键词就能快速搜索几乎所有事情。
注意:这是服务器端的改进,目前正在全球部署推广中,会面向十月更新(Version 1809)到20H1在内的功能更新开放。目前快速搜索仅在美国地区上线,不过将会逐渐扩展到全球。
● 在搜索结果中显示网页预览
此外在搜索结果中还优化了使用体验,可以在不跳转情况下显示网页预览。
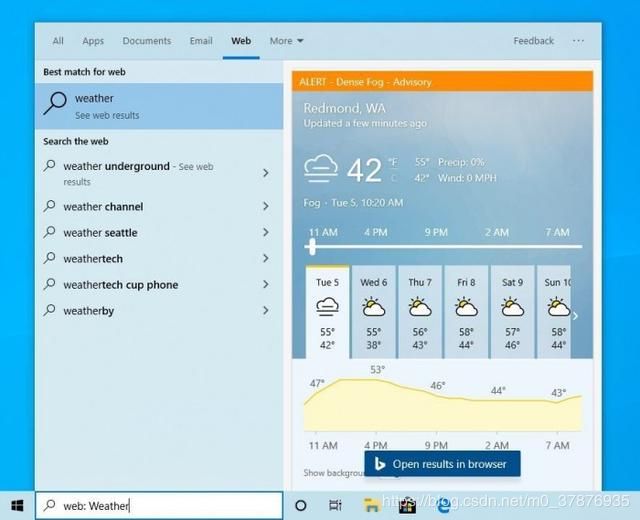
● 更多的Emoji
用户可以通过WIN+(句号)/ WIN +(分号)键盘快捷键不仅可以访问Emoji表情,而且可以访问Kaomoji和某些特殊字符。在最新版本中,微软根据用户的反馈扩充了Kaomoji列表,并添加了收藏夹功能。
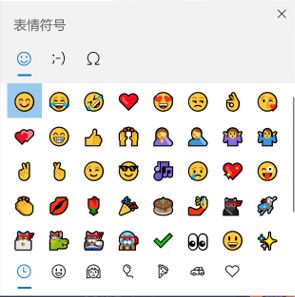
● Windows Subsystem for Linux (WSL) 2改进
使用localhost从 Windows 连接到 Linux 应用程序
在使用 WSL 2 发布的第一个版本中,需要通过远程 IP 地址访问网络应用程序,但现在这个问题已经解决,现在可以使用 localhost 从 Windows 访问 Linux 网络应用程序。例如,下面的图片显示了在 WSL 2 发行版中启动 NodeJS 服务器,然后在 Edge 浏览器中使用本地主机连接到 NodeJS 服务器。
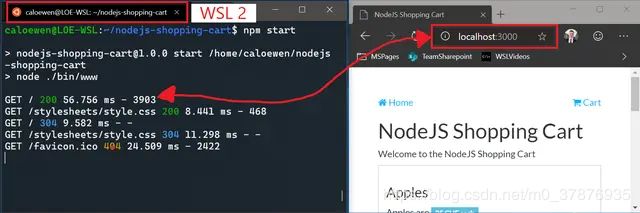
其团队表示已经对 Windows 中的 Linux 应用程序进行了排序,因为这是最常见的网络用例。
WSL 全局配置
所有 WSL 2 发行版都运行在同一个虚拟机(VM)上,因此,在此 VM 的任何配置选项都将全局应用于所有 WSL 2 发行版。在这个新的更新中,增加了为 WSL 使用全局配置选项的能力,这些选项是针对那些希望进一步定制他们的 WSL 体验的超级用户。
在用户文件夹中创建一个名为 .wslconfig 的新文件(C:\Users\where 是你的 Windows 登录名)。wslconfig 文件是以 INI 文件为模型的,就像 .gitconfig 一样。
在 WSL 2 中使用自定义内核
提供了一个 WSL 2 的 Linux 内核,它是在 Windows 中提供的。如果你希望有一个特定的内核为你的 WSL 2 发行版提供电源,例如使用特定的内核模块,现在可以在 .wslconfig 文件中使用内核选项来指定到机器上内核的路径,并且该内核在启动时将被加载到 WSL 2 VM 中。如果没有指定选项,将回到使用 Windows 提供的 Linux 内核作为 WSL 2 的一部分。
● 在安全模式下使用Windows Hello PIN
安全模式会在基础状态下启动Windows,仅提供有限的文件和驱动来帮助用户排除PC上出现的问题。如果在安全模式下没有出现问题,则意味着默认设置和基本设备驱动程序不会导致此问题。
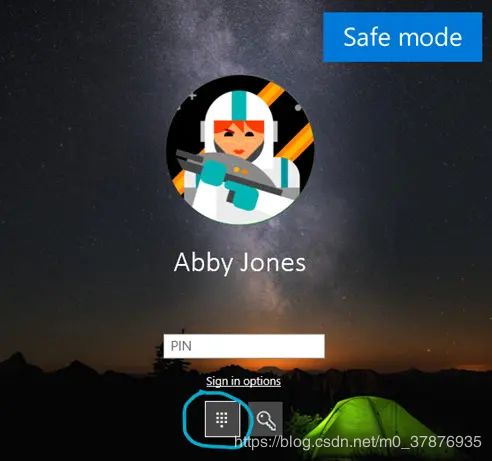
在最新版本中,我们将Windows Hello PIN登录支持添加到安全模式,从而进一步提升了无密码使用体验,让你在对设备进行故障排除的时候不再依赖密码。
设置步骤如下
● 在设置>帐户>登录选项中设置Windows Hello
● 将设备引导到安全模式:
○ 设置>更新和安全>恢复
○ 在高级启动下,选择立即重新启动
○ PC重新启动到“选择选项”屏幕后,选择“故障排除”>“高级选项”>“启动设置”>“重新启动”。可能会要求您输入BitLocker恢复密钥。
○ PC重新启动后,您会看到一个选项列表。选择4或按F4键以安全模式启动PC。您也可以选择5或按F5键以带网络连接的安全模式启动。
● 使用Windows Hello PIN登录设备
● 原生支持网络摄像头
微软为市场上兼容主要ONVIF(面向网络摄像头的领先开放标准)Profile S的摄像头供应商提供了搜索、配对、配置和直播流传输等功能。有了这种支持,开发人员现在可以专注于实际的应用程序,而不是针对特定于某个摄像头的驱动程序或中间件。
● UWP应用可以自动重启
在设置中那些经常使用的UWP也可以设置进行自动重新启动。为了减少登录时间,UWP应用会重启最小化并处于挂起状态,从而为Windows和其他应用提供更多资源来获得重启。设置步骤如下
1.前往设置>账号>登录选项,在“重启应用”中启用“退出时自动保存可重新启动的应用程序,并在登录后重新启动它们。”
2.为一个或者更多UWP应用设置为启动,例如Feedback Hub
3.注销之后然后重新登录进入Windows系统
包括Feedback Hub等UWP应用程序就会处于启动状态,会最小化至任务栏的按钮上。
● Xbox Game Bar更新
这些功能包括一个新的帧速计数器以及一个成就叠加层。如您所料,帧速计数器显示您可能正在运行的任何特定游戏的每秒帧数(FPS),用户也可以从“效果叠加”部分中对此进行自定义。
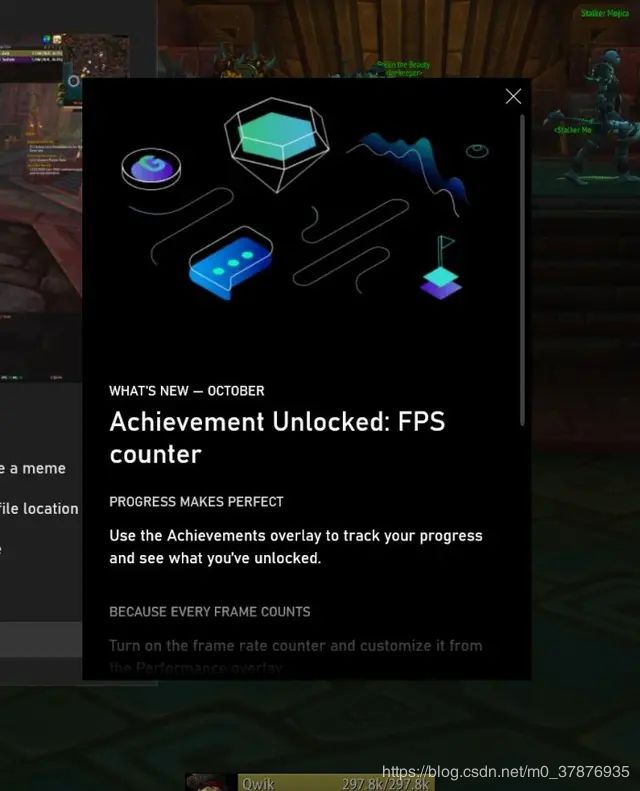
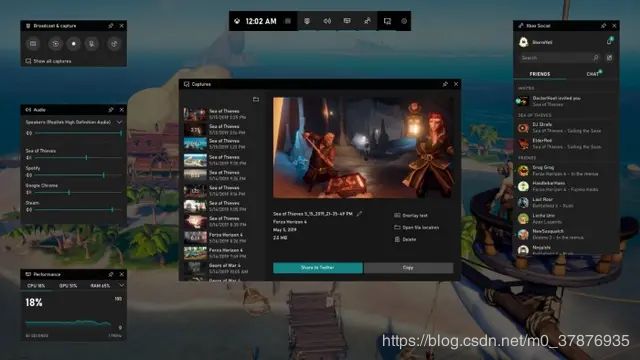
另一方面,成就叠加层可帮助您跟踪一段时间内的进度,展示到目前为止已解锁的内容,并尽可能指示您可以尝试的下一步工作。
● 优化蓝牙配对体验
在Windows 10 Version 1803中,微软就着手简化了蓝牙设备的配对体验。这个想法很简单 - 如果支持的设备在附近并处于配对模式,我们会显示一条通知,提示您完成配对。而今天微软再次带来了更多改进:
● 在通知中完成配对。不再需要进入设置应用来完成配对了。
● 为了加快配对时间,我们通过显示少一个通知来改进UI。
● 我们在第一个通知中添加了一个Dismiss按钮,以便在使用Swift Pair时为您提供更多控制。
● 为了使通知更有帮助,现在我们尽可能地显示设备名称和类别。
支持的设备包括:
● SurfaceErgonomic Keyboard
● Surface Precision Mouse
● Microsoft Modern Mobile Mouse
● Surface Mobile Mouse
● Microsoft Arc Mouse
● Surface Arc Mouse
● Surface Headphones
配对动图如下:
重命名虚拟桌面
虚拟桌面可以帮助您在视觉上和认知上分离PC上的不同任务。它们在进行演示时也很方便 - 使您能够在不同的桌面上准备演示。很多用户反馈要求为不同的桌面设置名称,以更好的区分工作、娱乐等环境,因此在该版本更新中引入了这项改进。
想要重命名虚拟桌面,用户可以打开任务视图(通过选择任务栏中的任务视图按钮,或按下WIN + Tab键)后,单击桌面名称现在将其切换为可编辑的场所,您可以在其中将名称设置为是你想要的任何东西(包括表情符号)。
用户还可以在“任务视图”中右键选中虚拟桌面,然后在右键菜单中选择重命名操作。如果您尚未创建任何其他桌面,请在任务视图中选择“新桌面”以开始使用。在设备重启之后这么重命名更改依然会保留生效。
● 改进平板模式
当前在设备切换到平板模式之后,就会移除任务栏图标,并将开始菜单全屏化。而在新的平板模式中不仅保留了任务栏图标,而且还增大了间距以优化触控体验。
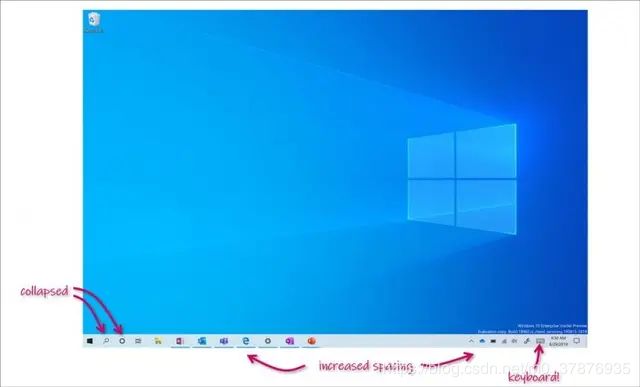
除了为平板电脑状态以保持熟悉的桌面体验,还可以进行一些关键的触控改进:
● 增加任务栏图标之间的间距
● 任务栏上的搜索框现在缩小变成一个图标
● 文件管理器会切换到对触控优化的布局
● 点击文本框的时候自动调用虚拟键盘
重新安装PC更轻松了
微软负责恢复的项目经理亚伦·洛特(Aaron Lower)在Windows Insider网络广播中表示,“重置此PC功能”使其“几乎就像您第一次打开PC一样”。 如果您要出售或赠送PC,则可以擦除文件,甚至擦除驱动器,以使数据无法恢复 。 如果您遇到PC问题,或者只是想要一个干净的Windows系统,您将获得全新的Windows操作系统。
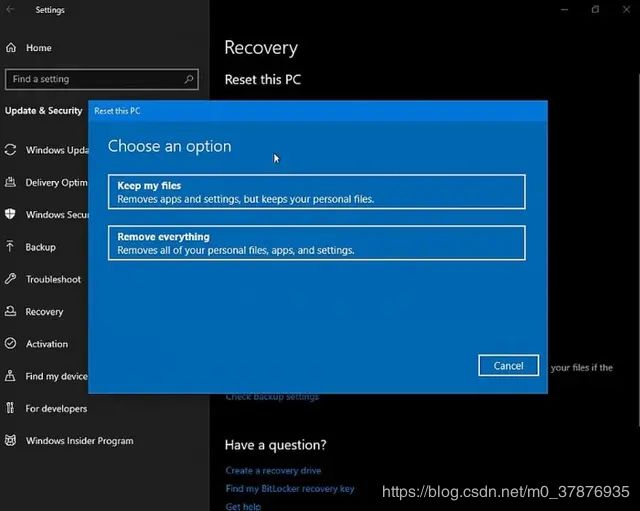
重置PC时,您可以选择保留个人文件还是将其从PC中删除。 无论哪种方式,Windows都会删除已安装的程序并为您提供全新的操作系统。
要重置PC,请转到“设置”>“更新和安全性”>“恢复”,或在“高级启动选项”菜单中选择“疑难解答”>“重置此PC”选项。 如果您在启动PC时遇到问题,则打开此菜单,但是也可以在单击Windows“开始”菜单或登录屏幕中的“重新启动”选项的同时,按住Shift键来打开它。
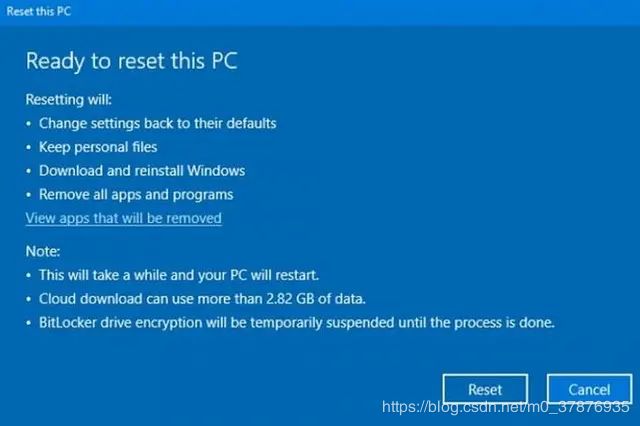
Windows将在后台收集所需的文件,并基本上创建一个新的Windows安装。 如果您愿意,它将把您的个人文件以及硬件驱动程序和预安装的应用程序迁移到新系统。
● 任务管理器可以显示GPU温度
用户对任务管理器的长期建议要求之一就是增加温度监控支持,而在今天的版本更新中我们开始逐步满足用户的需求。如果您使用独立显卡,我们现在将在“性能”选项卡中列出其列表旁边的当前温度。
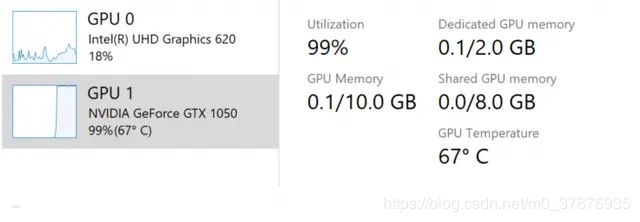
注意:
● 目前任务管理器中显示GPU温度选项目前仅支持独立显卡。用户可能需要更新显卡驱动才能查看温度信息。特别需要支持WDDM版本2.4(或更高版本)的一个。要检查您的PC有哪个版本,请按WIN + R并输入dxdiag。在“显示”选项卡下,它会在驱动程序模型旁边显示您的WDDM版本。
● 目前,温度值仅以摄氏度支持。
● 改进“设置”中的“可选功能”页面
根据您的反馈,我们在“设置”(设置>应用和功能>可选功能)中的“可选功能”页面上进行了大量可用性改进,现在邀请Fast通道成员进行测试。
● 多选:您现在可以同时选择和安装多个可选功能。
● 更好的列表管理:您现在可以搜索可选功能列表,并按名称,大小和安装日期对其进行排序。
● 更多有用信息:您现在可以在“已安装功能”列表中查看每个可选功能的安装日期。此外微软还还为每个可选功能的依赖性添加了更多的文字描述。
● 更简单的页面导航:在“最新操作”部分的主页上查看最新安装/卸载/取消的状态。您现在可以通过弹出对话框添加可选功能并查看历史记录,因此您无需离开主页面。
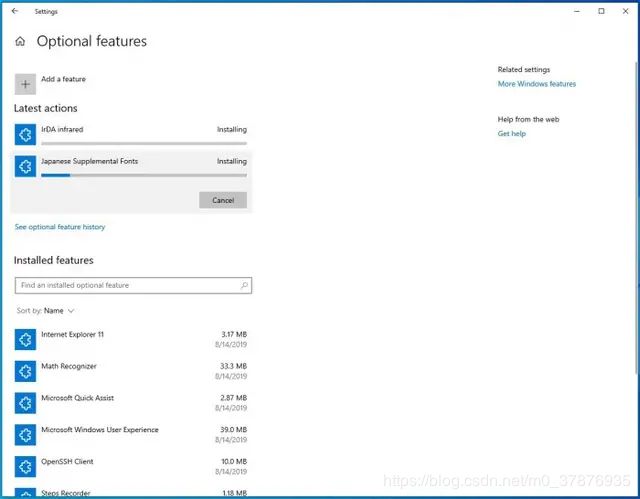
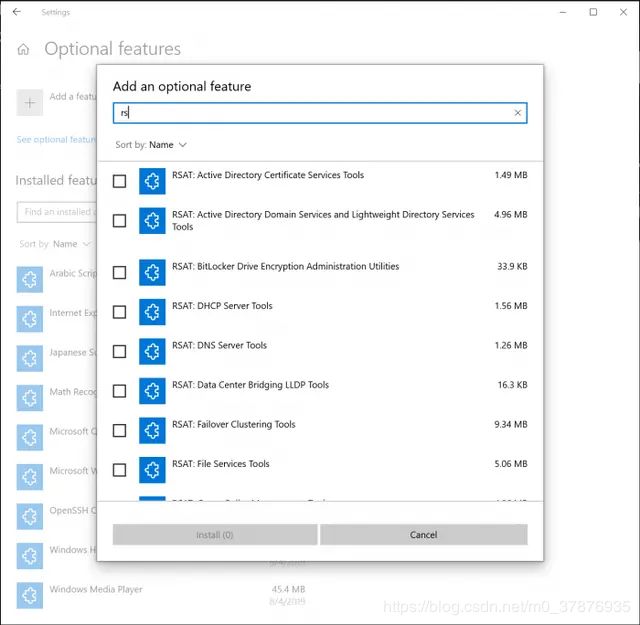
目前这些改进只针对50%的Fast通道用户开放,未来几周内会面向更多Fast成员开放以评估体验质量。
● 在设置中添加鼠标光标速度功能
在新版本中,用户可以在设置应用中对鼠标的光标速度进行设置。这是微软为融合设置和控制面板体验而不断努力的最新成果。您可以在设置>设备>鼠标下找到该设置。
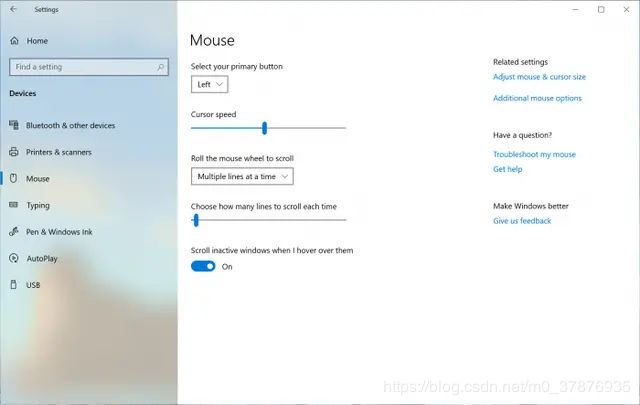
● 让Notepad成为Microsoft Store应用
30多年来,Notepad一直是Windows中备受喜爱的文本编辑器。在过去的几个版本中,微软根据您的反馈对记事本进行了一些小的改进(包括扩展行结束支持,环绕搜索,并指出何时有未保存的内容)。
从这个版本开始,我们正在制作更改,以便将来可通过商店自动获取记事本更新。这将使我们能够灵活地响应Windows版本范围之外的问题和反馈。与往常一样,如果您对记事本有任何反馈,我们欢迎您在应用程序>记事本下的反馈中心。
● 设置应用中重新设计的网络状态页面:
根据用户反馈微软在设置应用中重新设计了Network & Internet目标页面,为当前设备的连接提供更丰富信息同时,还能让用户更清楚地了解是如何连接到互联网的。
● 活动连接的新视图
微软现在在“状态”页面上显示所有可用的连接端口,以便您可以快速查看哪些端口已经连接,并根据需要查看和更改属性。如果用户拥有多个连接,则只有一个会被用于网络连接,而另外几个会依然出现在状态页面的顶部。
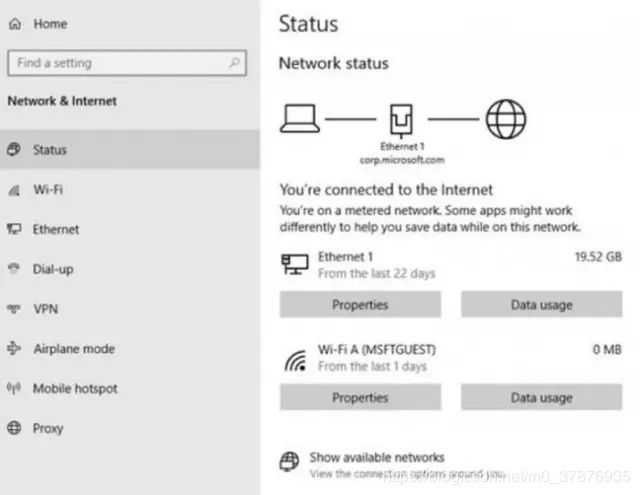
● 集成数据流量统计
正如上图所示,你可以在状态页面查看当前网络已经使用的数据流量。如果你看觉得当前使用了太多的流量,那么你可以在Data Usage页面对数据流量进行限制。如果您接近或超过限制,该网络将发出警告。您还可以查看每个应用在该网络上使用的数据量。
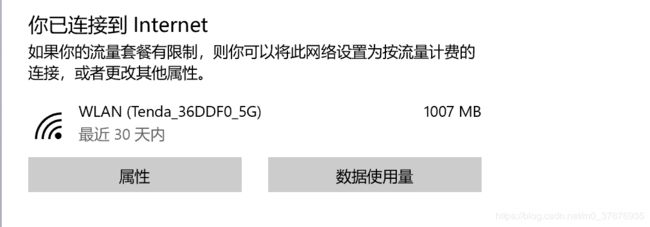
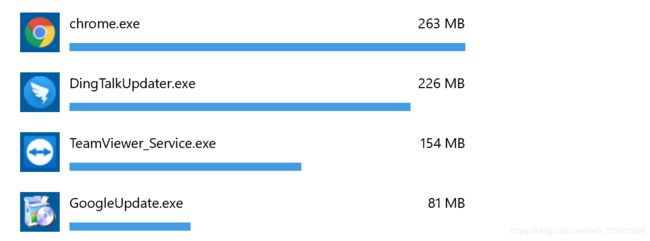
● 繁体中文输入法改进
根据用户的反馈,微软带来了全新的Bopomofo注音输入法、仓颉输入法和速成(Quick)输入法三种繁体中文输入法。
● Bopomofo注音输入法
此前有用户反馈称有时候会不小心碰到了Shift + Space键盘快捷键,导致字符宽度在半宽和全宽之间意外变化。因此微软在新版本中添加了禁用键盘快捷键的设置(默认处于禁用状态)要访问此设置,请右键单击任务栏中的[中/英]图标,单击设置>常规>“使用Shift +空格切换字符宽度”。
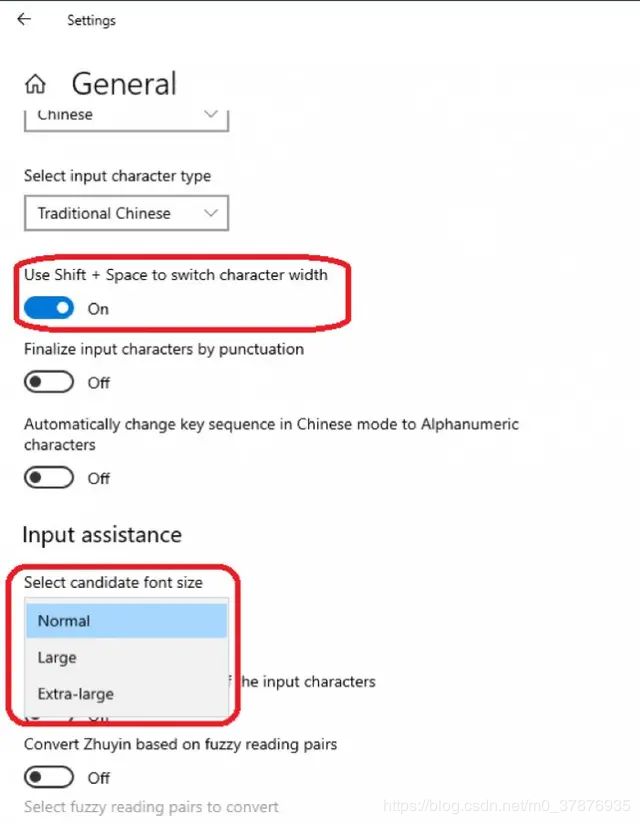
正如您在上面的屏幕截图中可能已经注意到的那样,我们现在正在添加更改候选字体大小的功能,如果您发现需要更大一些,则可以与系统的其他部分分开。 (您仍然可以在[轻松访问]> [显示]> [使文字变大]下更改系统字体大小。)
● 从任务栏上快速创建日历项
你此前习惯打开时钟和日历项布局来帮助你管理你的想法或者制定计划?我们一直在努力使创建新事件和提醒变得更容易,并且很高兴地宣布,截至今天,当您点击任务栏中的日期时,Fast通道中的所有内部人员都应该看到这点变化:
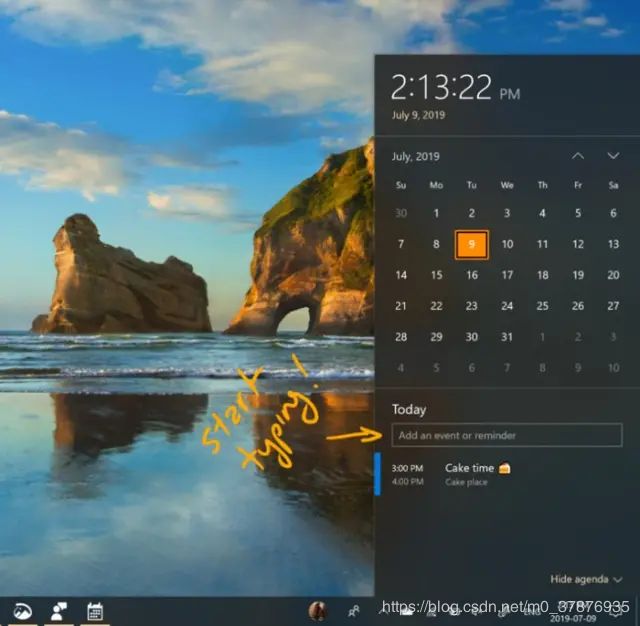
Windows 10 Version 2004新功能盘点
选择您想要的日期并开始输入,然后你会看到内联选项来设置时间和位置。

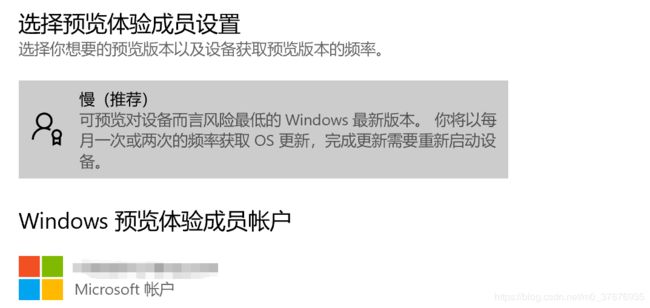
小伙伴们就等待5月底的大更新吧。