Android:实现一个以假乱真的QQ登录界面
文章目录
- 前言
- 效果与亮点
- 最终效果
- 亮点和难点
- 设计与分析
- 布局实现(xml)
- 实现Button布局
- 其余控件布局
- Button和TextView的特效
- 图标小tip
- 功能实现(Java)
- 不足之处
- 自我总结
- 参考链接
- 源代码
前言
Android初学者,这是我的第一篇博客,用以记录自己的学习成果,以及与同为初学者的朋友们分享。本人现是在校大学生,音乐天才,游戏奇才,代码鬼才,B哥理智粉。希望与大家共同进步!
效果与亮点
最终效果
我们的目标是要达到原版QQ的登录界面,下面我将原版界面和最终效果做对比。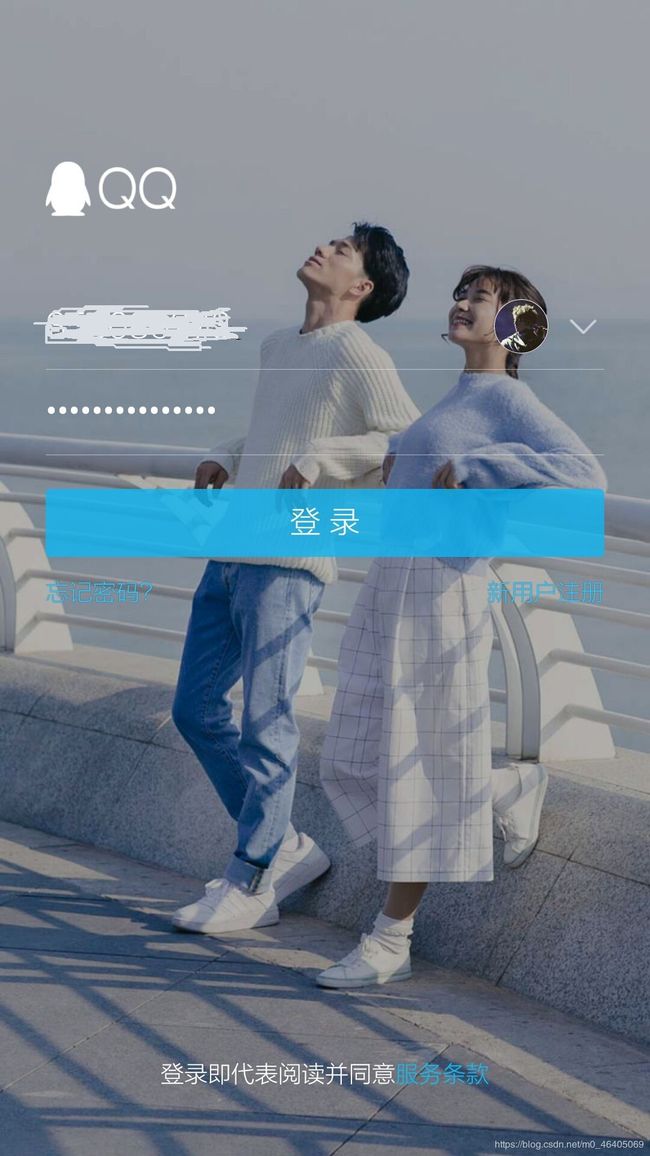
可以看到,除了图片色泽和和部分比例不同,我们各个组件的分布与原版一样,而且在不同屏幕尺寸的手机上运行,各个组件的相对位置都不变。
输入账号和密码,点击登录(密码是账号+“qq”),如果密码正确,弹出"登录成功",反之,弹出"密码错误"。
亮点和难点
(1)ConstraintLayout布局方法。相比于LinerLayout,ConstraintLayout更容易实现复杂的布局;相比于RelativeLayout,ConstraintLayout避免了大量嵌套所导致的运行缓慢。而且实现起来特别直观,关于ConstraintLayout的介绍,大家可以参照郭大婶的这篇博客:
ConstraintLayout
(2)Toast的应用。在设置登录按钮的监听器时,加入Toast就行。Toast不仅可以弹出文本,还可以弹出图片,我这里就只简单的弹出文字。
(3)登录按钮按下后变色。默认的Button按下没啥特效,我这里按下后整个按钮会变淡一些。
(4)一个文本框显示不同颜色的字体。图片中最下方有一句话:登录即代表阅读并同意服务条款。其中服务条款是蓝色的,如果你不知道这里怎么处理,就只能用两个文本框来输出。
以上4点我在下面对应部分详细说明。
设计与分析
| 控件号码 | 控件类型 |
|---|---|
| 1 | Button |
| 2 | EditText |
| 3 | EditText |
| 4 | TextView |
| 5 | TextView |
| 6 | TextView |
| 7 | ImageView |
| 8 | TextView |
| 9 | ImageView |
布局实现(xml)
ConstraintLayout(约束布局)。与相对布局相似,约束布局也是找核心控件,在这里,我们把登录按钮作为核心,因为它在最中间。
实现Button布局
1.在layout里面new一个Layout Resource File,输入一个name,Root element可以不用管,我们待会再设置里面转换成ConstrainLayout。

2.创建好后,是这样一个界面
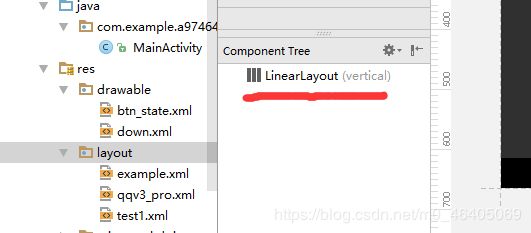
然后在LinearLayout点击右键,最下面有个Convert…,点他OK就行了
3.拖动一个Button到布局中,可以看到这个Button有四个小圈,拖动其中一个到边界上,它会移动到边界上,当你四个圈都固定好之后,这个Button的位置也就被确定下来。
4.如果我们想改变它的位置,就通过图中的两个小滑轮实现(只有当控件位置确定之后,才有这两个滑轮)
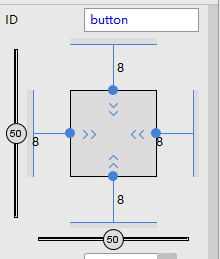
5.点击这个方块中的蓝色箭头,可以改变Button的大小(箭头像是把Button中的内容往中间挤,所以它就是wrap_content;线段是指定的长度;像弹簧一样的Z型类似于match_parent),这里我们把宽度换成match Contraint,再指定一个高度(我指定的60dp),完成之后会呈现下图样式。
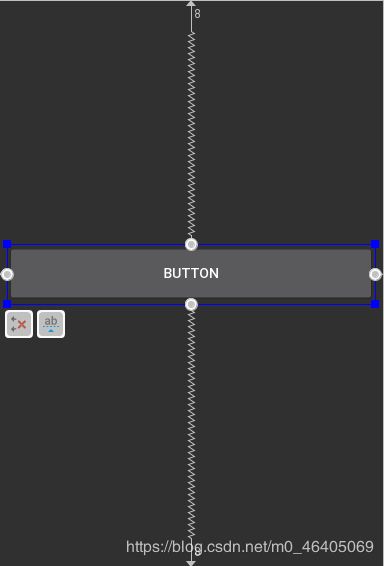
6.我们发现Button的左右两边离边线太近了,显得太拥挤,想要离远一点,可以在方块中的margin中调节。(注意,系统会默认给控件和其他控件8dp的距离,所以即便你设置成0dp,它俩之间还是会有一点空隙,想要它俩紧贴着,需要设置成-8dp)
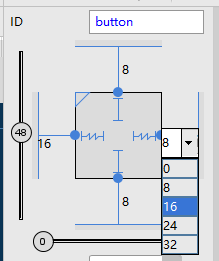
7.调节背景颜色。直接在Design(视图)中调也可以,但是建议在Text(文本)里面调,因为方便挑选颜色(视图中的改变会引起文本中代码的改变,反过来也是一样)。在Text打出:android:background=""
这个时候在引号里面输入#ffffffff(8个f),这个色号是白色,会在左边出现一个白色小框,点击就可以在里面选择你想要的颜色。
![]()
这样就得到了下图的Button
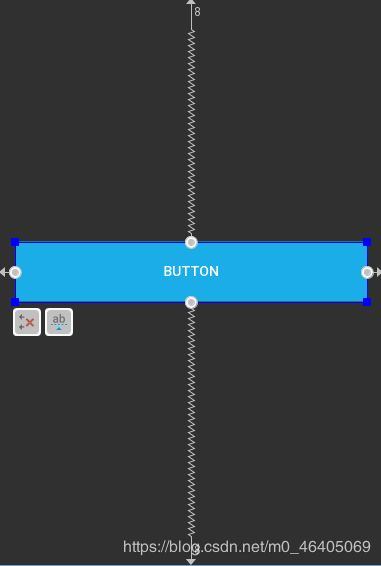
其余控件布局
有了这个核心之后,其他控件都可以链接到Button上,下面一输入账号框举例。
1.拖入一个EditText(不要弄成TextView),EditText的左边与Button的左边链接,EditText的右边与Button的右边链接。
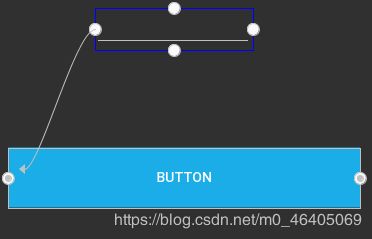
2.EditText的下面与Button的上面链接,上下拖动EditText,找到一个你喜欢的距离即可。
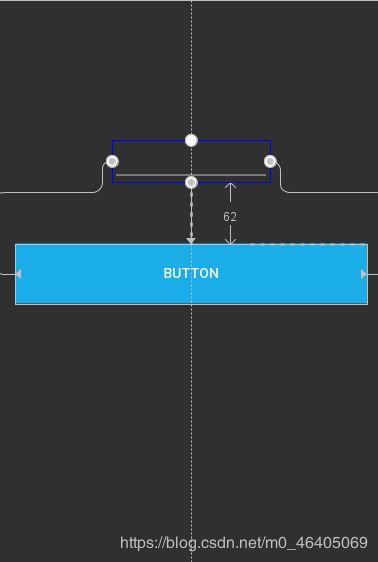
3.EditText在没输入时会显示“请输入账号”,这个在代码中用hint实现
![]()
其余的控件都可以像这样实现。完成之后,整体就固定下来,你会发现你拖动Button,其余也会跟着Button动。
Button和TextView的特效
1.点击Button会变色。默认的button点击效果太生硬,想要像真实QQ那样按下会改变颜色,只需要在drawable中new一个drawable的资源文件,paste以下代码
-
-
state_pressed="true"表示按下以后,radius用来让Button的四角有一定弧度。
再到layout中的button代码中加一句就可以实现了:
android:background="@drawable/btn_state"
2.同一个TextView中显示两种不同颜色的字体。在Java代码中固定控件的地方加两行代码
String str = "登录即代表阅读并同意服务条款";
txtAccept.setText(Html.fromHtml(str));
图标小tip
相信很多初学者跟我一样,做图标时在网上找一个图片,然后复制到mipmap文件中,其实AS里面已经为我们准备了大量的图标。
drawable->new->Vector Asset
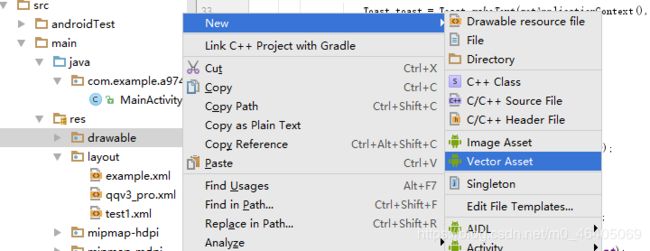
再点击icon图标,选好之后确认,就出现在你的drawable里面的。
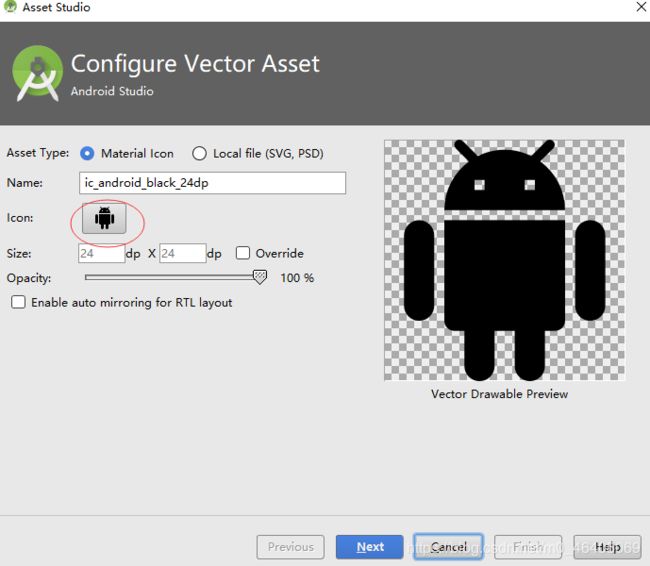
功能实现(Java)
Toast的实现。Toast是指在一个事件后弹出提示框,提示框可以是文字,也可以是图片。(提示框的位置总是在一个地方出现,即屏幕中线偏下方)
Toast里面有三个参数:get,所显示的文字,显示的时长(长or短)。比如:
Toast.makeText(getApplicationContext(),“登录成功”,Toast.LENGTH_LONG)
不要忘了下面跟一个toast.show(),不然不能显示。
下面是给btnLogin设置监听器的代码
btnLogin.setOnClickListener(new View.OnClickListener() {
@Override
public void onClick(View v) {
String qq = edTqq.getText().toString();
String pw = edTpw.getText().toString();
if(pw.equals(qq+"qq")){
Toast toast = Toast.makeText(getApplicationContext(),"登录成功",Toast.LENGTH_LONG);
toast.show();
}else{
Toast toast = Toast.makeText(getApplicationContext(),"密码错误",Toast.LENGTH_LONG);
toast.show();
}
}
});
不足之处
界面并没有实现输入账号框右边的头像显示。
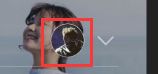
要在界面中显示一个圆形头像的方法有两种:1.头像本身就是圆的;2.矩形的图片显示成圆的。
我肯定选择第一种,但很快发现网上很多所谓的圆形图片只是用白色背景把周围覆盖住,显示出一个圆形的图,但我们想要的是通过裁剪得到的圆形图,电脑上自带的三个图片编辑都只有方形裁剪,手机上也没有这样的app,所以只能选择第二种。然而第二种对于现在的我还是太难了,我把链接放在参考链接里面,希望以后能够实现。
自我总结
一个应用基本的布局和功能实现起来很简单,但如果要满足人们的使用体验,很多细节不能忽视。
每天都在用手机,手机上的这些应用是如何实现的,布局是怎样设计的,这些好好研究能学到很多东西。
按钮的特效,文本框的圆角程度,背景的渐入等等,一系列做到精致之后,给人的体验将是非常爽的。一点点的差距也是一门大学问。
参考链接
约束布局的使用
将图片显示成圆形
常用色号代码值
源代码
QQ登录界面源码
