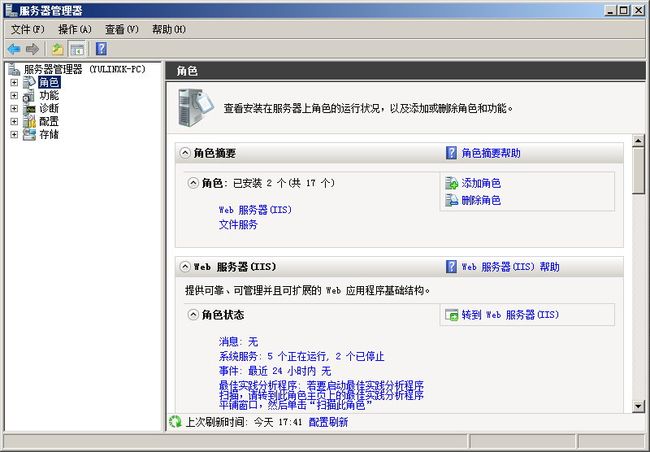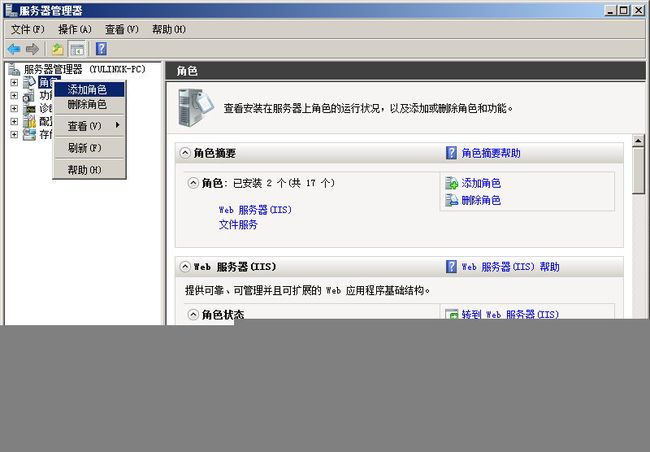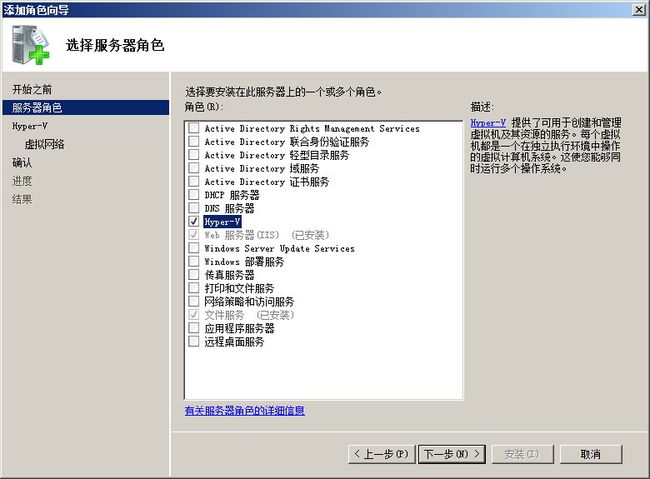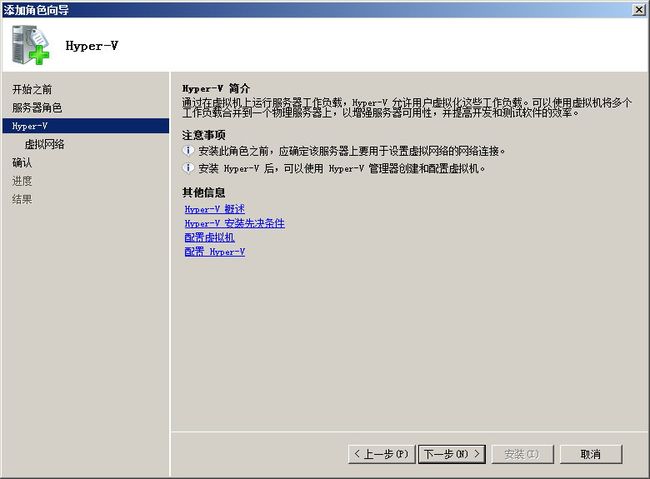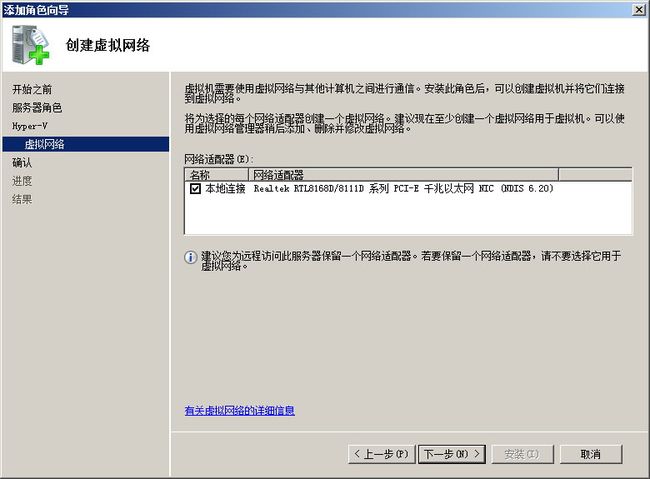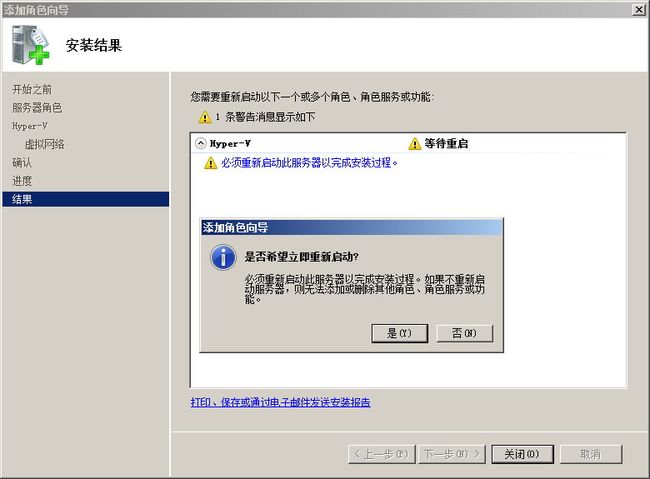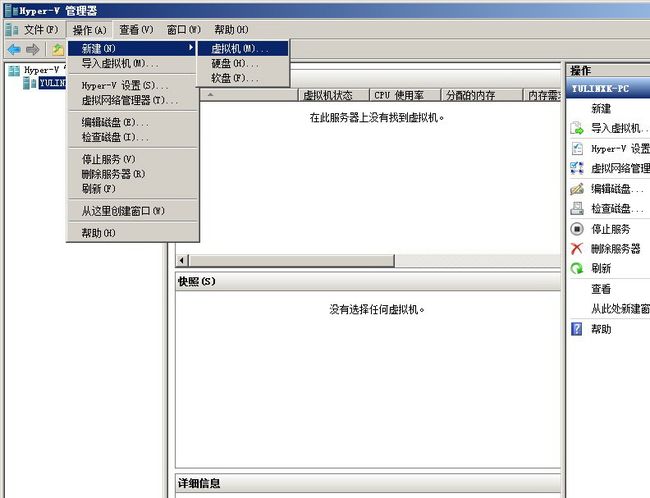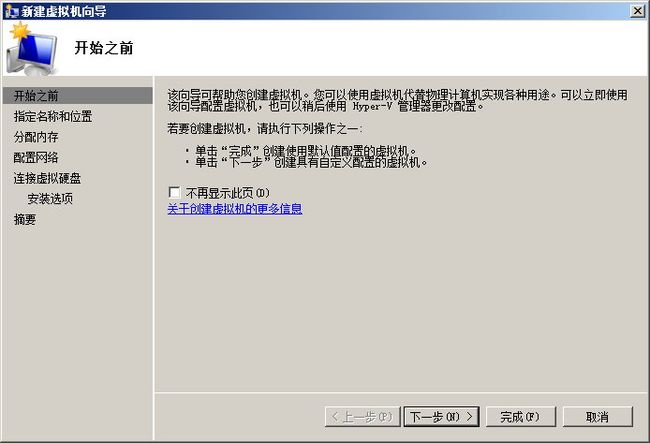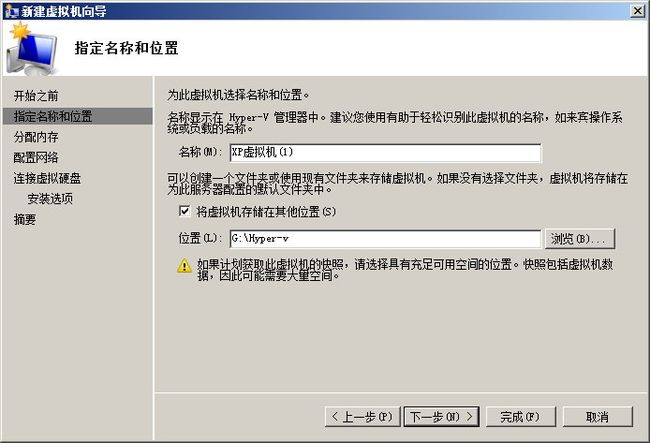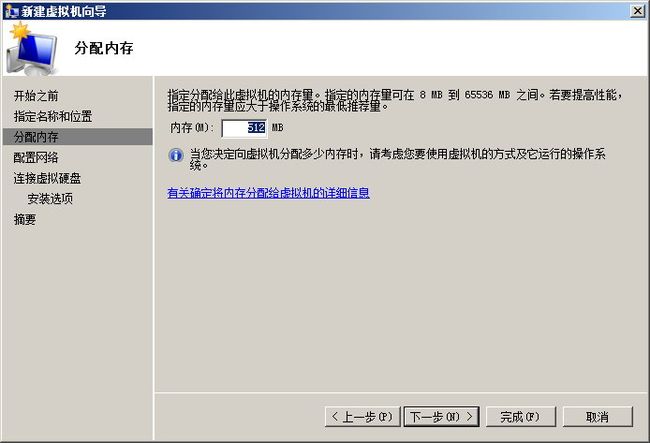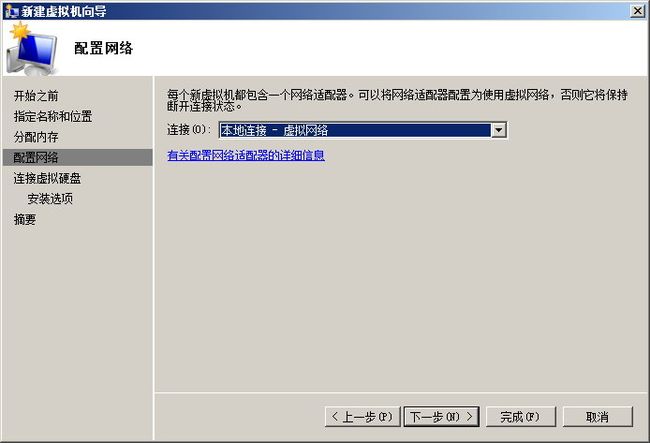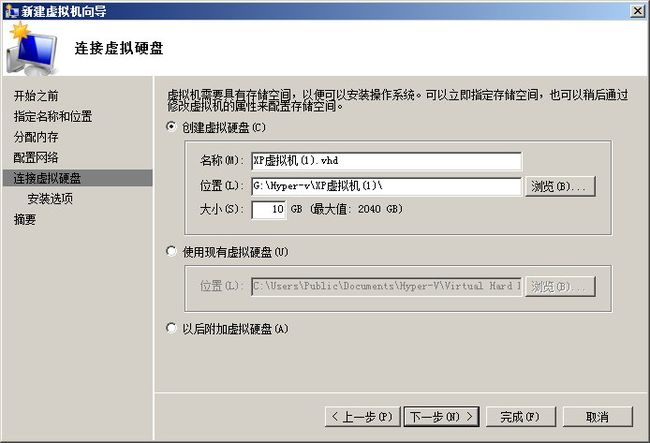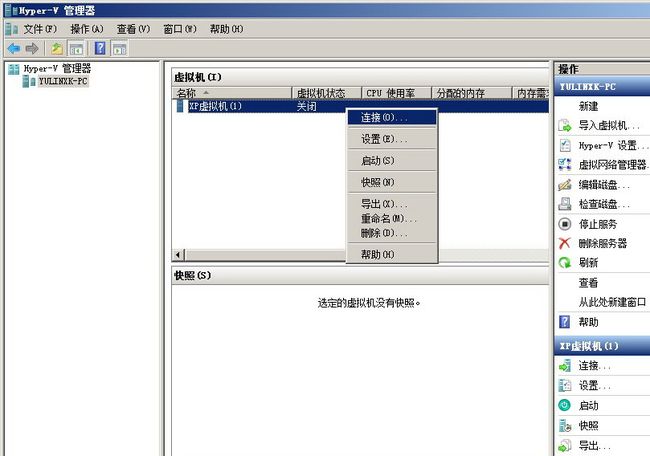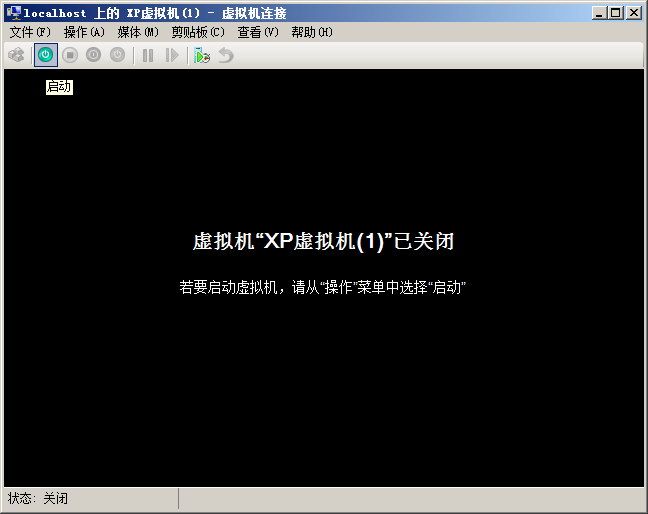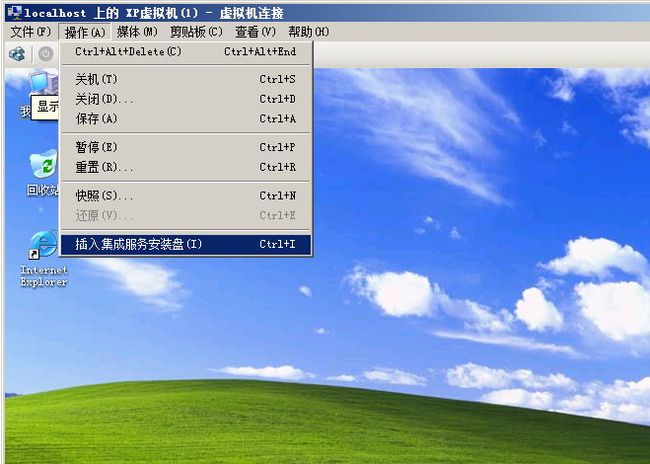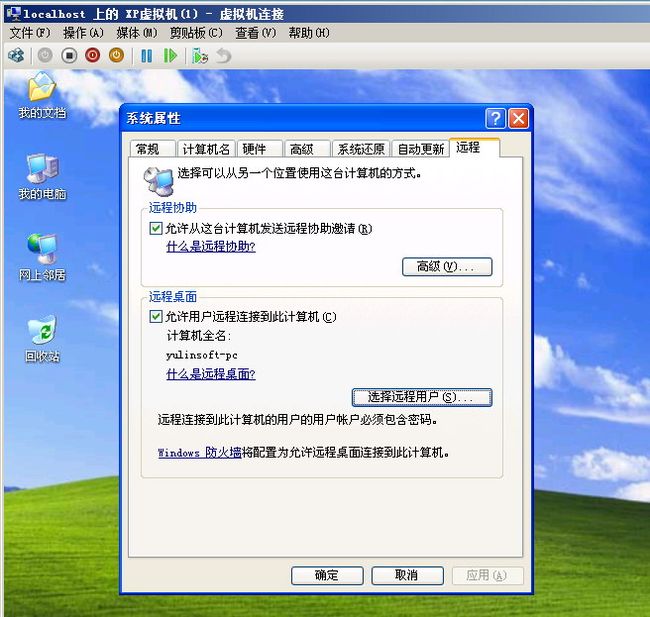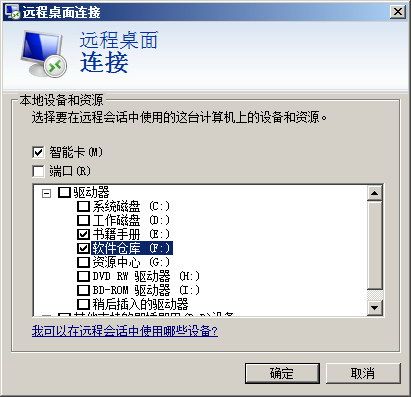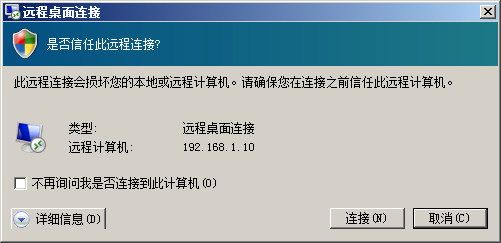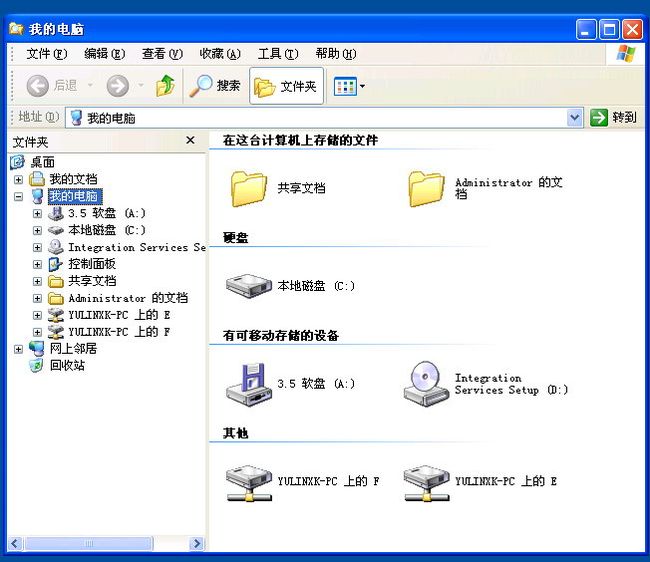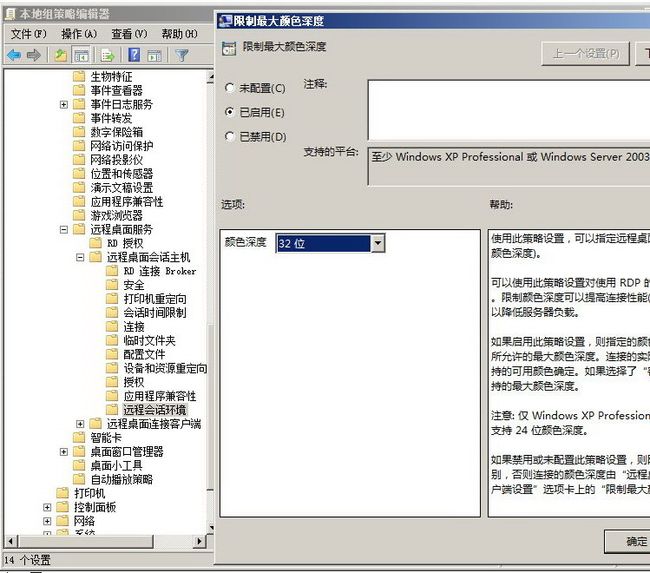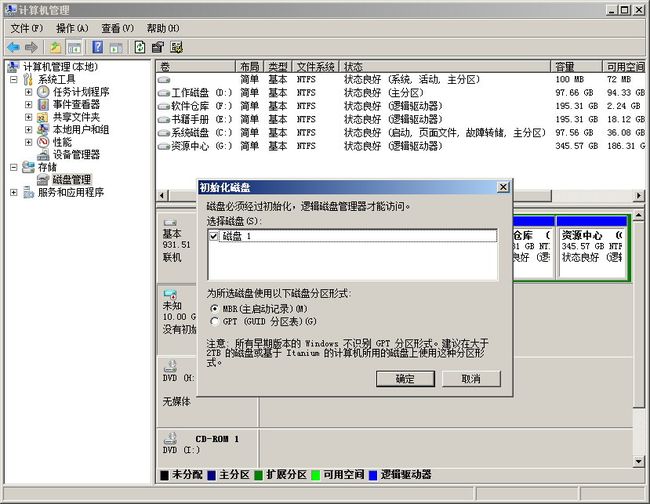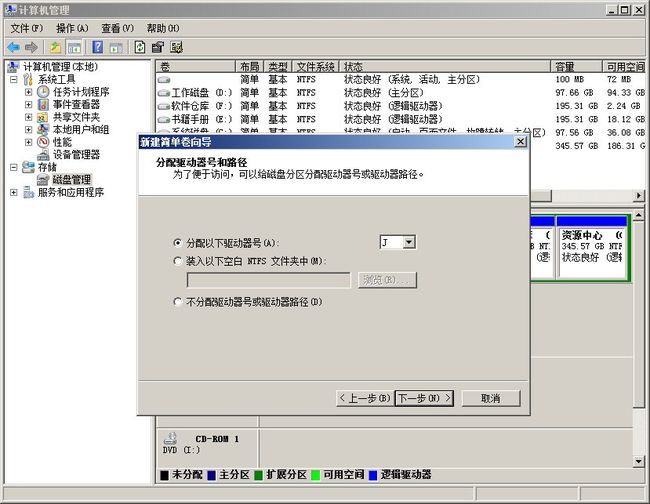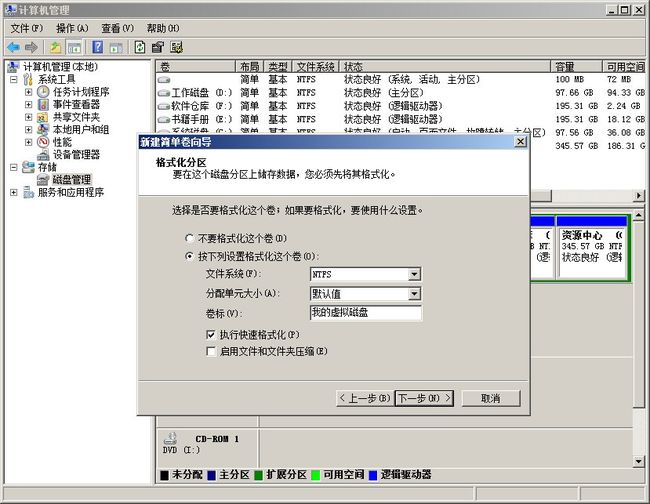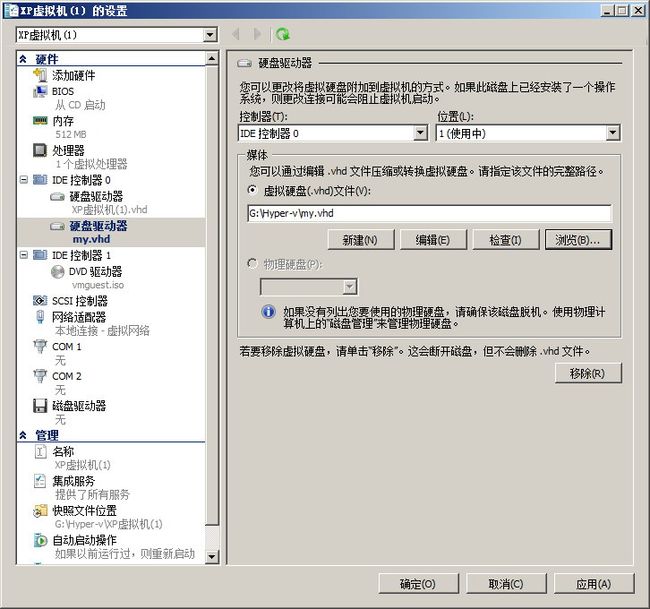win2008 r2 hyper-v虚拟机的安装使用图文教程
hyper-v 简介
Hyper-V是微软的一款虚拟机产品,部署在win 8.x 64位 pro以上版本中,和Windows 2008以上服务器的版本中,其功能与VMware及VirtualBox等虚拟机软件类似。由于Hyper-v是微软自己出的软件,所以对windows的支持是最好的。对于一些需要经常使用不同操作系统的人员来说非常方便,它能让你在一台PC上同时运行多个操作系统,你不需要重新启动系统,只要点击鼠标便可以打开新的操作系统或是在操作系统之间进行切换,从此,你可以把一台机器当做多台使用,彼此互不侵犯。做web开发的朋友经常要在不同版本的IE浏览器中测试网页兼容性,使用hyper-v就可以在一台机子上装n个操作系统,分别安装不同个IE版本来测试网页,要比用IEtester工具更准确。
安装hyper-v
以 Windows Server 2008 R2 为例。控制面板=》管理工具=》双击 打开服务器管理=》
在左侧的“控制台树”中选中“角色”=》鼠标右键,选择“添加角色=》
弹出“添加角色向导”窗口=》点击下一步=》
选择hyper-v角色=》点击下一步=》
点击下一步=》
选择网络适配器=》点击下一步=》
点击“安装”。开始安装进度。
安装进度完成后,点击“关闭”按钮。提示必须重新启动才能完成安装,点击“是”,重新启动。
创建虚拟机
控制面板=》管理工具=》打开Hyper-V 管理器=》菜单 =》操作=》新建=》虚拟机...
弹出“新建虚拟机向导”窗口,点击下一步。
指定虚拟机的 名称 和 存储位置。这里我们打算安装xp系统,起名为"xp虚拟机(1)",点击下一步。
指定分配给虚拟机的内存容量。如果安装XP系统的话,512M-1G足够了。点击下一步。
为虚拟机配置网络,虽然前面添加hyper-v功能时,已经选择了,但系统默认是在“未连接”位置上的,还是得选择一次哦。在连接的右边,下拉三角形处点击,选择本地连接。点击下一步。
设置虚拟机硬盘,系统默认是127G的,安装XP的话,我觉得10G就足够了。点击下一步。
这里选择安装镜像ISO文件,安装什么系统就选择什么镜像。点击下一步。
最后,这里显示虚拟机的摘要信息,看一下,没问题就点完成,就开始虚拟机的创建了。
完成后返回到Hyper-V管理器,双击或者右键“连接”刚建立的虚拟机。
会弹出一个类黑色的虚拟机窗口,这时,要开启虚拟机,可以按屏幕提示,或者直接按“文件”下方的“开机”按钮,然后开启你的Hyper-V之旅吧
安装Hyper-v集成服务
对于向Windows XP和Windows Server 2003这样,出现在虚拟化之前的Windows操作系统,我们需要为它们安装Hyper-v集成服务,它们才能更好的跑在虚拟环境中。一些Windows操作系统(Windows 7、Windows 8、Windows Server 2008、Windows Server 2008 R2以及Windows Server 2012)有内置的集成服务,但是给虚拟机部署Hyper-V集成服务仍是个不错的主意。微软会定期升级集成服务,因此Hyper-V提供的集成服务版本有可能要比客户操作系统自带的高。
这里我们连接并启动刚才创建的xp虚拟机,在控制台上依次选择“操作”=>“插入集成服务安装盘”。启动后,你会发现虚拟速度很快,鼠标也可以自由出入了,截屏幕也可以使用了等等
提示:如果创建的虚拟机是Windows XP、 Windows Server 2003 较老的系统,则只有安装了hyper-v集成服务,才能用虚拟机正常上网。如果你不想安装Hyper-v集成服务又想让虚拟机上网,那么就应该创建“旧版的网络适配器”。一般为了使用方便我们都安装hyper-v集成服务。另外,遗憾的是hyper-v虚拟机默认只有16位色,如果你不想安装Hyper-v集成服务,虚拟机可以是32位色。
主机与虚拟机之间文件交换
使用虚拟机时,常常面临到的问题就是主机与虚拟机之间文件的交换。出于安全的考虑,微软是把物理机和虚拟机完全隔离的。并不支持文件的直接拖拽传输等方式。在这里,将介绍3种文件交换的方法:局域网文件共享;远程桌面连接;虚拟磁盘共享;
1、局域网文件共享
将虚拟机的IP设为和主机在同一网段上即可。例如 主机ip为 192.168.1.2 虚拟机IP为 192.168.1.10
将虚拟机中某个目录设置为共享,并给予相应权限。主机在资源管理器的地址栏 输入“\\192.168.1.10”即可访问到共享目录。
2、远程桌面连接
首先开启虚拟机的远程访问功能。进入虚拟机系统,以XP为例。右击”我的电脑“=》选择“属性”弹出“系统属性”对话框=》点击“远程”选项卡=》然后勾选“允许用户远程连接到此计算机”。也可以点击“选择远程用户”指定哪些用户可以远程连接。
然后,主机端打开“远程桌面连接”程序,输入虚拟机的IP或机器名,准备远程登录虚拟机系统。
点击“选项”=》点击“本地资源”选项卡
点击“详细信息...”,选择需要在远程计算机中使用的本机驱动器。这里选择 E,F 盘
弹出安全提示对话框,点击“连接”
在远程桌面电脑的“我的电脑”里面即可找到我们本地电脑上的磁盘,点击即可进入浏览,并且还可以从里面复制文件到远程桌面电脑上。
远程桌面直接复制文件传到远程机中
在远程机上打开任务管理器,查看进程,有 rdpclip.exe 进程。通常,只要存在该进程,就可以在本机和远程服务器之间复制粘贴文件了。windows 7及以后系统有效。
远程桌面颜色位数设置
远程连接到系统,默认情况下是16位色。你可以通过以下设置调整到24位色或者32位色。Windows XP/ 2003 等老系统最大支持24位色,Windows 7以后的系统支持32位色。
以XP为例:
点击 开始=》运行 输入 gpedit.msc回车打开组策略编辑器。本地计算机策略=》计算机配置=》管理模板=》Windows组件=》终端服务=》限制最大颜色深度,双击设置=》选中已启用,在颜色深度下拉列表中选择24位。
以 Windows 7为例
点击 开始=》运行 输入 gpedit.msc回车打开组策略编辑器。本地计算机策略=》计算机配置=》管理模板=》Windows组件=》远程桌面服务=》远程桌面会话主机=》远程会话环境=》限制最大颜色深度,双击设置=》选中已启用,在颜色深度下拉列表中选择32位。
3、虚拟磁盘共享
通过创建一个新的虚拟硬盘(VHD),再把文件拷贝至虚拟硬盘中,最后再附加到虚拟机上。一个虚拟硬盘可以给多个虚拟机使用。同一时间只有一台虚拟机可以使用此文件。
进入操作系统(以 Windows Server 2008 R2 为例),控制面板=>管理工具=>计算机管理=>磁盘管理,如图:
点击菜单“操作”=>“创建VHD”
创建VHD,选择存储位置,设置虚拟硬盘大小
这时你可以看到磁盘管理界面上多出了一个新的磁盘,注意这时还未初始化。右键单击图标,选择“初始化磁盘”
点击确定 继续
然后,新建简单卷
开始“新建简单卷向导”,点击下一步。
指定卷大小,设置最大值。点击下一步
分配驱动器号,点击下一步。
指定卷标,勾选快速格式化,点击下一步。
虚拟磁盘创建完成。可以将本机要共享的文件拷贝到这个虚拟磁盘中。
然后,右键单击磁盘图标,选择分离VHD
点击"确定" 完成分离VHD
选择虚拟机,选择设置,在硬盘驱动器下将新建的虚拟硬盘附加上来,然后应用,确定即可。