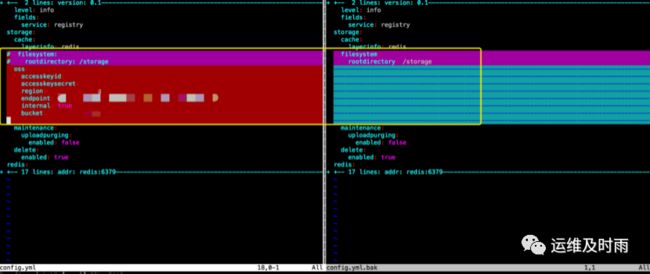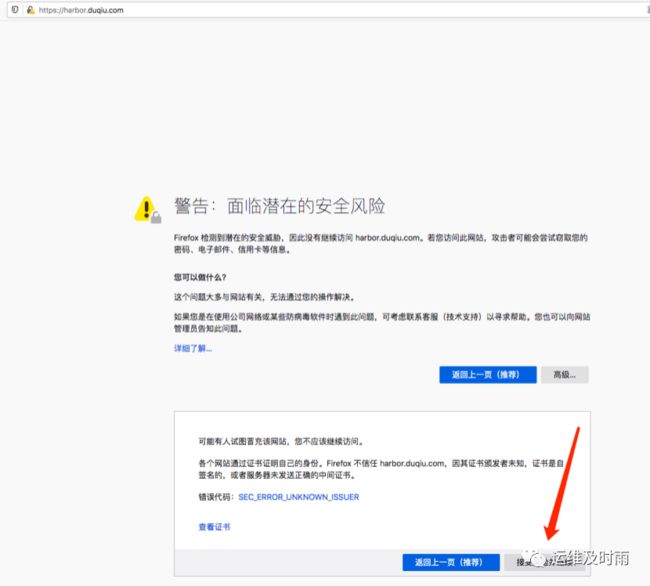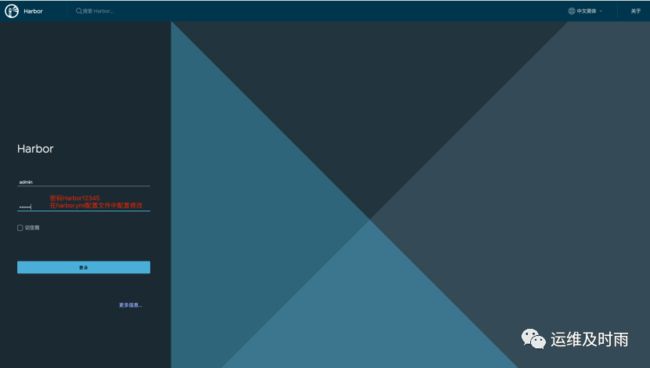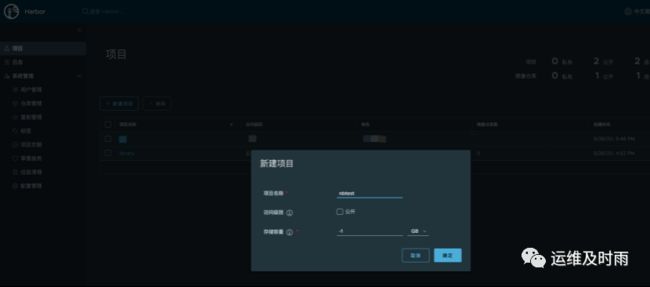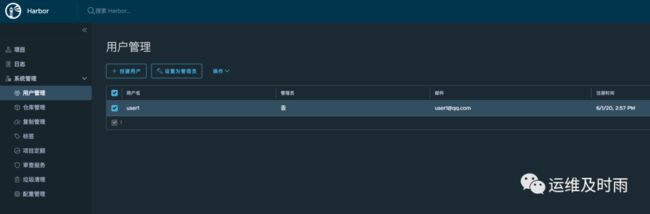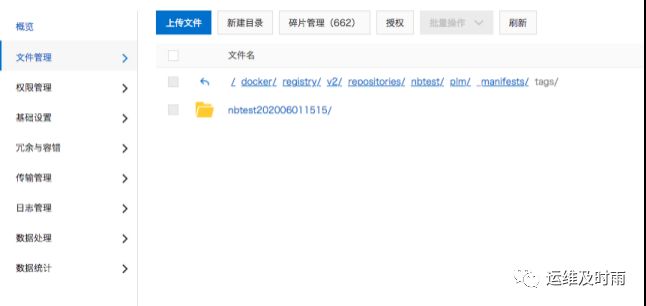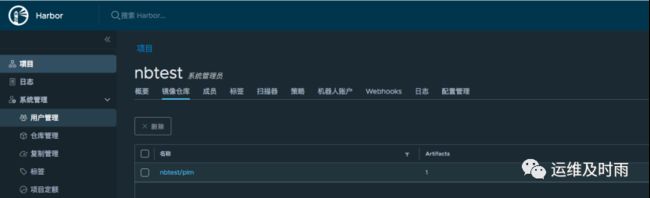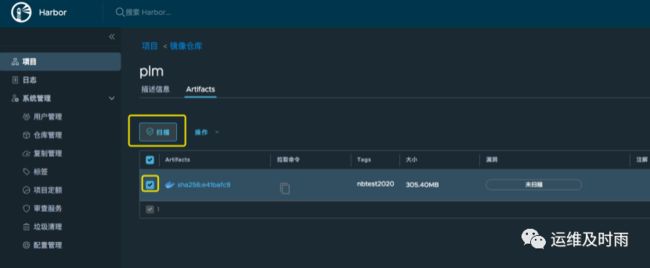Harbor 2.0 快速部署经验分享
题图摄于旧金山渔人码头
本文系Harbor社区用户经验分享文章,首发于公众号:运维及时雨,授权转发。
作者简介:杜秋,云计算运维工程师,目前主要从事Kubernetes技术栈的CI/CD运维,多年一线运维工作,参与平台搭建、平台迁移、企业从自建IDC到上云、自动化建设等运维核心项目。
说明:本文离线安装,后端挂载阿里云的OSS作为images存储,以后再也不怕磁盘爆满了。
Harbor 离线版本:harbor-offline-installer-v2.0.0.tgz
Harbor 2.0版本相比之前的1.x更新的不少功能:
启用Trivy作为默认漏洞扫描器,简化了Trivy扫描器的配置。
启用了Harbor组件之间的TLS,使组件内的流量更安全。
Webhook的增强功能,包括支持与Slack的交互、可选择的事件列表、多终端、新事件等。
增强机器人账户,允许用户为每个机器人设置单独的过期时间。
重构错误处理框架,以便更好地排除故障。
在用户界面中查看未标记的镜像,并将其从GC和标记保留工作中包含/排除。
选择性地从镜像中删除标签,而不删除镜像摘要或其他相关标签。
默认是https,因为notary必须在https协议下,如果不需要配置notary可以设置http。
操作系统版本:
[root@192-168-0-110 ~]# cat /etc/system-release
CentOS Linux release 7.7.1908 (Core)
[root@192-168-0-110 ~]# uname -a
Linux 192-168-0-110 3.10.0-1062.18.1.el7.x86_64 #1 SMP Tue Mar 17 23:49:17 UTC 2020 x86_64 x86_64 x86_64 GNU/Linux
安装个纯净的操作系统并初始化,可以参考下我之前的文章CentOS8 初探之安装和CentOS8 初探之初始化,这里直接把防火墙、selinux和postfix等禁用。
[root@192-168-0-110 ~]#systemctl disable firewalld.service;systemctl disable postfix.service
[root@192-168-0-110 ~]#sed -i '/SELINUX/s/enforcing/disabled/' /etc/selinux/config
因为Harbor默认是用docker-compose部署的当然也可以部署到Kubernetes中,本文安装在docker-compose上,所有需要安装docker和docker-compose
#安装docker
[root@192-168-0-110 ~]#yum install yum-utils
[root@192-168-0-110 ~]#yum-config-manager --add-repo https://mirrors.aliyun.com/docker-ce/linux/centos/docker-ce.repo
[root@192-168-0-110 ~]#yum install docker-ce docker-ce-cli -y
[root@192-168-0-110 ~]# docker -v
Docker version 19.03.9, build 9d988398e7
[root@192-168-0-110 ~]#systemctl start docker;systemctl enable docker
#安装docker-compose
[root@192-168-0-110 ~]#curl -L "https://github.com/docker/compose/releases/download/1.25.5/docker-compose-$(uname -s)-$(uname -m)" -o /usr/local/bin/docker-compose
[root@192-168-0-110 ~]# docker-compose version
docker-compose version 1.25.5, build 8a1c60f6
docker-py version: 4.1.0
CPython version: 3.7.5
OpenSSL version: OpenSSL 1.1.0l 10 Sep 2019
[root@192-168-0-110 ~]#chmod +x /usr/local/bin/docker-compose
接下来下载本文的主角Harbor 2.0离线包
Harbor github 地址:https://github.com/goharbor/harbor/releases
[root@192-168-0-110 ~]#wget https://github.com/goharbor/harbor/releases/download/v2.0.0/harbor-offline-installer-v2.0.0.tgz
编辑相关配置文件,启动Harbor:
[root@192-168-0-110 ~]#tar xf harbor-offline-installer-v2.0.0.tgz
[root@192-168-0-110 ~]#cd harbor
[root@192-168-0-110 harbor]#cp harbor.yml.tmpl harbor.yml
修改harbor.yml 里hostname、certificate、private_key参数即可,其他的看需求,证书可以自建也可以找目前公司正在使用(通配符证书和域名证书均可)的,我的是自建的,自建证书教程后续更新.
vim harbor.yml
再把私有镜像服务器的地址添加到docker-daemon中,格式为json,然后重启或者reload docker 服务
[root@192-168-0-110 harbor]# cat /etc/docker/daemon.json
{
"insecure-registries": ["harbor.duqiu.com"]
}
[root@192-168-0-110 ~]#systemctl reload docker
配置docker-compose.yml文件和安装相关插件,本文只安装的clair和trivy插件
[root@192-168-0-110 harbor]#./prepare --with-clair --with-trivy
#--with-clair 镜像安全扫描插件
#--with_notary 内容信任插件
#--with-trivy 镜像漏洞检测插件
#--with-chartmuseum Chart仓库服务
#更改镜像存储位置,本地的话不用配置直接用,本例子中我使用了阿里云的oss作为后端存储(如果harbor部署在非阿里云上建议使用外网访问域名),写入对应的value。
#官方文档 https://docs.docker.com/registry/storage-drivers/
#官方文档 https://docs.docker.com/registry/configuration/#storage
[root@192-168-0-110 harbor]#vim common/config/registry/config.yml
oss:
accesskeyid: 填写你的具有阿里云oss权限账户的RAM的AccessKey ID
accesskeysecret: 填写你的具有阿里云oss权限账户的RAM的AccessKey Secret
region: 地域节点(EndPoint)
endpoint: Bucket 域名
internal: true
bucket: Bucket 名称
[root@192-168-0-110 harbor]#vim docker-compose.yml #注释掉本地存储
registry:
image: goharbor/registry-photon:v2.0.0
container_name: registry
restart: always
cap_drop:
- ALL
cap_add:
- CHOWN
- SETGID
- SETUID
volumes:
# - /data/registry:/storage:z
启动Harbor:
[root@192-168-0-110 harbor]# docker-compose up -d
Starting harbor-log ... done
Starting redis ... done
Recreating registry ... done
Starting harbor-portal ... done
Starting harbor-db ... done
Recreating registryctl ... done
Creating trivy-adapter ... done
Recreating clair ... done
Recreating harbor-core ... done
Recreating clair-adapter ... done
Recreating harbor-jobservice ... done
Recreating nginx ... done
访问资源的PC绑定hosts后访问页面:
duqiudeMacBook-Pro:~ duqiu$ sudo vim /etc/hosts
192.168.0.110 harbor.duqiu.com
启动浏览器开始验证:
创建项目名称nbtest
创建用户user1,权限为开发人员
把刚刚创建的nbtest权限分配给user1
在需要push 镜像和pull镜像的服务器登录私有镜像
[root@192-168-0-110 ~]# docker login harbor.duqiu.com #输入刚才创建的用户名和密码登录
Username: user1
Password:
WARNING! Your password will be stored unencrypted in /root/.docker/config.json.
Configure a credential helper to remove this warning. See
https://docs.docker.com/engine/reference/commandline/login/#credentials-store
Login Succeeded
本地写个测试images验证一下到刚刚创建的私有镜像仓库,是否正常上传下载和是否传到阿里oss里:
通过Dockerfile 生成本地image,打tag后开始推送
上传
[root@192-168-0-110 ~]#docker push harbor.duqiu.com/nbtest/plm:nbtest202006011515
此时在阿里oss里即可看见刚刚上传的项目和images
返回Harbor仓库界面可以选择你刚刚上传的镜像开始镜像安全扫描,这是clair提供的功能
扫描完成后,如果image有问题会在没有漏洞处出现提示
安装过程中出现的仓库只读模式,可以在此处更改:
要想了解云原生、区块链和人工智能等技术原理,请立即长按以下二维码,关注本公众号亨利笔记 ( henglibiji ),以免错过更新。
![]()