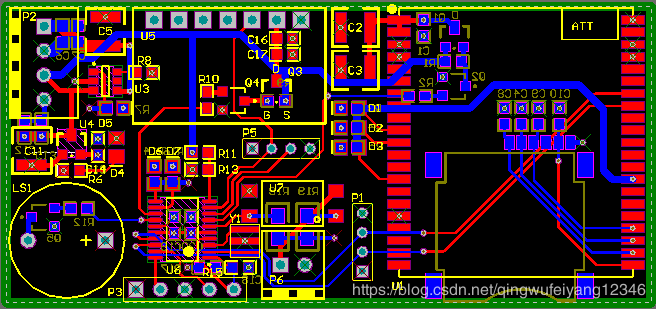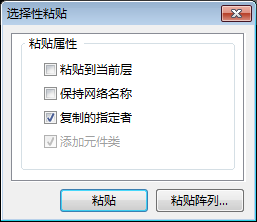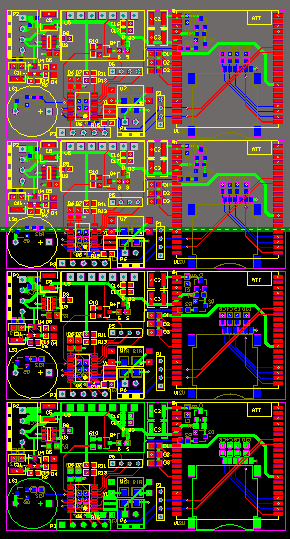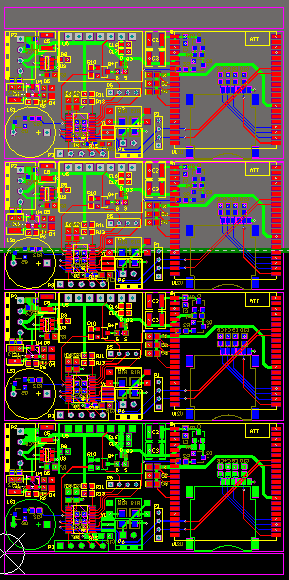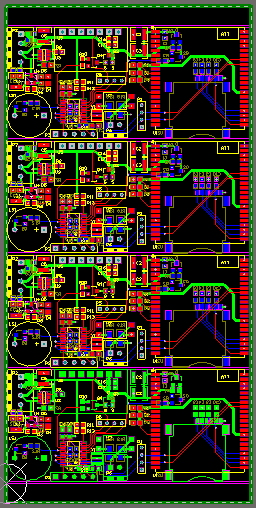- 如何在Node.js里实现依赖注入
前端
什么是依赖注入依赖注入是一种用于在开发过程中实现控制反转(IoC)的技术。在IoC中,对程序流的控制是颠倒的:依赖项不是控制其依赖项的创建和管理的组件,而是从外部源提供给组件。在传统的编程模式中,一个组件可能会直接创建并管理它所依赖的其他组件,这会导致组件之间的耦合度较高,难以维护和测试。控制反转是一种设计原则,它改变了组件之间的控制关系。在IoC中,组件不再自己创建和管理它所依赖的组件,而是将这
- 工业控制系统的8种类型
dotNET跨平台
工业控制系统(ICS)是指用于操作或自动化常见工业过程的任何设备、网络或系统及其相关仪表的统称。ICS几乎被所有工业领域和关键基础设施行业使用,包括但不限于能源、制造、运输和污水处理。工业控制系统有几种类型。它们在大小和复杂性上有所不同,并且是为不同的行业和不同的任务设计的。最常见的包括监督控制和数据采集(SCADA)系统、分布式控制系统(DCS)、可编程逻辑控制器(PLC)以及其他几种。继续阅读
- 数据可视化大屏设计与实现
木觞清
3天入门Python数据可视化echartspythonflaskjavascripthtmlcss3
本文将带你一步步了解如何使用ECharts实现一个数据可视化大屏,并且如何动态加载天气数据展示。通过整合HTML、CSS、JavaScript以及后端接口请求,我们可以构建一个响应式的数据可视化页面。1.页面结构介绍在此例中,整个页面分为几个主要部分:大屏展示区域、多个数据图表、动态加载的表格数据,以及地图展示等功能模块。我们将详细介绍每一部分的实现和交互。1.1页面整体结构以下是页面的结构,其中
- 全星研发管理APQP软件系统:让汽车电子研发管理体系化建设事半功倍
APQP枫枫
软件工程
全星研发管理APQP软件系统:让汽车电子研发管理体系化建设事半功倍在汽车电子行业,研发管理的重要性不言而喻。为了确保产品从设计到量产的每个环节都能满足质量要求,越来越多的企业开始采用APQP(AdvancedProductQualityPlanning)方法。全星研发管理APQP软件系统应运而生,为汽车电子研发管理体系化建设提供了有力支持,让企业事半功倍。全星研发管理APQP软件系统是一款针对汽车
- Python phonenumbers 库详解:号码解析与验证的利器
萧鼎
python基础到进阶教程python
Pythonphonenumbers库详解:手机号解析与验证的利器在开发涉及电话号码的应用时,尤其是全球化的应用,处理电话号码是一个常见的需求。不同国家的电话格式各异,如何有效地验证、格式化、解析这些号码呢?phonenumbers库就是一个专为此目的设计的Python库,可以帮助我们轻松处理电话号码的验证和格式化。1.phonenumbers是什么?phonenumbers是一个Python库,
- 【Python百日精通】列表的基本概念与应用场景
屿小夏
精通Python百日计划python开发语言
文章目录引言一、列表的定义示例:二、列表的应用场景2.1存储多个数据项2.2动态数据处理2.3批量处理数据三、列表的格式示例:四、列表的实际应用屿小结引言在编程中,数据存储与处理是程序设计的核心任务之一。列表(List)是一种非常常见且重要的数据结构,它能够高效地存储和管理多个数据项。本文将详细介绍列表的基本概念、格式及其应用场景,并通过实例演示列表在实际编程中的重要性和实用性。一、列表的定义列表
- 1.4走向不同:GPT 与 BERT 的选择——两大NLP模型的深度解析
少林码僧
AI大模型应用实战专栏自然语言处理gptbert
走向不同:GPT与BERT的选择——两大NLP模型的深度解析在自然语言处理(NLP)领域,GPT(GenerativePretrainedTransformer)和BERT(BidirectionalEncoderRepresentationsfromTransformers)无疑是最具代表性和影响力的两个模型。它们都基于Transformer架构,但在设计理念、任务应用和训练方式等方面存在显著差
- 腾讯cos对象存储,下行流量费贵,是否可以加入服务器减少费用,架构如何设计
iteye_10392
对象存储java
腾讯云COS(CloudObjectStorage)对象存储服务提供了一种高效、安全、低成本的方式存储大量数据。然而,当涉及到外网下行流量时,确实会产生一定的费用,这可能会增加整体的成本。为了减少这些费用,可以通过以下几种方式优化架构设计:1.内网访问内网通信:如果您的应用服务器也在腾讯云上,尽量使用内网IP来访问COS。腾讯云通常不收取内网流量费用,这样可以大大减少成本。VPC互通:确保您的应用
- 设计模式-生成器模式(建造者模式)-(Builder)
树懒_Zz
设计模式建造者模式
生成器模式是一种创建型设计模式,使你能够分步骤创建复杂对象。该模式允许你使用相同的创建代码生成不同类型和形式的对象。就像流水线的组装机器人一样,一件产品组装分成好几部,每一个工位组装不同的内容。问题:譬如你开了一家公司,专门承接私人建房,建房有的人要求:自带车库的房子、带游泳池的房子、装饰豪华的房子和带花园的房子等等。如果你基于这些创建了一个构造函数:House(windows,doors,roo
- 性能场景之异常场景
wfw123123
性能测试html5物联网java压力测试
谈到异常场景,其实大家并不陌生,我们在做功能测试的时候,也要考虑异常用例,例如:切换网络,断网,中断使用等等。那么,性能中的异常场景,我们具体该怎么做呢?设计哪些问题才能将异常场景覆盖完整?这就需要我们明确两个关键点:一是异常场景的范围,二是异常场景的设计逻辑。异常场景的范围我理解的异常场景中,基本上采用的就是是宕主机、断网络、宕应用这几种测试手段。此外,从主机、网络、应用等角度出发,还会有一些细
- 深入理解主键和外键:数据库设计的基石
qcidyu
文章归档数据建模数据约束关系型数据库数据完整性数据库设计外键主键
title:深入理解主键和外键:数据库设计的基石date:2025/1/18updated:2025/1/18author:cmdragonexcerpt:在现代信息系统中,数据的管理和存储是至关重要的。关系数据库作为一种广泛使用的数据存储方式,其设计的合理性直接影响到数据的完整性和系统的性能。在关系数据库中,主键和外键是实现数据完整性和表之间关系的基础。理解这两个概念对于数据库设计师和开发者来说
- unity游戏引擎架构设计分析
你一身傲骨怎能输
游戏引擎游戏引擎unity
Unity游戏引擎的架构设计是一个高度复杂且模块化的系统,它允许开发者创建跨多个平台的游戏和应用程序。以下是对Unity游戏引擎架构设计的分析:1.总体架构Unity引擎的总体架构可以分为几个主要层次:核心层(CoreLayer):这是引擎的基础,包含基本的数据类型、内存管理、线程和同步机制等。平台抽象层(PlatformAbstractionLayer):这一层负责处理不同平台的差异,确保游戏可
- 代理模式和简单实现
on_the_roadZZZ
代理模式
代理模式和简单实现代理模式动态代理和静态代理静态代理代码动态代理JDK动态代理CGLIB动态代理两种动态代理的区别动态代理的应用动态和静态代理的区别代理模式代理模式是一种结构型设计模式,其目的是通过创建一个代理对象来控制对另一个对象的访问。代理对象充当了被代理对象的中间人,客户端通过代理对象来间接访问被代理对象,从而可以在访问被代理对象前后进行一些额外的操作。代理模式通常涉及三种角色:抽象接口(S
- 【前端】20种 Button 样式
m0_74823264
vip1024p前端
20种Button样式在前端开发中,Button按钮的样式设计是提升用户交互体验的重要一环。以下是20种常见的Button样式,这些样式主要基于CSS实现,可以根据具体需求进行调整和组合。1.默认样式CSS样式:.button{background-color:#007bff;color:#fff;border:1pxsolid#007bff;}2.扁平样式CSS样式:.button{backgr
- 3D UNet和Swin-UNETR
学無芷境
计算机视觉
3DUNet和Swin-UNETR都是用于医学图像分析的深度学习网络,它们对三维(3D)数据进行特征提取和分割。3DUNet3DUNet是UNet架构的一个变体,专门设计用于处理三维医学图像数据。UNet最初是为二维(2D)图像分割任务设计的,具有典型的编码器-解码器结构。3DUNet扩展了这种架构,以便更好地处理具有深度信息的体积数据,如CT或MRI扫描。主要特点:编码器:逐渐下采样图像,提取并
- 大模型prompt提示工程案例
数研妙手
AI技术实践prompt人工智能
一、明确目标和任务在设计Prompt之前,首先要明确你的目标是什么,是文本生成、信息提取、问答、翻译,还是其他任务。例如,如果是文本生成任务,要确定生成的文本类型,如故事、新闻报道、产品描述等。二、Prompt的基本结构指令部分:清晰明确地说明你希望大模型执行的任务。输入部分:提供必要的输入信息,以便大模型理解上下文。约束部分(可选):为大模型的输出设定限制,如字数、格式、语言等。三、设计原则清晰
- AUTOSAR汽车电子嵌入式编程精讲300篇-智能网联汽车CAN总线-基于电压信号的CAN总线入侵检测系统设计与实现
格图素书
汽车网络
目录前言入侵检测系统研究现状入侵检测系统建模CAN总线入侵检测威胁模型DeepSVDD模型入侵检测系统方案设计挑战和解决方案差分信号的采集与处理差分信号的特征提取入侵检测模型的设计入侵检测系统性能评估实验环境设置不同的车辆状态不同数量的攻击目标不同发送频率的攻击消息DeepSVDD模型与SVDD模型的比较本文篇幅较长,分为多篇,文章索引详见智能网联汽车CAN总线-发展现状智能网联汽车CAN总线-智
- 关于鸿蒙next的页面布局
harmonyos-next
鸿蒙Next(HarmonyOSNext)是华为推出的新一代操作系统,其页面布局在继承传统设计理念的基础上,融入了更多创新元素。本文将详细介绍鸿蒙Next页面布局的设计理念、布局方式以及实战应用,帮助开发者更好地理解和运用这一系统。设计理念全场景融合鸿蒙Next页面布局以“全场景融合”为设计理念,旨在为用户提供统一、流畅的体验。无论是手机、平板、电视还是智能穿戴设备,鸿蒙Next都能实现无缝切换,
- 如何理解 Tailwind CSS 的“功能类(Utility-first)”思想?
TailwindCSS是一个基于“功能类(Utility-first)”思想的CSS框架。它与传统的CSS框架(如Bootstrap或Foundation)有很大的不同,不是通过预定义的组件来构建UI,而是通过一系列低级的、原子化的类来构建定制化的设计。这种方法使得开发者可以更加灵活、高效地定制网页布局和样式。在本文中,我们将深入探讨TailwindCSS的核心思想——功能类,并分析它如何帮助开发
- 高并发问题解决方案
负载均衡缓存异步处理限流微服务
高并发问题是指系统需要处理大量用户请求或大量并发操作时所面临的挑战,通常表现为请求量大、处理时间长、响应速度慢、资源耗尽等问题。为了应对高并发场景,系统需要设计成能够高效地处理并发请求,并确保系统的稳定性和可扩展性。以下是一些常见的解决高并发问题的方法和技术:1.负载均衡目的:分担单个服务器的压力,提高系统处理能力。实现方式:应用层负载均衡:使用负载均衡器(如Nginx、HAProxy、Traef
- iOS系统的用户体验
ios
简洁与高效的融合iOS系统在全球拥有庞大的用户群体,其备受青睐的重要原因之一,便是为用户带来了简洁与高效相融合的卓越体验。这种体验贯穿于用户使用设备的每一个环节,从开机的那一刻起,便深深吸引着用户。iOS系统的简洁性首先体现在其界面设计上。主屏幕布局简洁大方,图标设计精美且具有高度的辨识度。系统默认的壁纸和主题色调搭配和谐,营造出一种清新、舒适的视觉氛围。与一些安卓系统复杂多样的界面相比,iOS系
- 集团公司L1-L5级流程框架方法论:(1)L1级流程:为业务价值链,是业务流程的主干; (2)L2级流程:为运作模式层面的业务子流程,因场景不同而差异化; (3)L3级流程:为实现运营模式所需的业
公众号:优享智库
数字化转型数据治理主数据数据仓库大数据
集团公司L1-L5级流程框架方法论集团公司L1-L5级流程框架方法论L1级流程:业务价值链定义与作用构成要素与其他流程关系案例分析L2级流程:运作模式层面业务子流程场景差异化原因子流程分类与特点跨场景协同策略案例分析L3级流程:业务能力与业务活动业务能力定义及要求业务活动类型与目的与IT系统关系澄清案例分析L4级流程:业务与IT系统交互过程/工作流交互过程描述方法工作流设计原则常见问题与解决方案案
- 企业架构业务流程设计五步法
公众号:优享智库
数字化转型数据治理主数据数据仓库架构
企业架构业务流程设计五步法企业架构与业务流程概述企业架构定义及重要性业务流程概念及作用企业架构与业务流程关系第一步:明确战略目标与需求确定企业战略目标分析业务需求及痛点制定项目目标与计划第二步:梳理现有业务流程调研现有业务流程情况识别关键业务环节及问题评估现有流程效率与效果第三步:设计优化方案与实施路径制定优化策略及原则设计新业务流程框架图规划实施步骤与时间表第四步:落地实施与持续改进搭建支持新流
- 计算机文秘办公文员,计算机WORD文秘EXCEL文员PPT办公软件培训
Mike昊
计算机文秘办公文员
【1】、电脑办公软件300元:Office[Word、Excel、PowerPoint]+WPS[文字、表格、演示]。【2】、平面艺术设计900元:Photoshop、CorelDRAW、Illustrator。【3】、建筑装饰设计900元:AutoCAD、3DsMAX、Vray。自由安排时间,随时可以学习,长期有效,可反复学习。————————————————————办公软件培训,办公应用培训,
- .net 启动mysql数据库连接,ASP.NET实战002:MySQL数据库连接
CodeConjurer
.net启动mysql数据库连接
数据库管理系统数据库是用来存放数据的仓库,它拥有很大的存储空间,可以用来存放我们系统的所有数据。而数据库管理系统(DBMS)是为管理数据库而设计的系统,可以对文件中的数据进行新增、截取、更新、删除、查询、备份等操作,最主要是安全可靠、灵活高效、性能优越。目前主流的数据库管理系统有:Oracle、MySQL、SQLServer、PostgreSQL、MongoDB、DB2、Redis等,今天主要分享
- 「C/C++」C++关键字 之 mutable 可变变量关键字
何曾参静谧
c语言c++java
✨博客主页何曾参静谧的博客(✅关注、点赞、⭐收藏、转发)全部专栏(专栏会有变化,以最新发布为准)「Win」Windows程序设计「IDE」集成开发环境「定制」定制开发集合「C/C++」C/C++程序设计「DSA」数据结构与算法「UG/NX」NX二次开发「QT」QT5程序设计「File」数据文件格式「UG/NX」BlockUI集合「Py」Python程序设计「Math」探秘数学世界「PK」Paras
- 华为 Ascend 平台 YOLOv5 目标检测推理教程
Lunar*
目标检测华为YOLO目标检测
1.背景介绍随着人工智能技术的快速发展,目标检测在智能安防、自动驾驶、工业检测等领域中扮演了重要角色。YOLOv5是一种高效的目标检测模型,凭借其速度和精度的平衡广受欢迎。华为Ascend推理框架(ACL)是AscendCANN软件栈的核心组件,专为AscendAI加速硬件(如Atlas300I)设计,可实现高性能的深度学习推理。在本文中,我们将介绍如何基于华为AscendACL推理框架对YOLO
- 代码结构与模块化设计:Python 项目架构与高效开发技巧
全栈探索者chen
pythonpython架构开发语言模块化性能优化程序人生案例分析
代码结构与模块化设计:Python项目架构与高效开发技巧目录为什么模块化设计是高效开发的基础Python项目的理想目录结构模块与包:概念与使用详解模块化设计的核心原则常见设计模式与模块化案例分析:从零搭建模块化Python项目高级技巧:动态模块加载与插件化设计模块化开发中的常见问题与解决方案总结与实践建议1.为什么模块化设计是高效开发的基础模块化设计是一种将复杂的软件系统分解为多个小模块的开发方式
- 构建复杂UI布局的策略与实践
QT性能优化QT原理源码QT界面美化
qtqt6.3qt5QT教程c++
构建复杂UI布局的策略与实践补天云火鸟博客创作软件补天云网站1QT_Widgets与复杂UI布局概述1.1QT_Widgets基础及其在UI设计中的作用1.1.1QT_Widgets基础及其在UI设计中的作用QT_Widgets基础及其在UI设计中的作用构建复杂UI布局的策略与实践,QtWidgets基础及其在UI设计中的作用在软件开发领域,尤其是用户界面(UserInterface,UI)设计中
- 行为识别的方法
人工智能专属驿站
深度学习
行为识别主要有以下几大类方法,每类方法各有特点及典型算法:传统方法特点:利用手工设计特征对行为进行表征,再用统计学习的分类方法进行识别。需一定专业知识设计特征,耗费人力物力,对复杂场景、遮挡等适应性差,但对简单背景、规则动作识别效果尚可。典型算法:时空关键点(Space-TimeInterestPoints):基于视频图像中的关键点在时空维度上的变化来提取动作特征,但可能忽略视频细节,泛化能力较弱
- C/C++Win32编程基础详解视频下载
择善Zach
编程C++Win32
课题视频:C/C++Win32编程基础详解
视频知识:win32窗口的创建
windows事件机制
主讲:择善Uncle老师
学习交流群:386620625
验证码:625
--
- Guava Cache使用笔记
bylijinnan
javaguavacache
1.Guava Cache的get/getIfPresent方法当参数为null时会抛空指针异常
我刚开始使用时还以为Guava Cache跟HashMap一样,get(null)返回null。
实际上Guava整体设计思想就是拒绝null的,很多地方都会执行com.google.common.base.Preconditions.checkNotNull的检查。
2.Guava
- 解决ora-01652无法通过128(在temp表空间中)
0624chenhong
oracle
解决ora-01652无法通过128(在temp表空间中)扩展temp段的过程
一个sql语句后,大约花了10分钟,好不容易有一个结果,但是报了一个ora-01652错误,查阅了oracle的错误代码说明:意思是指temp表空间无法自动扩展temp段。这种问题一般有两种原因:一是临时表空间空间太小,二是不能自动扩展。
分析过程:
既然是temp表空间有问题,那当
- Struct在jsp标签
不懂事的小屁孩
struct
非UI标签介绍:
控制类标签:
1:程序流程控制标签 if elseif else
<s:if test="isUsed">
<span class="label label-success">True</span>
</
- 按对象属性排序
换个号韩国红果果
JavaScript对象排序
利用JavaScript进行对象排序,根据用户的年龄排序展示
<script>
var bob={
name;bob,
age:30
}
var peter={
name;peter,
age:30
}
var amy={
name;amy,
age:24
}
var mike={
name;mike,
age:29
}
var john={
- 大数据分析让个性化的客户体验不再遥远
蓝儿唯美
数据分析
顾客通过多种渠道制造大量数据,企业则热衷于利用这些信息来实现更为个性化的体验。
分析公司Gartner表示,高级分析会成为客户服务的关键,但是大数据分析的采用目前仅局限于不到一成的企业。 挑战在于企业还在努力适应结构化数据,疲于根据自身的客户关系管理(CRM)系统部署有效的分析框架,以及集成不同的内外部信息源。
然而,面对顾客通过数字技术参与而产生的快速变化的信息,企业需要及时作出反应。要想实
- java笔记4
a-john
java
操作符
1,使用java操作符
操作符接受一个或多个参数,并生成一个新值。参数的形式与普通的方法调用不用,但是效果是相同的。加号和一元的正号(+)、减号和一元的负号(-)、乘号(*)、除号(/)以及赋值号(=)的用法与其他编程语言类似。
操作符作用于操作数,生成一个新值。另外,有些操作符可能会改变操作数自身的
- 从裸机编程到嵌入式Linux编程思想的转变------分而治之:驱动和应用程序
aijuans
嵌入式学习
笔者学习嵌入式Linux也有一段时间了,很奇怪的是很多书讲驱动编程方面的知识,也有很多书将ARM9方面的知识,但是从以前51形式的(对寄存器直接操作,初始化芯片的功能模块)编程方法,和思维模式,变换为基于Linux操作系统编程,讲这个思想转变的书几乎没有,让初学者走了很多弯路,撞了很多难墙。
笔者因此写上自己的学习心得,希望能给和我一样转变
- 在springmvc中解决FastJson循环引用的问题
asialee
循环引用fastjson
我们先来看一个例子:
package com.elong.bms;
import java.io.OutputStream;
import java.util.HashMap;
import java.util.Map;
import co
- ArrayAdapter和SimpleAdapter技术总结
百合不是茶
androidSimpleAdapterArrayAdapter高级组件基础
ArrayAdapter比较简单,但它只能用于显示文字。而SimpleAdapter则有很强的扩展性,可以自定义出各种效果
ArrayAdapter;的数据可以是数组或者是队列
// 获得下拉框对象
AutoCompleteTextView textview = (AutoCompleteTextView) this
- 九封信
bijian1013
人生励志
有时候,莫名的心情不好,不想和任何人说话,只想一个人静静的发呆。有时候,想一个人躲起来脆弱,不愿别人看到自己的伤口。有时候,走过熟悉的街角,看到熟悉的背影,突然想起一个人的脸。有时候,发现自己一夜之间就长大了。 2014,写给人
- Linux下安装MySQL Web 管理工具phpMyAdmin
sunjing
PHPInstallphpMyAdmin
PHP http://php.net/
phpMyAdmin http://www.phpmyadmin.net
Error compiling PHP on CentOS x64
一、安装Apache
请参阅http://billben.iteye.com/admin/blogs/1985244
二、安装依赖包
sudo yum install gd
- 分布式系统理论
bit1129
分布式
FLP
One famous theory in distributed computing, known as FLP after the authors Fischer, Lynch, and Patterson, proved that in a distributed system with asynchronous communication and process crashes,
- ssh2整合(spring+struts2+hibernate)-附源码
白糖_
eclipsespringHibernatemysql项目管理
最近抽空又整理了一套ssh2框架,主要使用的技术如下:
spring做容器,管理了三层(dao,service,actioin)的对象
struts2实现与页面交互(MVC),自己做了一个异常拦截器,能拦截Action层抛出的异常
hibernate与数据库交互
BoneCp数据库连接池,据说比其它数据库连接池快20倍,仅仅是据说
MySql数据库
项目用eclipse
- treetable bug记录
braveCS
table
// 插入子节点删除再插入时不能正常显示。修改:
//不知改后有没有错,先做个备忘
Tree.prototype.removeNode = function(node) {
// Recursively remove all descendants of +node+
this.unloadBranch(node);
// Remove
- 编程之美-电话号码对应英语单词
bylijinnan
java算法编程之美
import java.util.Arrays;
public class NumberToWord {
/**
* 编程之美 电话号码对应英语单词
* 题目:
* 手机上的拨号盘,每个数字都对应一些字母,比如2对应ABC,3对应DEF.........,8对应TUV,9对应WXYZ,
* 要求对一段数字,输出其代表的所有可能的字母组合
- jquery ajax读书笔记
chengxuyuancsdn
jQuery ajax
1、jsp页面
<%@ page language="java" import="java.util.*" pageEncoding="GBK"%>
<%
String path = request.getContextPath();
String basePath = request.getScheme()
- JWFD工作流拓扑结构解析伪码描述算法
comsci
数据结构算法工作活动J#
对工作流拓扑结构解析感兴趣的朋友可以下载附件,或者下载JWFD的全部代码进行分析
/* 流程图拓扑结构解析伪码描述算法
public java.util.ArrayList DFS(String graphid, String stepid, int j)
- oracle I/O 从属进程
daizj
oracle
I/O 从属进程
I/O从属进程用于为不支持异步I/O的系统或设备模拟异步I/O.例如,磁带设备(相当慢)就不支持异步I/O.通过使用I/O 从属进程,可以让磁带机模仿通常只为磁盘驱动器提供的功能。就好像支持真正的异步I/O 一样,写设备的进程(调用者)会收集大量数据,并交由写入器写出。数据成功地写出时,写入器(此时写入器是I/O 从属进程,而不是操作系统)会通知原来的调用者,调用者则会
- 高级排序:希尔排序
dieslrae
希尔排序
public void shellSort(int[] array){
int limit = 1;
int temp;
int index;
while(limit <= array.length/3){
limit = limit * 3 + 1;
- 初二下学期难记忆单词
dcj3sjt126com
englishword
kitchen 厨房
cupboard 厨柜
salt 盐
sugar 糖
oil 油
fork 叉;餐叉
spoon 匙;调羹
chopsticks 筷子
cabbage 卷心菜;洋白菜
soup 汤
Italian 意大利的
Indian 印度的
workplace 工作场所
even 甚至;更
Italy 意大利
laugh 笑
m
- Go语言使用MySQL数据库进行增删改查
dcj3sjt126com
mysql
目前Internet上流行的网站构架方式是LAMP,其中的M即MySQL, 作为数据库,MySQL以免费、开源、使用方便为优势成为了很多Web开发的后端数据库存储引擎。MySQL驱动Go中支持MySQL的驱动目前比较多,有如下几种,有些是支持database/sql标准,而有些是采用了自己的实现接口,常用的有如下几种:
http://code.google.c...o-mysql-dri
- git命令
shuizhaosi888
git
---------------设置全局用户名:
git config --global user.name "HanShuliang" //设置用户名
git config --global user.email "
[email protected]" //设置邮箱
---------------查看环境配置
git config --li
- qemu-kvm 网络 nat模式 (四)
haoningabc
kvmqemu
qemu-ifup-NAT
#!/bin/bash
BRIDGE=virbr0
NETWORK=192.168.122.0
GATEWAY=192.168.122.1
NETMASK=255.255.255.0
DHCPRANGE=192.168.122.2,192.168.122.254
TFTPROOT=
BOOTP=
function check_bridge()
- 不要让未来的你,讨厌现在的自己
jingjing0907
生活 奋斗 工作 梦想
故事one
23岁,他大学毕业,放弃了父母安排的稳定工作,独闯京城,在家小公司混个小职位,工作还算顺手,月薪三千,混了混,混走了一年的光阴。 24岁,有了女朋友,从二环12人的集体宿舍搬到香山民居,一间平房,二人世界,爱爱爱。偶然约三朋四友,打扑克搓麻将,日子快乐似神仙; 25岁,出了几次差,调了两次岗,薪水涨了不过百,生猛狂飙的物价让现实血淋淋,无力为心爱银儿购件大牌
- 枚举类型详解
一路欢笑一路走
enum枚举详解enumsetenumMap
枚举类型详解
一.Enum详解
1.1枚举类型的介绍
JDK1.5加入了一个全新的类型的”类”—枚举类型,为此JDK1.5引入了一个新的关键字enum,我们可以这样定义一个枚举类型。
Demo:一个最简单的枚举类
public enum ColorType {
RED
- 第11章 动画效果(上)
onestopweb
动画
index.html
<!DOCTYPE html PUBLIC "-//W3C//DTD XHTML 1.0 Transitional//EN" "http://www.w3.org/TR/xhtml1/DTD/xhtml1-transitional.dtd">
<html xmlns="http://www.w3.org/
- Eclipse中jsp、js文件编辑时,卡死现象解决汇总
ljf_home
eclipsejsp卡死js卡死
使用Eclipse编辑jsp、js文件时,经常出现卡死现象,在网上百度了N次,经过N次优化调整后,卡死现象逐步好转,具体那个方法起到作用,不太好讲。将所有用过的方法罗列如下:
1、取消验证
windows–>perferences–>validation
把 除了manual 下面的全部点掉,build下只留 classpath dependency Valida
- MySQL编程中的6个重要的实用技巧
tomcat_oracle
mysql
每一行命令都是用分号(;)作为结束
对于MySQL,第一件你必须牢记的是它的每一行命令都是用分号(;)作为结束的,但当一行MySQL被插入在PHP代码中时,最好把后面的分号省略掉,例如:
mysql_query("INSERT INTO tablename(first_name,last_name)VALUES('$first_name',$last_name')");
- zoj 3820 Building Fire Stations(二分+bfs)
阿尔萨斯
Build
题目链接:zoj 3820 Building Fire Stations
题目大意:给定一棵树,选取两个建立加油站,问说所有点距离加油站距离的最大值的最小值是多少,并且任意输出一种建立加油站的方式。
解题思路:二分距离判断,判断函数的复杂度是o(n),这样的复杂度应该是o(nlogn),即使常数系数偏大,但是居然跑了4.5s,也是醉了。 判断函数里面做了3次bfs,但是每次bfs节点最多