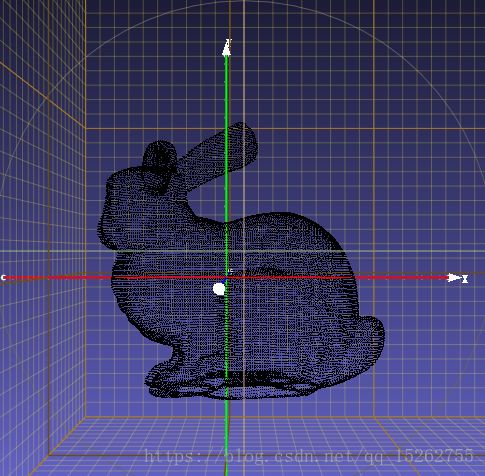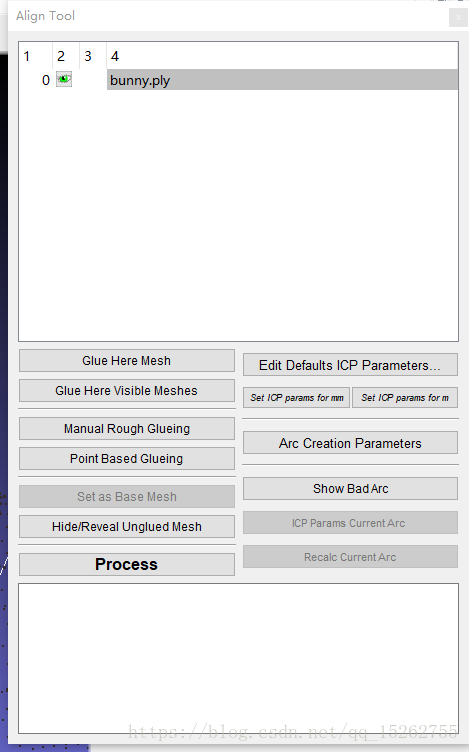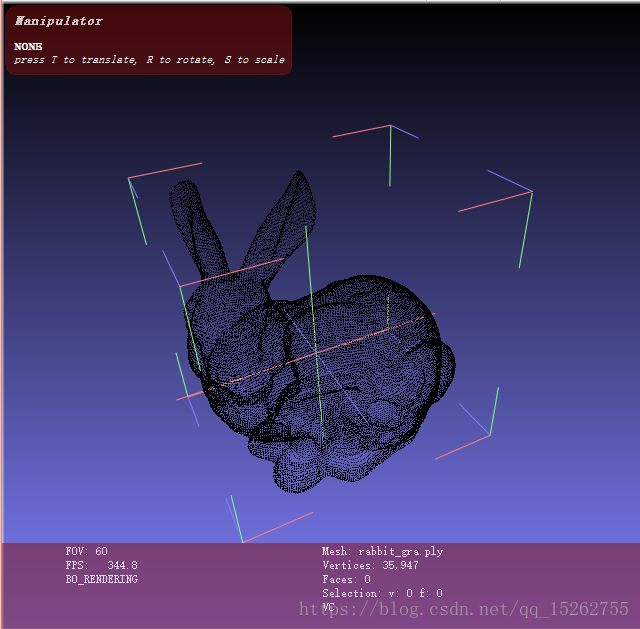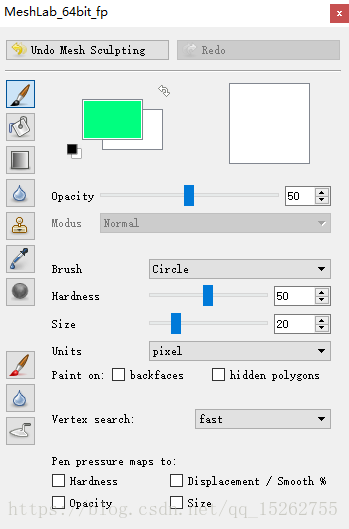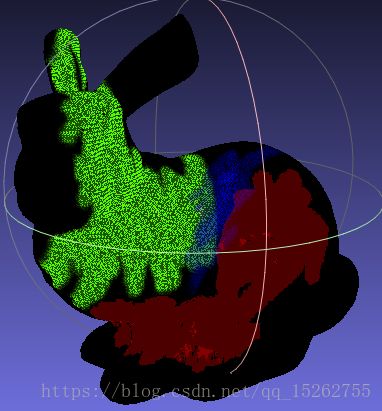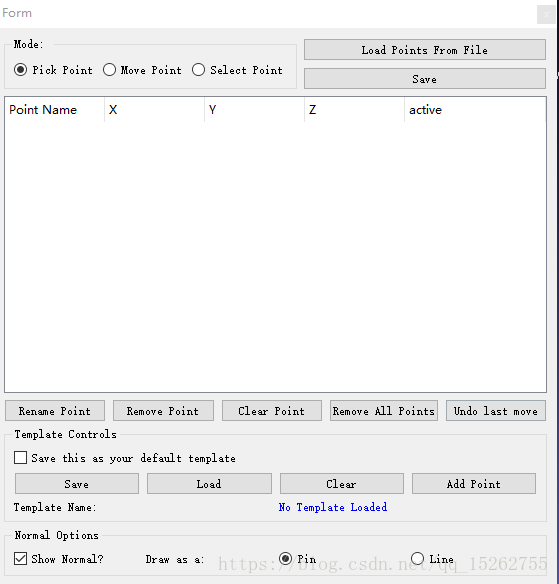小白学习meshlab(1)——基本的edit工具学习
由于c++编程比较弱,所以直接使用meshla2016的软件进行操作。
主要是自己瞎点各种试出来的效果和理解,在这里汇总一下。
一些翻译是自己翻的,不一定科学(꒪Д꒪)ノ
红色方框是基本操作依次是:
![]() new empty project——新建空项目
new empty project——新建空项目
![]() open project——打开项目
open project——打开项目
![]() import mesh——导入网格
import mesh——导入网格
![]() reload——重载
reload——重载
![]() save snapshot——保存快照(截屏功能)
save snapshot——保存快照(截屏功能)
![]() show layer dialog——开/关 图层对话框(就是右面竖着的面板)
show layer dialog——开/关 图层对话框(就是右面竖着的面板)
![]() show current raster model——展示当前光栅模型
show current raster model——展示当前光栅模型
绿色方框是文件的显示形式,依次是:
![]() wireframe——线框图
wireframe——线框图
![]() vert——顶点
vert——顶点
![]() face——面
face——面
紫色框里
![]() draw a gridded background that can be used as a reference(加上栅格背景)
draw a gridded background that can be used as a reference(加上栅格背景)
![]() draw XYZ axes in world coordinates(加上XYZ坐标轴)
draw XYZ axes in world coordinates(加上XYZ坐标轴)
这两个开关打开后,如下
蓝色方框里
![]() not editing(看上去像撤销,快捷键Esc)——在编辑的时候按下这个按钮可以旋转缩放图像
not editing(看上去像撤销,快捷键Esc)——在编辑的时候按下这个按钮可以旋转缩放图像
 align——对齐
align——对齐
按下align后,出现Align Tool的对话框
![]() Arc3D importer——输入Arc3D(Arc3D应该是Automatic Reconstruction Cloud —Convert your images into 3D)——导入.v3d的文件
Arc3D importer——输入Arc3D(Arc3D应该是Automatic Reconstruction Cloud —Convert your images into 3D)——导入.v3d的文件
![]() manipulators tool——控制工具(可以实现平移;旋转;缩放操作)
manipulators tool——控制工具(可以实现平移;旋转;缩放操作)
按下manipulator tool 出现下图(键盘按下 T键/R键/S键 进入对应的操作界面)
这是按下R后进入旋转界面,旋转好后按下enter确认即可
按下S后的缩放界面
![]() measuring tool——测量工具(测量点到点的距离)
measuring tool——测量工具(测量点到点的距离)
选中目标点后,直接可以得出两点间的距离
![]() raster alignment——光栅对齐
raster alignment——光栅对齐
很明显我导入的Bunny.ply没有光栅图层(raster layer)之后再试试看什么效果 ̄ω ̄=
![]() Z-painting——上色工具,点开后会有系列上色相关的工具,根据自己的需要选择。
Z-painting——上色工具,点开后会有系列上色相关的工具,根据自己的需要选择。
那个红色毛笔和黑色的毛笔,黑色的笔就是多了一个透明度(opacity)和方法(modus)选项,其他貌似基本一样
试了一下上色的工具,这两个没有明显区别,绿色是黑笔涂得,红色是红笔涂得,蓝色是黑笔加了调低透明度后涂的
但是,喜欢乱点的我还是发现了不同,黑色的笔是涂在点/网格/面上的,但是红色的笔是涂在场景上的。下面展示下各种效果
![]()
![]()
![]() 倒数第二个selection打开才会显示之前涂得红色!也就是说连个笔上色的地方(画布)是不一样的,
倒数第二个selection打开才会显示之前涂得红色!也就是说连个笔上色的地方(画布)是不一样的,
最后一个按钮是Edge Decorators(边界修饰),在显示上么发现太大的区别。
这个取点一定要有面才行,待会换个模型试试。
有面之后按下得到
具体操作还是很迷,之后探究。
鼠标左键选中一点,按住左键往上移是扩大选中的顶点群,按住左键往下移是缩小选中的顶点群
![]() select vertexes on a plane——选择平面上的顶点
select vertexes on a plane——选择平面上的顶点
这没有平面的时候也可以选,就是只能选中一点;等有平面的时候再试一试
![]() quality mapper——质量映射
quality mapper——质量映射
这个暂时不是很懂,但是这个Bunny.ply的顶点是没有质量,之后研究
![]() reference scene——参考场景
reference scene——参考场景
具体用法之后研究
这个是用一个矩形选框去选择点,如果要取消选中的点,用鼠标左键在别选框外别的点上点一下就好
![]() select face in a rectagular region——选择面
select face in a rectagular region——选择面
这个是用一个矩形选框去选择面
![]() select connected components in a region——选择元素
select connected components in a region——选择元素
这个是用一个矩形选框去选择点和面
剩下三个:
删除点
删除面
同时删除删除选中的面和点