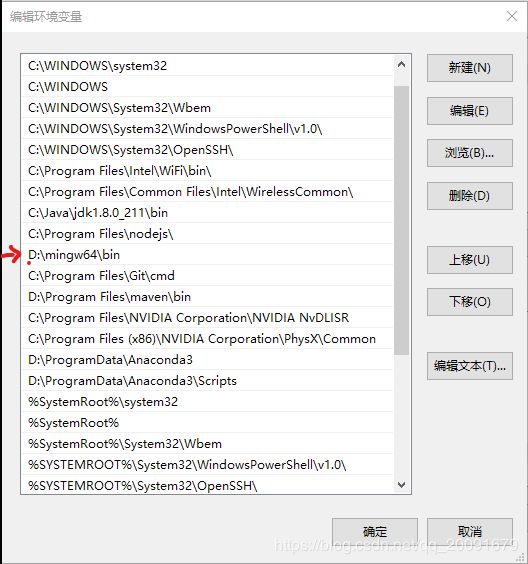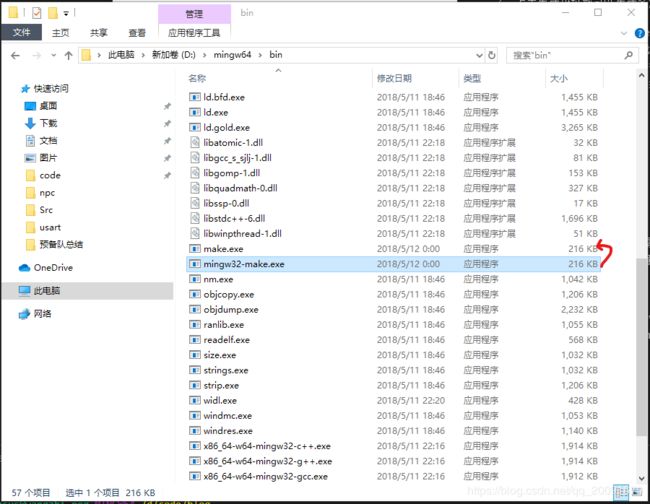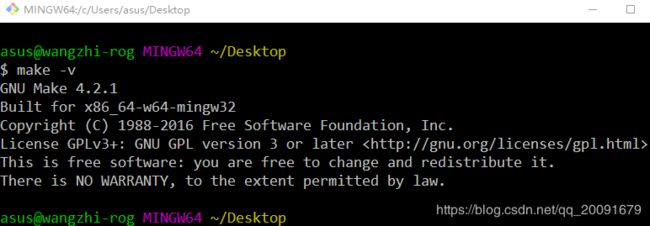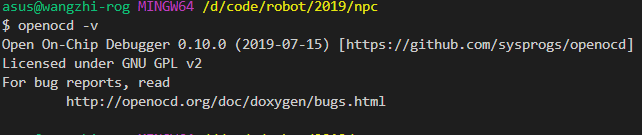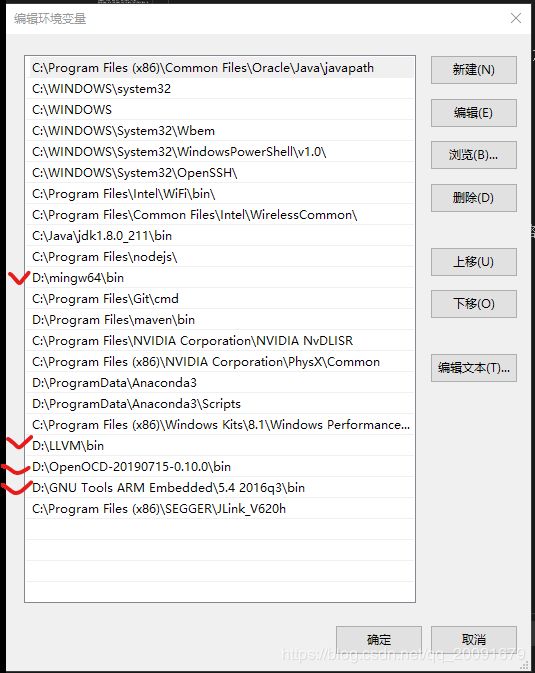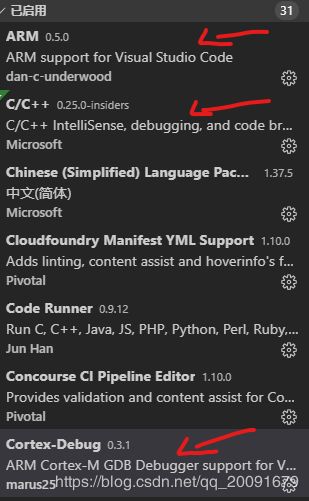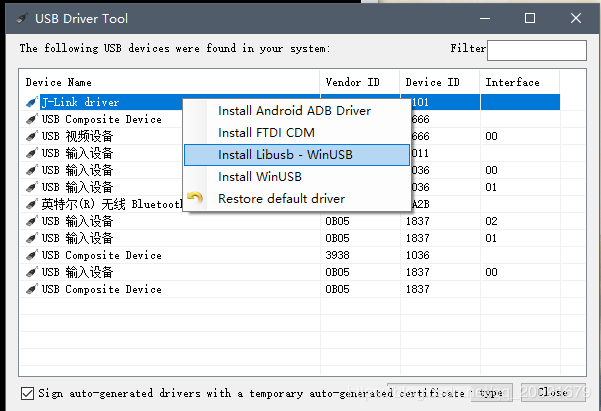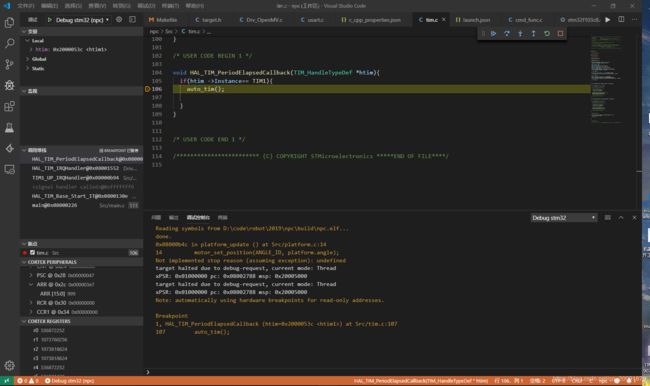stm32cubeMX+vscode开发编译调试stm32程序
stm32cubeMX+vscode开发编译调试stm32程序
- 安装vscode
- 安装make工具
- 安装交叉编译工具链
- 安装openocd
- 安装clang llvm
- 生成并编译代码
- 配置vscode
- 安装插件
- 配置文件
- c_cpp_properties.json
- launch.json
- 下载和调试代码
stm32单片机的开发使用哪个IDE比较好呢,这是这两年开发stm32程序以来一直在探索的。
一开始刚刚进入机器人队,学长教我们的是stm32库函数+keil开发程序,然后玩了一年的MDK,发现不怎么好用,而且keil没法跨平台啊,自己用linux开发单片机程序也想有IDE啊,纯vim+交叉编译工具链问题在于make难写啊,自己学make又记不住,vim也玩得不怎么好,,后来队友教下一届的用iar,,,试用了一下发现,代码补全还没keil来的好,怒弃,这个时候队里使用的底层已经转变成HAL库了,st公司也出了STM32cubeMX,底层配置只要点点点就可以了,点击生成代码就可以生成各家IDE的工程。
我在之前用vscode就发现vscode真不愧是宇宙最强编辑器,所以就开始用vscode写单片机代码,用iar下载和调试。前两天就在想,既然都用vscode写代码了,那直接用它下载调试不就行了,而且有stm32cubeMX,makefile可以自动生成,跨平台开发也实现了,经过一番探索,我成功实现了windows平台下在vscode编写和调试单片机代码,现记录如下。
安装vscode
正常安装vscode即可,不再赘述。
安装make工具
Windows系统没有make工具,需要下载mingw,mingw-w64-install.exe,安装好后将其bin目录加入到环境变量中
这个时候在命令行里输入make -v发现还是找不到命令,这是怎么回事呢,原来是由于mingw中的make不叫make,打开mingw的bin目录将mingw32-make复制一份改名成make就可以了。
安装交叉编译工具链
我们要安装的是ARM GCC Toolchain (https://developer.arm.com/open-source/gnu-toolchain/gnu-rm/downloads)
安装好后添加环境变量,在命令行中验证:
arm-none-eabi-gcc -v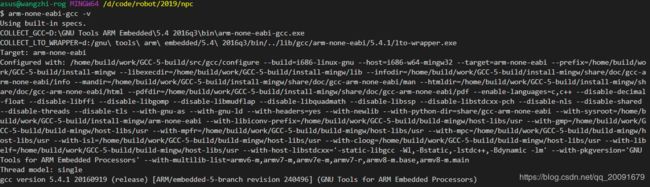
安装openocd
openocd(http://gnutoolchains.com/arm-eabi/openocd/)是开源调试软件,连接仿真器后可以开GDB服务。
下载完之后是个压缩包,解压到安装位置后添加环境变量
命令行中验证
安装clang llvm
安装clang主要是为vscode提供语法补全代码格式化等功能,安装好后添加环境变量
生成并编译代码
在STM32CubeMX中配置好工程后选择makefile类型,然后生成代码。
在文件夹下命令行运行make就可以编译生成可以下载的二进制代码了。
配置vscode
安装插件
需要安装c/c++、ARM、Cortex-dubug,ARM插件用于格式化ARM汇编代码,Cortex-debug插件用于简化调试配置文件
配置文件
用vscode打开工程文件夹,然后保存为工作区,在工程文件夹下新建文件.vscode\c_cpp_properties.json和.vscode\launch.json。
c_cpp_properties.json
.vscode\c_cpp_properties.json是用于对C/C++语言的语法提示等的配置,其中include路径和宏定义可以参照makefile添加。
{
"configurations": [
{
"name": "npc",
"includePath": [
"${workspaceFolder}/**",
"D:/GNU Tools ARM Embedded/5.4 2016q3/**"
],
"defines": [
"_DEBUG",
"UNICODE",
"_UNICODE",
"USE_HAL_DRIVER",
"STM32F103xB"
],
"cStandard": "c99",
"intelliSenseMode": "clang-x64",
"browse": {
"path": [
"${workspaceRoot}",
"${workspaceRoot}/Inc",
"${workspaceRoot}/Drivers/STM32F4xx_HAL_Driver/Inc",
"${workspaceRoot}/Drivers/CMSIS/Device/ST/STM32F4xx/Include",
"${workspaceRoot}/Middlewares/Third_Party/FreeRTOS/Source/portable/GCC/ARM_CM4F",
"${workspaceRoot}/Middlewares/Third_Party/FreeRTOS/Source/CMSIS_RTOS",
"${workspaceRoot}/Middlewares/Third_Party/FreeRTOS/Source/include",
"${workspaceRoot}/Drivers/CMSIS/Include",
"D:/GNU Tools ARM Embedded/5.4 2016q3/arm-none-eabi/include",
"D:/GNU Tools ARM Embedded/5.4 2016q3/arm-none-eabi/include/c++/5.4.1",
"D:/GNU Tools ARM Embedded/5.4 2016q3/arm-none-eabi/include/c++/5.4.1/arm-none-eabi/thumb/v7-m",
"D:/GNU Tools ARM Embedded/5.4 2016q3/arm-none-eabi/include/c++/5.4.1/backward",
"D:/GNU Tools ARM Embedded/5.4 2016q3/arm-none-eabi/include/sys",
"D:/GNU Tools ARM Embedded/5.4 2016q3/lib/gcc/arm-none-eabi/5.4.1/include",
"D:/GNU Tools ARM Embedded/5.4 2016q3/lib/gcc/arm-none-eabi/5.4.1/include-fixed"
],
"limitSymbolsToIncludedHeaders": true,
"databaseFilename": ""
}
}
],
"version": 4
}
launch.json
这个文件主要是对调试任务进行配置,可以参考cortex-debug的官网完成。
{
"trace": true,
"configurations": [
{
"cwd": "${workspaceRoot}",
"executable": "./build/npc.elf",
"name": "Debug stm32",
"request": "launch",
"type": "cortex-debug",
"servertype": "openocd",
"device": "STM32F103C8",
"configFiles": [
"./stm32f103c8.cfg"
],
"svdFile": "./STM32F103.svd"
}
]
}
文件中需要配置的地方有"executable": “./build/npc.elf”,改为刚刚编译成功的可执行文件
device改为自己芯片的类型
openocd连接单片机需要配置文件配置一下,就是"configFiles": ["./stm32f103c8.cfg"],在工程根目录下新建一个配置文件
source [find interface/jlink.cfg]
#transport select hla_swd
transport select swd
#set WORKAREASIZE 0x4000
source [find target/stm32f1x.cfg]
还有一个就是svdFile,用于描述芯片外设的,配置后在调试时可以读取外设的寄存器,这个在网上找一下然后将相应类型的文件配置一下就可以。
下载和调试代码
在调试之前,需要一个叫做UsbDriverTool的工具,将下载器的驱动改为libusb,否则openocd无法连接到jlink
配置好launch.json后,在vscode的调试界面就可以看到刚刚配置的debug,点击运行,就可以进行调试了